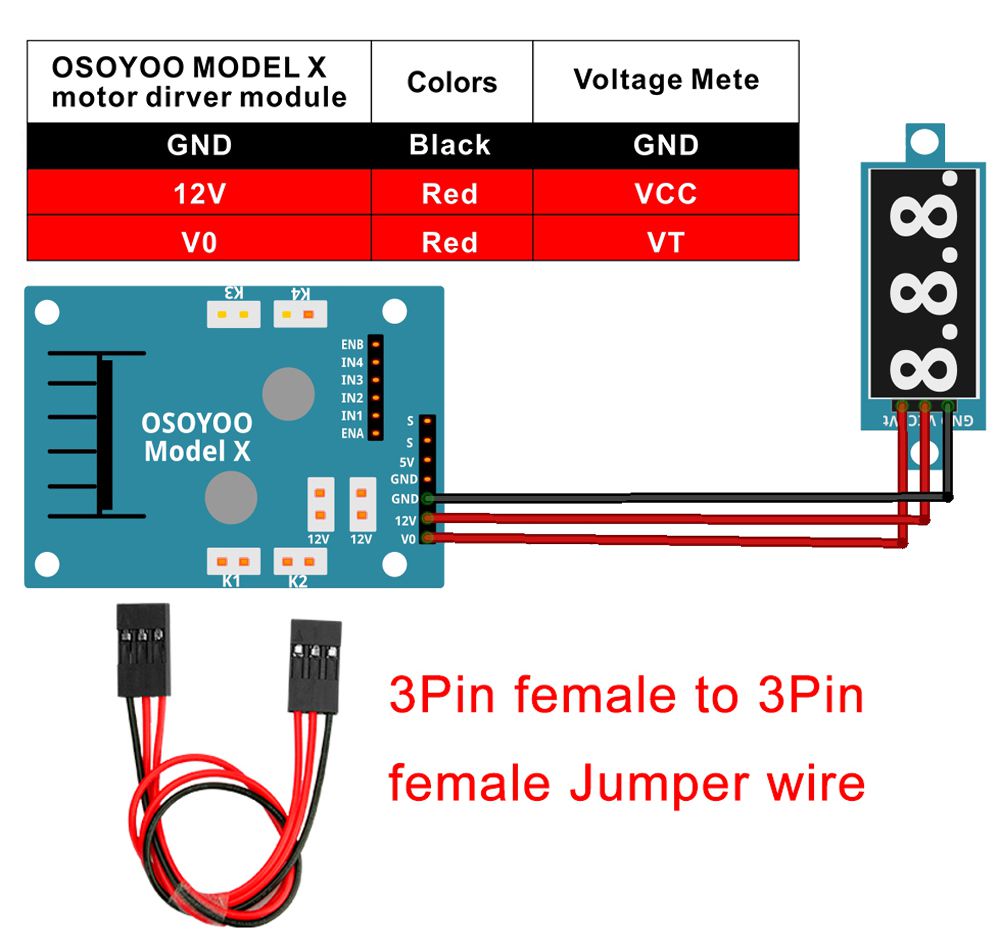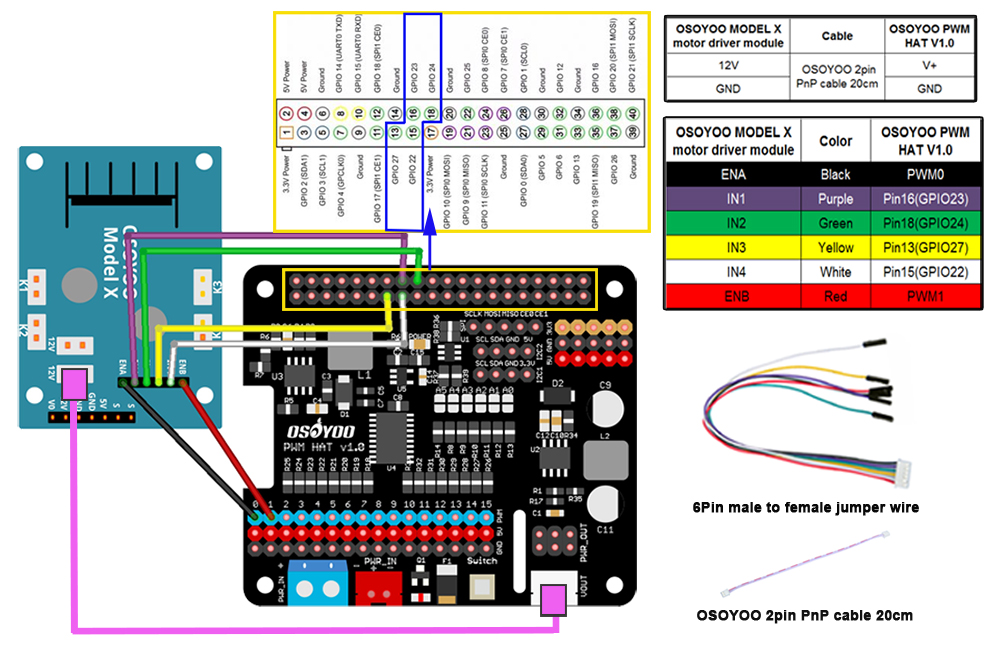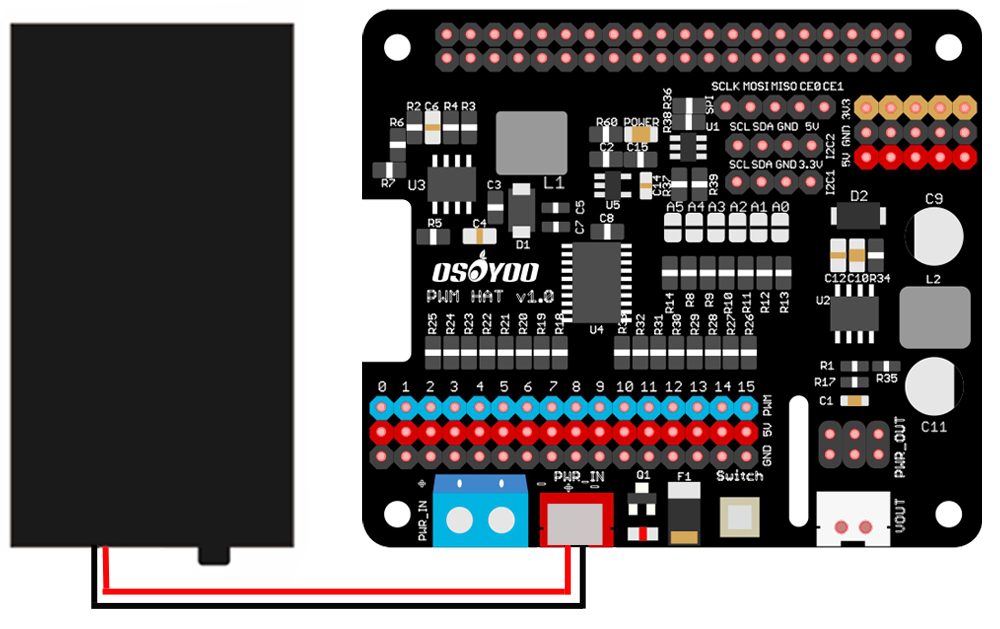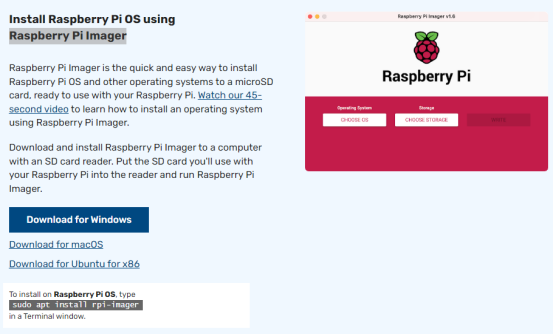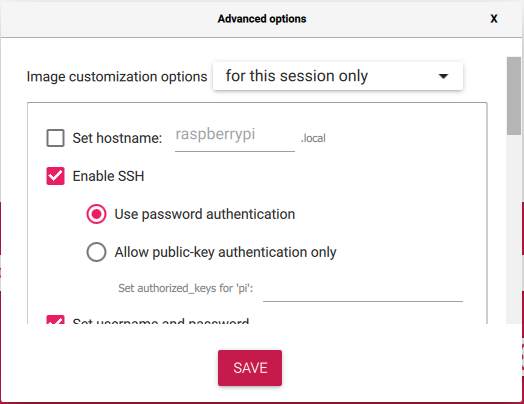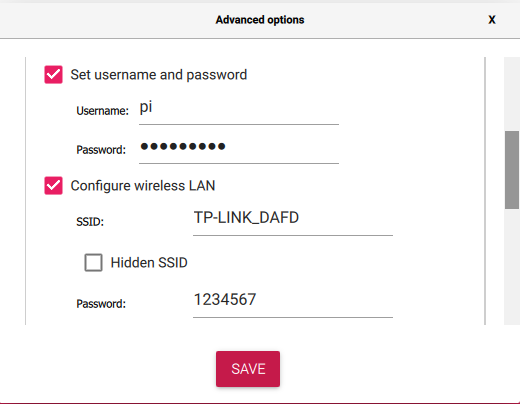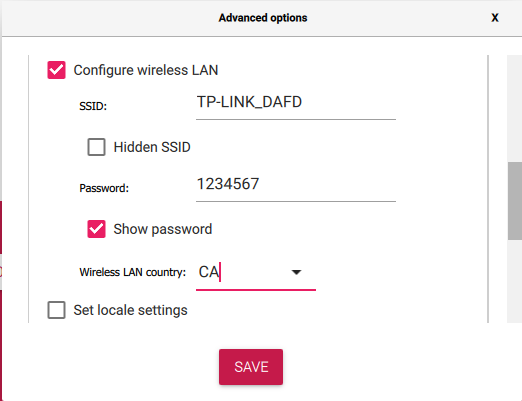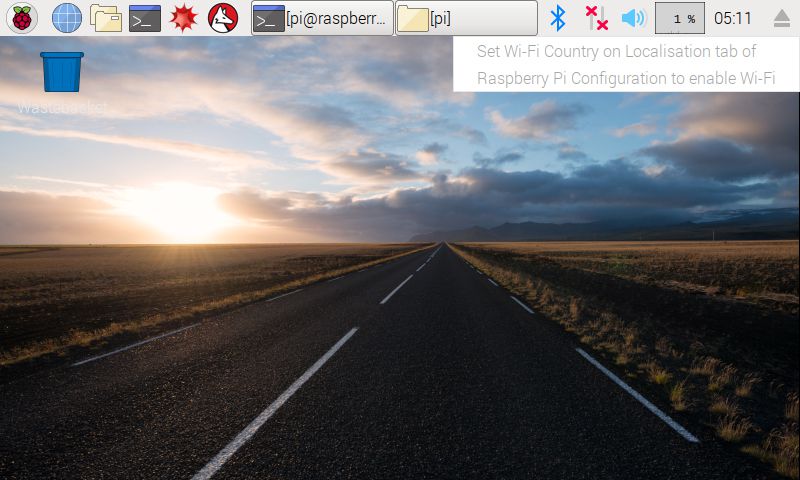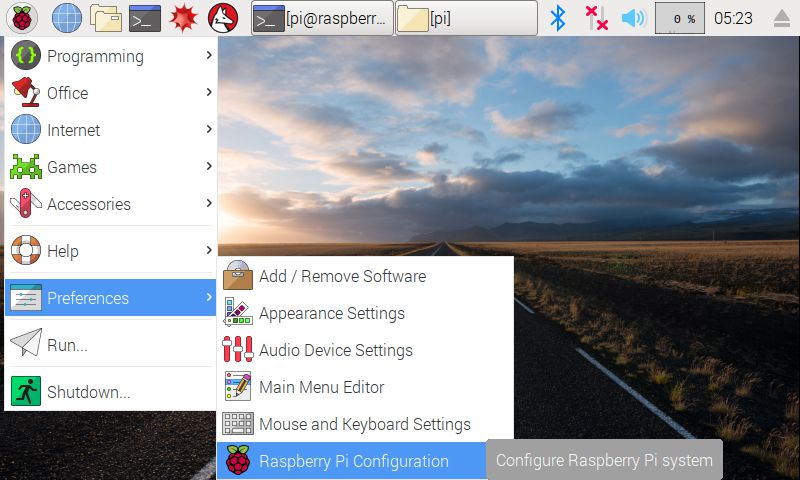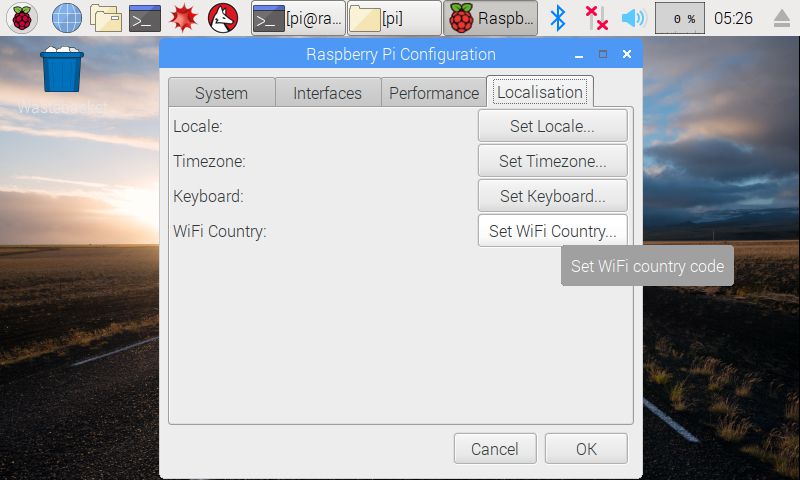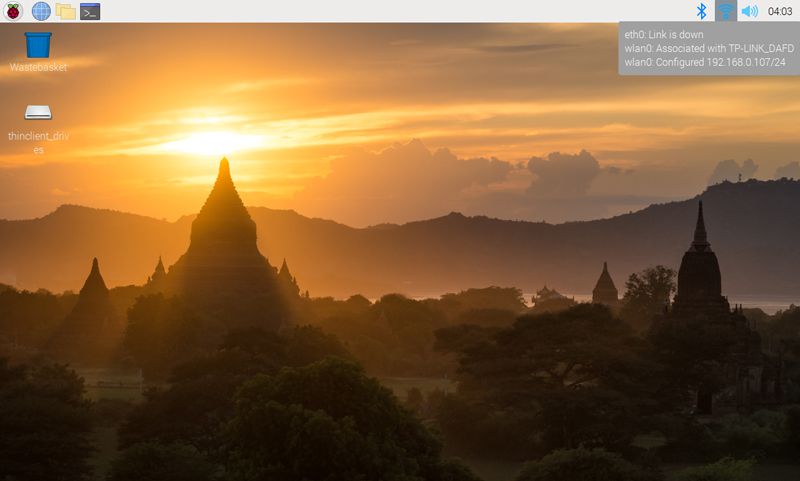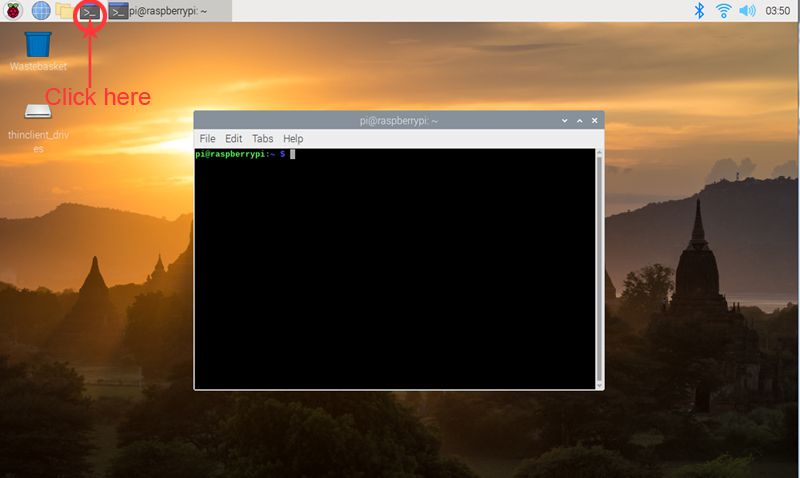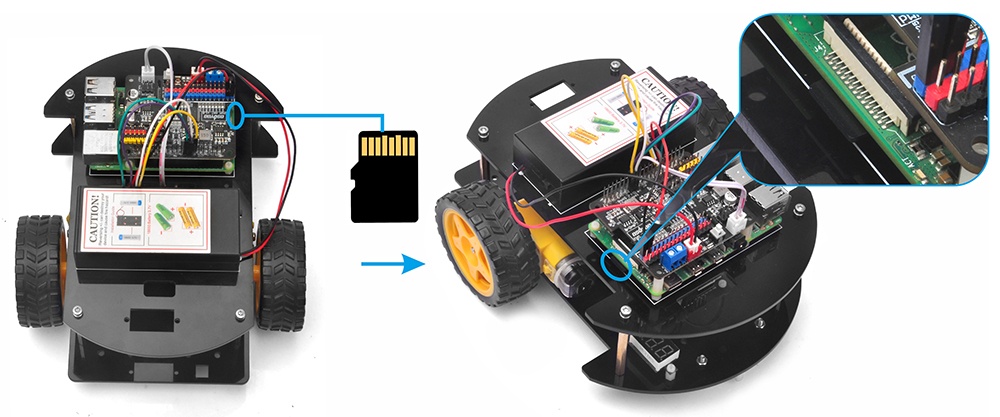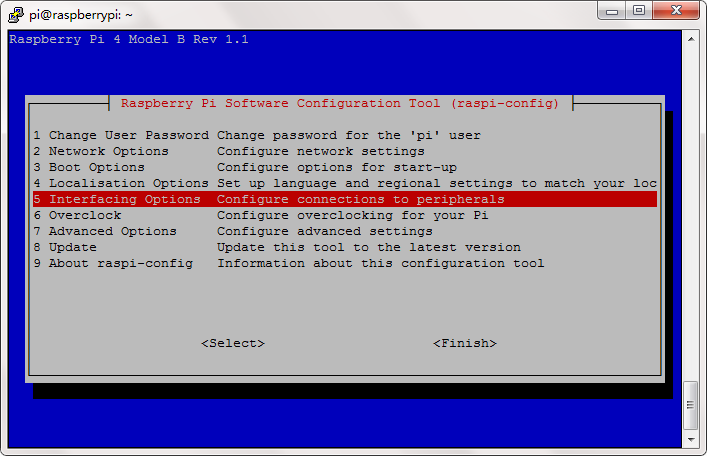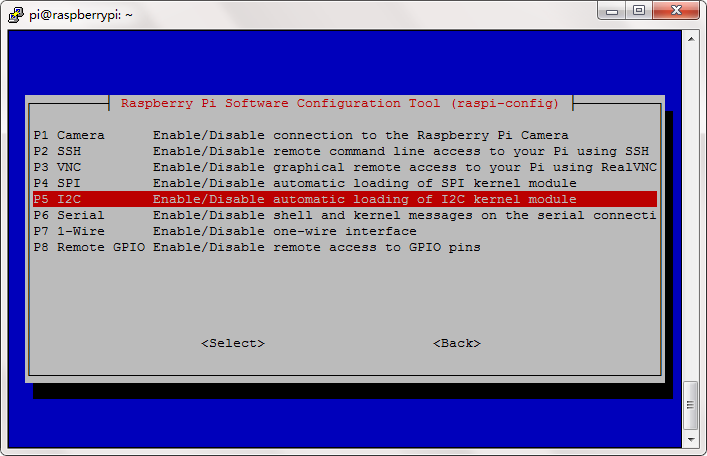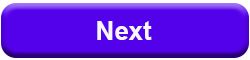VIDEO
米国から購入
イギリスから購入
ドイツから購入
イタリアから購入
フランスから購入
スペインから購入
日本から購入
I.目的 II.部品と装置 III.ハードウェアのインストール IV.回線接続 V.ソフトウェアのインストール
ラズベリーパイのためのOSOYOOロボットカーの最初のレッスンへようこそ!
このレッスンでは、まずラズベリーパイ用のOSOYOOロボットカーのフレームワークをインストールする方法を紹介し、次にラズベリーパイ用のラズベリーパイOSをインストールする方法と、コンソールを使用してラズベリーパイを制御する方法を説明します。ラズベリーパイ用のOSOYOOロボットカーを使用して、いくつかの簡単な動きを行います。
このレッスンのテストムーブメントに合格した場合は、ラズベリーパイ、モーター、バッテリー、モデルXボード、OSOYOO PWM HAT、およびこれらのパーツ間のワイヤー接続がすべて正常に機能していることを意味し、他のサンプルレッスンに進むことができます
すべてのレッスンは、このレッスンのフレームワークに基づいています。このレッスンに注意深く従ってください。
(各車体シャーシには保護フィルムが1枚あります)。
2) 以下に示すように、金属製モーターホルダーを使用して2つのモーターを取り付けます。
3) M3*10ネジを使用して、下部車体シャーシに2つのモーターを取り付けます。(金属製モーターホルダーパッケージにネジが含まれています。ネジが緩みやすい場合は、ネジとシャーシの間にM3ワッシャーを追加してください。)
4) 4本のM2.5プラスチックネジ、プラスチック支柱、プラスチックナットを使用して、OSOYOO MODEL Xモータードライバーモジュールを車の下部シャーシに取り付けます。(OSOYOO MODEL Xモータードライバーモジュールを正しい方向に取り付けていることを確認してください。)
5) 2本のM2.5プラスチックネジ、プラスチック支柱、プラスチックナットを使用して、電圧計を下部車体シャーシに取り付けます。
6) 2本のM3x10六角ネジとM3ナットを使用して、下部車体シャーシの下にユニバーサルホイールを取り付けます。
7) 2つのホイールをモーターに取り付けます(ホイールが動きにくいほどきつく取り付けられている場合は、ホイールのネジを外すことができます)
8) 4本のM3x10六角ネジを使用して、下部車体シャーシに4本の銅製支柱を取り付けます。(ネジが緩みやすい場合は、ネジとシャーシの間にM3ワッシャーを追加してください。)
9) 4本のM3x10ネジとM3ナットを使用して、18650バッテリーボックスを上部車体シャーシに取り付けます。
10) 以下に示すように、上部シャーシに2本のM2.5プラスチック支柱を固定します。
11) 以下に示すように、M2.5プラスチック支柱をRaspberry Piに通し、M2.5*12プラスチック支柱を下から上に取り付けます。
12) シャーシの下に2本のM2.5プラスチックネジ、Raspberry Piに2本のM2.5プラスチックネジを取り付けます。
13) 以下に示すように、OSOYOO PWM HatをRaspberry Piに挿入します。
ステップ1:以下の図に従って、左モーターをOSOYOO Model XモータードライバーモジュールのK1またはK2ソケットに、右モーターをK3またはK4ソケットに接続します。
ステップ4:以下の接続図に従って、18650バッテリーボックスをOSOYOO PWM Hat V1.0に接続します。
ステップ5:4本のM3*10六角ネジと4個のM3ワッシャーを使用して、上部シャーシを下部シャーシに接続します。
ステップ6:以下の指示に従って、18650バッテリーボックスに18650バッテリーを取り付けてください(注意:ボックスの指示を確認し、極性が正しいことを確認してください。そうしないと、デバイスが損傷し、火災の危険が生じる可能性があります。 )
これでハードウェアの取り付けはほぼ完了です。
ソフトウェアの準備:
オペレーティングシステム: このチュートリアルはRaspberry Pi OS (64-bit trixie )でテストされています。
Raspberry Pi OSをインストールする手順は以下の通りです: ステップ1:新しくまたはフォーマット済みのSDカード(最低16G)にRaspberry Pi OSを書き込みます (SDカードにRasbian OSイメージがプリインストールされている場合は、このステップをスキップしてください)。
注意:Raspberry Pi OSを書き込む際に、SSHを有効にし、ユーザー名とパスワードを設定し、WIFIに接続するように設定を編集してください。
ステップ2:IPアドレスを知る
1. Raspberry PiをHDMIモニターまたはテレビに接続します。キーボードとマウスをRaspberry PiのUSBポートに差し込みます。SDカード(ステップ1から)をRaspberry Piのスロットに挿入します(Raspberry Piロボットカーをインストール済みの場合は、以下の写真のRaspberry Piをロボットカーに置き換えてください) 。
2. LANアイコンにカーソルを合わせると 、以下の通知が表示されます。
3. 以下に示すように、WIFI接続を設定をクリックします。
4. RPiのIPアドレスを調べます。 方法A :Piをモニターとマウスに接続し、LANまたはWIFIアイコンをクリックして、以下の写真のようにIPアドレスを取得します。
方法B: 画面上のターミナルアイコンをクリックし、ターミナルウィンドウで以下のコマンドを入力してIPアドレスを取得します。
hostname -I
ステップ3:sshツールを使用してRaspberry Piをリモートで制御する
注意:https://osoyoo.com/ja/2017/06/20/raspberry-pi-3-basic-tutorial/#7 2) サンプルレッスンでは、Windows PCをリモートコンソールデバイスとして、PuTTYをsshツールとして使用しています。
1. SDカード(ステップ2から )を挿入したRaspberry Piをロボットカーに取り付け(注意:まずRaspberry Piの電源を切る必要があります )、その後ロボットカーの電源を入れます。
2. PuTTYをhttps://www.chiark.greenend.org.uk/~sgtatham/putty/ からダウンロードし、このexeをWindows PCにインストールします。
3. PuTTYを開き、左側のツリー状の構造(通常、PuTTY起動時には折りたたまれています)のセッションをクリックします。
4. 取得したIPアドレスをホスト名(またはIPアドレス)の下のテキストボックスに、ポートの下に22(デフォルトは22)と入力し、開くをクリックします。
5. IPアドレスでRaspberry Piに初めてログインする際、セキュリティ警告が表示されることに注意してください。はい をクリックするだけです。PuTTYウィンドウに「login as:」と表示されたら、ユーザー名:pi 、パスワード:raspberry (変更していない場合はデフォルト)と入力します。注意:パスワードを入力している間、ウィンドウには何も表示されず、空白のままですが、実際には入力されています。正しく入力することに集中し、Enterキーを押してください。RPiに正常にログインすると、ウィンドウは以下のように表示されます。
他のOS PCでsshツールを使用してRaspberry Piをリモートで制御する方法については、以下のリンクをご覧ください:https://osoyoo.com/ja/2017/06/20/raspberry-pi-3-basic-tutorial/#7
MacbookまたはLinuxコンピューター(つまり別のRaspberry Pi)を使用している場合は、PuTTYの代わりに直接シェルターミナルを開き、以下のコマンドを入力できます。your_robot_car_ip
your_robot_car_ip は、hostname -Iコマンドで読み取ったRaspberry PiロボットカーのIPアドレスを意味します。ssh pi@192.168.0.111
ステップ4:I2Cを有効にする
I2Cを有効にしていない場合は、以下のコマンドを実行してI2Cを有効にしてください。
sudo raspi-config
次に、Interfacing Options->I2C->Yes->Ok->Finishを選択します。
ステップ5:以下の3つのコマンドを実行してGPIOライブラリをインストールします。
sudo apt-get update
sudo apt-get upgrade
ステップ6:以下のコマンドを実行してpca9685およびservokitライブラリをインストールします。 sudo pip install --break-system-packages adafruit-circuitpython-pca9685
sudo pip install --break-system-packages adafruit-circuitpython-servokit
ステップ7:以下のコマンドを入力してサンプルコードをダウンロードします。(レガシーバージョンおよびBOOKWORMバージョン用)
wget https://osoyoo.com/driver/picar/picar-basic4.py
ステップ8:ロボットカーを地面に置き、ターミナルで以下のコマンドを入力して基本的な動きのPythonプログラムを実行します:
以下のターミナルコマンドで基本的な動きのPythonプログラムを実行します:
python picar-basic4.py
(ロボットカーが上記のように動かない場合は、まず接続を確認してください)
サンプルPythonコードhttps://osoyoo.com/driver/picar/picar-basic4.py には完全なコメントが記述されています。基本的なPythonの知識があれば、独自のアプリケーション用にコードをカスタマイズする方法を簡単に理解できます。











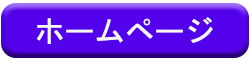





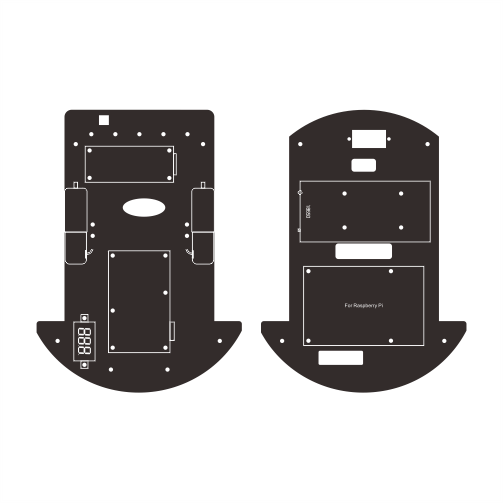











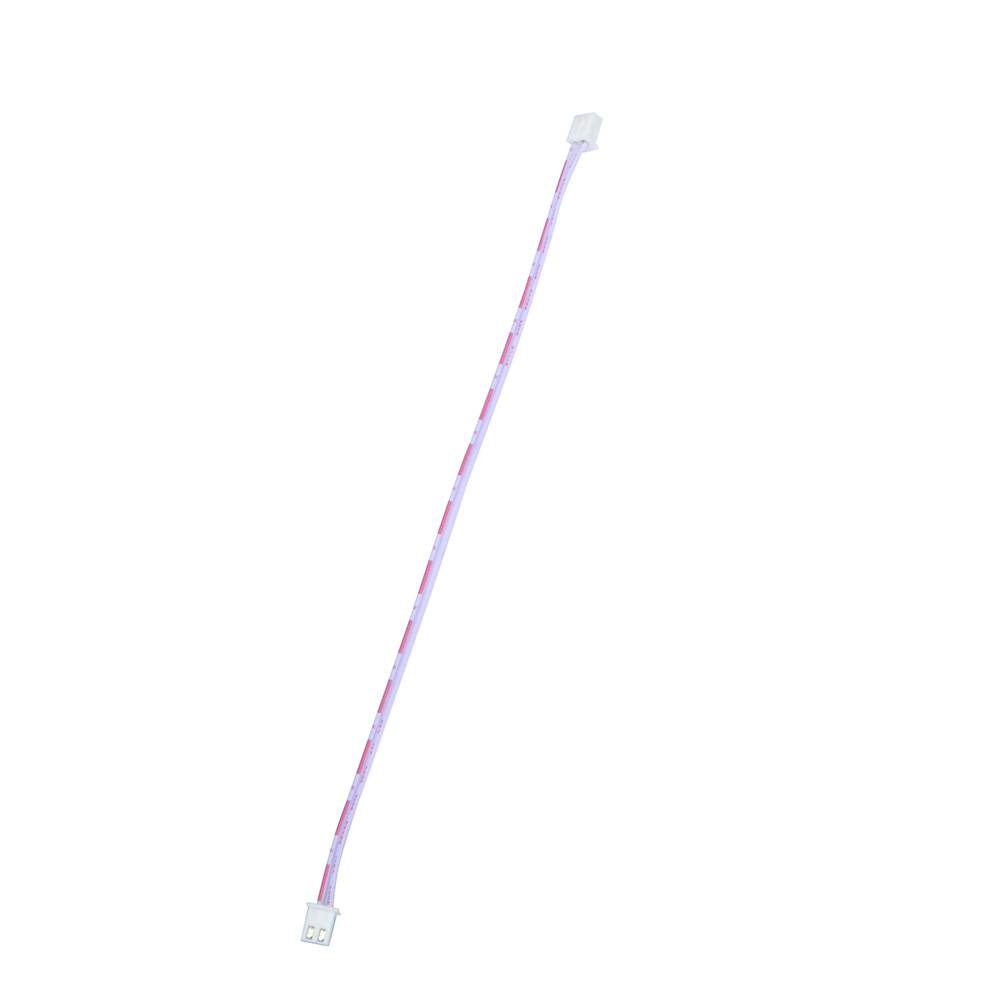




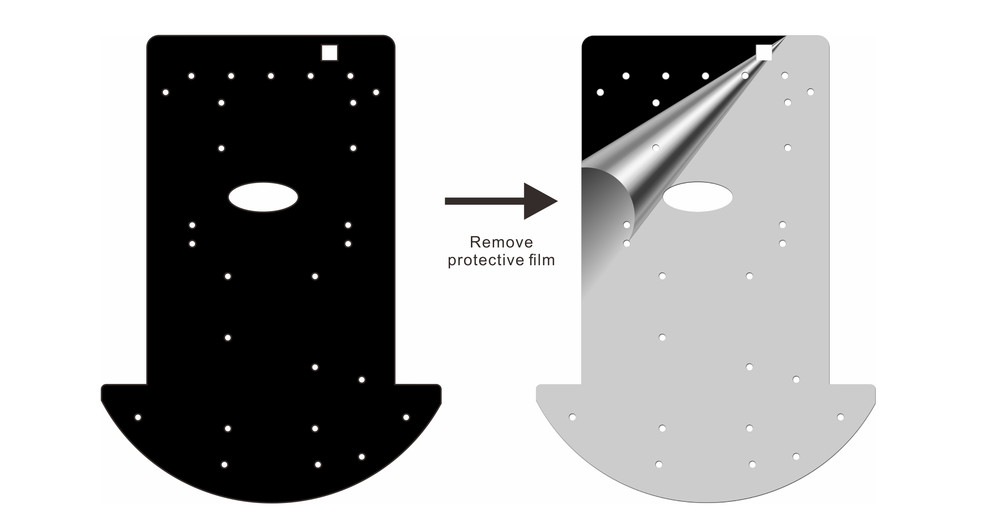
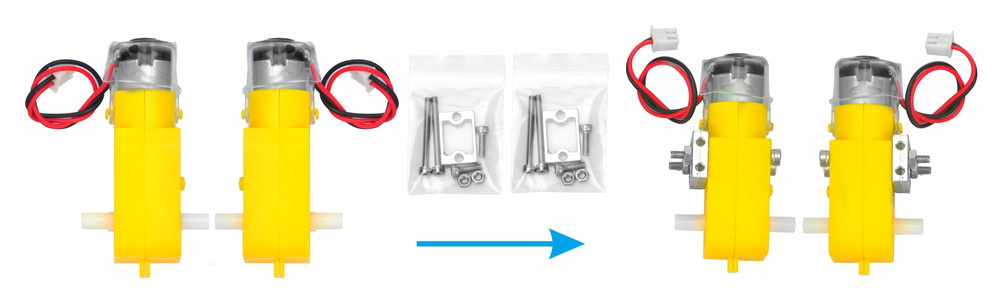
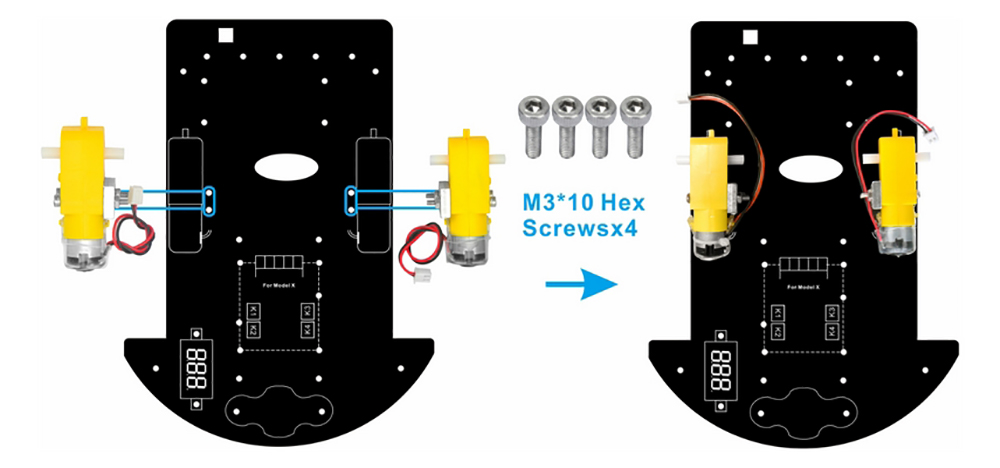

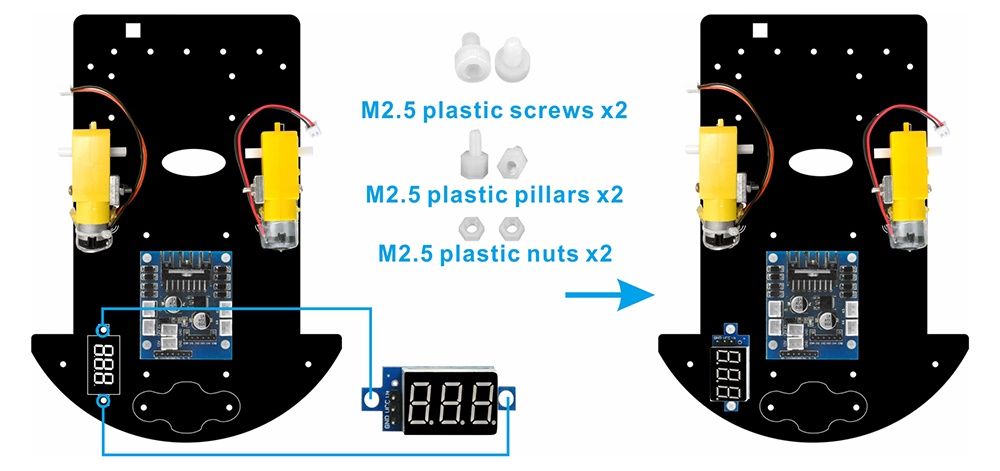

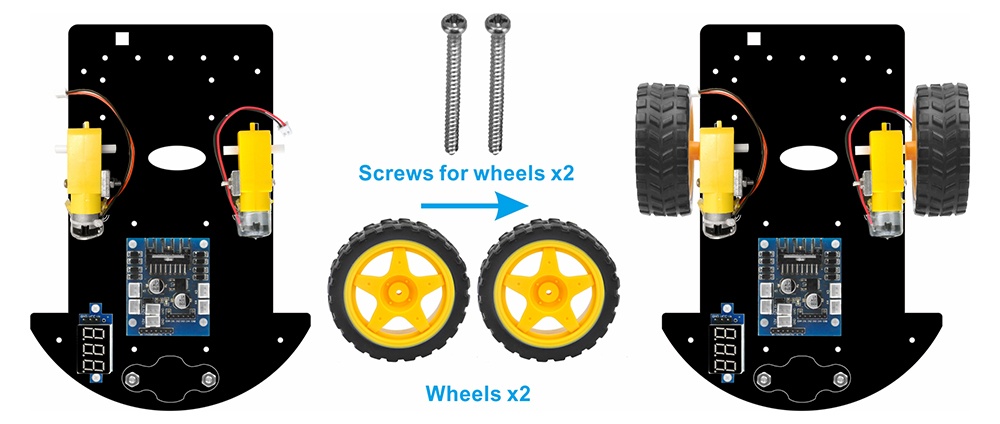

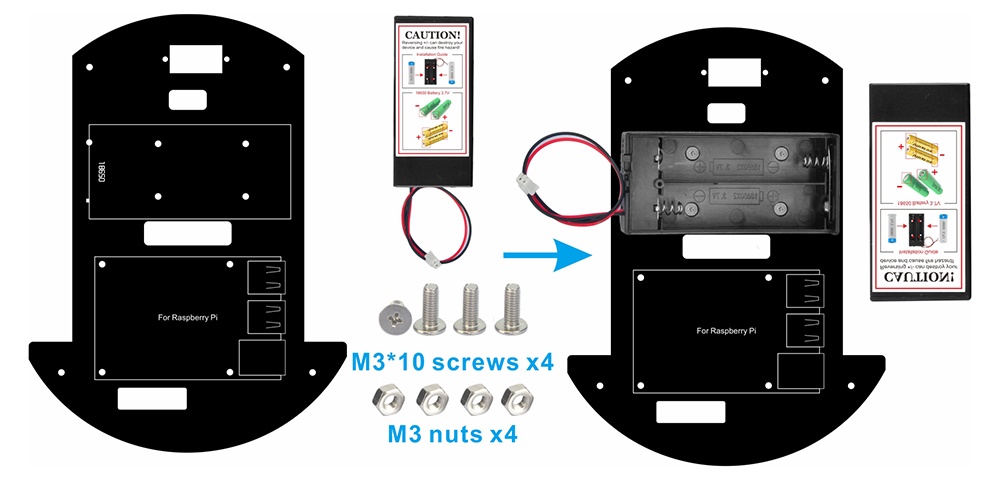
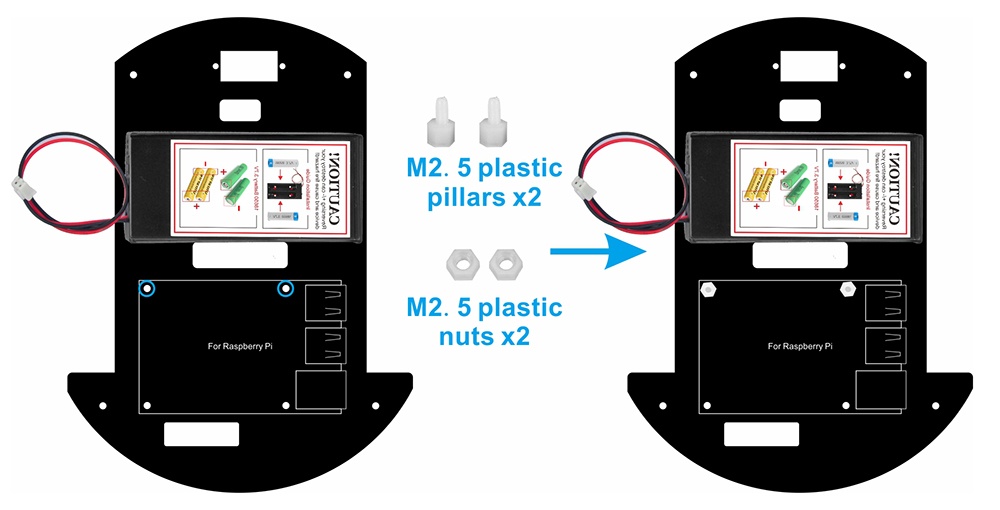

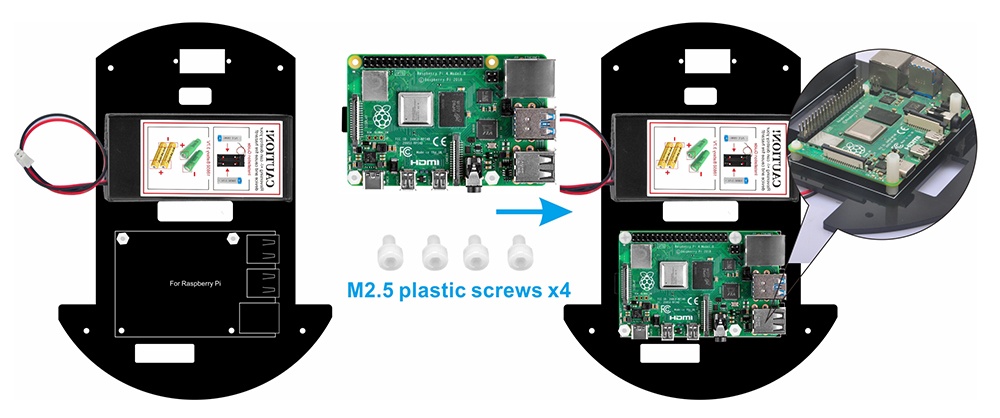
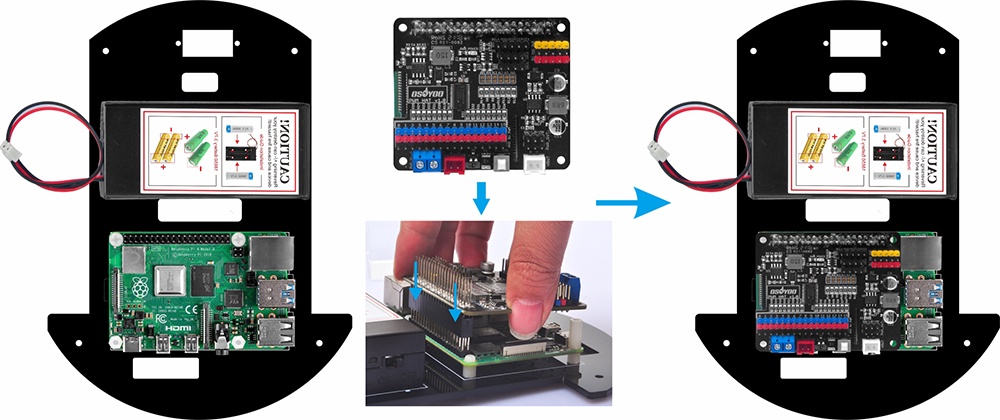

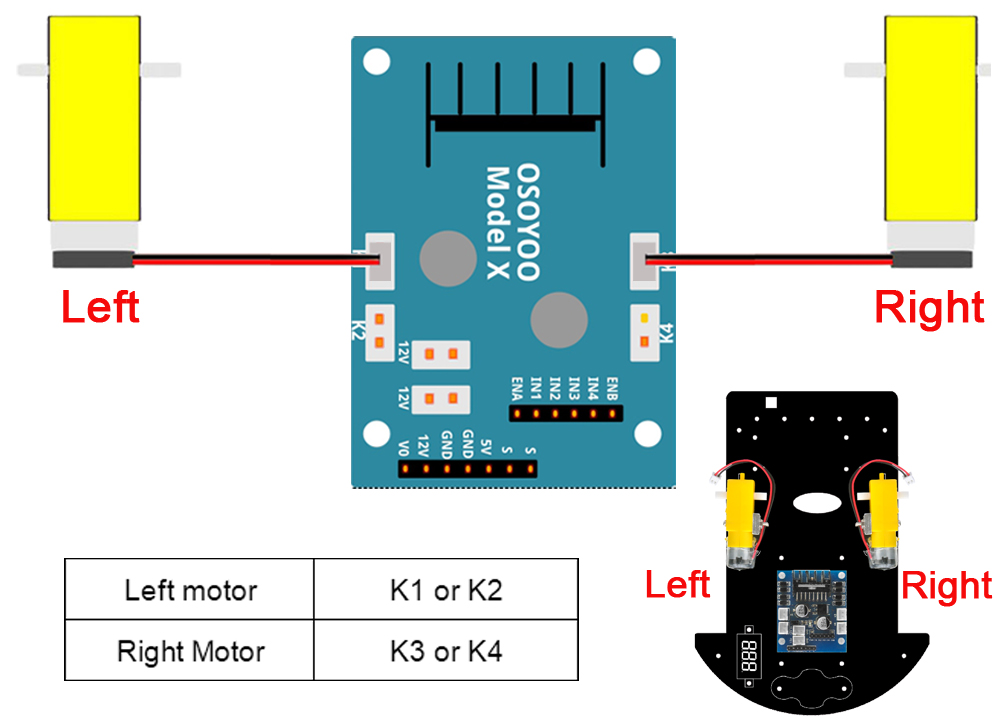 ステップ2:以下の接続図に従って、3ピンメス-メスジャンパーワイヤーを使用して電圧計をOSOYOO MODEL Xモータードライバーモジュールに接続します。
ステップ2:以下の接続図に従って、3ピンメス-メスジャンパーワイヤーを使用して電圧計をOSOYOO MODEL Xモータードライバーモジュールに接続します。