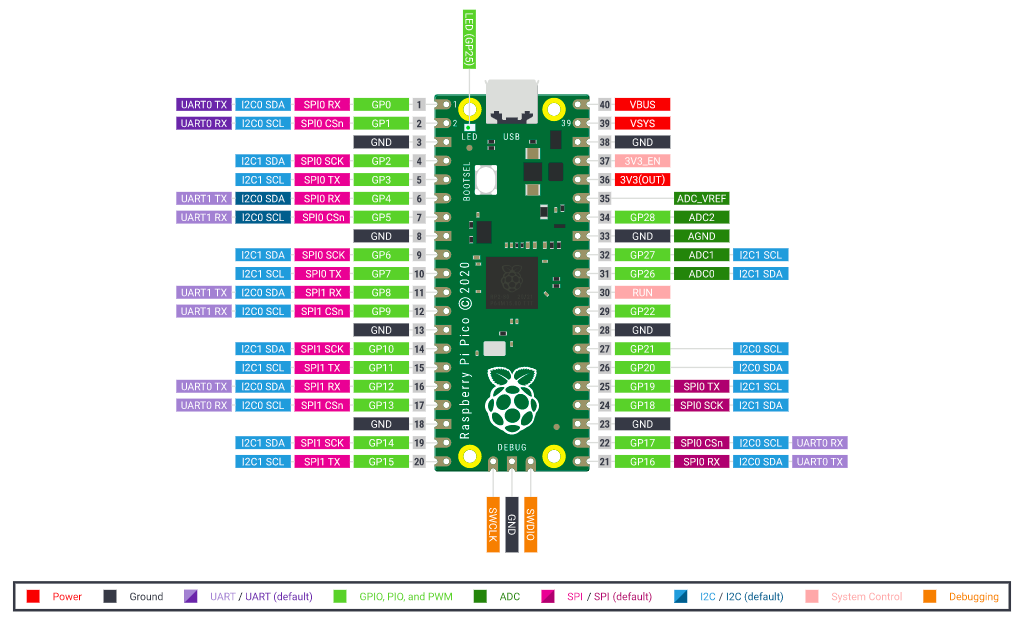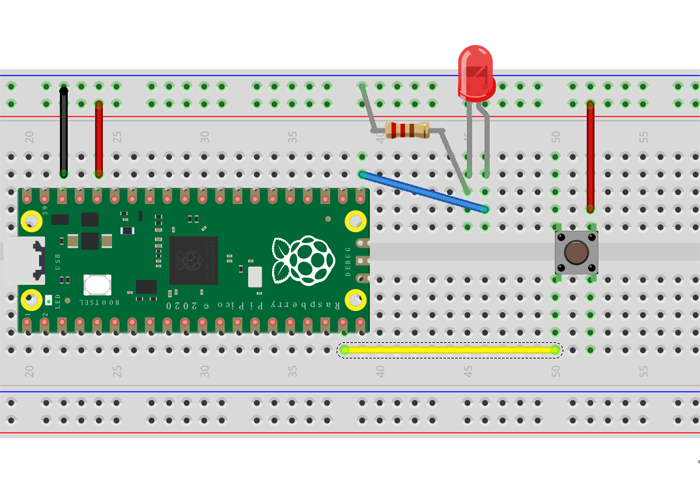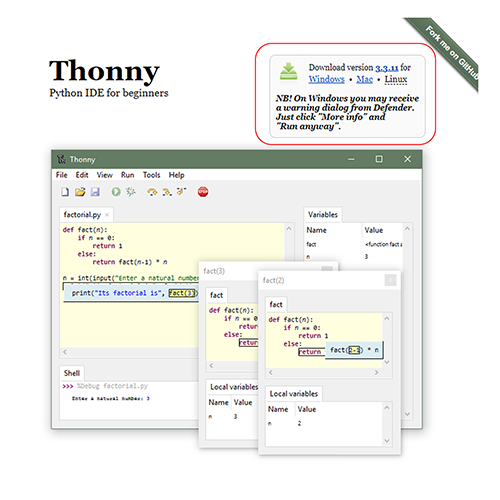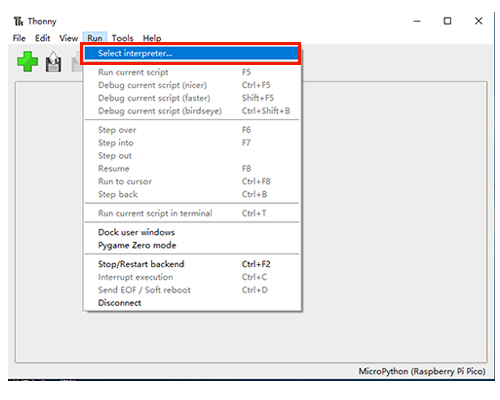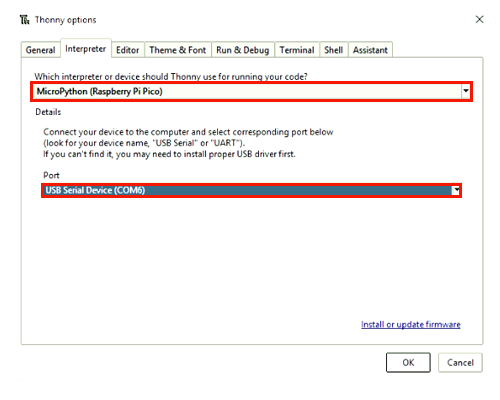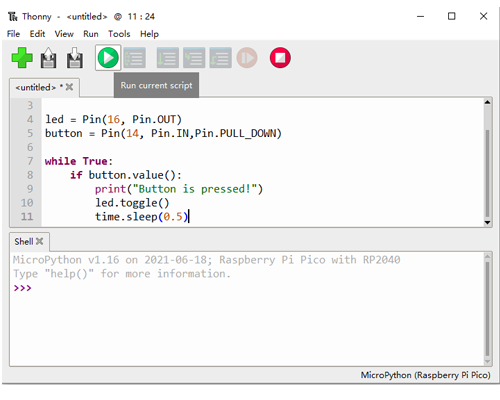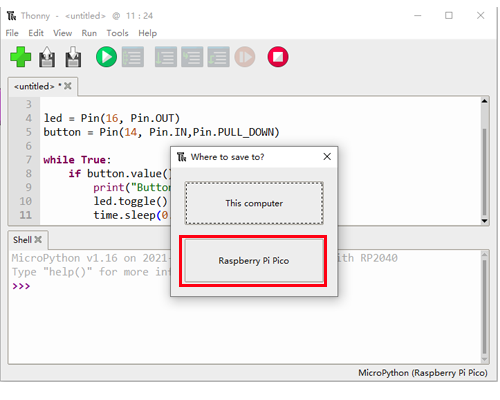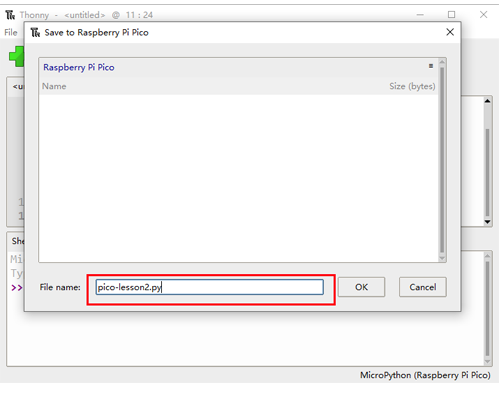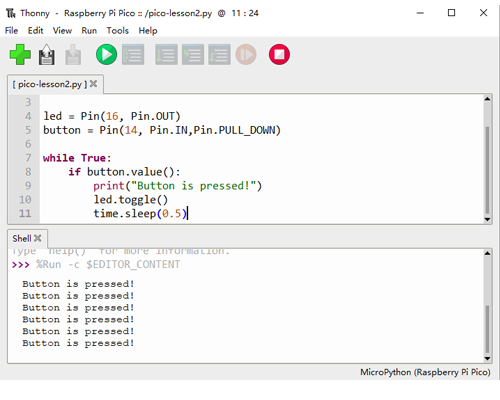正規オンライン販売店:
Buy from USA
Buy from UK
Buy from DE
Buy from IT
Buy from FR
Buy from ES
ここでご購入を!
VIDEO
このレッスンでは、Picoデジタルピンからデジタルデータ(高電圧/低電圧を表す1/0)を読み取り、0/1のデータ(低電圧/高電圧信号)をPicoデジタルピンに出力する方法を学びます。このタイプのプログラミングは、デジタルI/O(入出力)プログラミングとも呼ばれます。
デジタルI/Oをプログラムするには、まずPicoピンのレイアウトを知る必要があります。
上の図から、ほとんどのPicoピンにはライトグリーンのラベルがあります。これはGPIO番号です。つまり、物理ピン番号20のグリーンラベルはGP15です。これは、物理ピン20のGPIO番号が15であることを意味します。これはPythonプログラミングに非常に重要です。このGPIO番号を使用して、そのピンからデータを書き込み/読み取ります。
Raspberry Pi PicoボードとmicroUSBケーブル
Thonny Python IDEを実行するコンピュータ
ブレッドボード
LED 1個
220オーム抵抗器
プッシュボタン1個
いくつかのジャンパーワイヤー
上の回路図では、次のことがわかります。
http://osoyoo.com/driver/pico/lesson2/pico-lesson2.py からLesson 2のPythonコードをダウンロードできます。
後でThonnyを使用してpico-lesson2.pyを開き、Picoにロードできます。
以下はコメント付きのフルコードです。
from machine import Pin
import time
led = Pin(16, Pin.OUT) #set GP16 as OUTPUT pin
button = Pin(14, Pin.IN,Pin.PULL_DOWN) #set GP14 as OUTPUT pin
while True:
if button.value():
print("Button is pressed!")
led.toggle()
time.sleep(0.5)
Step 1: PicoボードをPCのUSBポートの1つに接続します。
Step 2: Thonnyソフトウェアをインストールしていない場合、またはThonny IDEの使用方法を知らない場合は、Lesson 1を参照してください。
Step 3: Thonny Python IDEを開き、「MicroPython for Raspberry Pi Pico」をインタプリターとして選択して、「実行」をクリックします。
その後、設定を保存するために「OK」をクリックします。
Step 5: 小さな再生ボタン(►)をクリックすると、保存ページが次の写真のように表示されます。
Step 6:ファイル名を「pico-lesson2.py」として、[OK]をクリックします。
Step 7: Pythonコードを実行するために再度小さな再生ボタン(►)をクリックします。
SKU:2021005900のパーツについてもっと学びましょう。