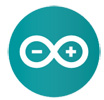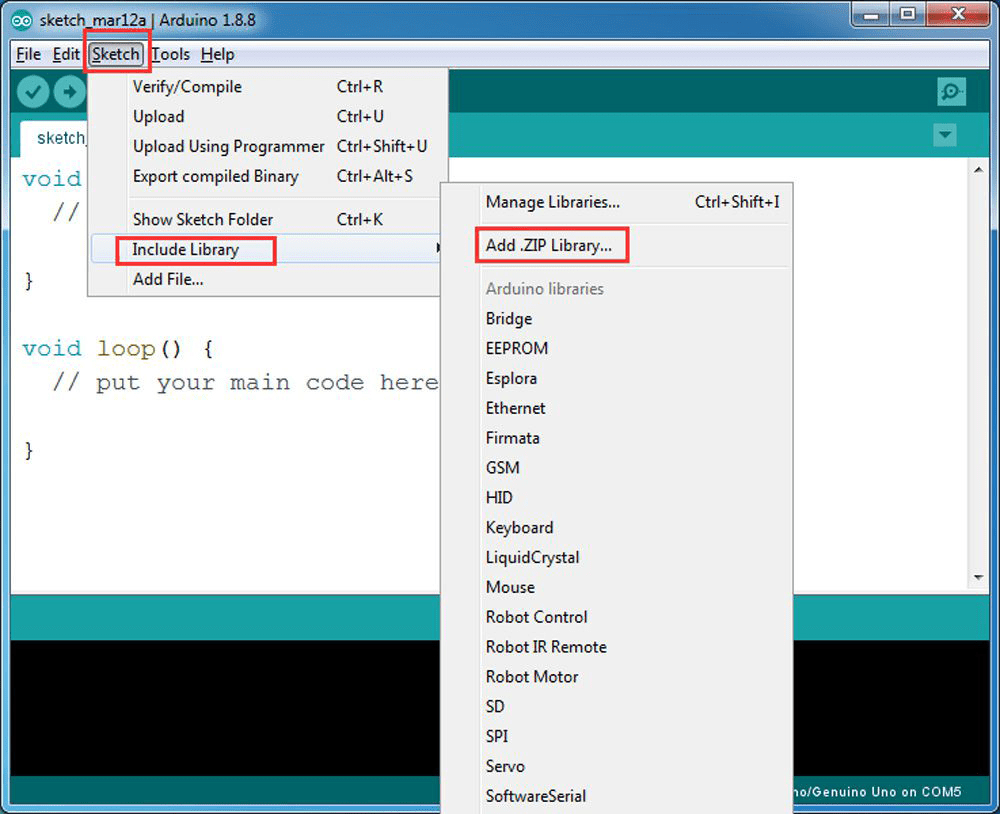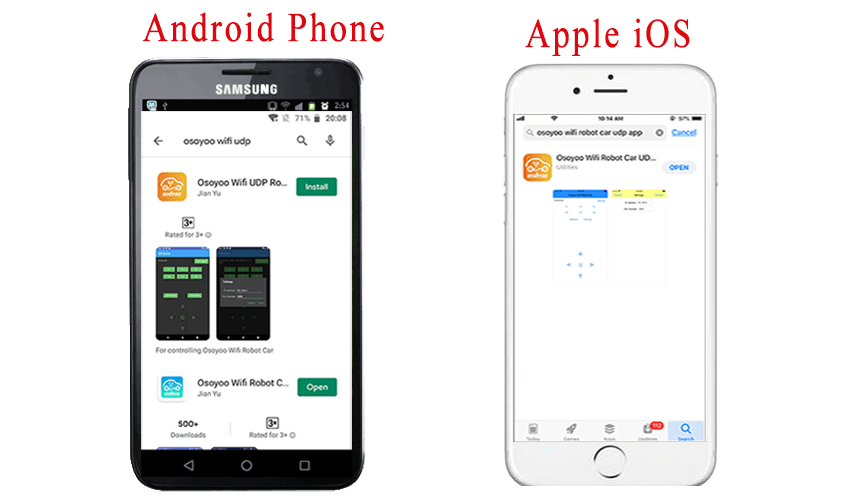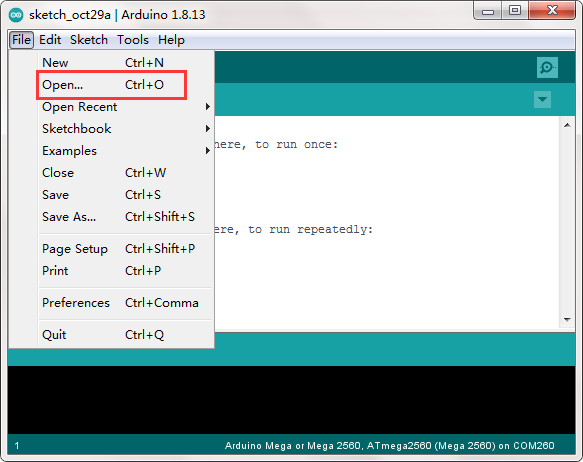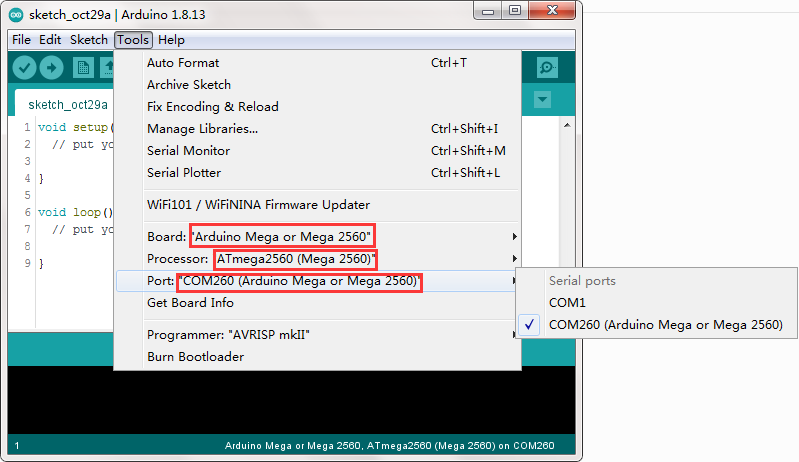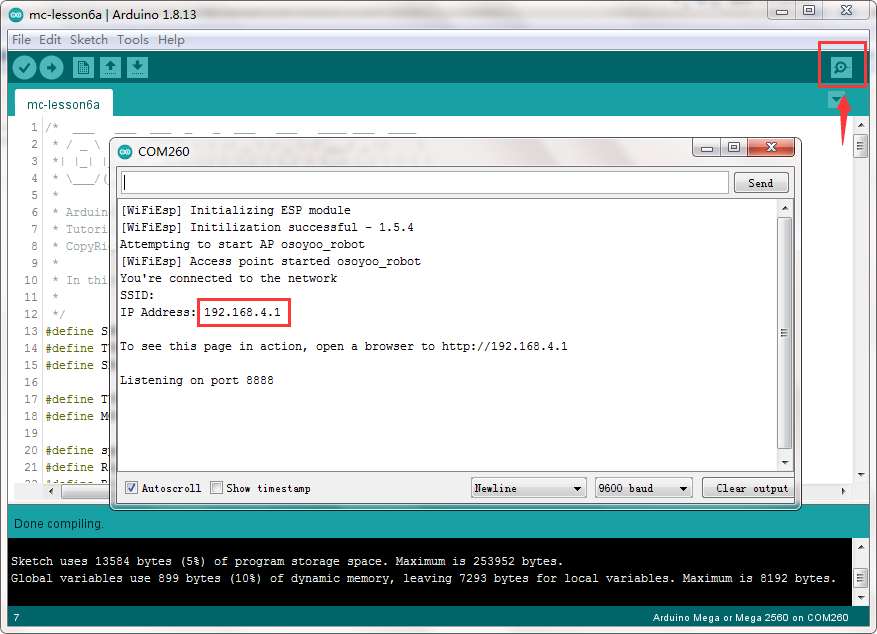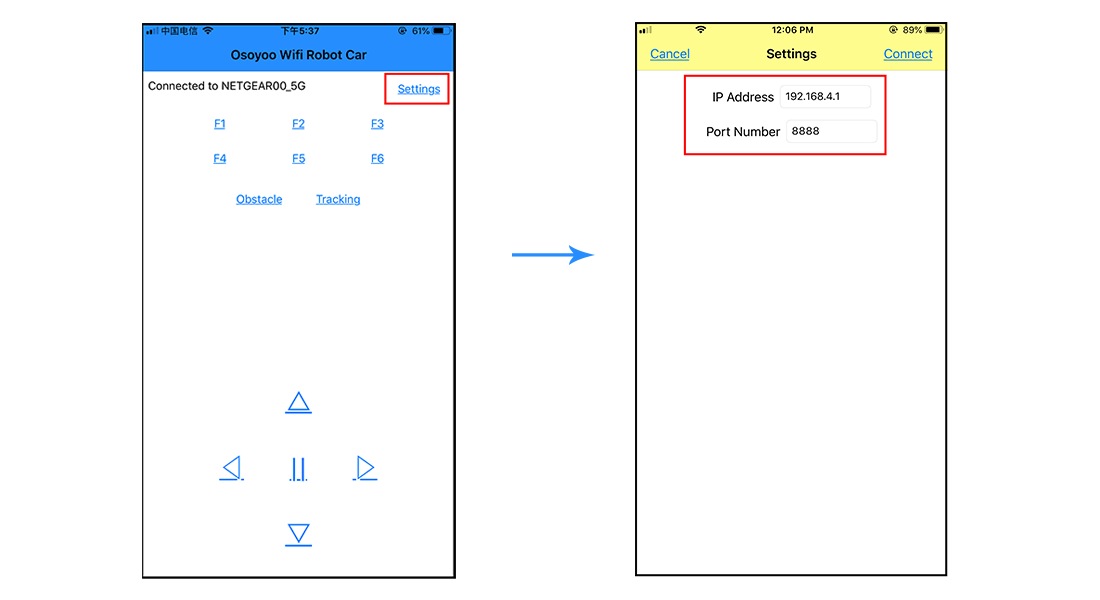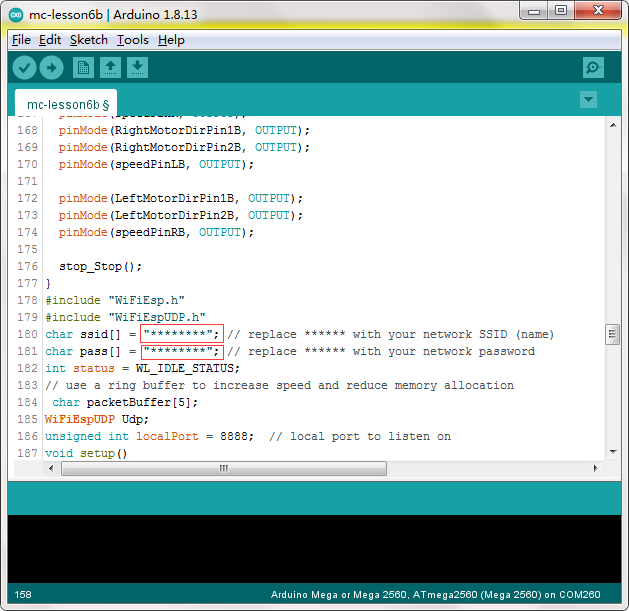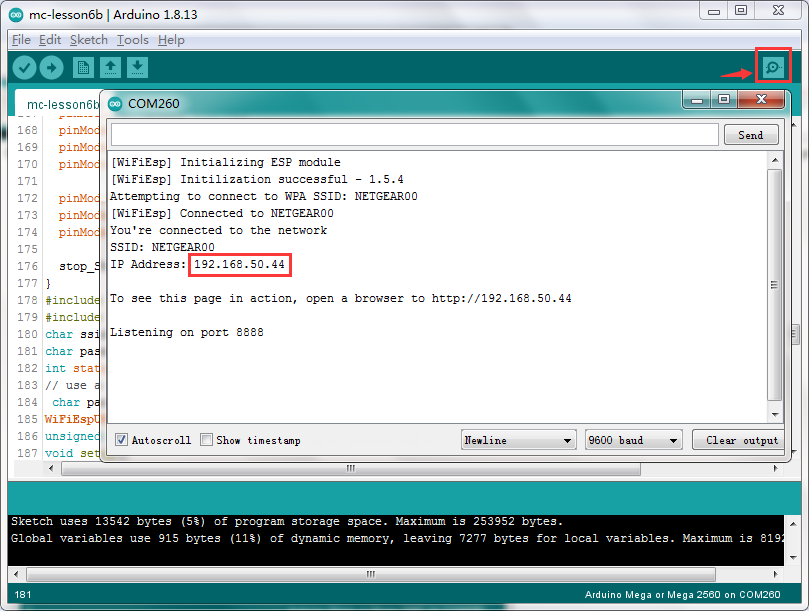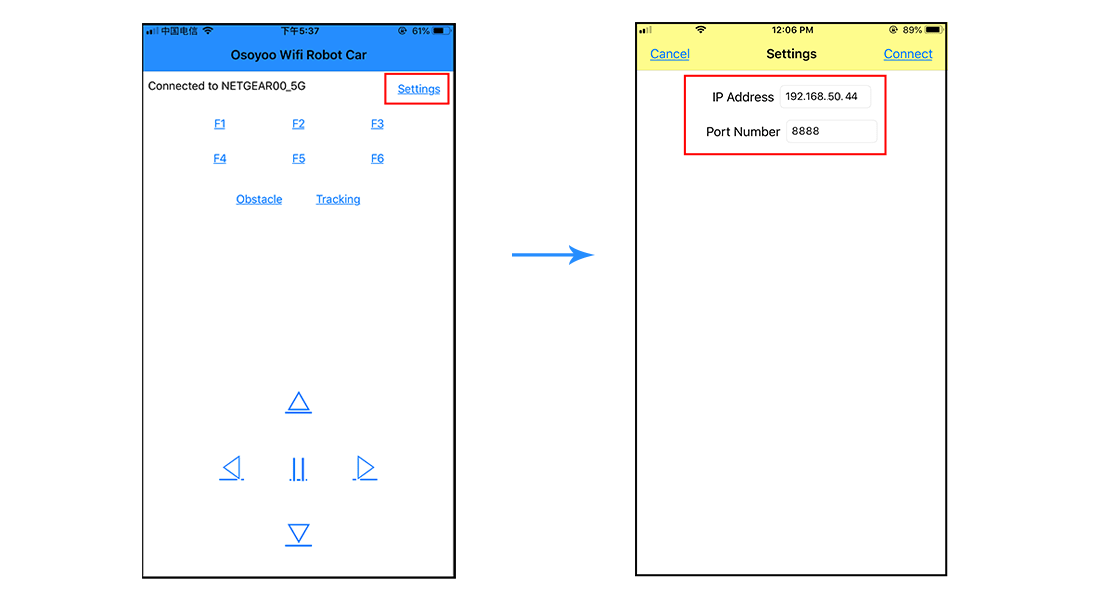I.目的 II.パーツとデバイス III.ハードウェアの取り付け IV.ソフトウェアのインストール VI.遊び方
Buy from US
Buy from UK
Buy from DE
Buy from IT
Buy from FR
Buy from ES
ここでご購入を!
VIDEO
このプロジェクトでは、ロボットカーをWi-Fiに接続し、アプリを使用してWi-Fiを介して車を制御します。これは典型的なInternet of Things(IoT)アプリケーションです。Lesson 1 , Lesson 2 , Lesson 3 を完了する必要があります。
PDFチュートリアルのダウンロード:https://osoyoo.com/manual/2021006600.pdf
OSOYOOロボットカーのインストールビデオ:https://osoyoo.com/manual/2021006600.html
OSOYOO Mecanumホイールロボットカーシャシー x1
「レッスン1〜3とレッスン5(Bluetooth模擬ドライバー)を完了した場合は、レッスン接続をそのまま維持してください。その後、WIFIシールドからBluetoothを抜いてください。
Step 1. B_TXをD18に接続し、B_RXをD19に接続を外します。
Step 1: 最新のArduino IDEをインストールしてください(Arduino IDEバージョン1.1.16以降を使用している場合は、このステップをスキップしてください)。https://www.arduino.cc/en/Main/Software?setlang=enからArduino IDEをダウンロードし、ソフトウェアをインストールしてください。
Step 2:WiFiEsp-master.zip からライブラリzipファイルをダウンロードしてください。Arduino IDEを開き、スケッチ->ライブラリをインクルード->.ZIPライブラリを追加をクリックして、上記のzipファイルをArduinoにロードしてください。
Step 3: https://osoyoo.com/driver/mecanum_acrylic_chassis_v2/mc-lesson6.zip をダウンロードして、ダウンロードしたzipファイルを解凍すると、mc-lesson6というフォルダが表示されます。
Step 4: アプリのインストール – Google PlayまたはApple Storeで「OSOYOO WIFI UDP Robot Car Controller」と検索し、このアプリをインストールする必要があります。
Step 5:Arduinoスケッチのインストール:
ダウンロードしたファイルを解凍し、mc-lesson6フォルダに入ると、mc-lesson6Aとmc-lesson6Bという2つのサブフォルダが表示されます。これらの2つのフォルダには、2つのWIFIモード(APモードとSTAモード)用のプログラムがあります。これら2つのモードのArduinoスケッチは異なります。これら2つのモードを説明しましょう。
APモードで作業する場合、ロボットカー自体がWIFIホットスポットになります。携帯電話はロボットカーにWi-Fiクライアントとして接続できます。ロボットのIPアドレスは192.168.4.1と固定されており、WANに接続されていません。
(2) Arduinoシリアルモニターを開き、APモードと同様の結果が表示されます。「osoyoo_robot」という新しいWIFI SSIDとIPアドレス192.168.4.1がウィンドウに表示されます。これは、ロボットカーが「osoyoo_robot」というWIFIホットスポット名を持ち、そのIPアドレスが192.168.4.1であることを意味します。
(3)これで、ロボットカーがWIFIホットスポットになり、IPアドレスを「192.168.4.1」と設定することができます。
(4) 携帯電話を「osoyoo_robot」Wi-Fiホットスポットに接続し、モバイル電話でロボットカーを制御することができます。
(5)◄ ► ▲ ▼の方向キーを押すと、車を動かすことができます。車の動きを停止するには、「||」の一時停止ボタンを使用します。障害物ボタンをクリックすると左に移動し、トラッキングボタンをクリックすると右に移動します。F1をクリックすると左上の斜め移動を、F3をクリックすると右上の斜め移動を、F4をクリックすると左下の斜め移動を、F6をクリックすると右下の斜め移動をすることができます。
STAモードでは、ロボットカーはWi-Fiホットスポットとして動作しません。代わりに、ローカルネットワーク内のインターネットノードとなります。ローカルルーターのWi-Fi SSIDとパスワードをArduinoスケッチに指定し、Arduinoがルーターと通信してDHCPサーバーから自分自身のLAN IPアドレスを取得する必要があります。モバイルアプリを使用してロボットカーのIPアドレスにアクセスし、その動きを制御することができます。
(1) mc-lesson6ファイルを解凍すると、mc-lesson6bというフォルダが表示されます。その中にあるmc-lesson6b.inoコードをArduinoに読み込みます。
(2)コードの180行目と181行目を変更する必要があります。
char ssid[] = “YOUR_ROUTER_SSID”; // replace this with your router wifi SSID
(3)スケッチをArduinoにアップロードします。最後に、Arduino IDEの右上隅にあるシリアルモニターウィンドウをクリックすると、以下の結果が表示されます。
(4)このモードでは、ルーターに割り当てられたローカルIPアドレスが表示されます。このIPアドレス「192.168.50.44」を書き留め、「Setting」をクリックしてロボットのIPアドレスを設定し、APPの設定セクションにこのIPアドレス「192.168.50.44」を設定します(APPのデフォルトポート8888は変更の必要はありません)。
(5)あなたのロボットカーがLANに接続されたので、同じLAN内にある携帯電話を使用してロボットカーを制御することができます。もし、あなたのAPPがWANにある場合、ルーターの制御パネルに行って、ポート80をロボットカーのLAN IPアドレスに転送してから、ルーターIPを使用して車を制御することができます。この機能により、私たちのロボットカーは本当のIoTデバイスになりました。
(6)◄ ► ▲ ▼ の方向キーをクリックして、車を移動させることができます。
停止する場合は「||」の一時停止キーを使用してください。障害物をクリックすると左側に移動し、トラッキングをクリックすると右側に移動します。
F1をクリックすると左上の斜め移動ができ、F3をクリックすると右上の斜め移動ができます。
F4をクリックすると左下の斜め移動ができ、F6をクリックすると右下の斜め移動ができます。
WIFI UDP APPおよびスケッチコードに関するFAQ:
#define SPEED 85
SPEED値は前進速度を決定し、
TURN_SPEED値は回転速度を決定し、
SHIFT_SPEED値は平行移動速度を決定します。
Q 2)OSOYOO WiFi UDP Robot Car APPのボタンを押したときに何が起こりますか?
Q3)ArduinoはUDPコマンドをどのように処理するのですか?
「mecanum-2560-lesson5A.ino」ファイルのライン230から245にあるコードは、携帯電話のコマンドに応答するためのものです。例えば、▲が押された場合、Q1テーブルに従い、携帯電話から「A」という文字のコマンドがArduinoに送信されます。ライン233の「case ‘A’…」ステートメントにより、車が前進するようになります。
char c=packetBuffer[0];