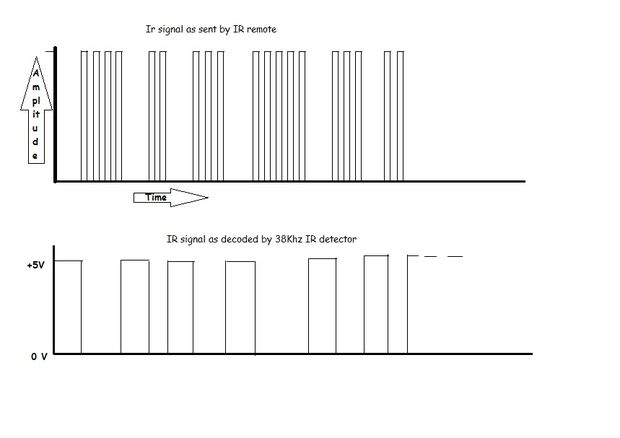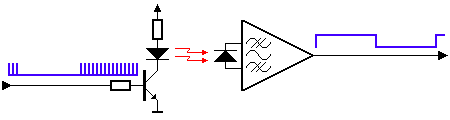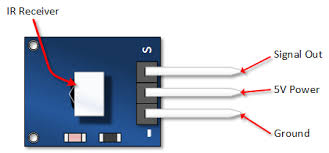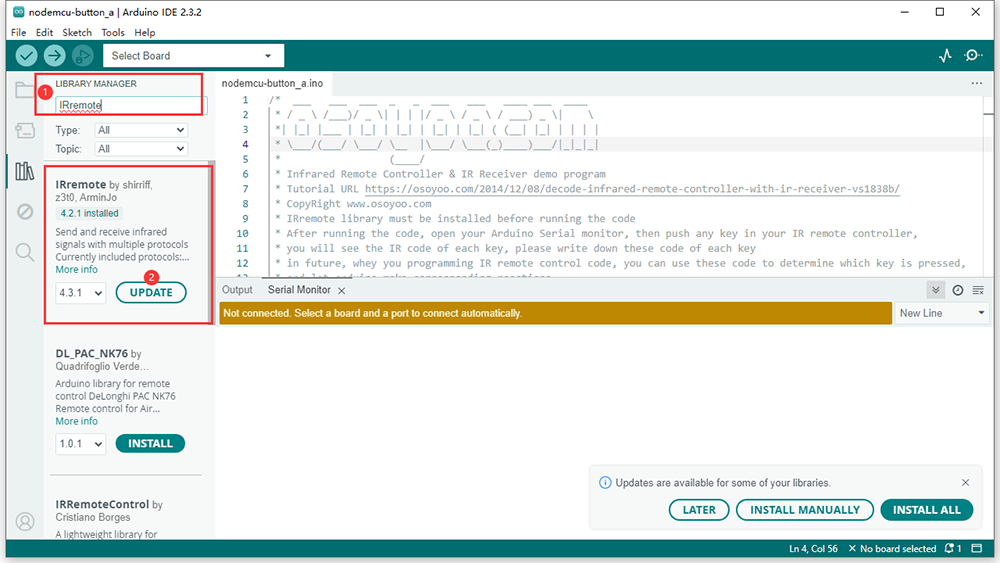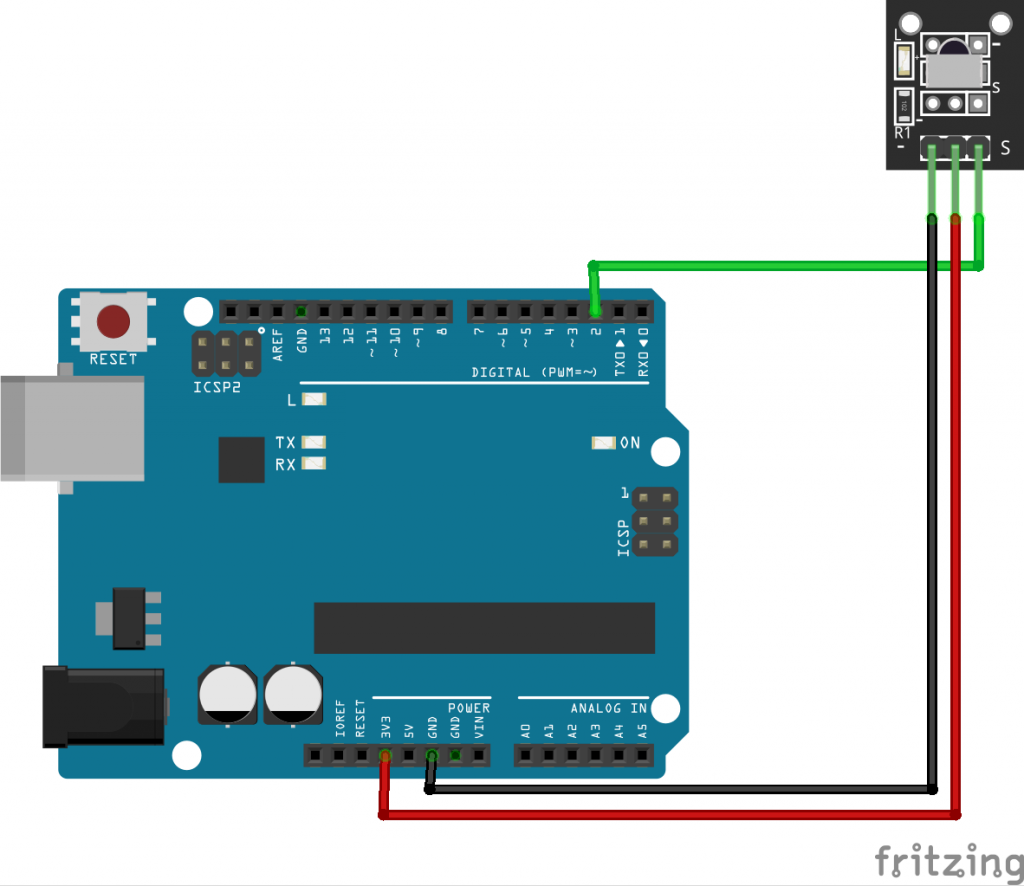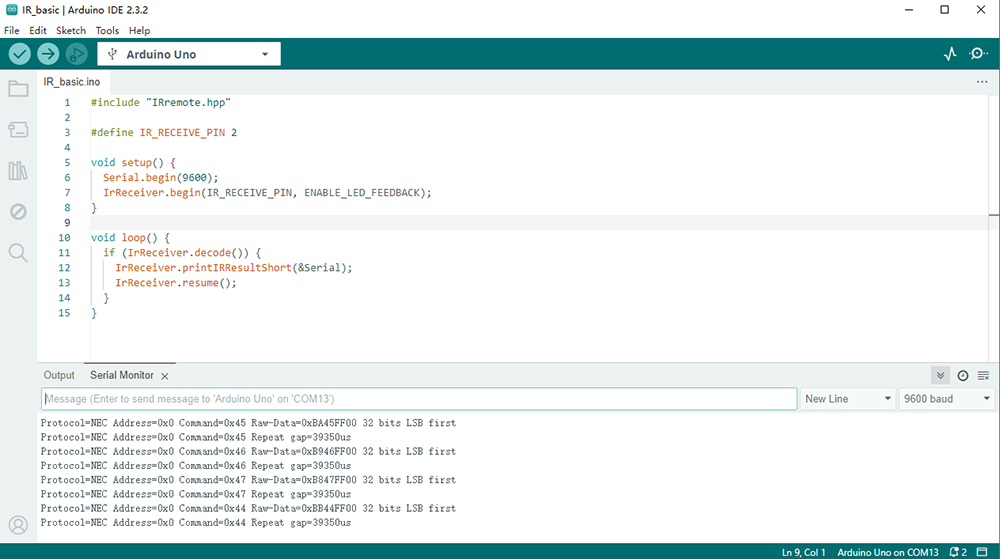Note: ALL OSOYOO Products for Arduino are Third Party Board which is fully compatible with Arduino
Introduction
IR, or infrared, communication is a common, inexpensive, and easy to use wireless communication technology. IR light is very similar to visible light, except that it has a slightlty longer wavelength. This means IR is undetectable to the human eye – perfect for wireless communication. For example, when you hit a button on your TV remote, an IR LED repeatedly turns on and off, 38,000 time a second, to transmit information (like volume or channel control) to an IR photo sensor on your TV.
This tutorial will first explain the inner workings of common IR communication protocols. Then we will go over three examples that will allow you to transmit and receive IR data using an board compatible with Arduino. In the first example, we will read incoming IR data from a common remote control using the 1838B IR photo sensor. The next example will show you how to test the IR remote and print the corrsponding button name on the Serial Monitor. The third example will show you how to transmit data from an IR receiver to control a common appliance, such as turn on an LED.
Preparations
Hardware
- Osoyoo basic Board (Fully compatible with Arduino UNO rev.3) x 1
- Infrared Receiver x 1
- Remote Controller x 1
- Jumpers
- USB Cable x 1
- PC x 1
Software
About the IR


What is IR?
Infra-Red light is actually normal light with a particular colour. We humans can’t see this colour because its wave length of about 950nm is below the visible spectrum. That’s one of the reasons why IR is chosen for remote control purposes, we want to use it but we’re not interested in seeing it. Another reason is because IR LEDs are quite easy to make, and therefore can be very cheap, thus making it ideal for us hobbyists to use IR control for our own projects.
We need to konw there are many more sources of Infra-Red light. The sun is the brightest source of all, but there are many others, like: light bulbs, candles, central heating system, and even our body radiates Infra-Red light.
A common modulation scheme for IR communication is something called 38kHz modulation. There are very few natural sources that have the regularity of a 38kHz signal, so an IR transmitter sending data at that frequency would stand out among the ambient IR. 38kHz modulated IR data is the most common, but other frequencies can be used.
When you hit a key on your remote, the transmitting IR LED will blink very quickly for a fraction of a second, transmitting encoded data to your appliance.
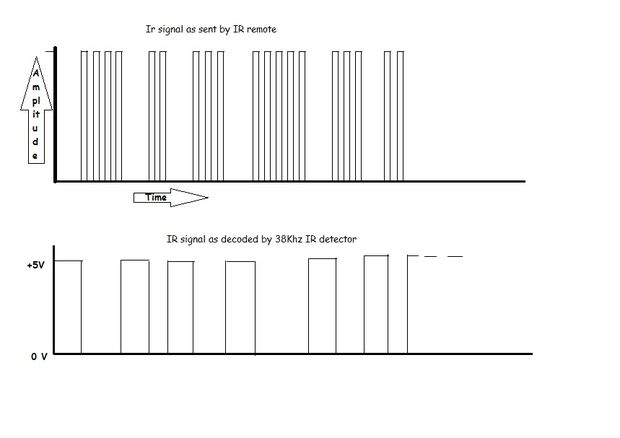
If you were to hook an oscilloscope up to your TV remote’s IR LED, you would see a signal similar to the one above. This modulated signal is exactly what the receiving system sees. However, the point of the receiving device is to demodulate the signal and output a binary waveform that can be read by a microcontroller. When you read the OUT pin of the VS1838B with the wave from above, you will see something like the second.
Modulation
As everything that radiates heat, also radiates Infra-Red light. Therefore we have to take some precautions to guarantee that our IR message gets across to the receiver without errors.Modulation of the signal on a carrier frequency is the answer to make our signal stand out above the noise. With modulation we make the IR light source blink in a particular frequency. The IR receiver will be tuned to that frequency, so it can ignore everything else.
In the picture below you can see a modulated signal driving the IR LED of the transmitter on the left side. The detected signal is coming out of the receiver at the other side.
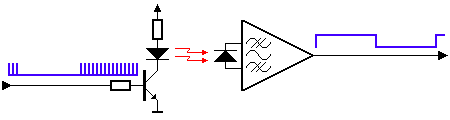
(Thanks to SBProjects.com for the gif and excellent IR resource!)
Technical Details of VS1838B IR Receiver
- Model Number : VS1838B;
- Working Voltage :2.7V to 5.5V
- Reception Distance : 18M;
- Reception Angle : ± 45 Degree;
- Low Level Voltage : 0.4V
- High Level Voltage : 4.5V;
The pinout for VS1838B IR Receiver:
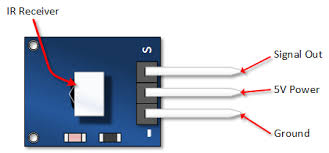
About the IR control

Infrared remotes are still the cheapest way to wirelessly control a device. We have designed the remote to be small, very simple, and low-cost.There are many different IR remote controls. all of these may have different encoding methods and number of physical buttons, and different codes received when a button is pressed.
IR-REMOTE LIBRARY:
Note: The following library must be installed in your installation for this to work!
CLICK HERE – IR REMOTE CONTROL: ARgithub.com/shirriff/IRremoteDUINO LIBRARY
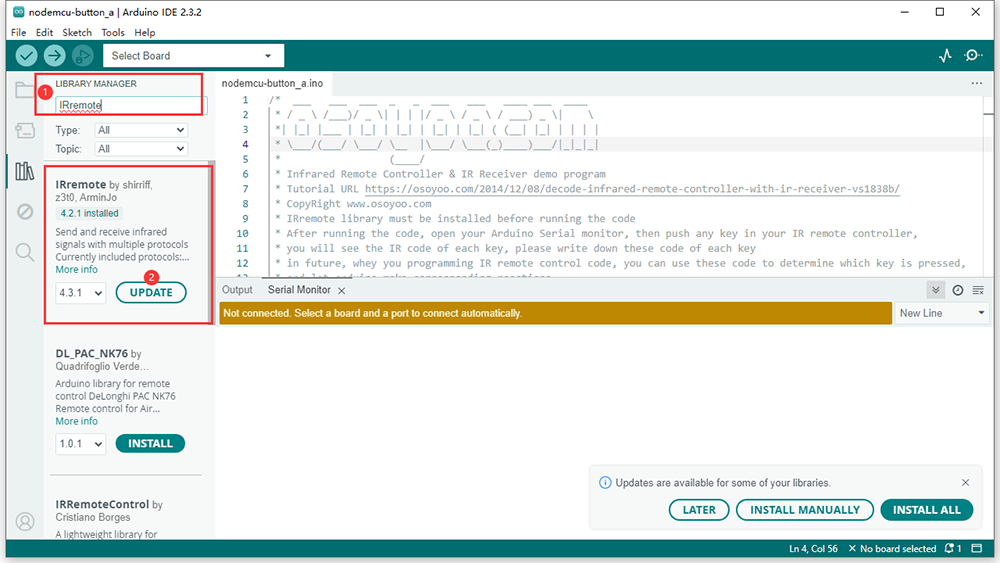
NOTE!!
- If you have a late version of Arduino IDE with a library IRRobotRemote, it may conflict and you may have to remove that library.Make sure to delete Arduino(root)/libraries/RobotIRremote. Where Arduino(root) refers to the install directory of Arduino. The library RobotIRremote has similar definitions to IRremote and causes errors.
- Learn how to install an Arduino library on Arduino IDE, please visit https://osoyoo.com/2017/05/08/how-to-install-additional-arduino-libraries/
Examples
Read codes from IR Remote
This example will show you how to read IR remote codes from any IR remote using the VS1838B IR receiver and the OSOYOO basic board. Once you can receive codes from individual button presses, your remote control and the board become a general purpose, short range, communication interface!
The first thing you need to do is make sure the IR library has been installed, Instructions on how to install an library can be found here.
Connection
Build the circuit as below:
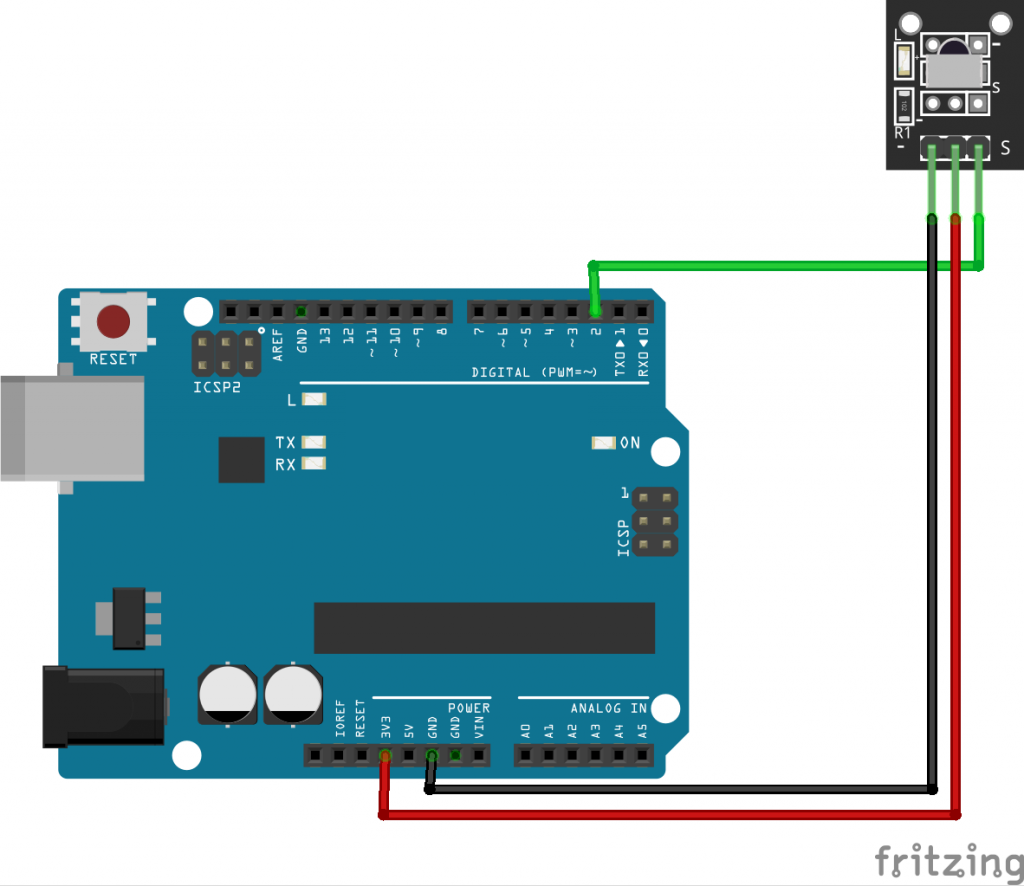
Code Program
After above operations are completed, connect the board to your computer using the USB cable. The green power LED (labelled PWR) should go on.Open the IDE and choose corresponding board type and port type for you project. Then load up the following sketch onto your board.
#include "IRremote.hpp"
#define IR_RECEIVE_PIN 2
void setup() {
Serial.begin(9600);
IrReceiver.begin(IR_RECEIVE_PIN, ENABLE_LED_FEEDBACK);
}
void loop() {
if (IrReceiver.decode()) {
IrReceiver.printIRResultShort(&Serial);
IrReceiver.resume();
}
}
When specific buttons are pressed, you can use the incoming values to do something else in your code, for example turn on and off a motor or LED.
In your program you check for a completly received IR frame with:
if (IrReceiver.decode()) {}
This also decodes the received data.
After successful decoding, the IR data is contained in the IRData structure, available as IrReceiver.decodedIRData.
You can print the values to the Serial Monitor window:
IrReceiver.printIRResultShort(&Serial);
Running Result
The sketch will automatically decode the type of remote you are using and identify which button on your remote is pressed. Open the Serial Monitor in the Arduino IDE at 9600 bps and hit different buttons on your remote.

The Serial Monitor displaying random button presses on my remote. Different buttons show different codes:
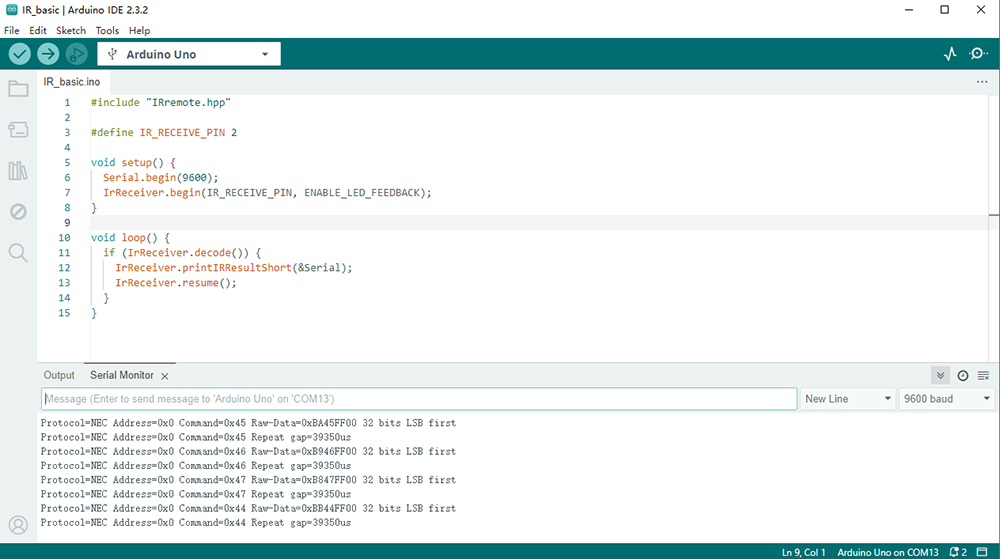
Note: for remotes with unknown protocols you will also see the “Overflow” error in addition to the protocol info. That is simply because the end of the IR command could not be detected, since the protocol was unknown.
More examples about IR remote please click: https://osoyoo.com/?p=9211