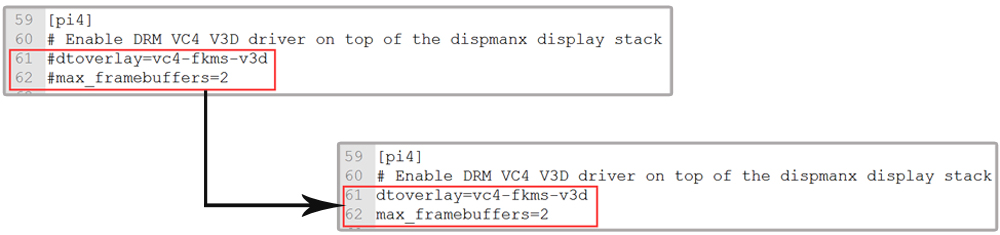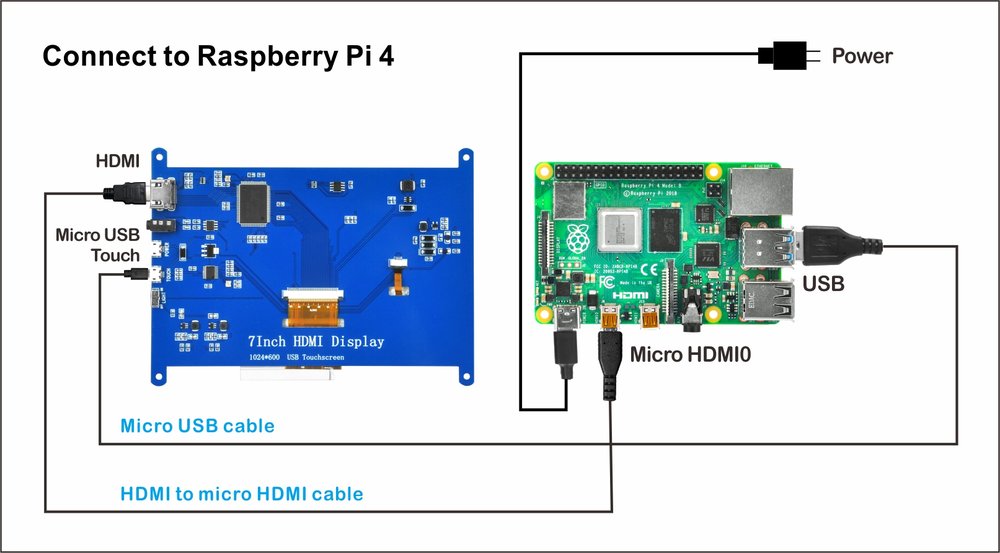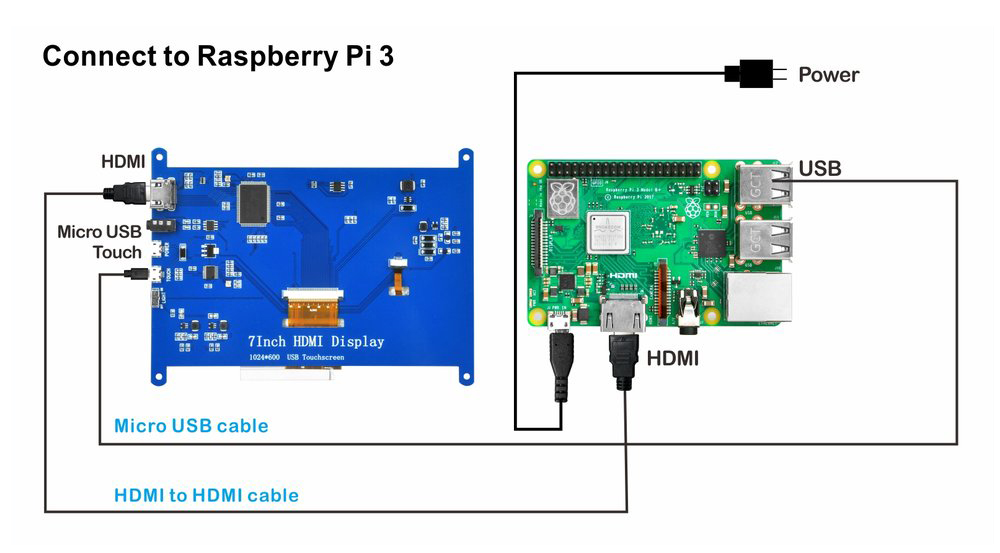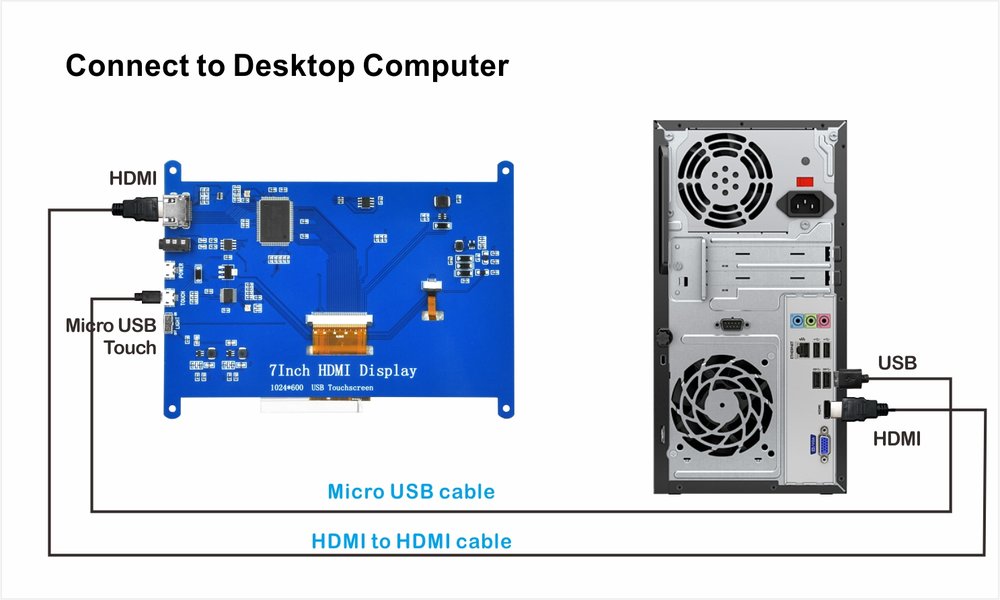Authorized Online Retailers
| Buy from US |
Buy from JP |
 |
 |
1. Description
 This product is a universal HDMI display, 800×480 super clear resolution, support raspberry PI and a variety of mini PC, can also be used as a computer monitor.
This product is a universal HDMI display, 800×480 super clear resolution, support raspberry PI and a variety of mini PC, can also be used as a computer monitor.
2. Features
- USB capacitive touch control.
- Support HDMI audio output.
- Free drive, Plug and play
- With 4 level backlight adjusting switch
- An additional USB power port to solve low power supply
- Support System: Win7, Win8, Win10, Win11, XP, Linux system, Mas OS, Raspbian, Ubuntu MATE, Lubuntu, Snappy Ubuntu Core, OSMC, Windows 10 IOT Core, etc.
- Support device: Raspberry Pi 4, 3b 3B+, 2, Camera, DV, PC and other devices with HDMI/micro HDMI interface
3. Specifications
- Size: 5.0 (inch)
- Physical resolution is 800*480. Support adjusted resolution from 800×480 to 1920×1080
- Touch: 5 point capacitive touch (but Raspbian only support 1 finger),
- Audio output: support
- Dimensions: 121*93*15 (mm)
- Weight: 127 (g)
- Working temperature -5° C to 38° C . Not suggest to work in high humid or extreme temperature environment.

4. Interface:

5. Parts in package
| No. |
Picture |
Device |
Qty. |
| 1 |
 |
OSOYOO 5″ HDMI screen |
1 |
| 2 |
 |
HDMI to HDMI cable |
1 |
| 3 |
 |
HDMI to micro HDMI cable |
1 |
| 4 |
 |
Micro USB cable |
1 |
6. How to use
6.1 Use as Raspberry Pi 4 monitor
Note: Support Raspberry Pi OS / Ubuntu / Kali / Retropie / WIN10 IoT systems. When LCD works on raspberry PI 4, the resolution must be set manually
- Step 1: Download Raspberry Pi Imager from https://www.raspberrypi.org/software/ and then install this software.
- Step 2: Prepare a new Micro SD card (more than 8GB) and insert it in USB micro SD card reader, and connect USB micro SD card reader with your PC.
- (If the micro SD card is not new, please open Raspberry Pi Imager, select “Erase” as Operating system, then select your micro SD card and then click “write” to format the SD card firstly)
- Step 3: Open Raspberry Pi Imager, select “Raspberry Pi OS (32-bit)” as Operating system, then select your micro SD card and then click “write” to burn the OS in your micro SD card (Note: if you want to burn the OS you have download, please select “Use custom” and then browse the OS in your PC)
- Step 4: When LCD works on raspberry PI 4, the resolution must be set manually:
A) Take the Raspberry Pi OS 2021-05-07 as example. After the programming is completed, Use Notepad++ to open the config.txt file in the root directory of the TF card, and add the following code at the end of “config.txt” to save and safely eject the TF card.
hdmi_drive=2
hdmi_force_ hotplug=1
hdmi_group=2
hdmi_mode=87
hdmi_cvt 800 480 60 60 00
B) Take the Raspberry Pi OS 2020-05 as example. After the programming is completed, Use Notepad++ to open the config.txt file in the root directory of the TF card, and comment the following two lines
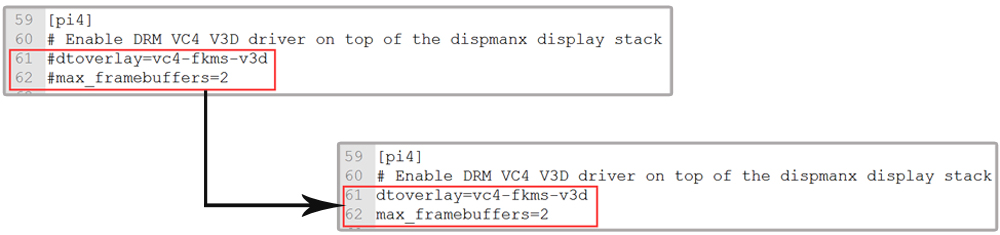
and change the resolution as about 16:9 as following:

- Step 5:Save and insert the TF card into the Raspberry Pi.
- Step 6:Connect the touch interface (using micro USB cable) , HDMI interface (using HDMI to micro HDMI cable) of the 5-inch screen to Raspberry Pi 4 as following, and wait for a few seconds to display normally:
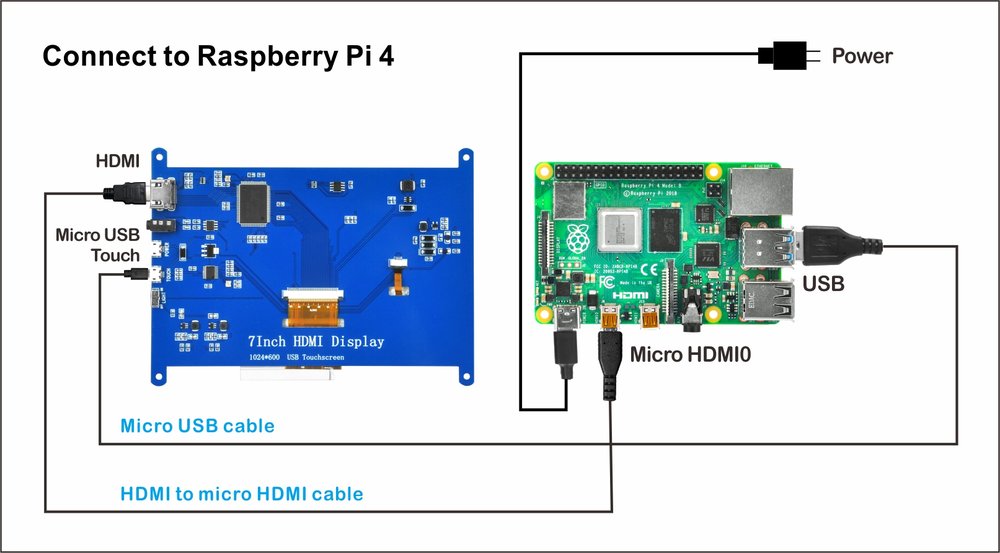
6.2 Use as Raspberry Pi 2/3b/3B+ monitor
Note: Support Raspberry Pi OS / Ubuntu / Kali / Retropie / WIN10 IoT systems. When LCD works on Raspberry Pi 2/3b/3B+, it will be recognized as the system default resolution.
- Step 1: Download Raspberry Pi Imager from https://www.raspberrypi.org/software/ and then install this software.
- Step 2: Prepare a new Micro SD card (more than 8GB) and insert it in USB micro SD card reader, and connect USB micro SD card reader with your PC.
- (If the micro SD card is not new, please open Raspberry Pi Imager, select “Erase” as Operating system, then select your micro SD card and then click “write” to format the SD card firstly)
- Step 3: Open Raspberry Pi Imager, select “Raspberry Pi OS (32-bit)” as Operating system, then select your micro SD card and then click “write” to burn the OS in your micro SD card (Note: if you want to burn the OS you have download, please select “Use custom” and then browse the OS in your PC)
- Step 4: Insert the TF card into the Raspberry Pi.
- Step 5: Connect the touch interface (using micro USB cable) , HDMI interface (using HDMI to HDMI cable) of the 5-inch screen to Raspberry Pi 2/3B/3B+ as following, and wait for a few seconds to display normally
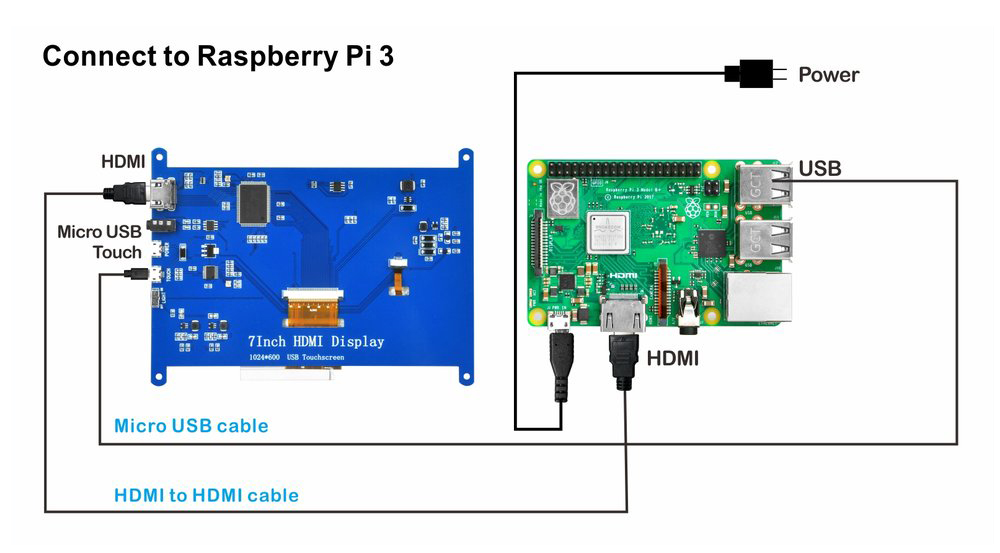
6.3 Use as PC or othere device with with HDMI/micro HDMI interface monitor
Note: Support Win7, Win8, Win10, XP, Linux system, Mas OS
- Step 1: Connect the LCD HDMI interface to the device’s HDMI output signal to by using the HDMI cable (select HDMI cable according to the deceive HDMI interface), and connect the LCD’s USB Touch interface to the USB port of the device as following
- Step 2: If there are several monitors, please unplug other monitor connectors first, and use LCD as the only monitor for testing. (Testing on win10, it supports two monitor simultaneously)
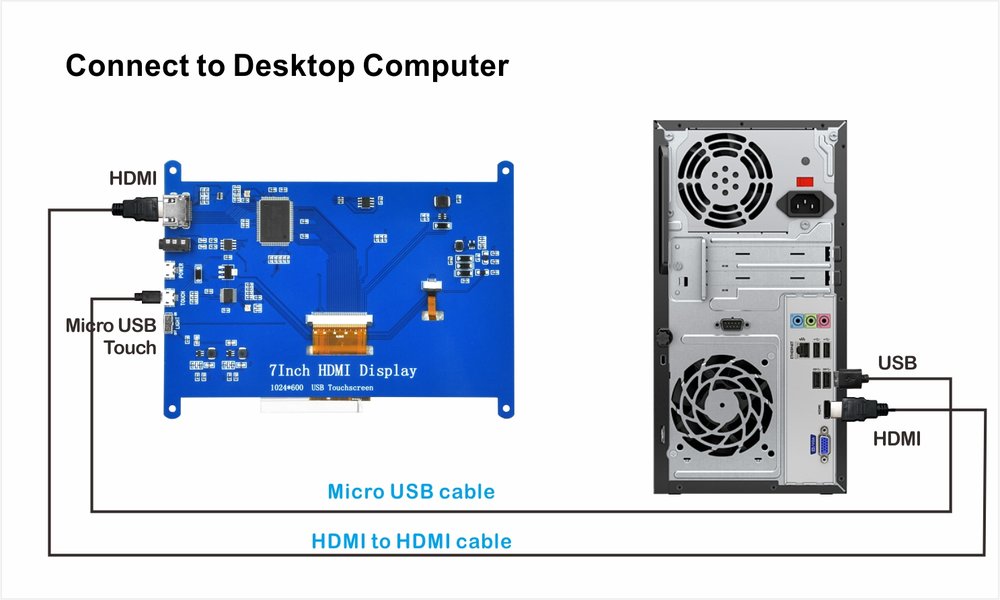











 This product is a universal HDMI display, 800×480 super clear resolution, support raspberry PI and a variety of mini PC, can also be used as a computer monitor.
This product is a universal HDMI display, 800×480 super clear resolution, support raspberry PI and a variety of mini PC, can also be used as a computer monitor.