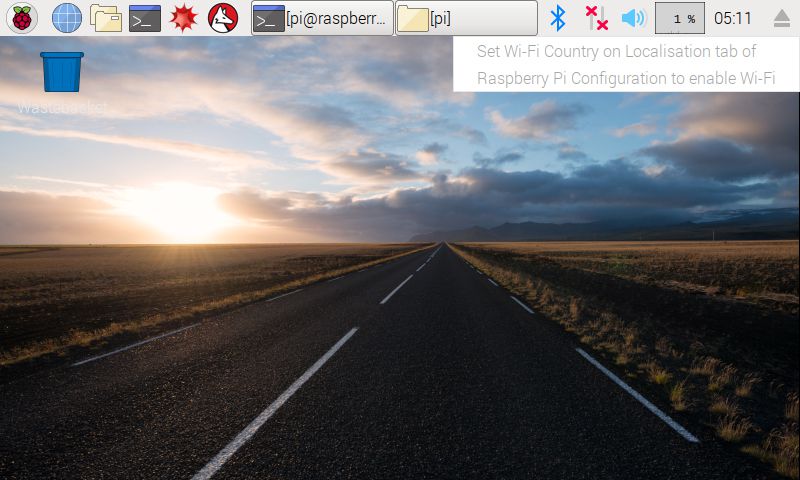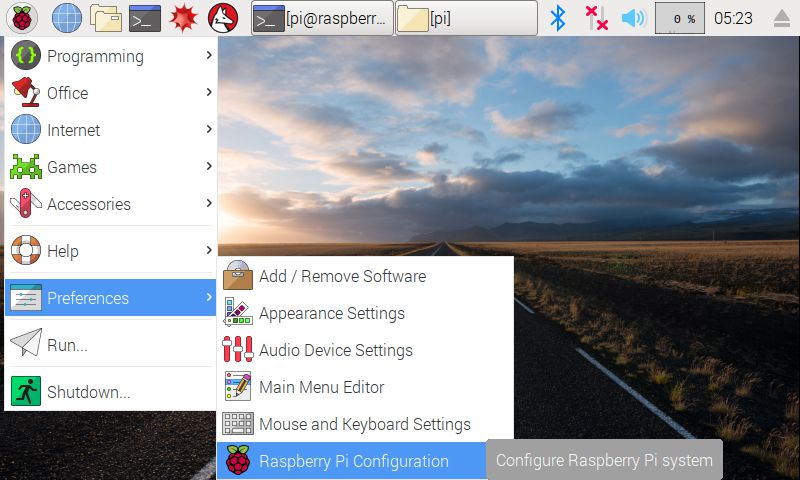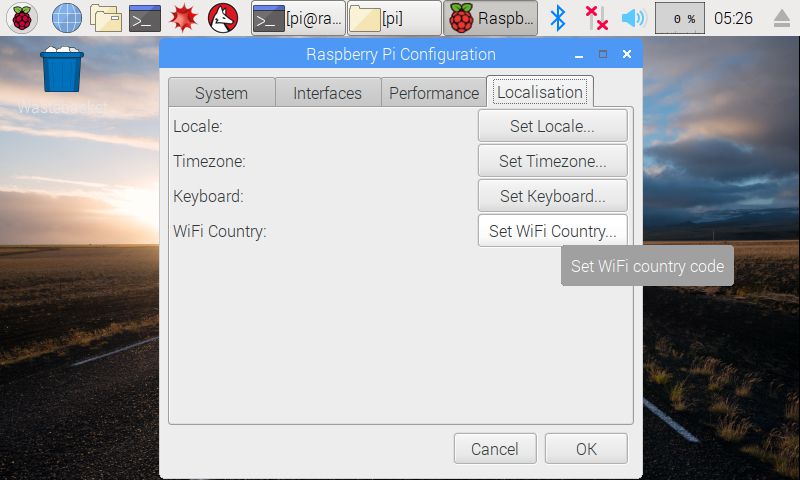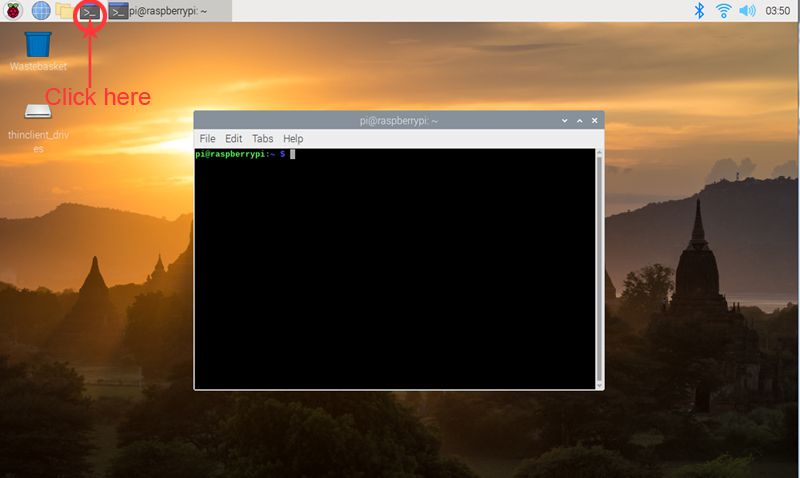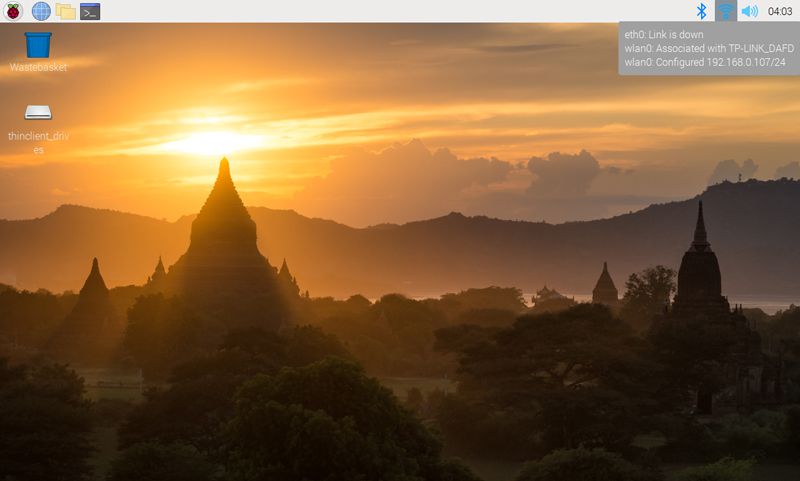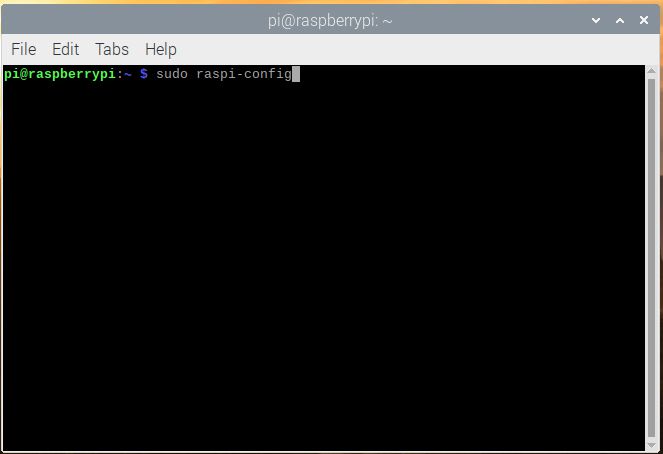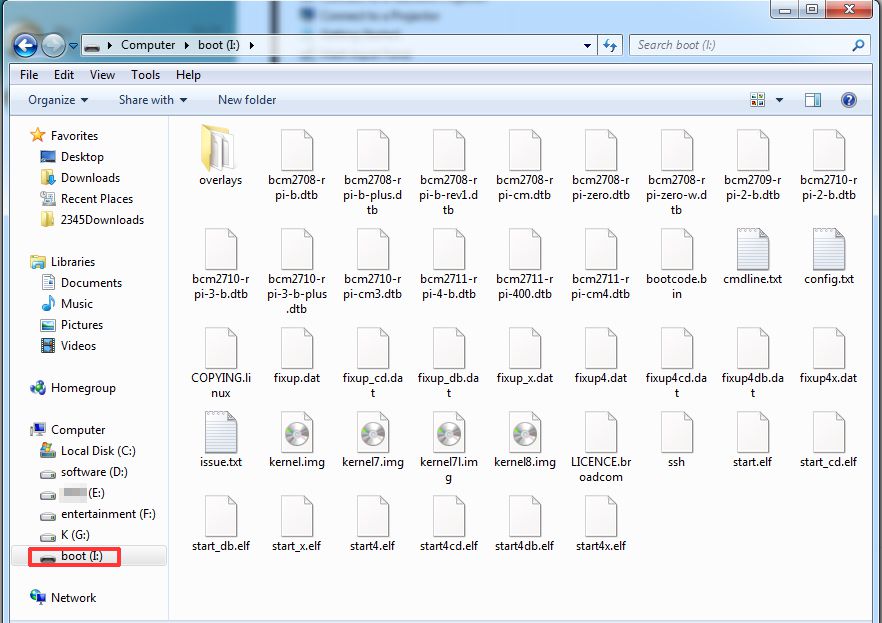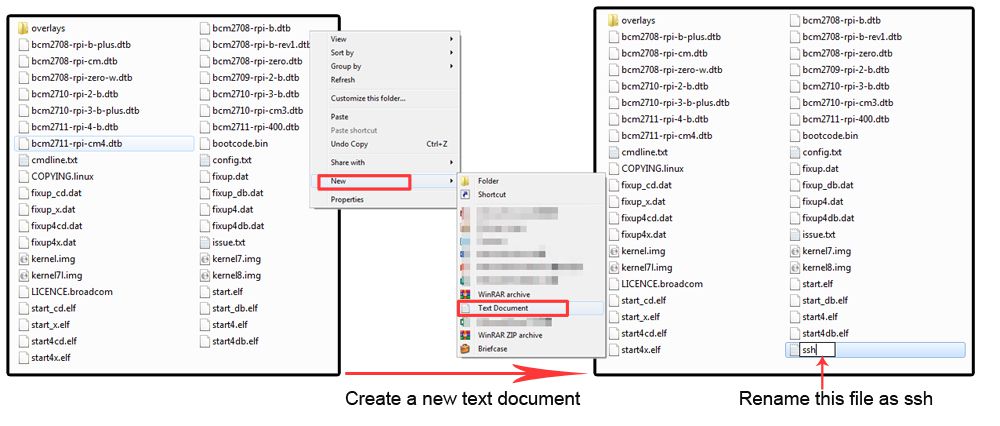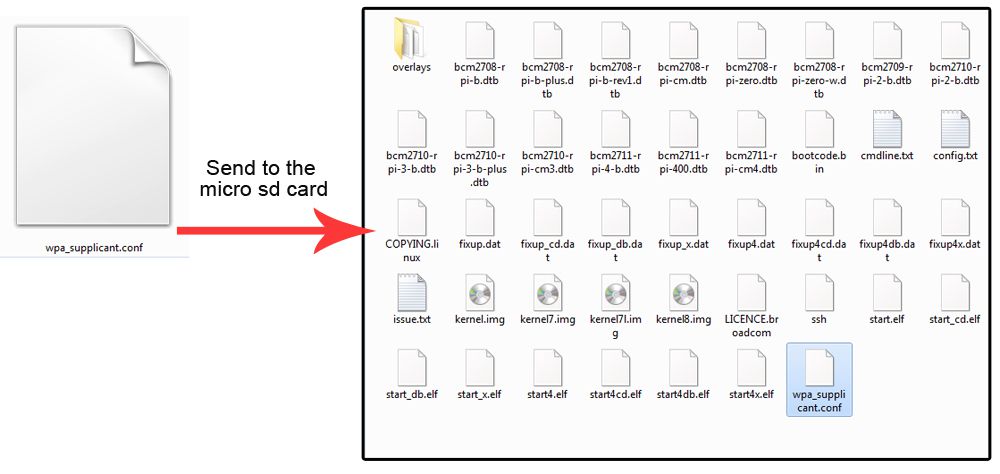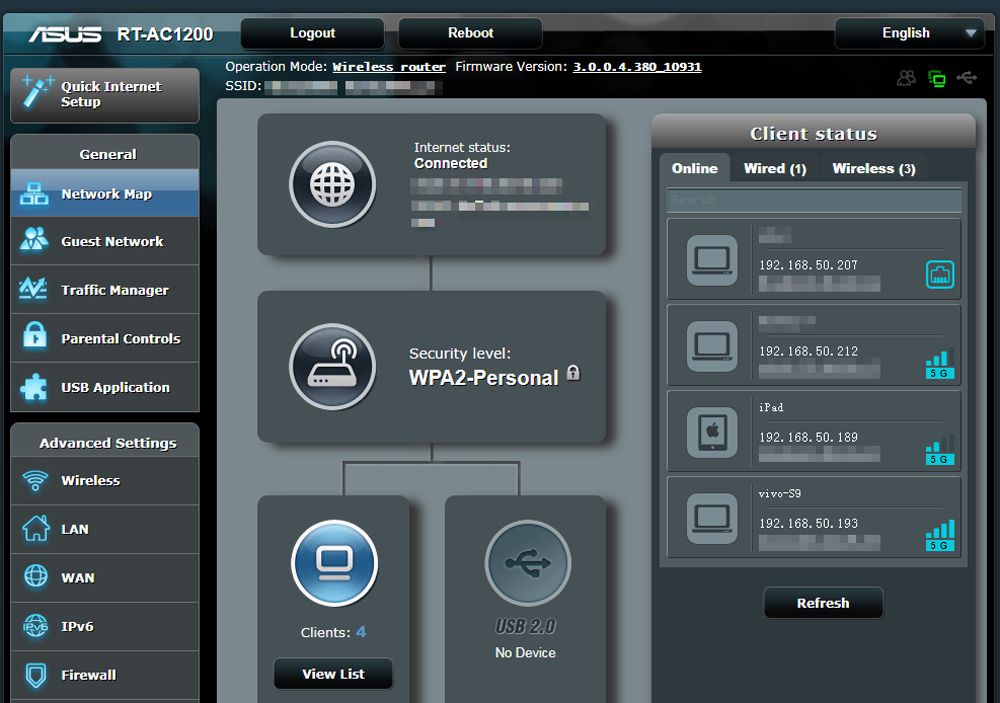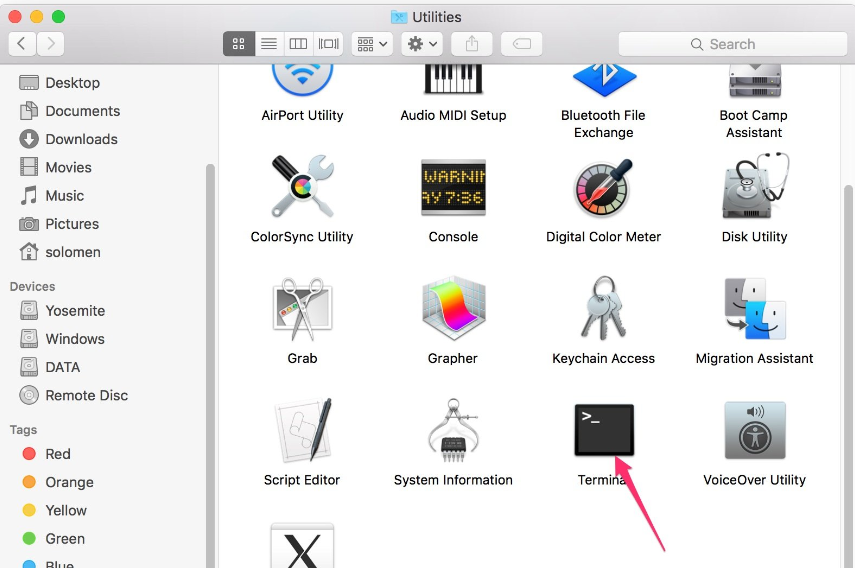1.Installation Raspbian Operation System(OS)
There are many tools to burn image for Raspberry Pi. Here, we recommend Raspberry Pi Imager to burn image. To learn more about Raspberry Pi image, please visit https://projects.raspberrypi.org/en/projects/imager-install
Step 1) Download Raspberry Pi Imager from Raspberry Pi official website: https://www.raspberrypi.com/software/, (Note: Click on the link for the Raspberry Pi Imager that matches your operating system)
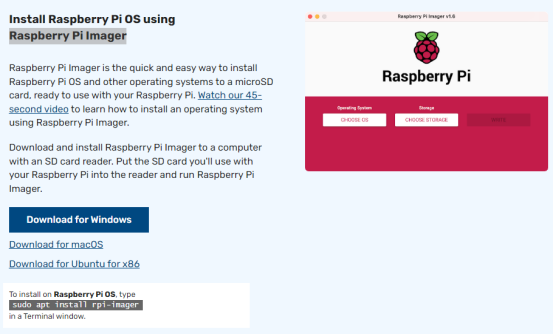
Step 2): When the download finishes, click on it to launch the installer.
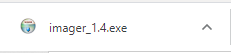
Note: When you launch the installer, your operating system may try to block you from running it. For example, Windows may give the following message, please click on More info and then Run anyway.
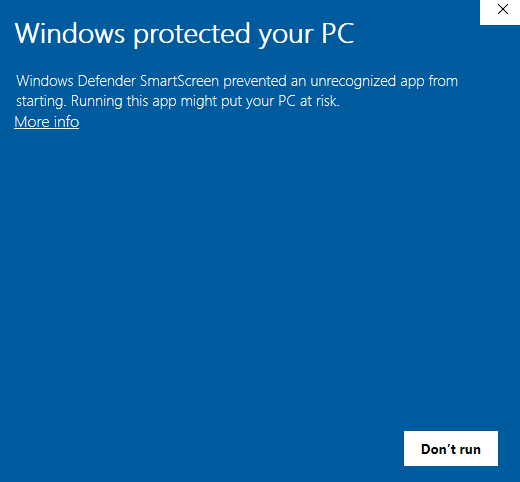
Step 3): After launch the installer, you will get the UI of Raspberry Pi imager as following:
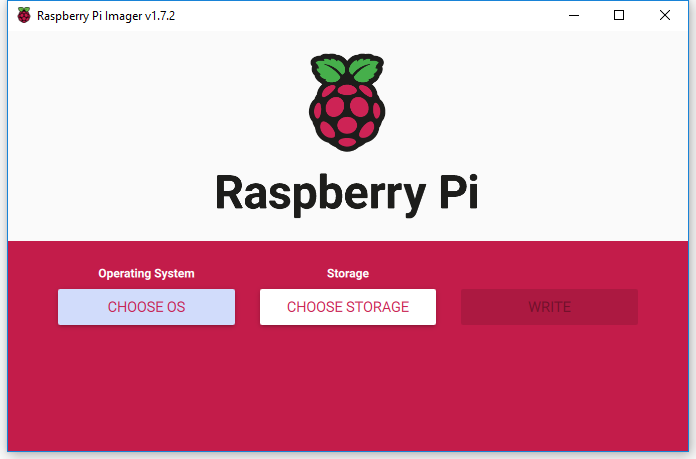
Step 4): Prepare a newly micro SD memory card(TF card) with USB micro SD card reader, recommend sizes are 16G, 32G, and insert your PC.

Step 5): If you don’t use a newly micro SD card, please format micro SD card. Please run Raspberry Pi Imager and click “Erase” in Operating System field, and “your micro SD card” in Storage field, then click “WRITE” to format micro SD card. (Note: Make sure you are selecting the correct drive. The drives memory capacity can be a useful indication of which drive you are selecting.)
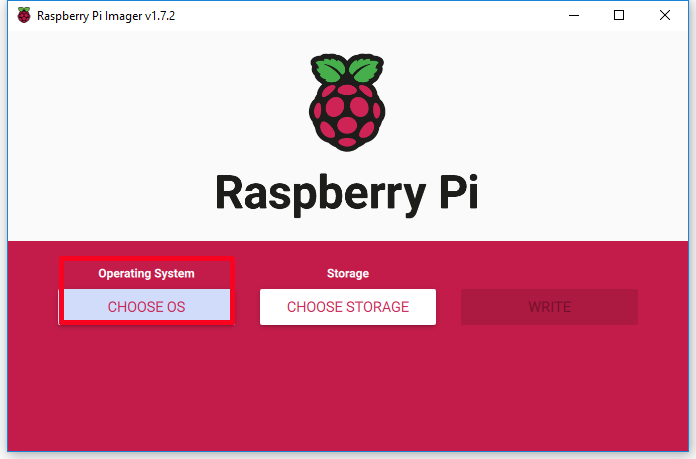
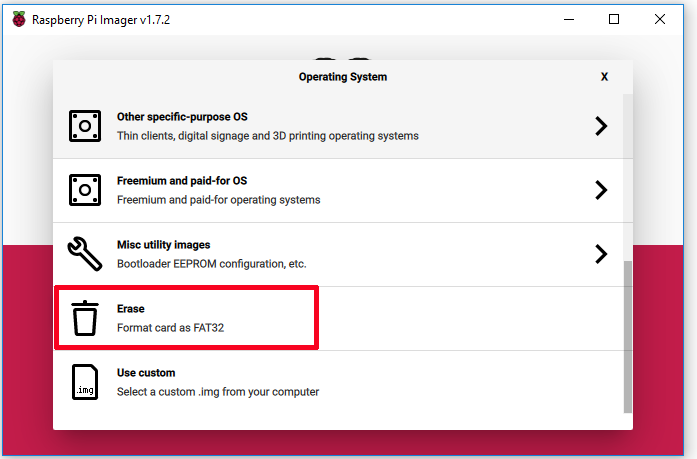
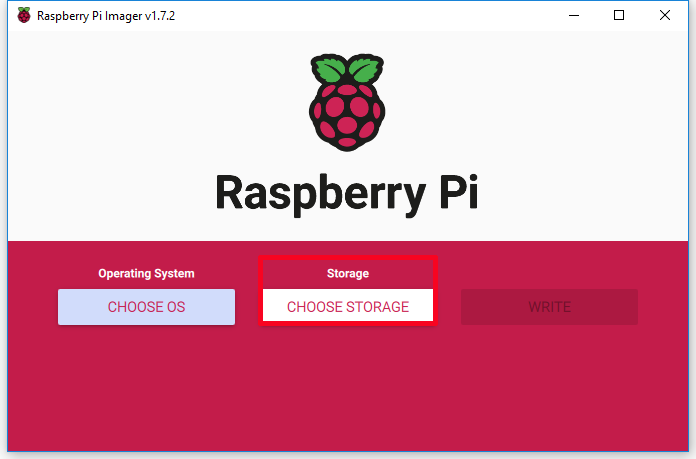
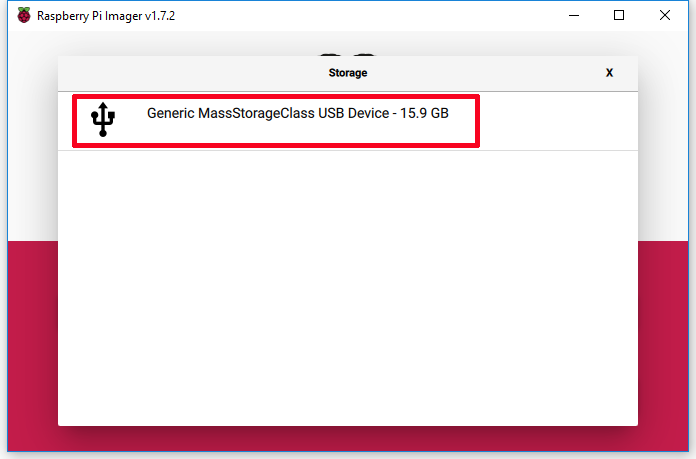
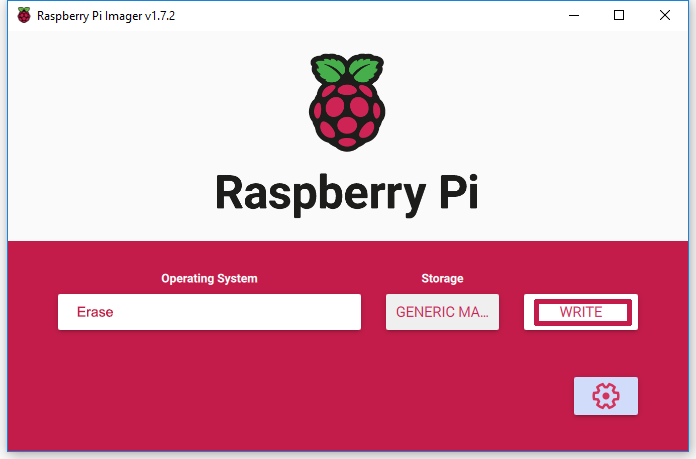
Step 6) You can click the first option, Raspberry Pi OS to burn recommend Raspberry Pi OS system in a TF card/micro SD card. If you want to install old version of Raspberry Pi OS, please visit the link: https://www.raspberrypi.com/software/operating-systems/, to download other version Raspberry Pi OS. Here we download “2023-02-21-raspios-buster-armhf.img” as our Raspberry Pi OS.
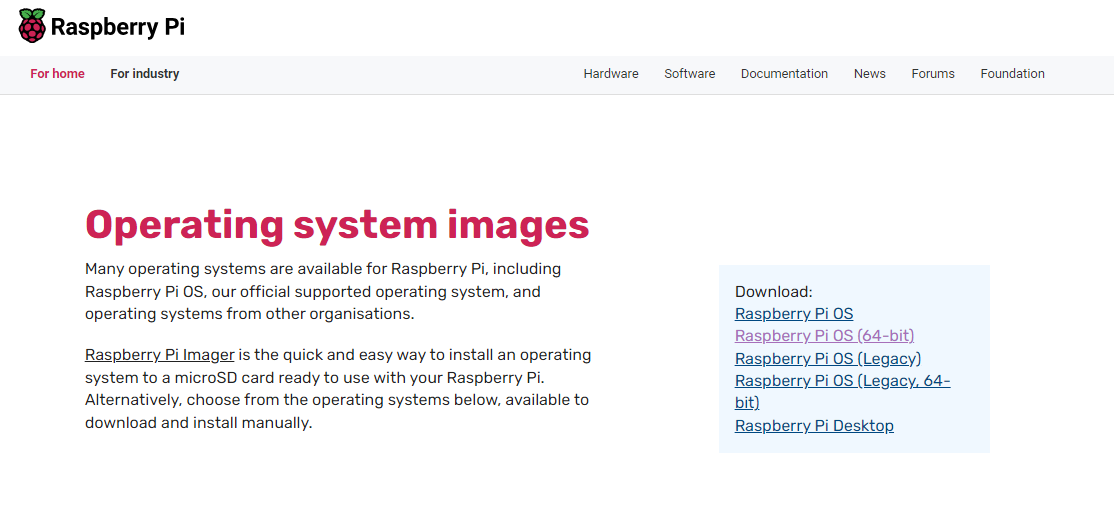
Step 7) Select “Use custom” then browser “2023-02-21-raspios-buster-armhf.img” from PC in Operating System filed, then select “your SD card” in Storage field.

Step 8) If you want to connect LAN without keyboard, please Click “setting icon” to enable SSH, set user name and password, and configure wireless LAN, then click Save
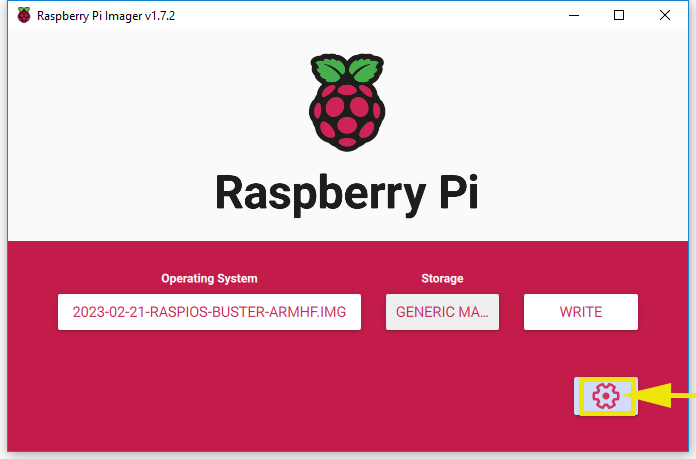
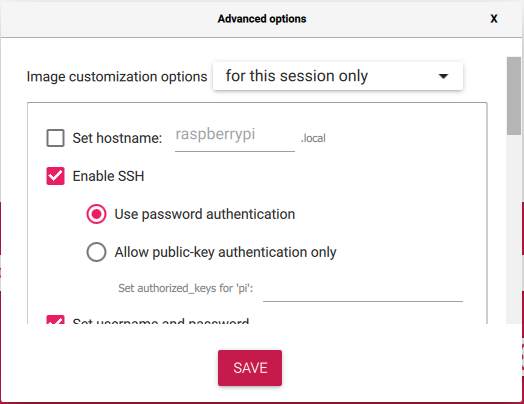
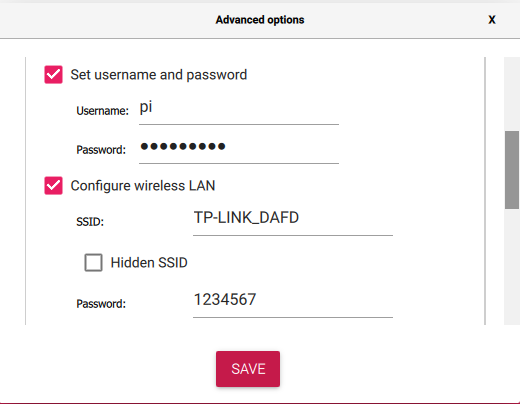
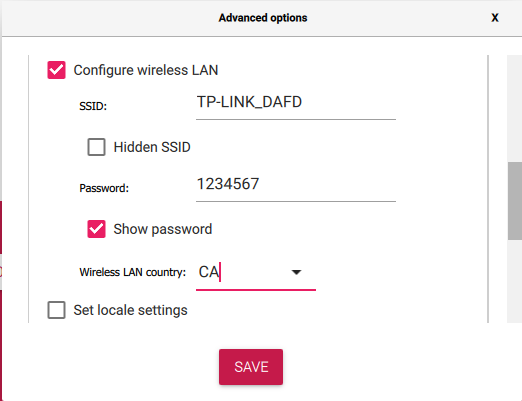
Step 9) Click “WRITE” to burn image in your micro SD card and wait for few minutes till completing successfully.
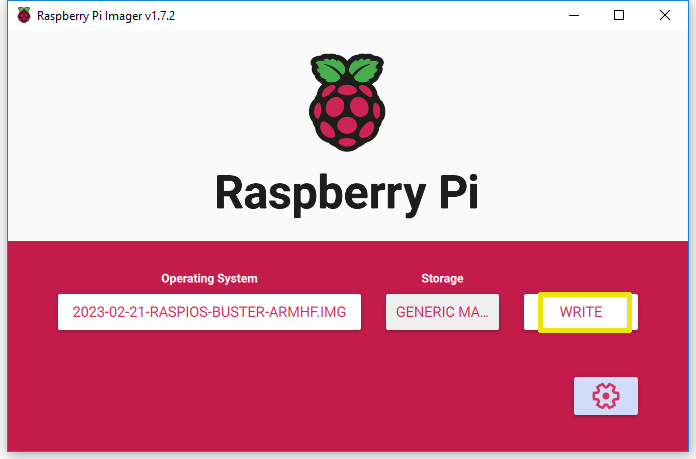
Step 10) Insert this card in your Raspberry Pi, and power on Raspberry Pi.
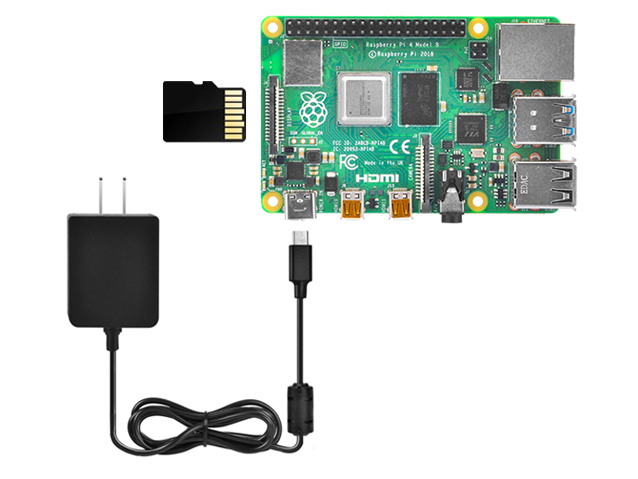
2. Using console directly
Note: A screen monitor is needed when you use the console directly.
1. Connect Raspberry Pi to your HDMI monitor or TV. Put a keyboard and mouse into Raspberry Pi USB ports. Insert SD card into the slot on your Raspberry Pi as the following:

2. Please click the Lan icon at the right-upper corner, and select your WIFI SSID, and enter the pass word of your wifi to connect wifi hotspot. Then you can see the console full screen (If you have connected to LAN, you can skip the next three steps).
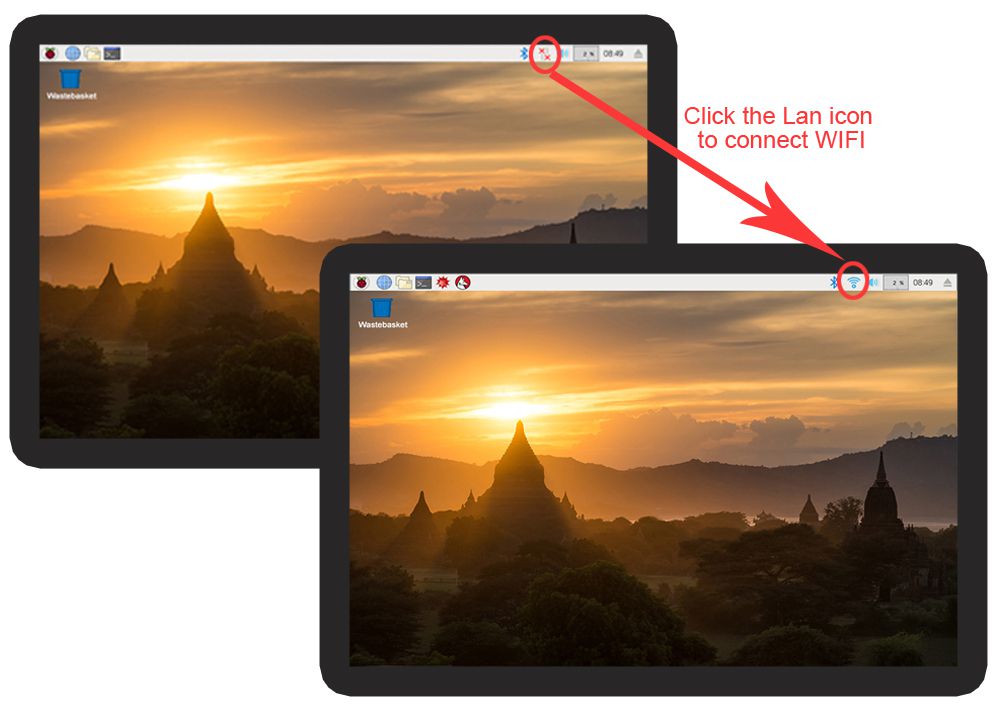 3. If you move over the Lan icon, and get the notice as following:
3. If you move over the Lan icon, and get the notice as following:
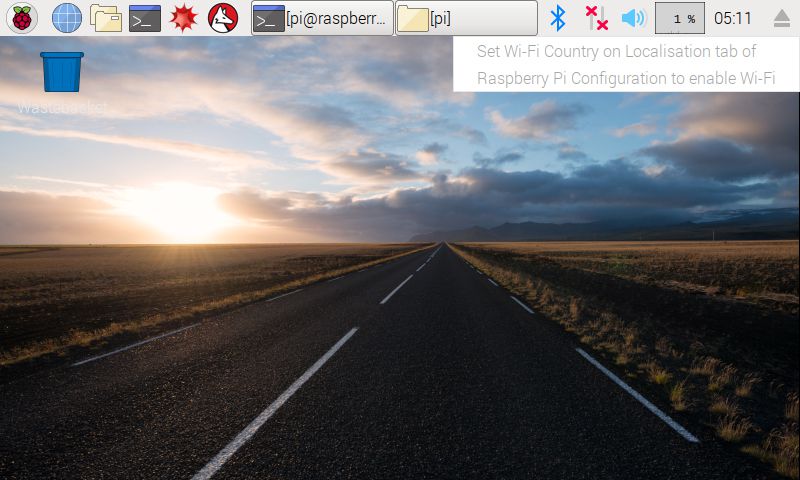
4. Please click configure the WIFI localization as the following:
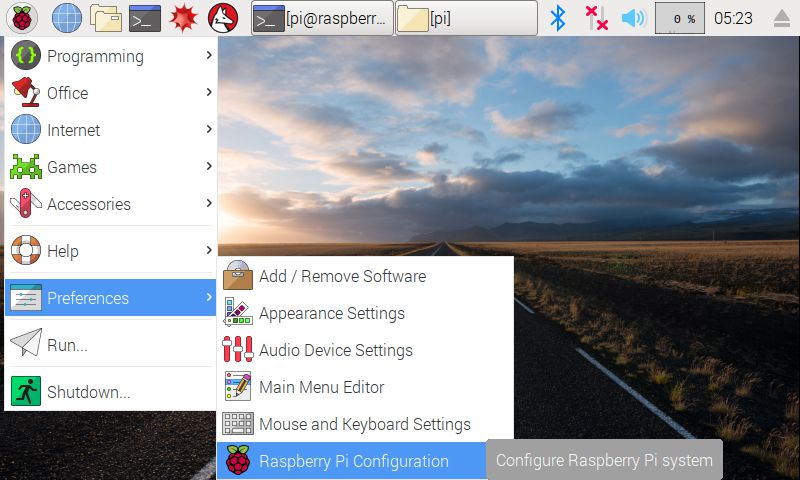
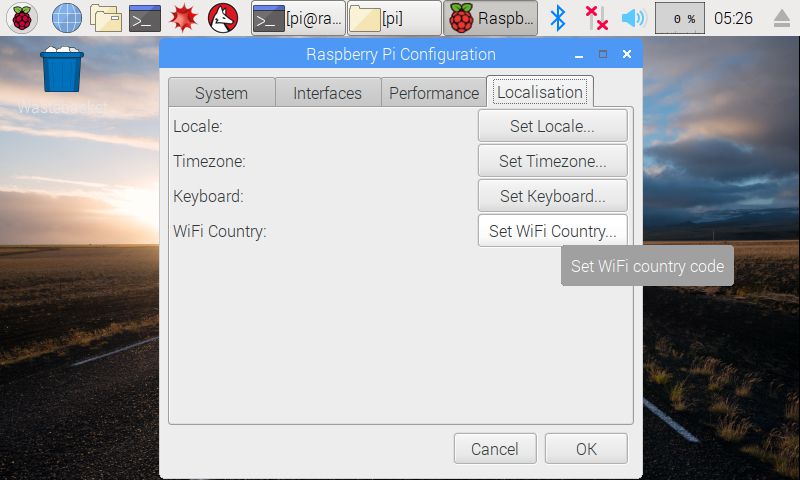
5. Click the icon of Terminal on the screen, or press CTRL+ALT+T simultaneously, then a terminal will pop up as follows:
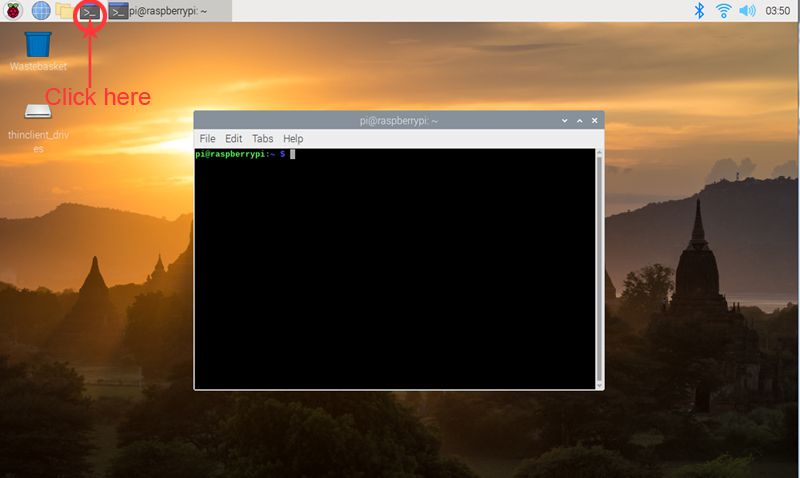
6. Find out the IP address of the RPi.
Method A: Connect your Pi to monitor and mouse, click LAN or WIFI icon to get the IP address as following photo
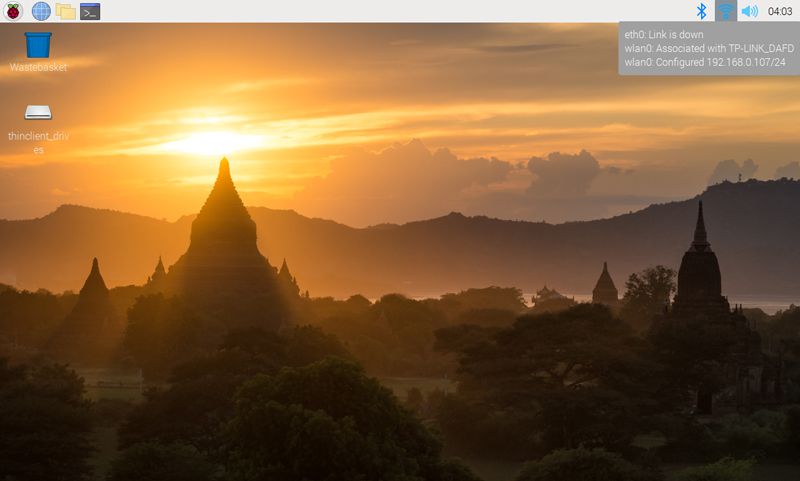
Method B: you can also find the IP address by typing terminal command :
hostname -I

7. Enable SSH
typing terminal command :
sudo raspi-config
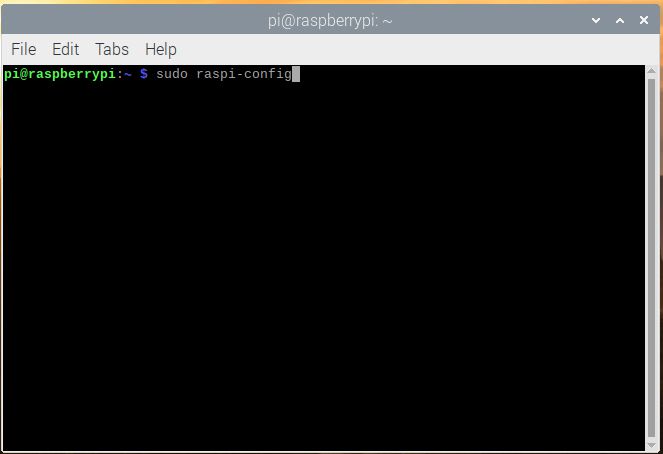
Go to configuration menu, go to Interface Options ->SSH -> Select -> Yes -> Finish (Note: please use “arrows” on keyboard to position the cursor where you want to go and press “enter” to confirm the select)




3. Using console remotely
If you use other image utility, you can connect LAN and enable SSH without keyboard via the following way.
1. Insert Micro SD card which is burnt with Raspberry Pi OS in USB micro SD card reader, and connect USB micro SD card reader with your PC. (Note: For 2016-11-25 release or above, SSH (a protocol securing remote login session and other network service) is disabled by default. Therefore, when you need to log in remotely, you need to enable ssh firstly.)

2. Open this micro SD card in your computer
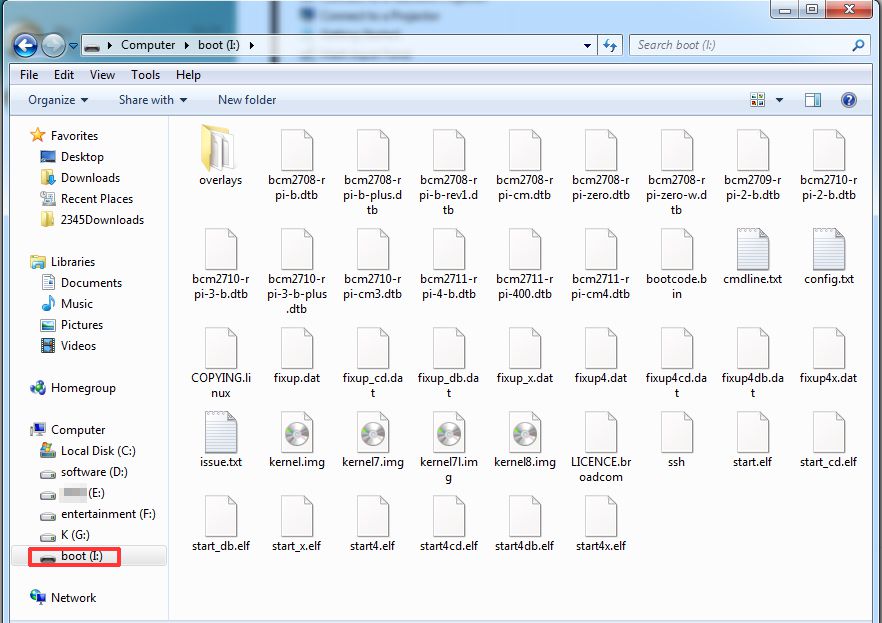
3. Create a txt. file and renamed “ssh” under /boot/ to enable it.
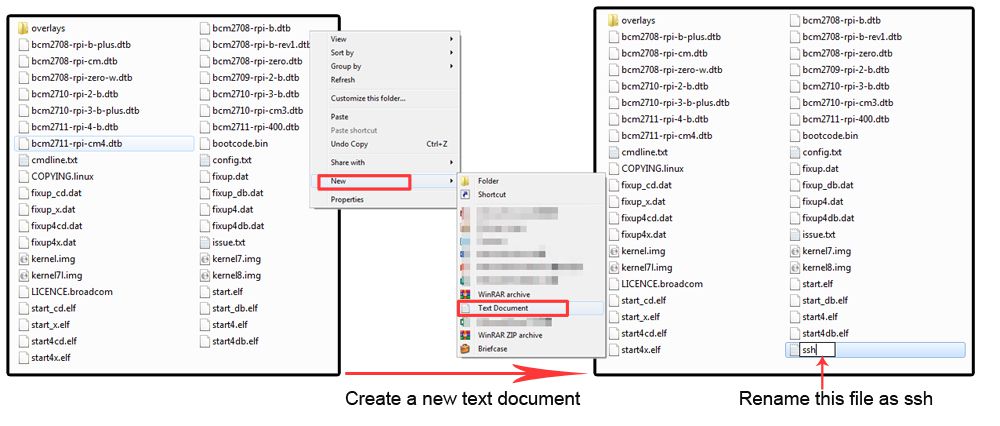
4. Download the file “wpa_supplicant.conf” and then use Notepad++ to open this file, and edit the SSID and PSK to your own wifi SSID and password and save this file:
ssid="Your wifi-A ssid"
psk="ssid password"
The content of “wpa_supplicant.conf” as following:
country=CN
ctrl_interface=DIR=/var/run/wpa_supplicant GROUP=netdev
update_config=1
network={
ssid="Your wifi-A ssid"
psk="ssid password"
key_mgmt=WPA-PSK
priority=10
}
network={
ssid="Your wifi-B ssid"
psk="ssid password"
key_mgmt=WPA-PSK
priority=2
scan_ssid=1
}
e.g.
country=CN
ctrl_interface=DIR=/var/run/wpa_supplicant GROUP=netdev
update_config=1
network={
ssid="OSOYOO"
psk="OSOYOO"
key_mgmt=WPA-PSK
priority=10
}
network={
ssid="Your wifi-B ssid"
psk="ssid password"
key_mgmt=WPA-PSK
priority=2
scan_ssid=1
}
5. Send the file “wpa_supplicant.conf” from your PC to the micro SD card
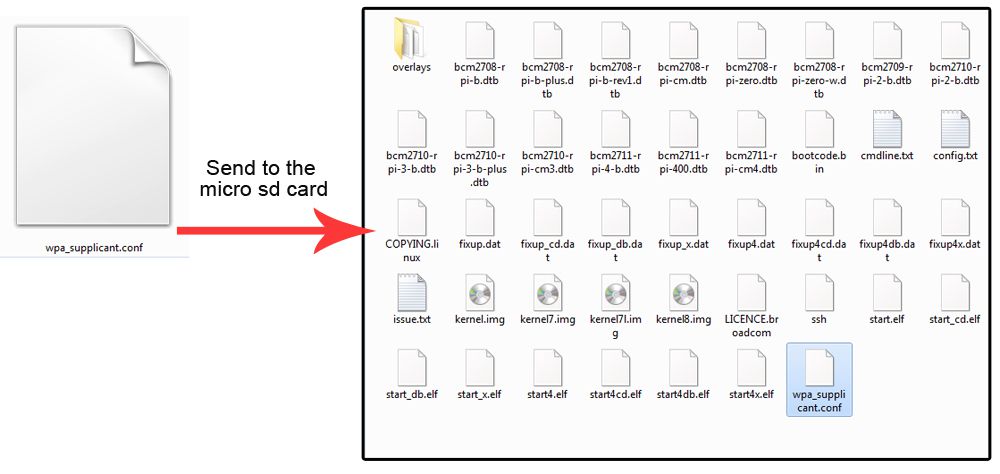
6. Plug the MicroSD card into the Raspberry Pi and then power on the Raspberry Pi.
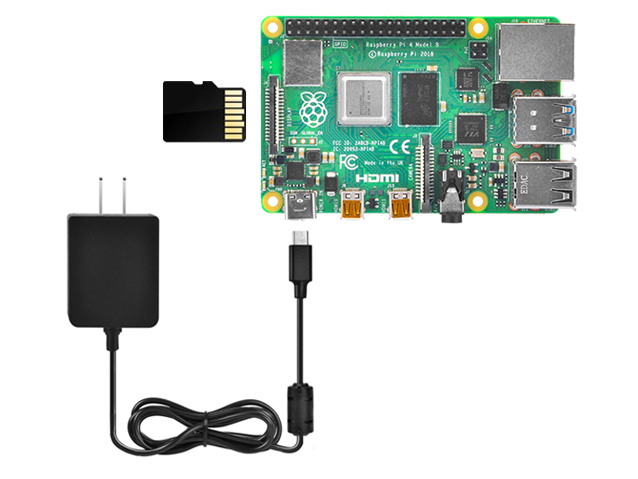
7. Login the WIFI router and check the IP address of your Raspberry Pi (Or you can use some IP address scan APP to scan the IP address)
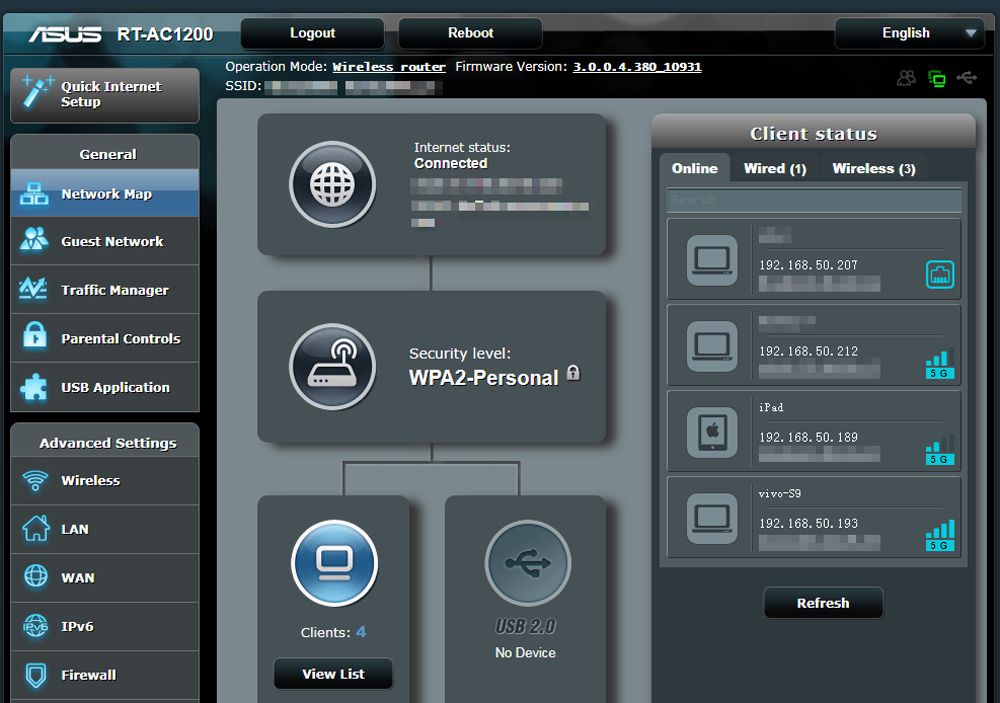
8. Use ssh tool to control Raspberry Pi remotely
Remark: For three platforms: Windows, Mac and Linux, it might be a little bit different to do this.
(1) Linux and Mac users can easily log into the Raspberry Pi via ssh. On Linux or Mac, find Terminal and open it.
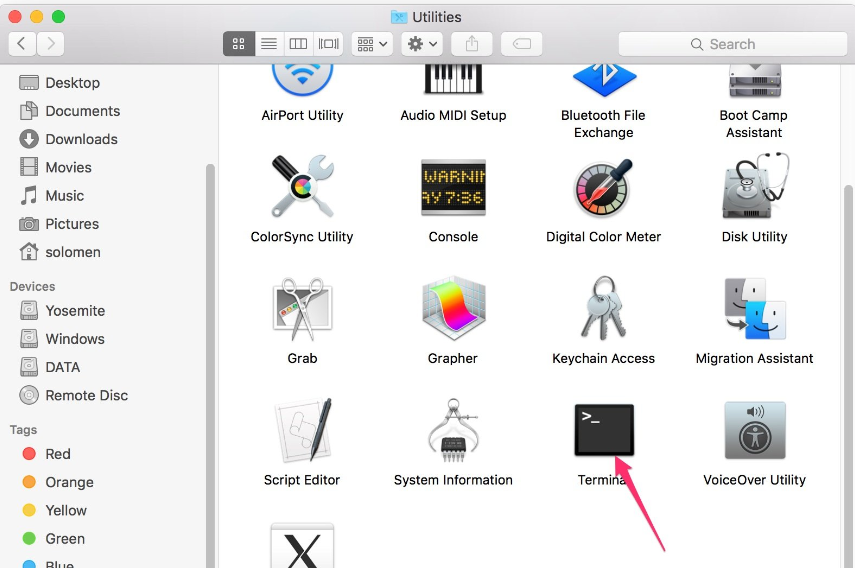
Type in ssh pi@IP address(ssh is the tool for remote login; pi is the username, and as the name suggests, your RPi’s IP address) and then press Enter to confirm. For example:
ssh [email protected]
If you get a prompt that no ssh is found, you need to install a ssh tool like Ubuntu and Debian by yourself:
sudo apt-get install ssh
(2) For Windows users, you may use a ssh tool to log into Raspberry Pi remotely, like PuTTY.
Step 1. Download PuTTY from: https://www.chiark.greenend.org.uk/~sgtatham/putty/ and install this exe. in your Windows PC

Step 2. Open PuTTY and click Session on the left tree-alike structure (generally it’s collapsed upon PuTTY startup):

Step 3. Enter the IP address you got into the textbox under Host Name (or IP address) and 22 under Port (by default it is 22) ,then click open.

Step 4. Note that when you first log in to the Raspberry Pi with the IP address, you’ll be prompted with a security reminder. Just click Yes. When the PuTTY window prompts login as: type in the user name: pi, and password: raspberry (the default one, if you haven’t changed it).
Note: when you’re typing the password in, the window shows nothing just null, but you’re in fact is typing things in. So just focus on typing it right and press Enter. After you log in the RPi successfully, the window will display as follows:

For other platforms, please contact your supplier.











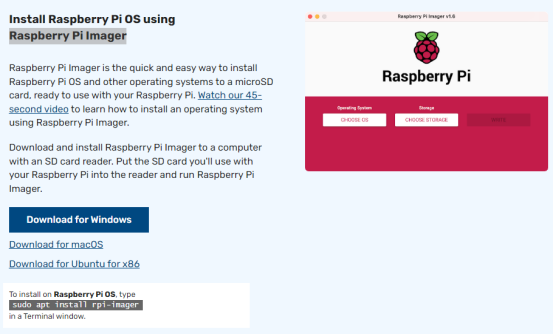
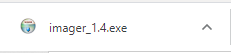
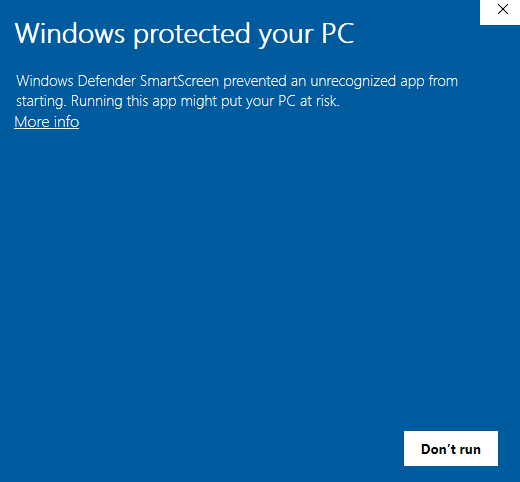
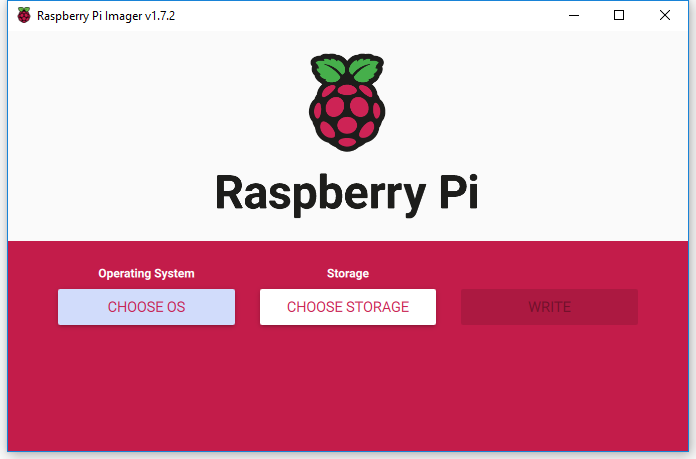

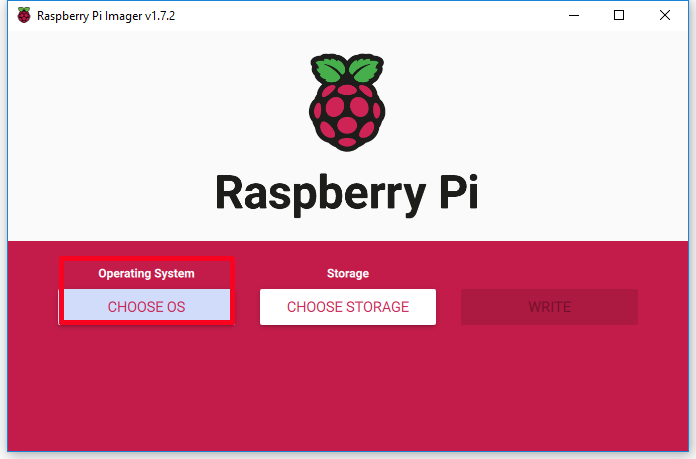
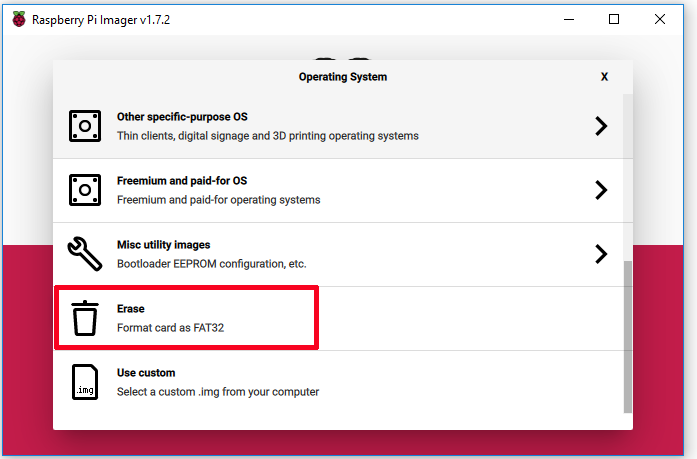
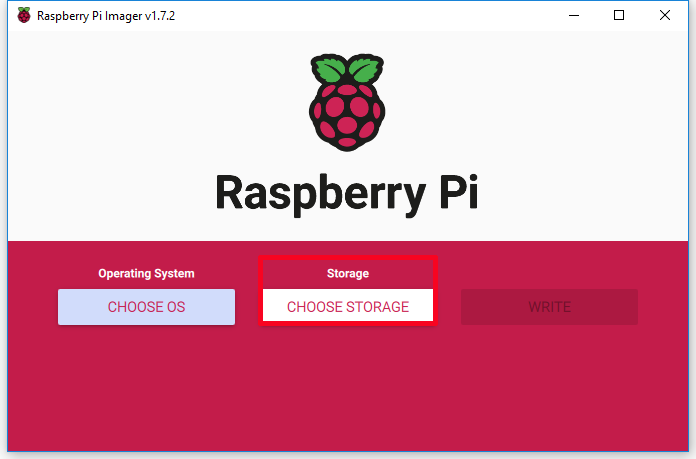
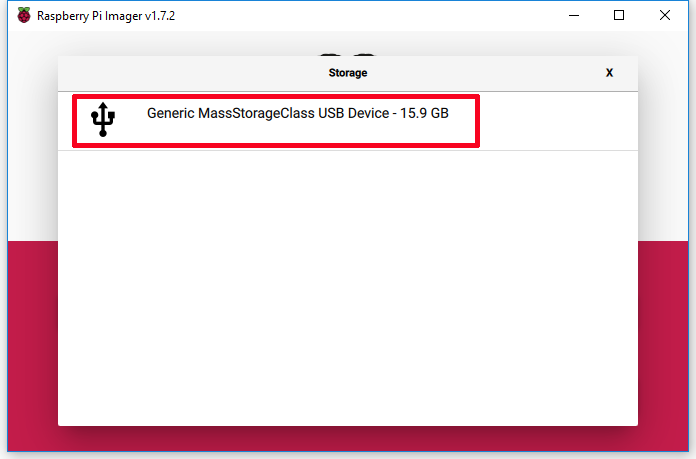
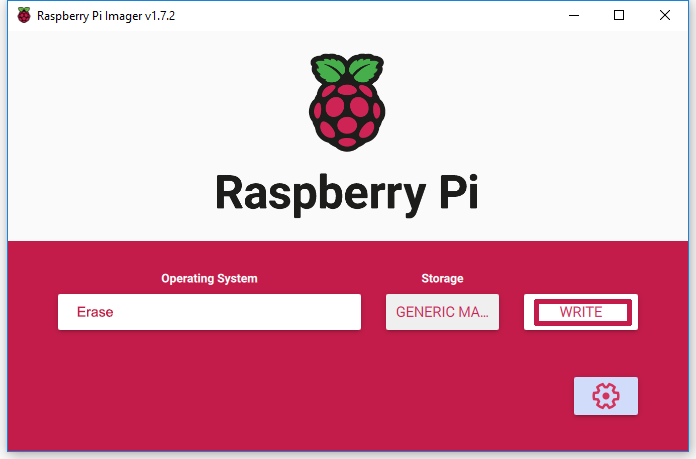
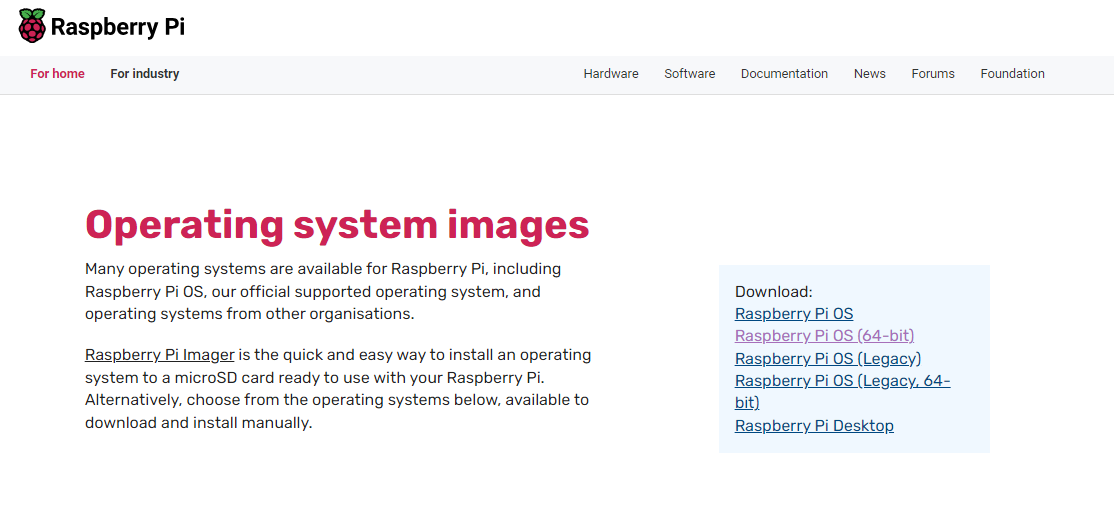

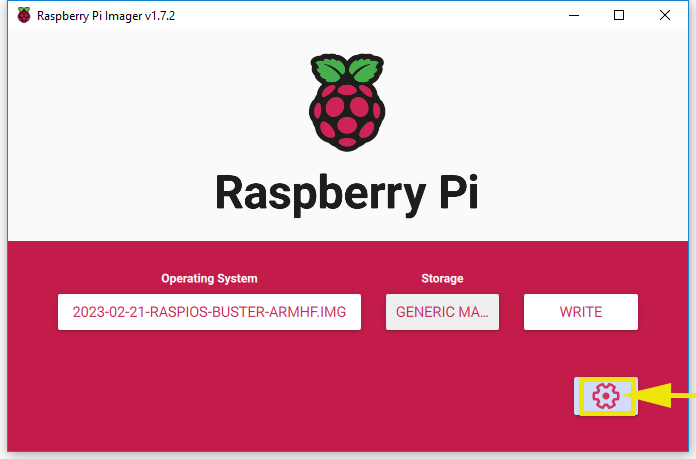
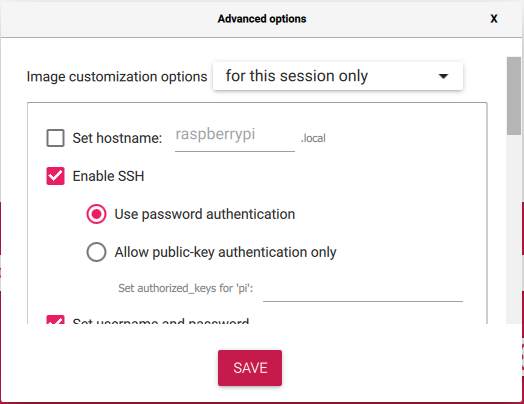
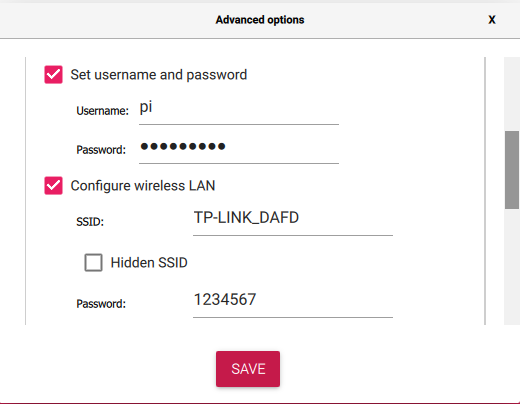
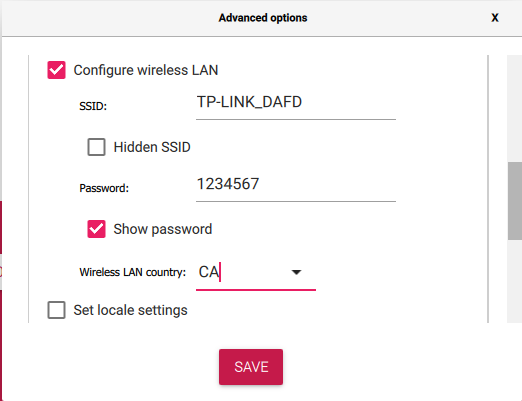
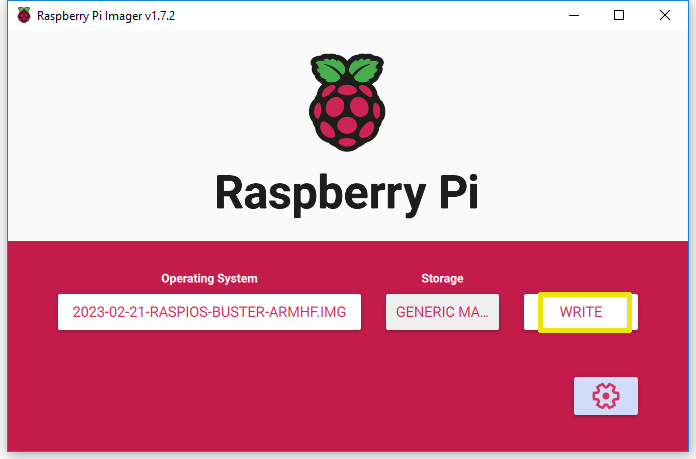
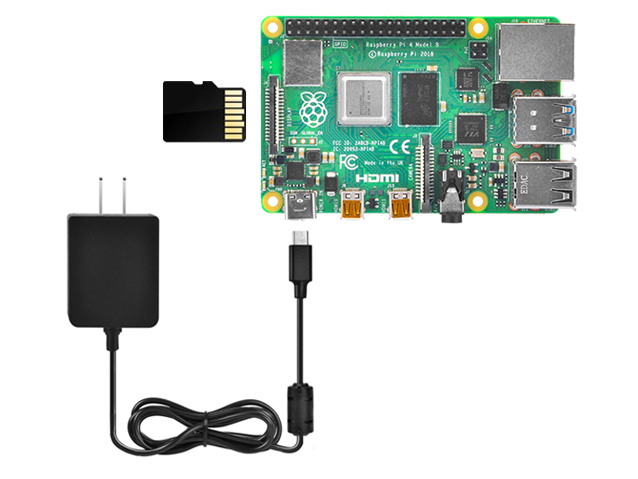

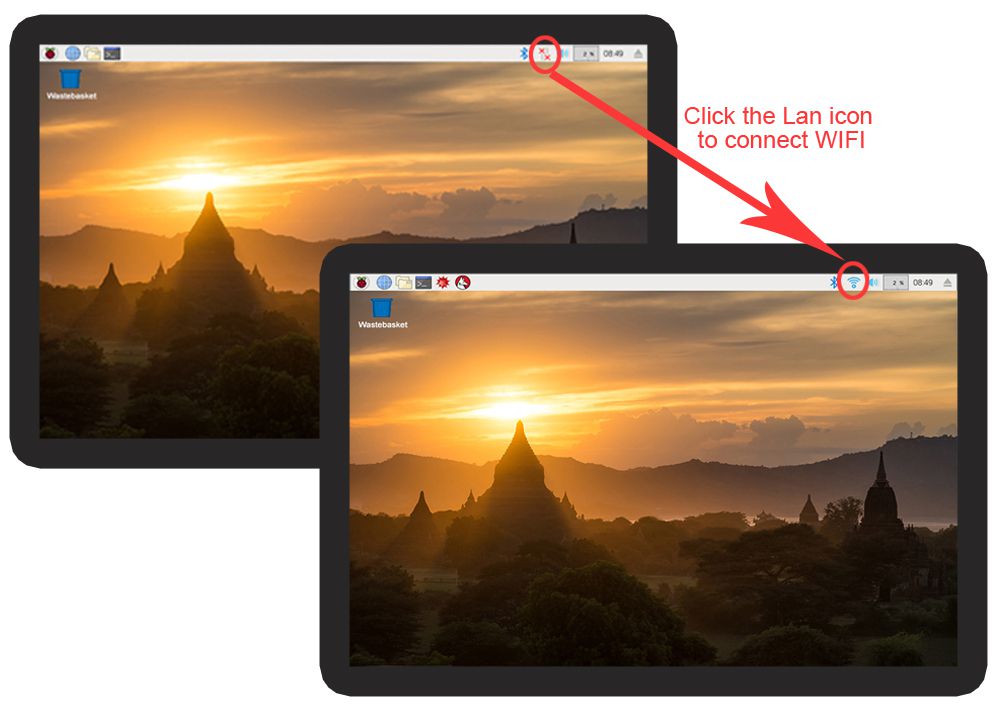 3. If you
3. If you