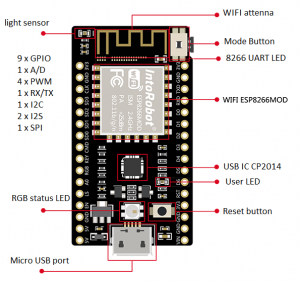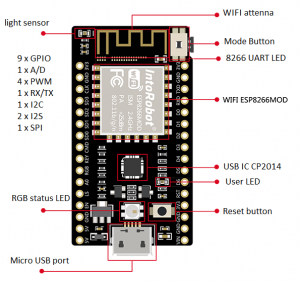
IntoRobot Nut Introduction:
IntoRobot Nut is a tiny open-source Wi-Fi MCU board to develop IoT projects. It is easy to use, powerful and cost-effective.
IntoRobot Nut comes with access to the IntoRobot Cloud, a free cloud service. This cloud has some great features for building connected projects, including over-the-air firmware updates and firmware development supported by web and local IDE.
Tech Info:
- CPU ESP8266EX (Tensilica L106 32bit, 80 Mhz/160 Mhz) integrated with WIFI support
- 4 Mb Flash
- 50 Kb RAM
- DC 3.3V 800mA
- Wifi 802.11 B/G/N (2400 Mhz – 2483.5 Mhz)
- 9 x GPIO, 1 x I2C, 1 x SPI, 1 x I2S, 1 x Serial, 4 x PWM, 1 x A/D, 9 x external interrupt
Quick Start:
Step 1) Turn on power
Connect a MicroUSB cable to the NUT board and turn on the power. At beginning,the RGB status LED shows light blue,then the LED turns flashing red, this means your NUT enters into Configuration Mode and you can use your iOS or Android APP to add the NUT into your IntoRobot cloud. see following picture:
If the RGB LED does not show flashing red, you need reset NUT and force it enter configuration mode. Please push the Mode button on the side for about 3 seconds until the RGB LED becomes flashing red, then release the button. Your NUT is in Configuration Mode now. See following video:
Step 2) Read tutorial in following link , register an IntoRobot account and download APP
https://osoyoo.com/2016/11/13/intorobot_account
Step 3) Connect NUT to IntoRobot Cloud
Login to your IntoRobot account in your APP, click “添加设备” button in the upright corner drop-down menu,
1) The APP will remind you to put NUT board into Configuration Mode. If your NUT is not in Configuration Mode, go back to Step 1) .
2) Click “下一步”(NEXT) button in the bottom and go to set wifi password for your NUT
3) The screen now will show the Hot Spot name which your cell phone is now connected. You need input the wifi password in this screen so that NUT can join same Hot Spot with your cell phone.
4) Click “配置”(Config) button and wait the system to config your device. It will take a while ( the screen will show some waiting icon during the time).
Once the configuration is done successfully, NUT RGB LED will show flashing white, your NUT has been bound to your IntoRobot Account. See following video:
If configuration failed, RGB LED will keep flashing red, APP will show 配置失败( configuration failure), in this case, please back to Step 1) and try again.
Step 4) Test NUT
If your NUT is configured successfully, your IntoRobot APP (or web control panel) will show a new device. Click that device , you will see a light bulb with a switch button on the right. Click that switch button, you can turn on/off the User LED in your NUT