Hinweis: Dies ist das Benutzerhandbuch für Version V1.0 7″ DSI-Bildschirm. Wenn Sie die Version V3.x 7″ DSI-Bildschirm erhalten, besuchen Sie bitte den Link: https://osoyoo.com/de/2023/01/06/7-dsi-touch-screen-v3-for-raspberry-pi/
1. This screen is updated, and buy new 7inch TN DSI screen V3.0 for Raspberry Pi from
| Buy from OSOYOO |
Buy from US |
Buy from UK |
Buy from DE |
Buy from IT |
Buy from FR |
Buy from ES |
Buy from JP |
 |
 |
 |
 |
 |
 |
 |
 |
2. DSI cable for Raspberry Pi 5
| Buy from OSOYOO |
Buy from US |
Buy from UK |
Buy from DE |
Buy from IT |
Buy from FR |
Buy from ES |
Buy from JP |
 |
 |
 |
 |
 |
 |
 |
 |
3. DSI cable for Raspberry Pi 4
| Buy from OSOYOO |
Buy from US |
Buy from UK |
Buy from DE |
Buy from IT |
Buy from FR |
Buy from ES |
Buy from JP |
 |
 |
 |
 |
 |
 |
 |
 |
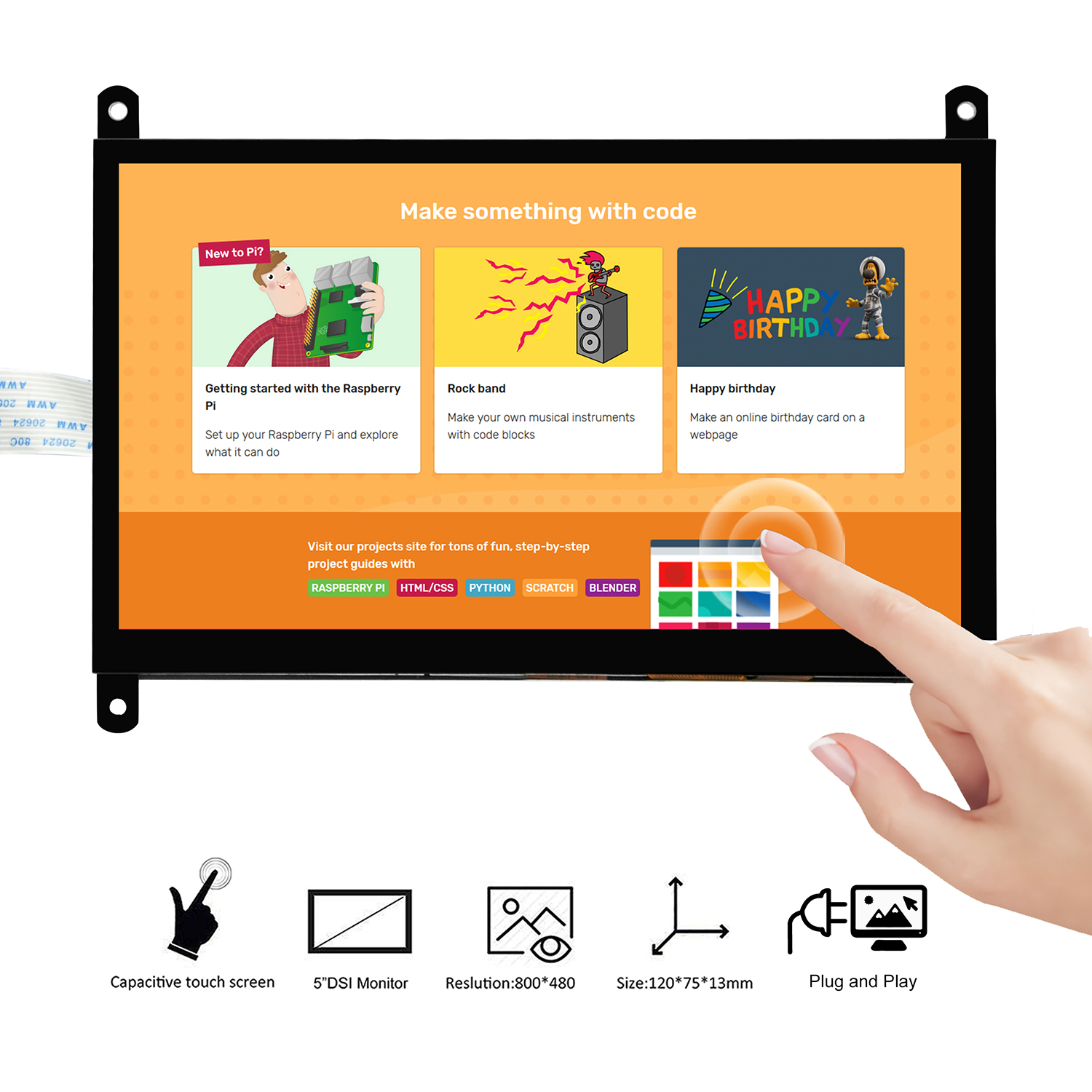
VORSICHT
- Dieses LCD-Display unterstützt Raspbian, Ubuntu MATE, Snappy Ubuntu Core, OSMC und Windows 10 IOT Core und so weiter. Bitte laden Sie Ihr Systemabbild von der offiziellen Raspberry Pi-Website herunter: https://www.raspberrypi.org/downloads/
- Bitte stellen Sie sicher, dass Ihre TF-Karte (Micro SD) genügend Speicherplatz zum Schreiben des Systemabbilds hat
- Berühren Sie Ihr Raspberry Pi-Board nicht einmal, wenn das Gerät eingeschaltet ist oder Ihre Hand statisch aufgeladen ist (Sie können statische Aufladung bewegen, indem Sie einen Metallhahn berühren)
EINLEITUNG
Das 7-Zoll-LCD-Display ist ein LCD-Display, das über den DSI-Anschluss mit dem Raspberry Pi verbunden wird. Es handelt sich um ein kapazitives Touch-LCD. Es muss kein Treiber installiert werden, und Sie können Plug-and-Play verwenden. Die physikalische Auflösung des LCD-Displays beträgt 800 * 480.
MERKMAL
- Verwenden Sie nur die DSI-Schnittstelle Anschlüsse an das Raspberry Pi-Board mit Strom;
- Die Bildwiederholfrequenz beträgt etwa 60 Hz;
- Physikalische Auflösung 800*480, 24-Bit-Farbe;
- Größe 16,5 * 12,2 cm;
- Unterstützt Mehrfingerberührung in Ubuntu und Windows IoT-Betriebssystemen (1-Finger-Berührung in Rasbian)
- 70/70/70/70 Grad Betrachtungswinkel;
- Kostenlose Laufwerksunterstützung Raspberry, Ubuntu MATE, Kali, RetroPie, OpenElec, OSMC, Archsystem und so weiter;
- Starke Anti-Interferenz;
- Ultra-Low-Power, verlustfreie Ultra-Langstrecken-Übertragung, Der Bildschirm schläft automatisch, wenn er nicht verwendet wird;
- Die Displaygröße wurde von 800×480 auf 1920×1080 geändert.
- Es unterstützt Raspberry Pi 2/3/3B+/4
- Arbeitstemperatur -5° C bis 38° C . Es wird nicht empfohlen, in Umgebungen mit hoher Luftfeuchtigkeit oder extremen Temperaturen zu arbeiten.
PARAMETER
| Artikel |
Einheit |
Min |
Art |
Max |
| Größe |
Zentimeter |
— |
16.5*12.2 |
— |
| Physikalische Auflösung |
— |
— |
800*480 |
— |
| Frequenz |
HZ |
— |
60 |
— |
| Nennleistung |
Mw |
600 |
800 |
980 |
| Leistung der Hintergrundbeleuchtung |
Mw |
550 |
750 |
920 |
| Haupt-Chip |
Mw |
40 |
45 |
60 |
| Distanzübertragung |
Zentimeter |
– |
10 |
60+ |
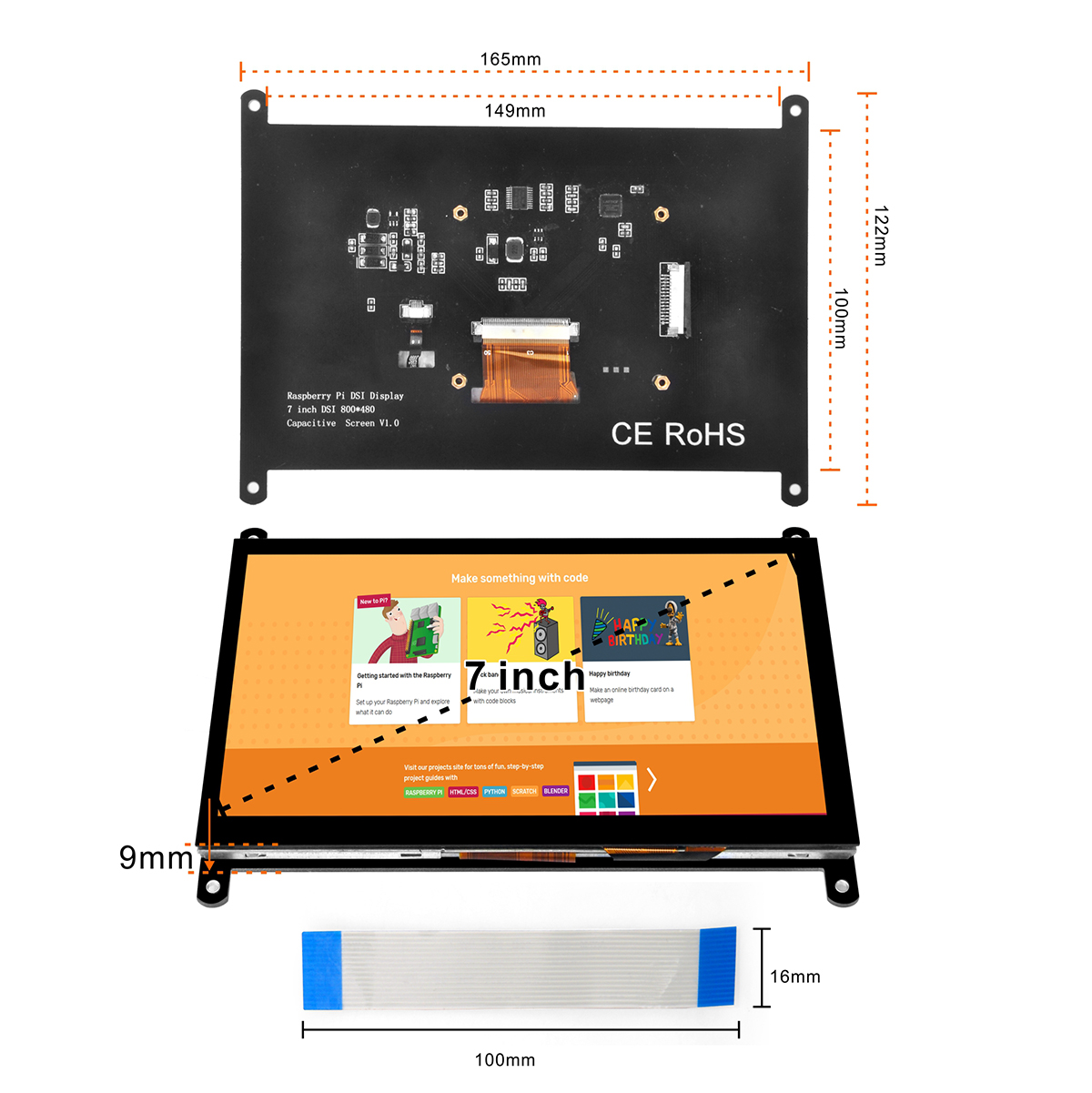
ANLEITUNG ZUR VERWENDUNG
Benötigte Teile
Sie benötigen die folgenden Teile:
- 1x Raspberry Pi 2/3/3B+/4
- 1x Power-USB-Adapter
- 1x Power-USB-Kabel
- 1x 7″ DSI-Touchscreen
- 1x Micro-SD-Karte (neu und ab 16 GB)
- 1x TF-Kartenleser
Wie installiere ich DSI-Kabel?
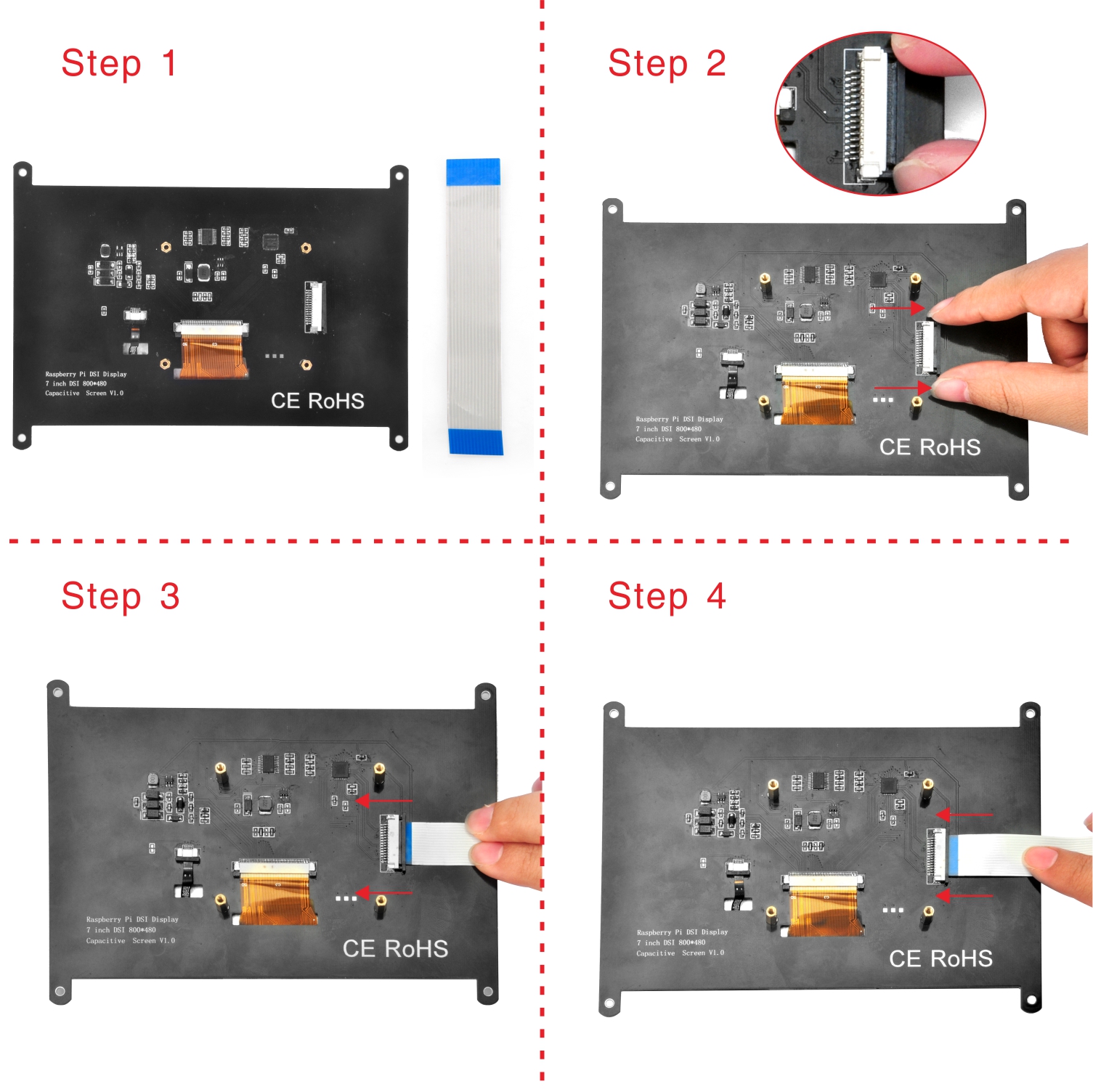
Wie installiere ich das Betriebssystem?
Das 7-Zoll-DSI-LCD unterstützt IMG-Systeme wie Raspbian, Ubuntu MATE, Snappy Ubuntu Core, OSMC und Windows 10 IOT Core und so weiter. Bitte gehen Sie wie folgt vor:
Laden Sie zunächst das IMG-System von der offiziellen Raspberry Pi-Website auf Ihren Computer herunter: https://www.raspberrypi.org/downloads/

Entpacken Sie anschließend das IMG-System und öffnen Sie Ihren Imager-Writer (empfehlen Sie win32diskimager von: https://sourceforge.net/projects/win32diskimager/);
Drittens: Legen Sie die SD-Karte in den Kartenleser ein, stellen Sie eine Verbindung zum Computer her, wählen Sie das Bildsystem und das Gerät aus und klicken Sie dann auf “Schreiben”, wie folgt:

Viertens: Legen Sie die SD-Karte in die Raspberry Pi-Platine ein und bauen Sie den 7-Zoll-DSI-Touchscreen wie folgt zusammen:
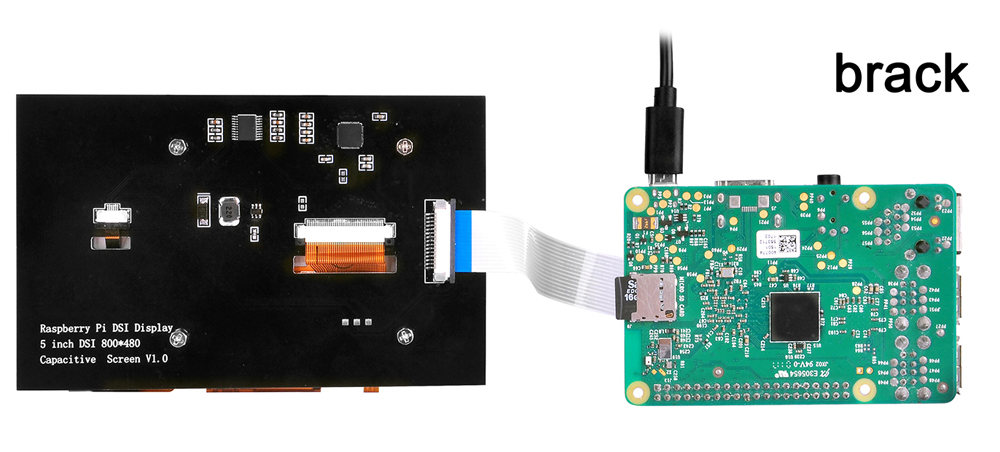
Warten Sie zum Schluss, bis das System gestartet ist (Hinweis: Berühren Sie Ihr Raspberry Pi-Board nicht einmal, wenn das Gerät eingeschaltet ist oder Ihre Hand statisch aufgeladen ist):

Wie füge ich dem Bildschirm eine virtuelle Tastatur hinzu?
Der Touchscreen kann als Mausgerät verwendet werden. Wenn wir Textdaten auf das Raspberry Pi-Board eingeben müssen, müssen wir normalerweise eine USB-Tastatur an den Pi anschließen, und das ist wirklich unpraktisch.
Gibt es eine Lösung, die den Touchscreen selbst als Texteingabegerät wie ein Mobiltelefon verwenden kann?
Die Antwort lautet: Ja. Sie können eine virtuelle Tastatur installieren, um die USB-Tastatur zu ersetzen.
Hier sind die Anweisungen: Schritt 1) Installieren Sie matchbox-keyboard, indem Sie die folgenden Befehle in Ihr Pi-Terminal eingeben:
sudo apt aktualisieren
sudo apt upgrade
sudo apt matchbox-keyboard installieren
Schritt 2) Klicken Sie auf das RaspberryPi-Symbol in der oberen linken Ecke wie folgt:

Schritt 3) Klicken Sie wie folgt auf Zubehör->Tastatur:

Sie sehen eine virtuelle Popup-Tastatur wie folgt:

Wenn Sie mehr über die Installation von Matchbox-Keyboard erfahren möchten, lesen Sie diesen Link:
https://osoyoo.com/2019/04/09/osoyoo-7inch-hdmi-touchscreen-keyboard-matchbox-keyboard/
KURS FÜR FORTGESCHRITTENE
So passen Sie die virtuelle Auflösung an:
Die physikalische Auflösung beträgt 800*480, aber Sie können die Auflösung von 800×480 bis 1920×1080 einstellen. Öffnen Sie die Micro-SD-Karte, auf der Sie das IMG-System installiert haben, und öffnen Sie dann “/boot/config.txt” über Notepad++ und finden Sie die folgenden Zeilen:

Wenn Ihnen 1920*1080 gefällt, können Sie es wie folgt anpassen und diese Datei speichern:
framebuffer_width=1920
framebuffer_height=1080
Hinweis: Wenn Sie Raspberry Pi 4 verwenden, müssen Sie auch die Zeilen in “/boot/config.txt” kommentieren: #dtoverlay=cv4-fkms-V3D. wie folgt:

So passen Sie die Drehung des Displays an:
LCD-Displays haben einen optimalen Betrachtungswinkel, und je nachdem, wie der Bildschirm montiert ist, kann es erforderlich sein, die Ausrichtung des Displays zu ändern, um die besten Ergebnisse zu erzielen. Standardmäßig sind das Raspberry Pi-Display und der Raspberry Pi so eingerichtet, dass sie am besten funktionieren, wenn sie von etwas oben betrachtet werden, z. B. auf einem Desktop. Wenn Sie von unten betrachten, können Sie das Display physisch drehen und dann die Systemsoftware anweisen, dies zu kompensieren, indem Sie den Bildschirm auf den Kopf stellen.
Um die Anzeige umzudrehen, fügen Sie an einer beliebigen Stelle in der Datei \boot\config.txt die folgende Zeile hinzu:
display_rotate=2
lcd_rotate=2
Dadurch werden das LCD und der Touchscreen vertikal gedreht, wodurch die physische Ausrichtung des Displays ausgeglichen wird
rotate=0 bedeutet Normal
rotate=1 bedeutet 90 Grad Drehung im Uhrzeigersinn
rotate=2 bedeutet 180 Grad Drehung im Uhrzeigersinn
rotate=3 bedeutet 270 Grad Drehung im Uhrzeigersinn
rotate=0x10000 bedeutet horizontales Spiegeln
rotate=0x20000 bedeutet vertikales Spiegeln
So stellen Sie die Helligkeit ein:
Die folgenden Operationen basieren auf Raspbian
(1) Führen Sie den folgenden Befehl im Terminal aus, um die Benutzerberechtigung als Administrator zu wechseln
sudo su Wurzel
(2) Führen Sie den folgenden Befehl aus, um die Helligkeit des Displays anzupassen (ändern Sie die Zahl 100 in eine beliebige Zahl von 0 bis 255).
echo 100 > /sys/class/backlight/rpi_backlight/brightness
Hinweis: Wenn Sie die Helligkeit nicht anpassen können, überprüfen Sie bitte die Zeile “disable_touchscreen=1 ” in /boot/config.txt und kommentieren Sie sie mit “#disable_touchscreen=1 #” aus.
FÜR WEITERE KONFIGURATIONEN KLICKEN SIE BITTE AUF HTTPS://ELINUX.ORG/RPICONFIG, UM MEHR ZU ERFAHREN










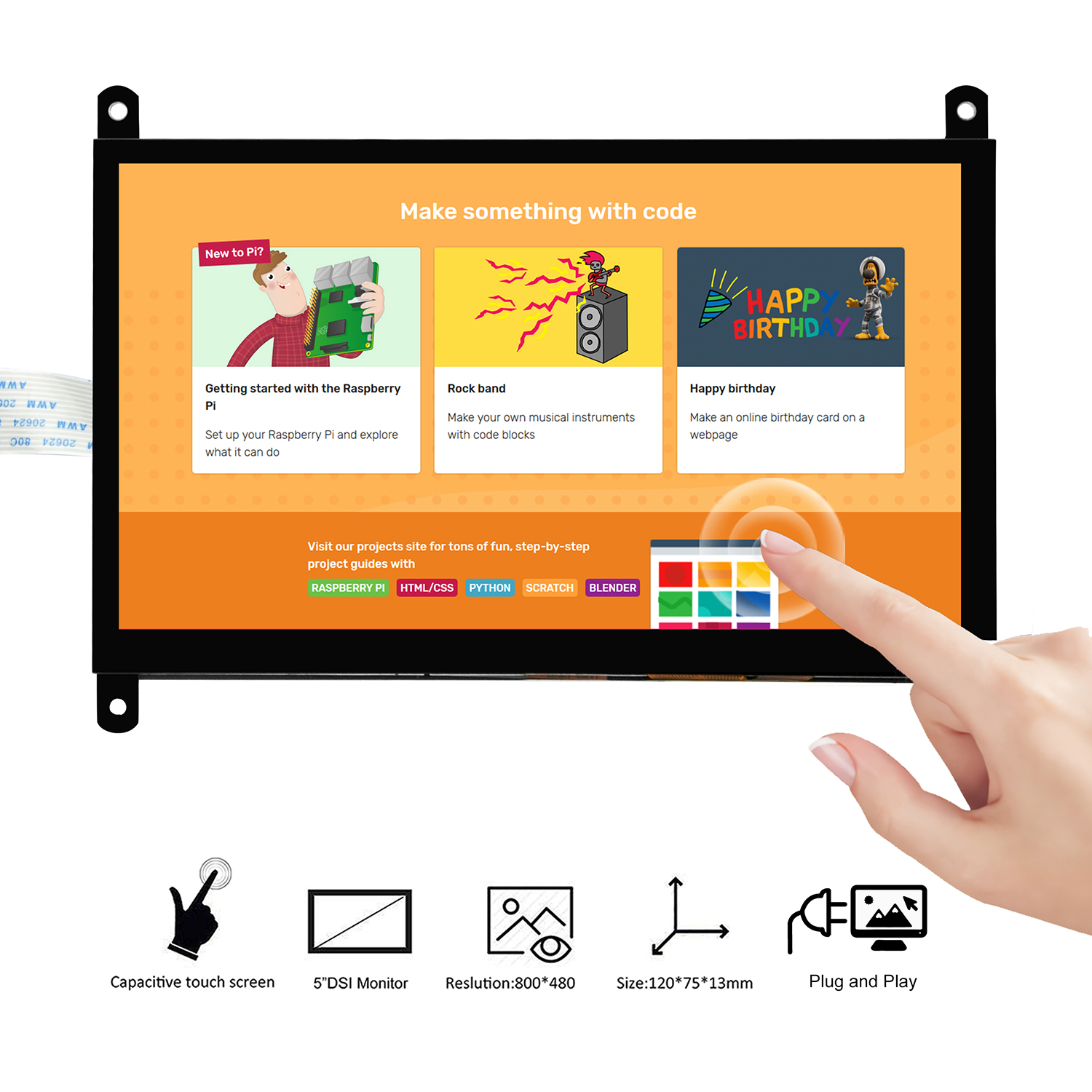
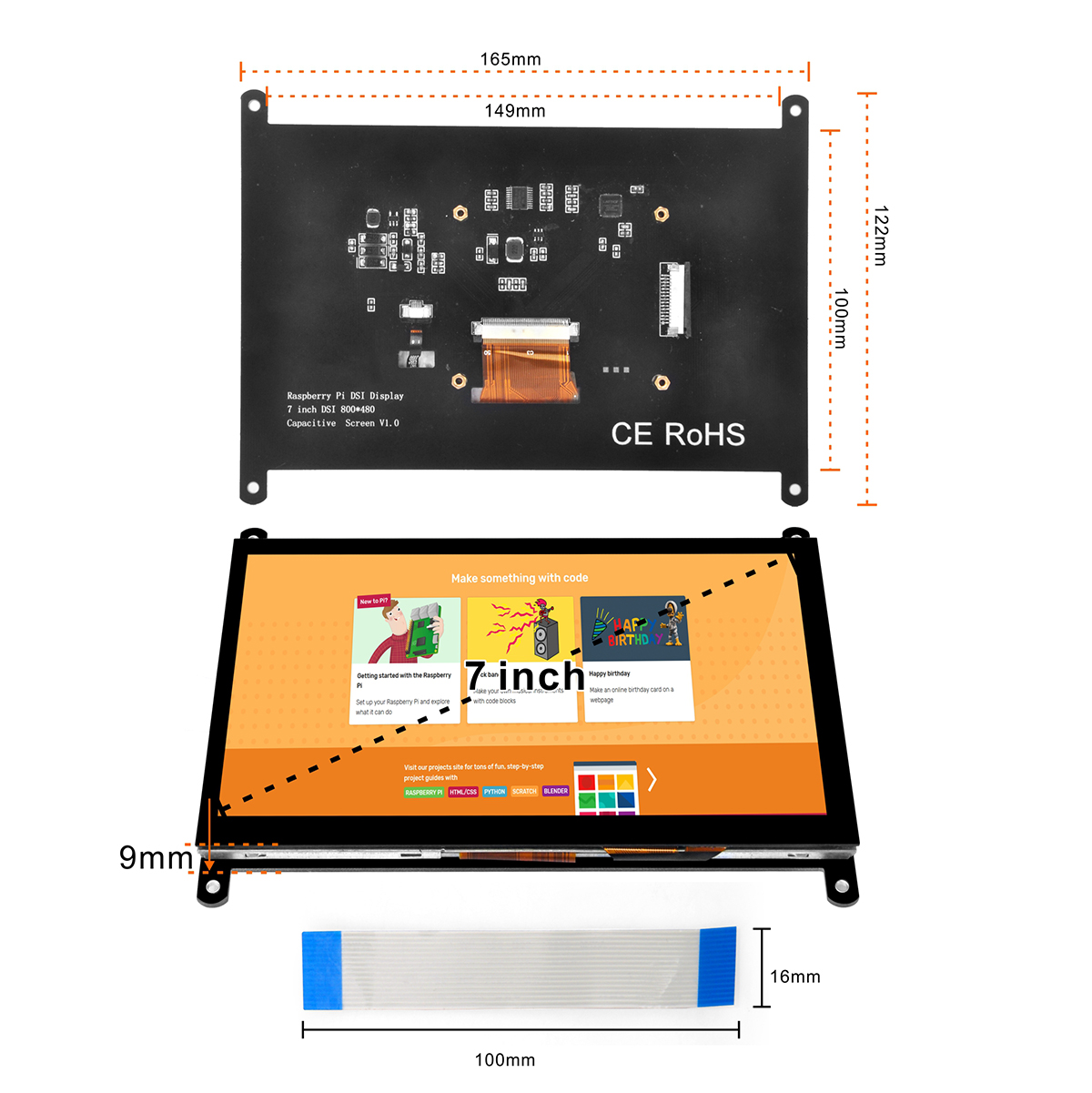
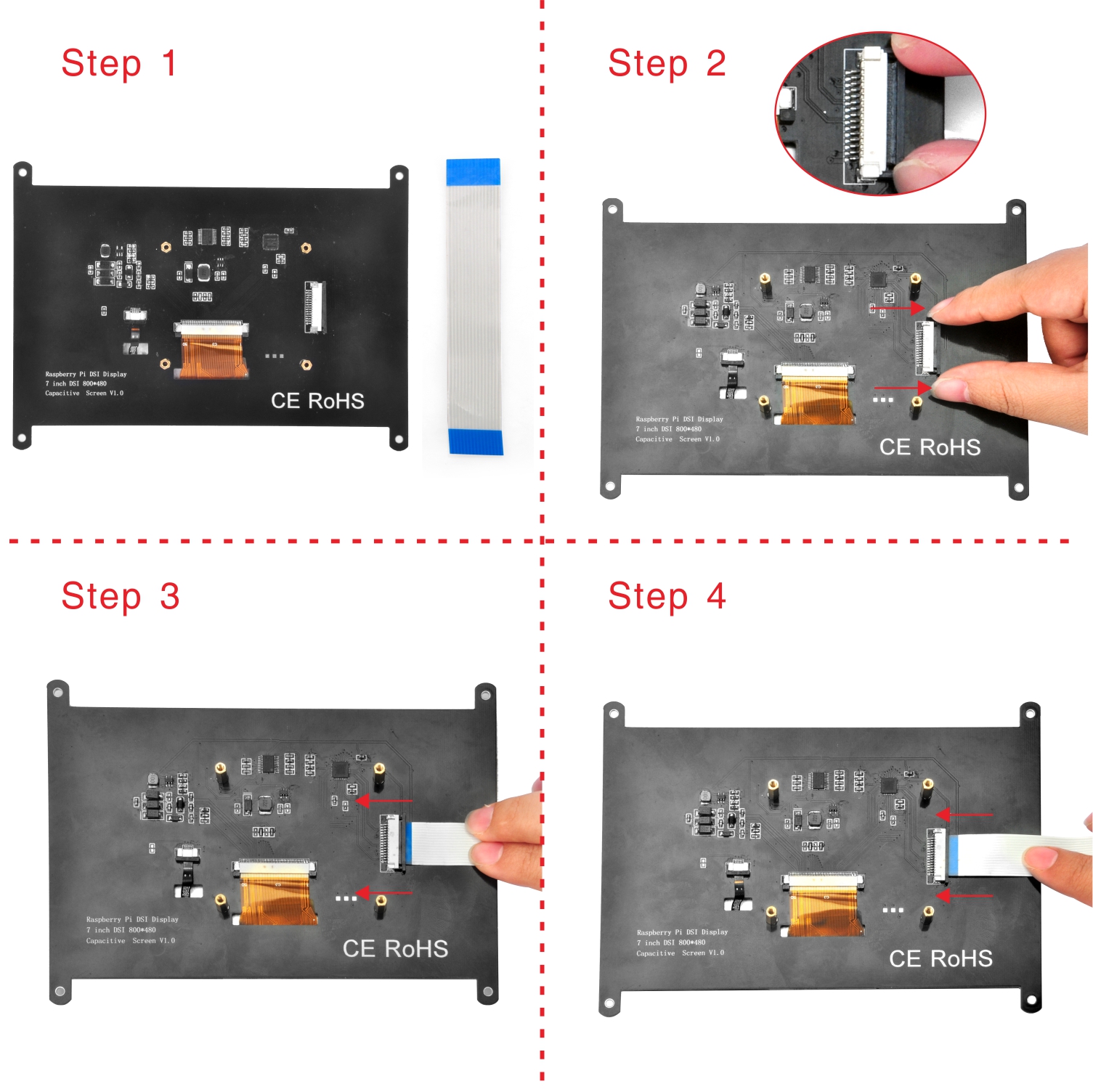


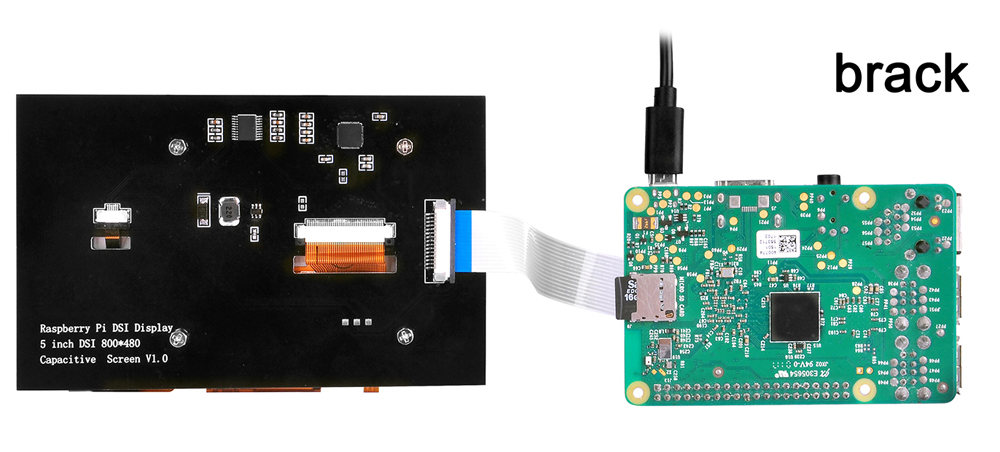







Where can i find rohs and CE certifications?
Thank you