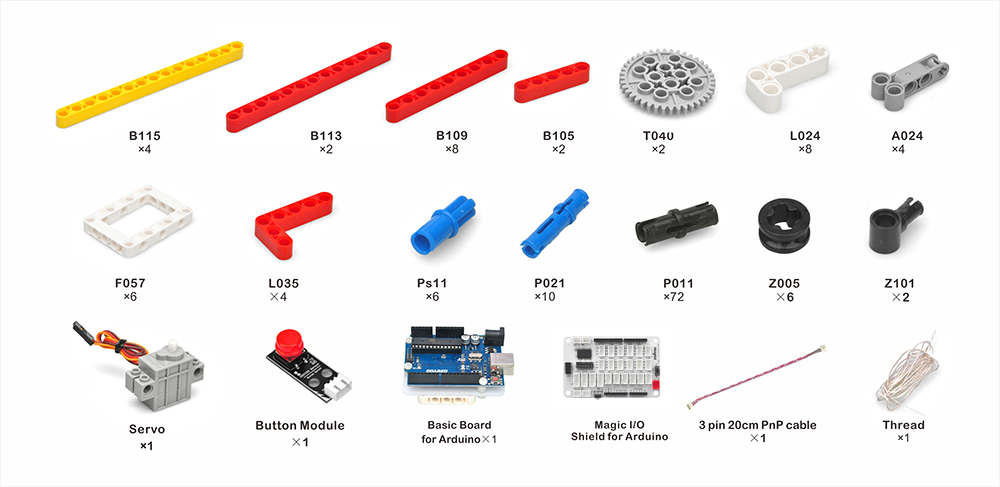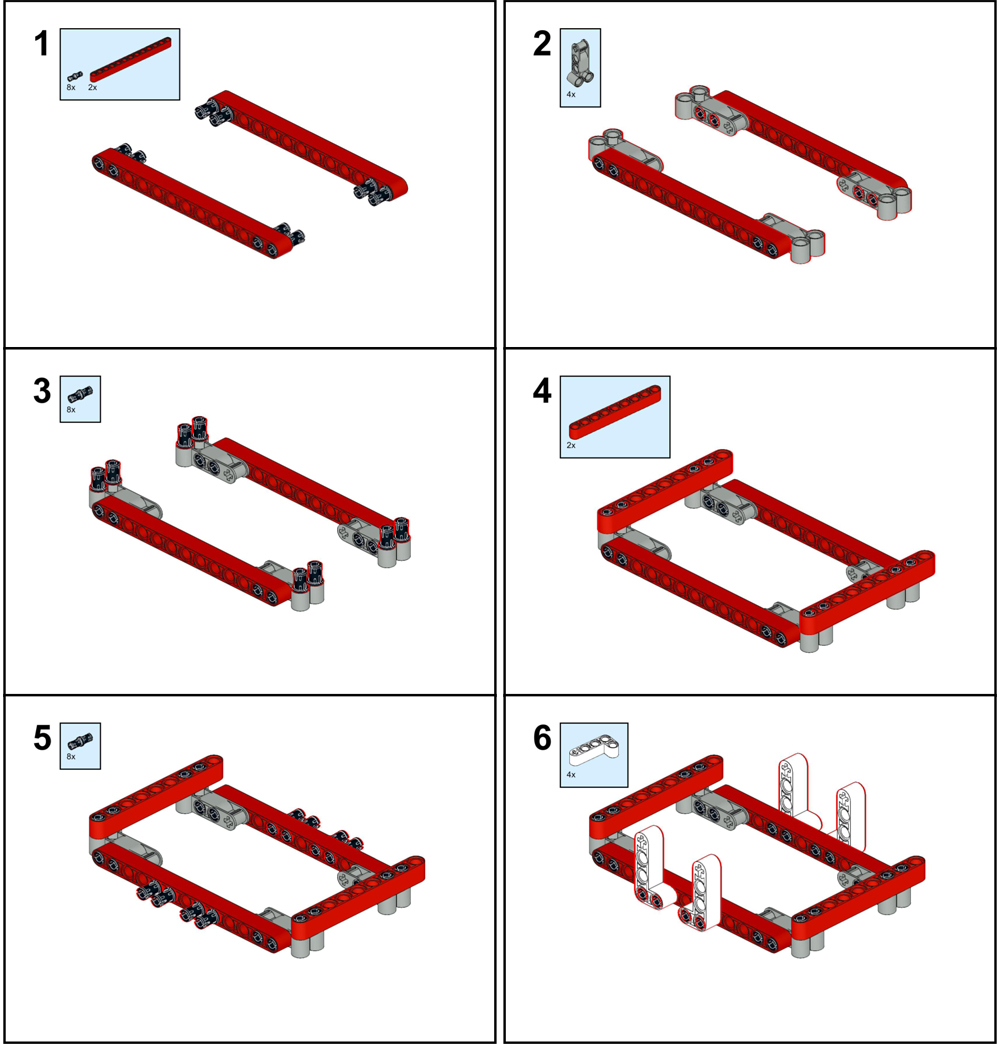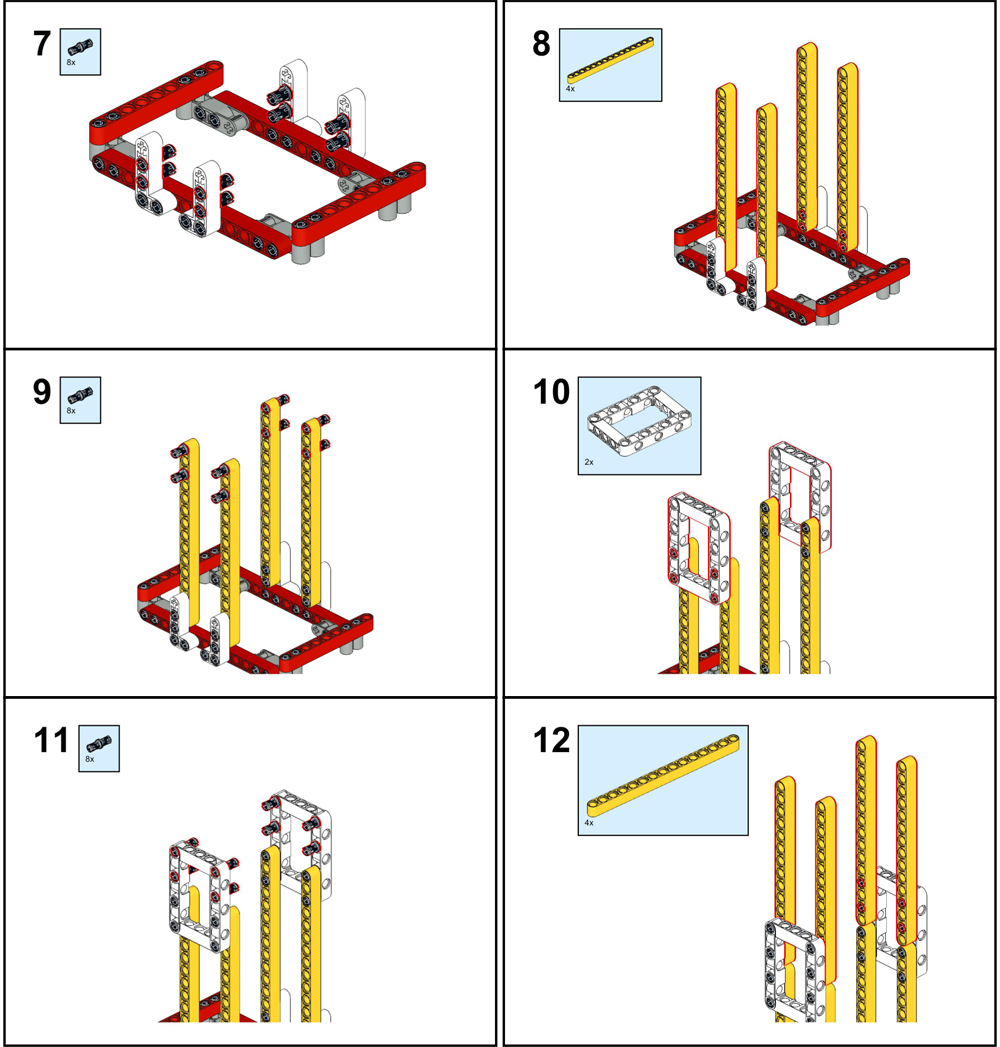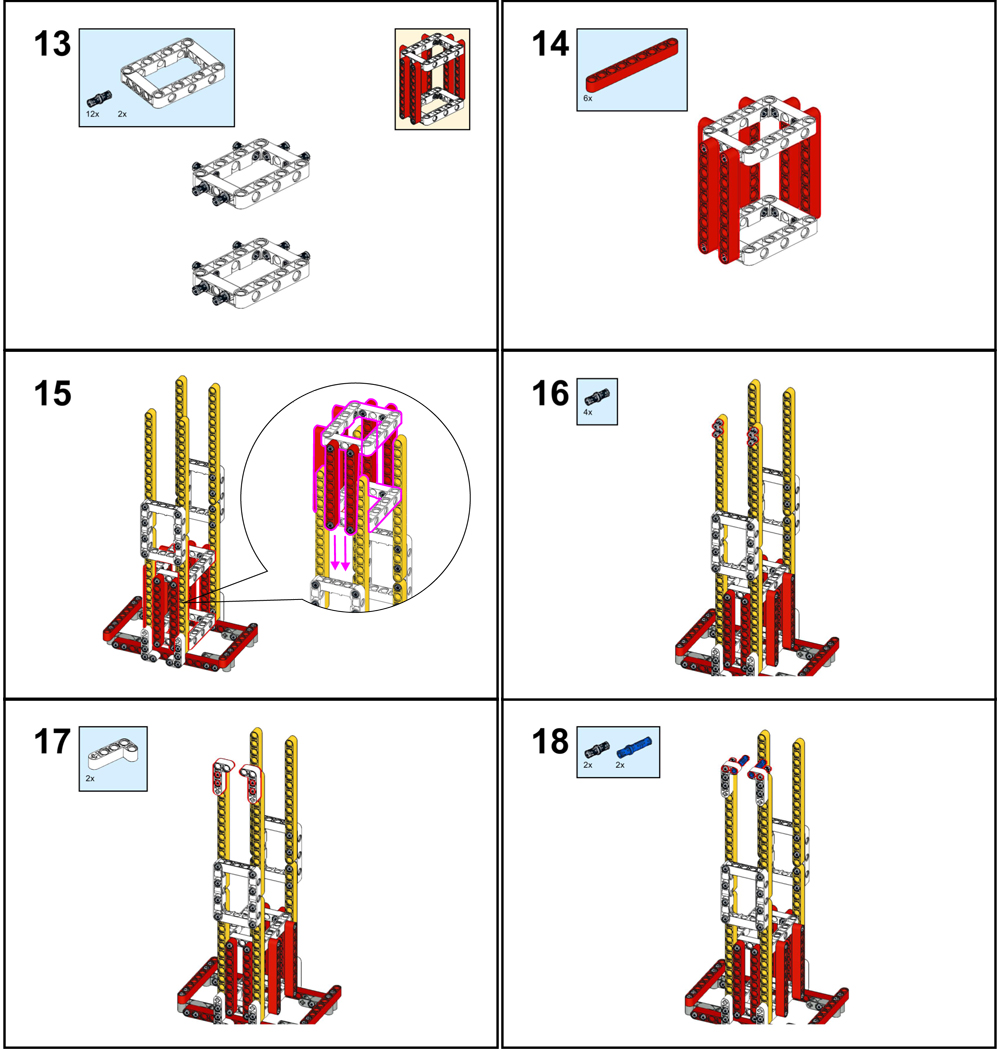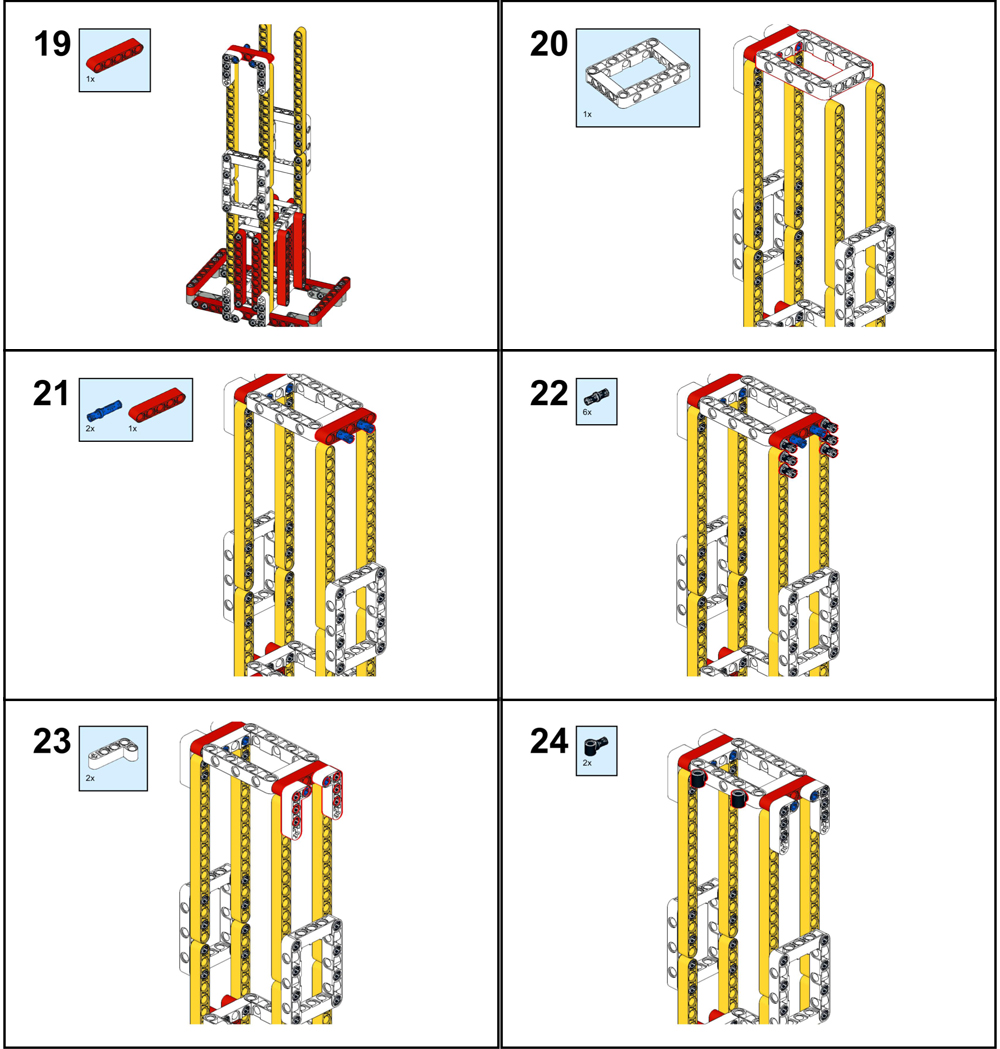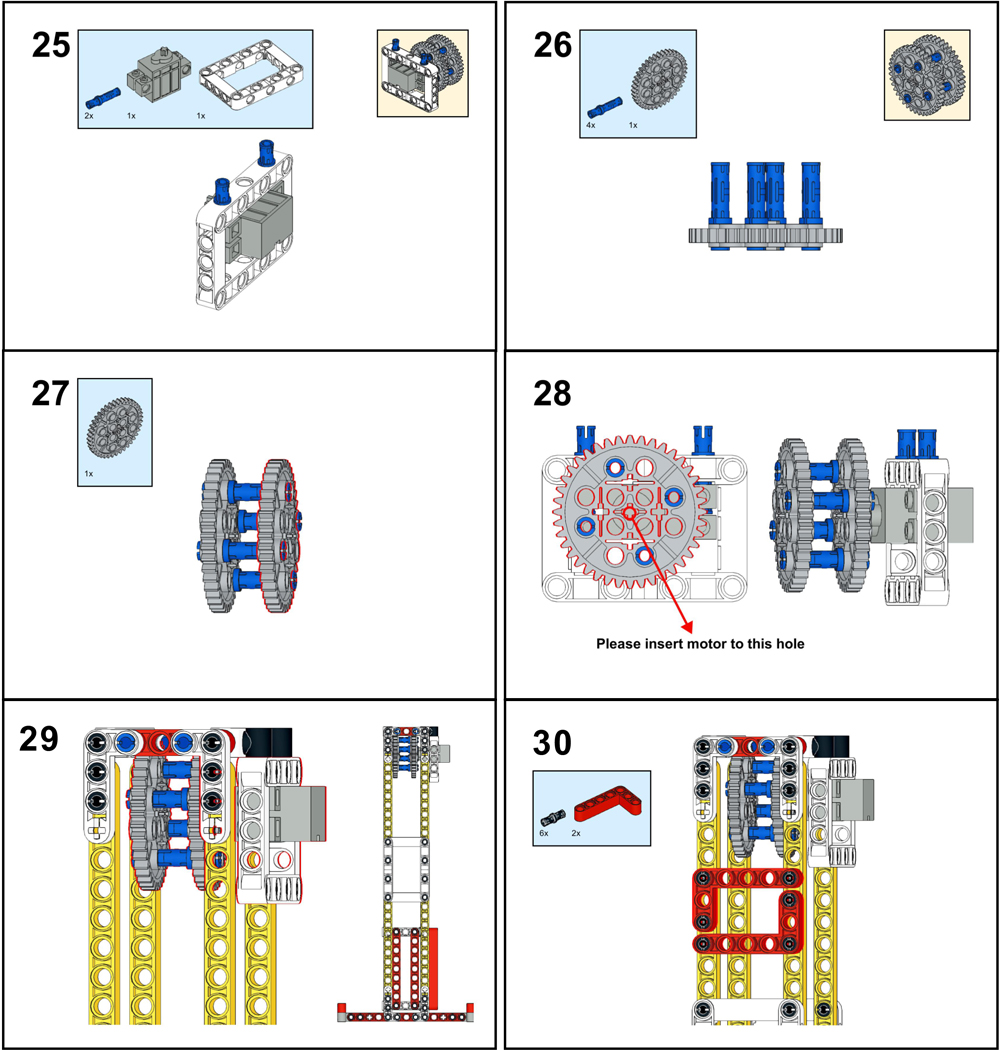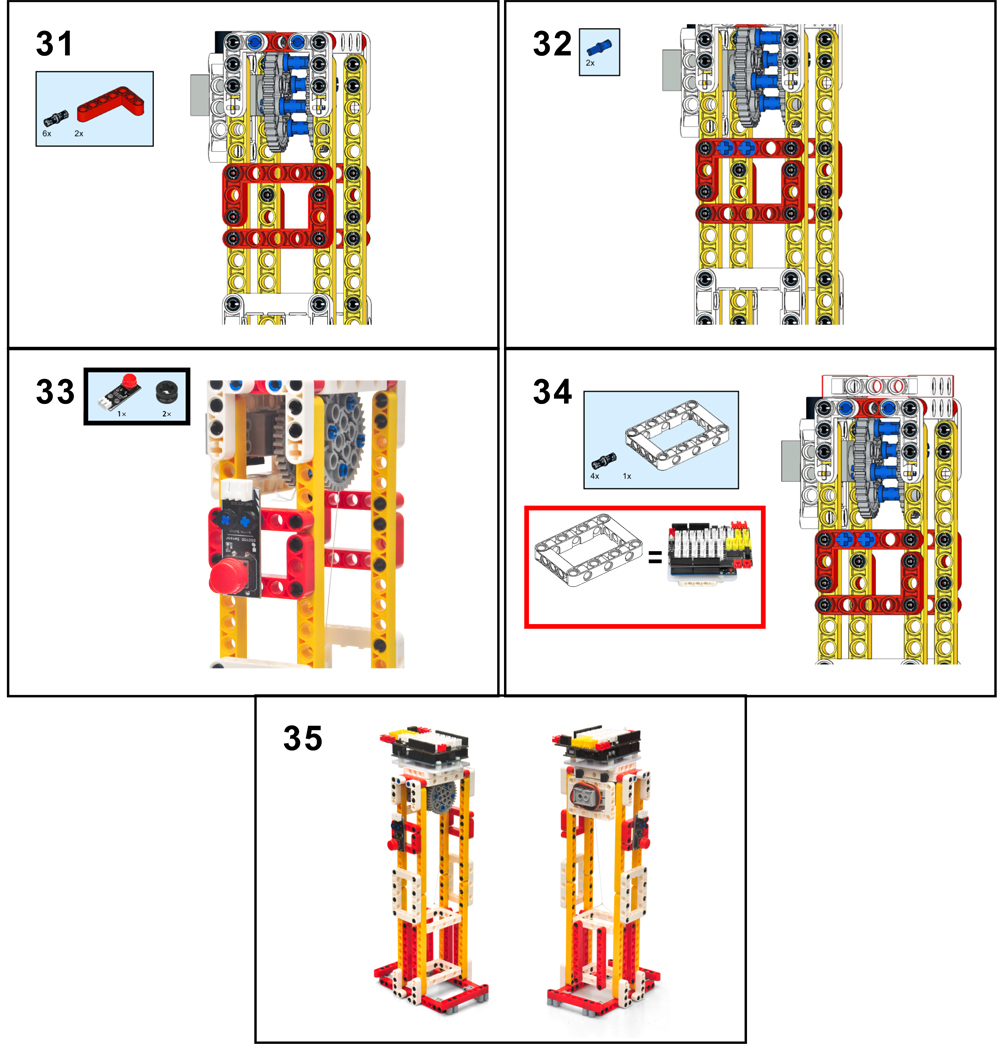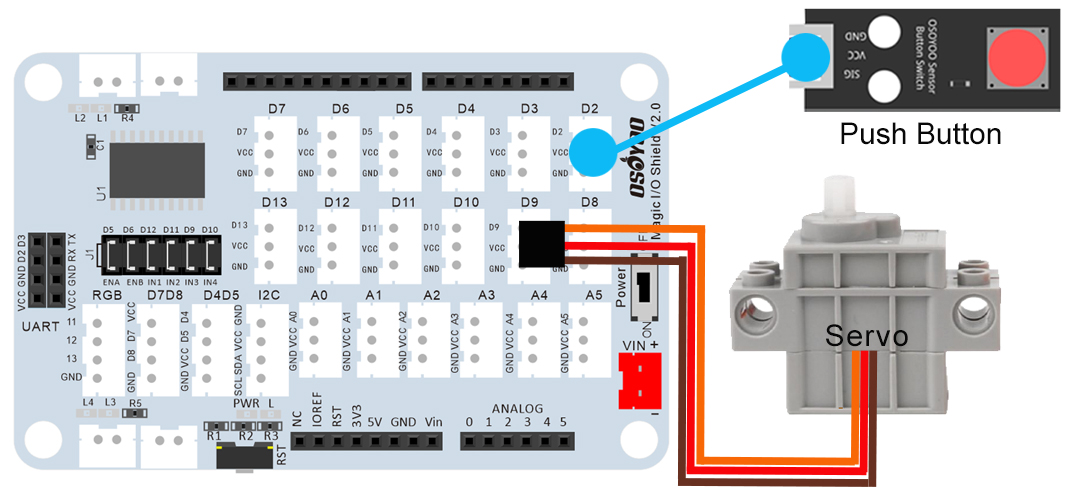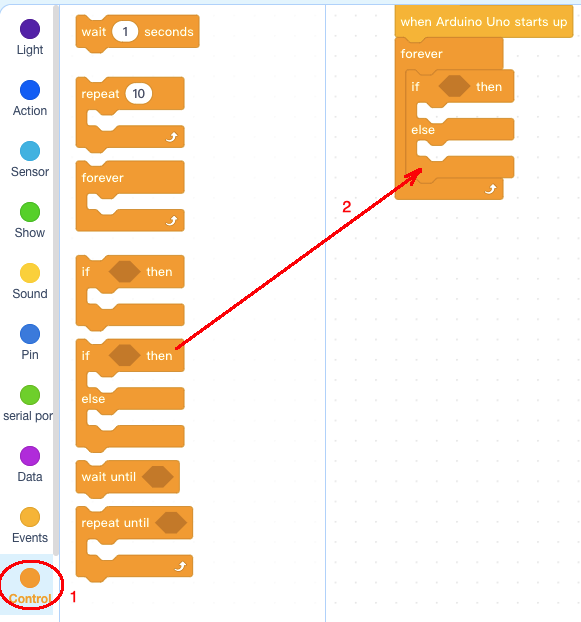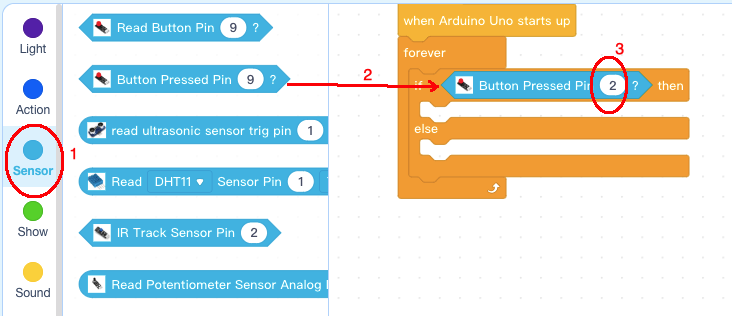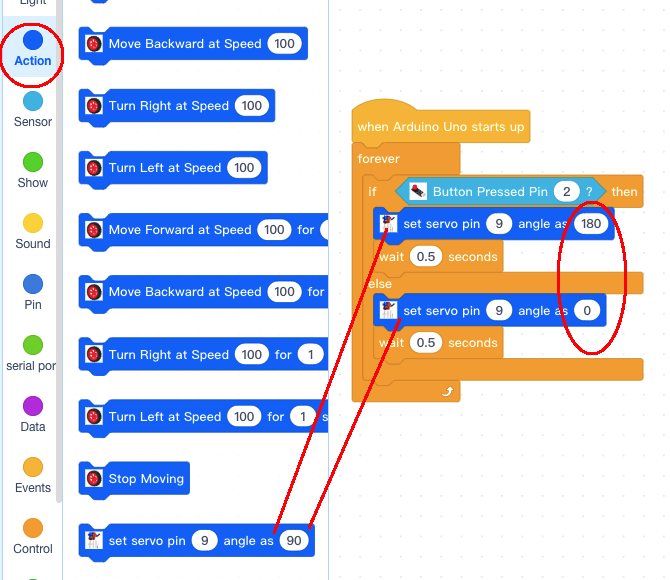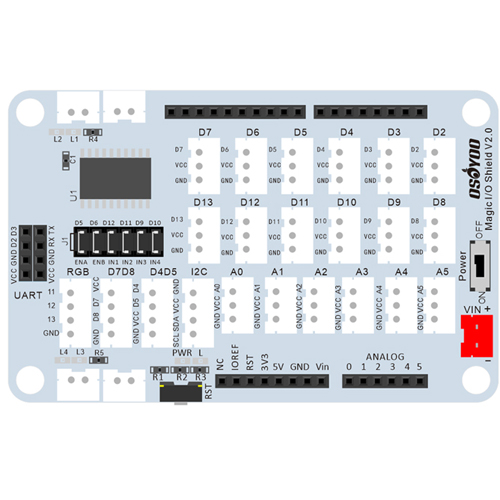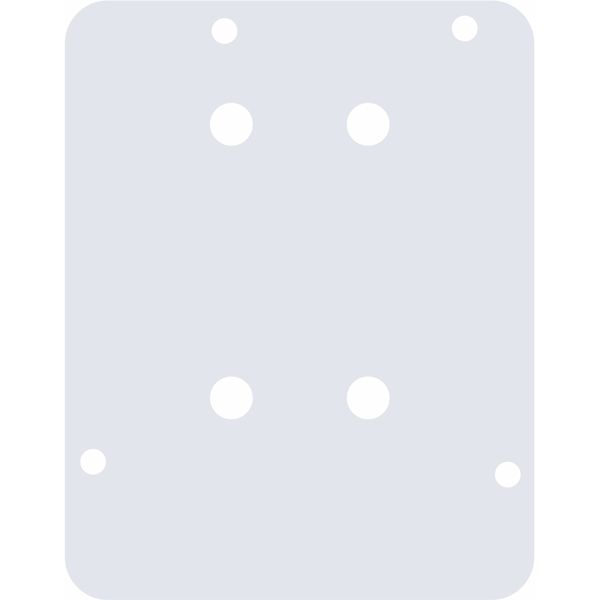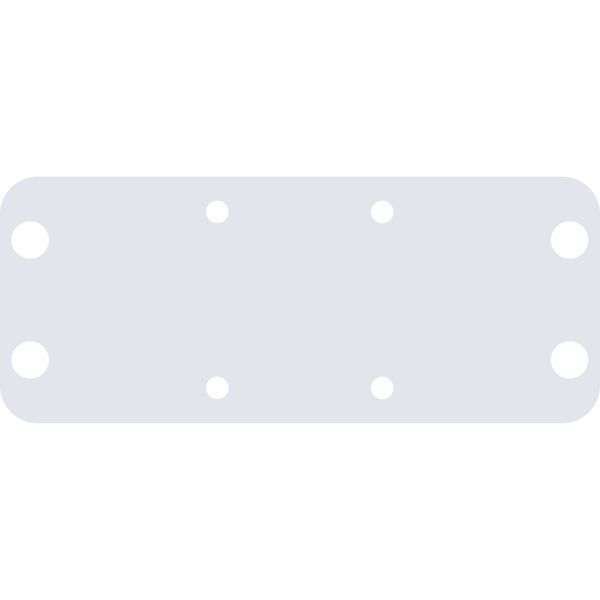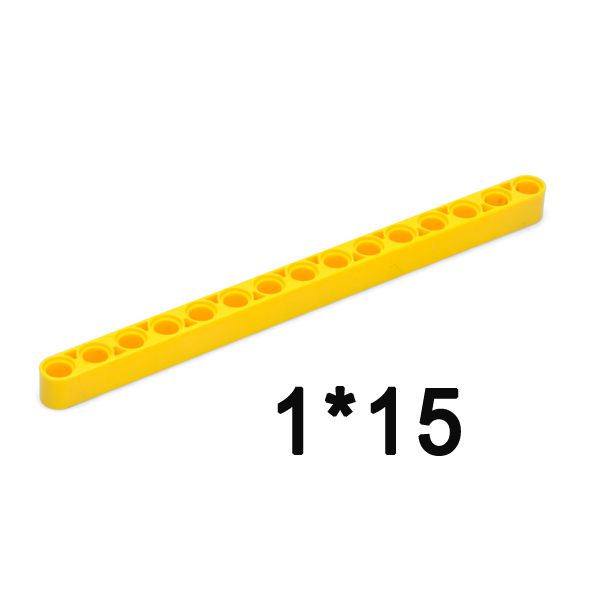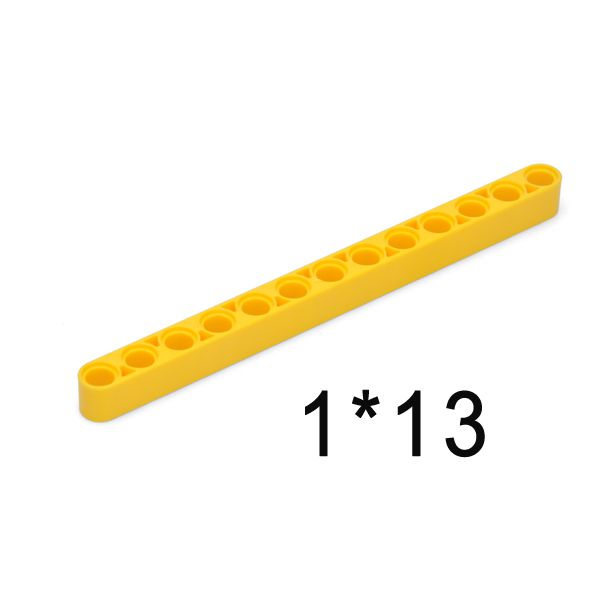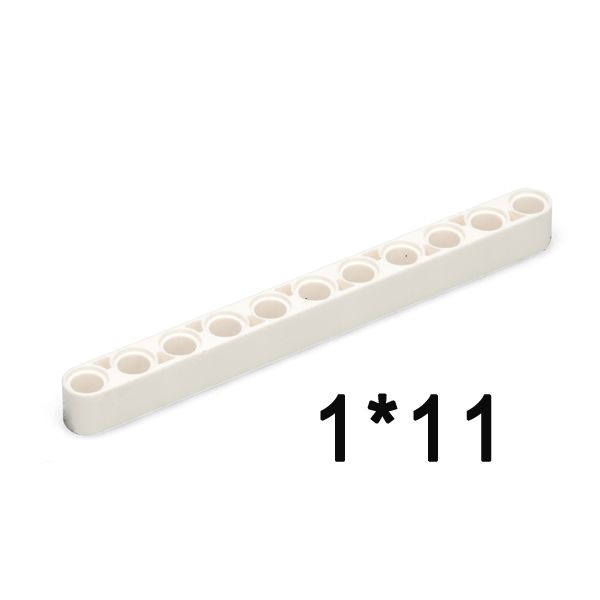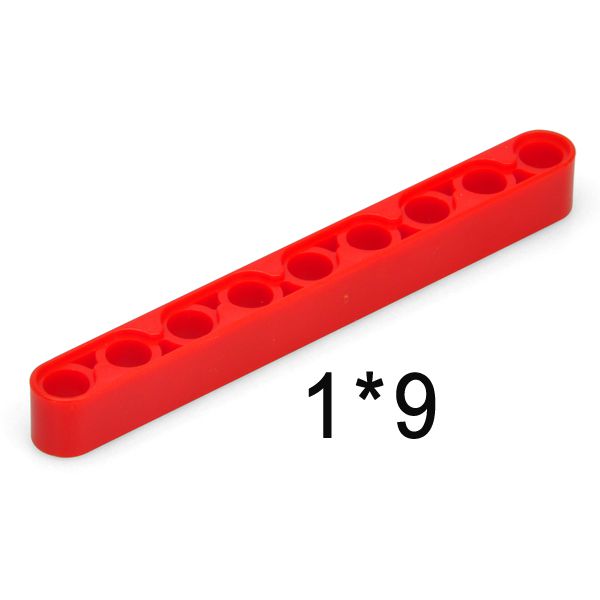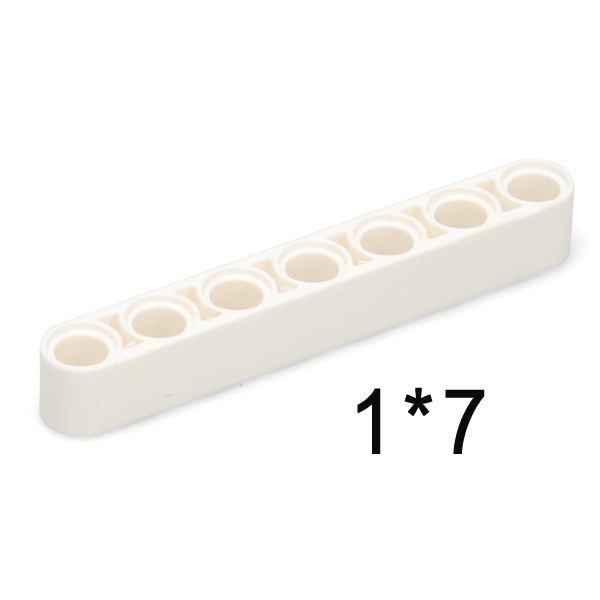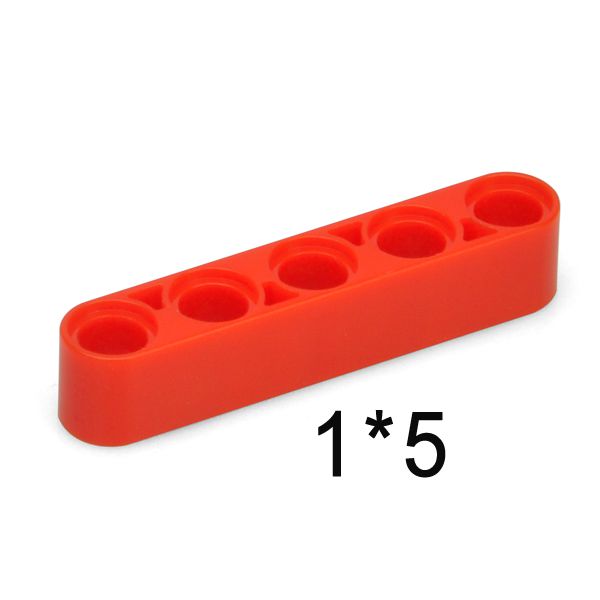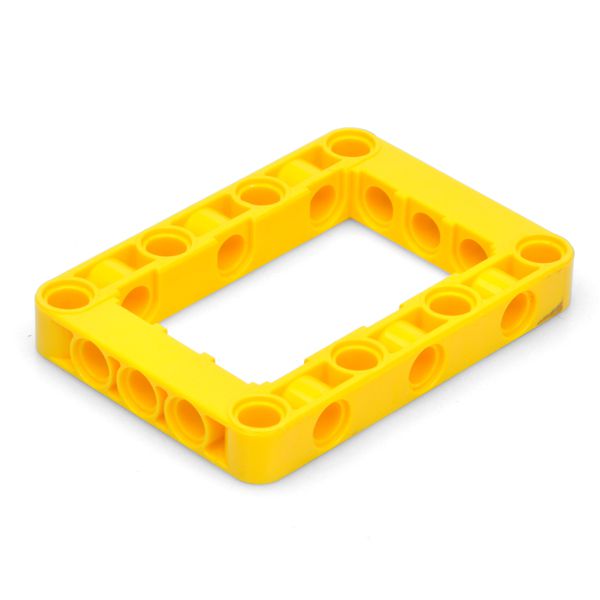| Kaufen Sie von OSOYOO |
Kaufen Sie von US |
Kaufen Sie von UK |
Kaufen Sie von DE |
Kaufen Sie von IT |
Kaufen Sie von FR |
Kaufen Sie von ES |
ここでご購入を! |
 |
 |
 |
 |
 |
 |
 |
 |

Die OSOYOO Bauklötze sind mechanisch kompatibel mit den führenden Bauklötzen. In dieser Lektion werden wir mit OSOYOO-Bausteinen einen Aufzug bauen und ihn mit elektronischen OSOYOO-Sensormodulblöcken steuern. Wenn du den Druckknopf drückst, fährt der Aufzug nach oben, und wenn du ihn loslässt, fährt er nach unten.
(Hinweis: Die folgenden Konstruktionsmodelle dienen nur als Referenz und sind abhängig von der tatsächlichen Konstruktion)

Bitte bereiten Sie die folgenden Teile vor, um dieses Projekt abzuschließen:
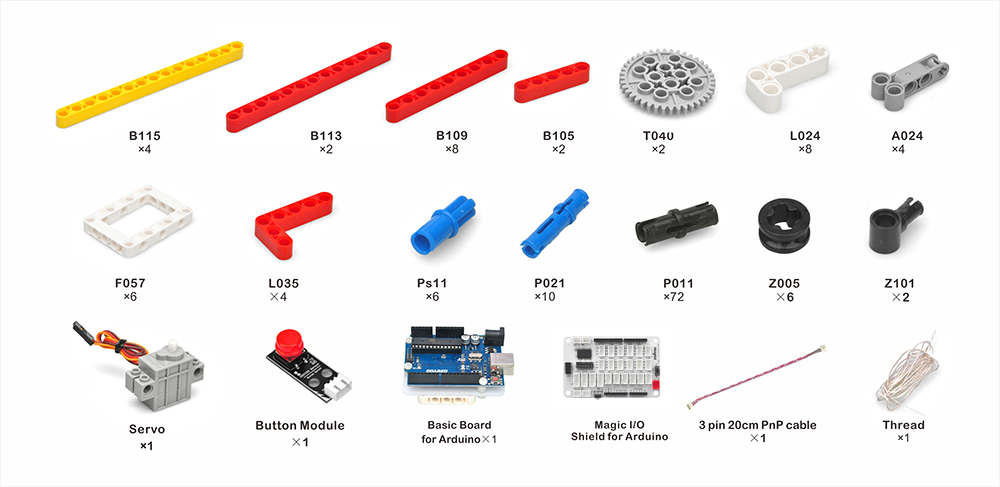
Hinweis: Alle OSOYOO Produkte für Arduino sind Drittanbieter-Boards, die vollständig mit Arduino kompatibel sind.

Bevor Sie einen Aufzug mit Bauklötzen bauen, beachten Sie bitte die Vorbereitung vor Klasse 2: https://osoyoo.com/2021/12/01/preparation-before-class-2

Hinweis:
1. Die Farbe des Bausteins unterliegt dem tatsächlichen Produkt, was keinen Einfluss auf die Verwendung hat.
2. Die Farbe der OSOYOO Magic I/O-Karte hat keinen Einfluss auf die Installation.
PDF-Anleitung: http://osoyoo.com/picture/Block_kit/lesson2/lesson2.pdf
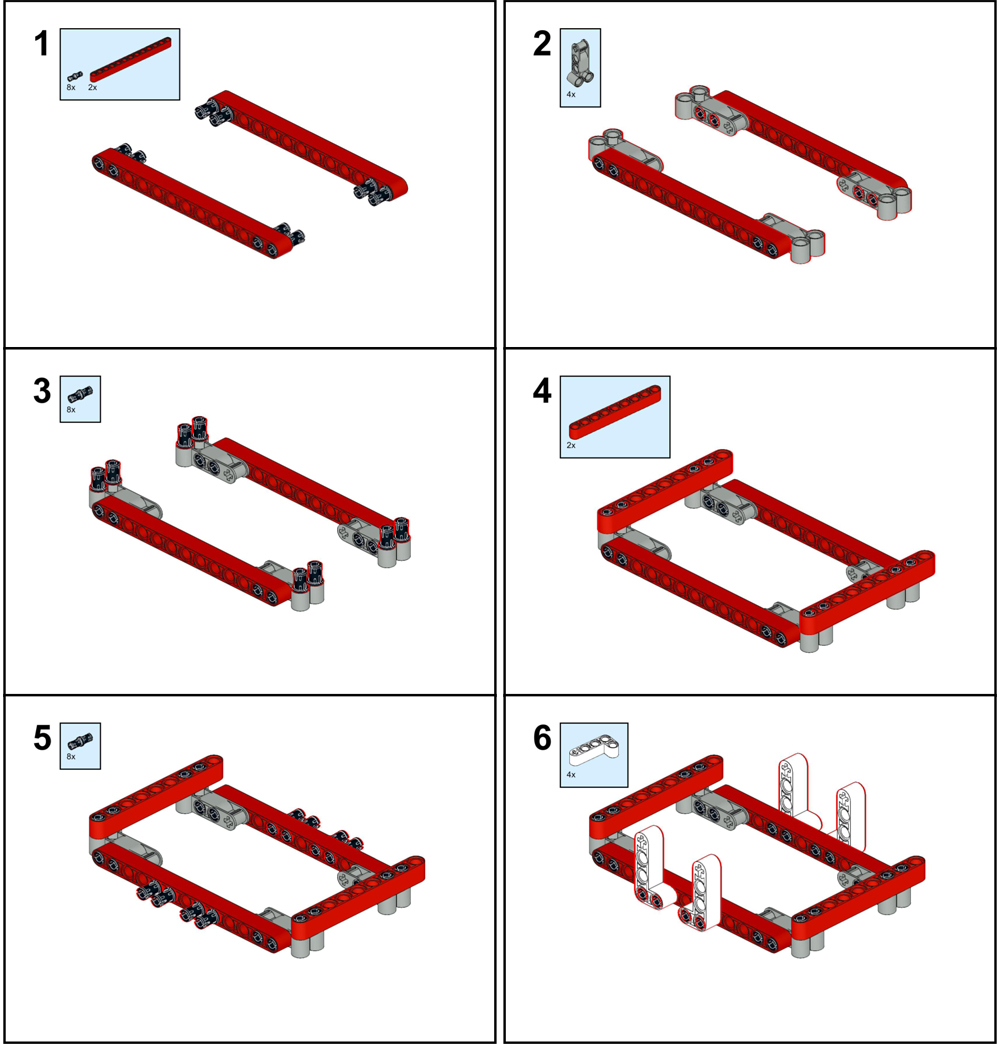
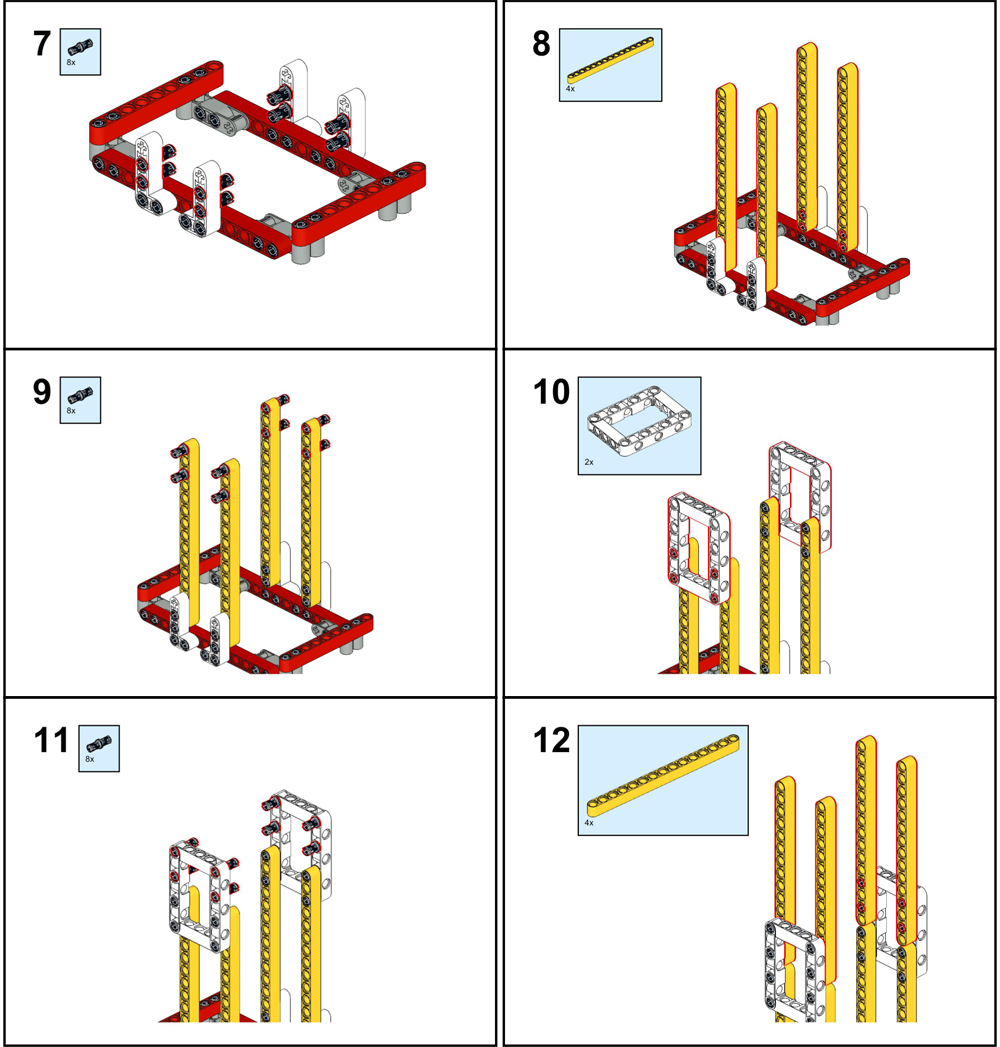
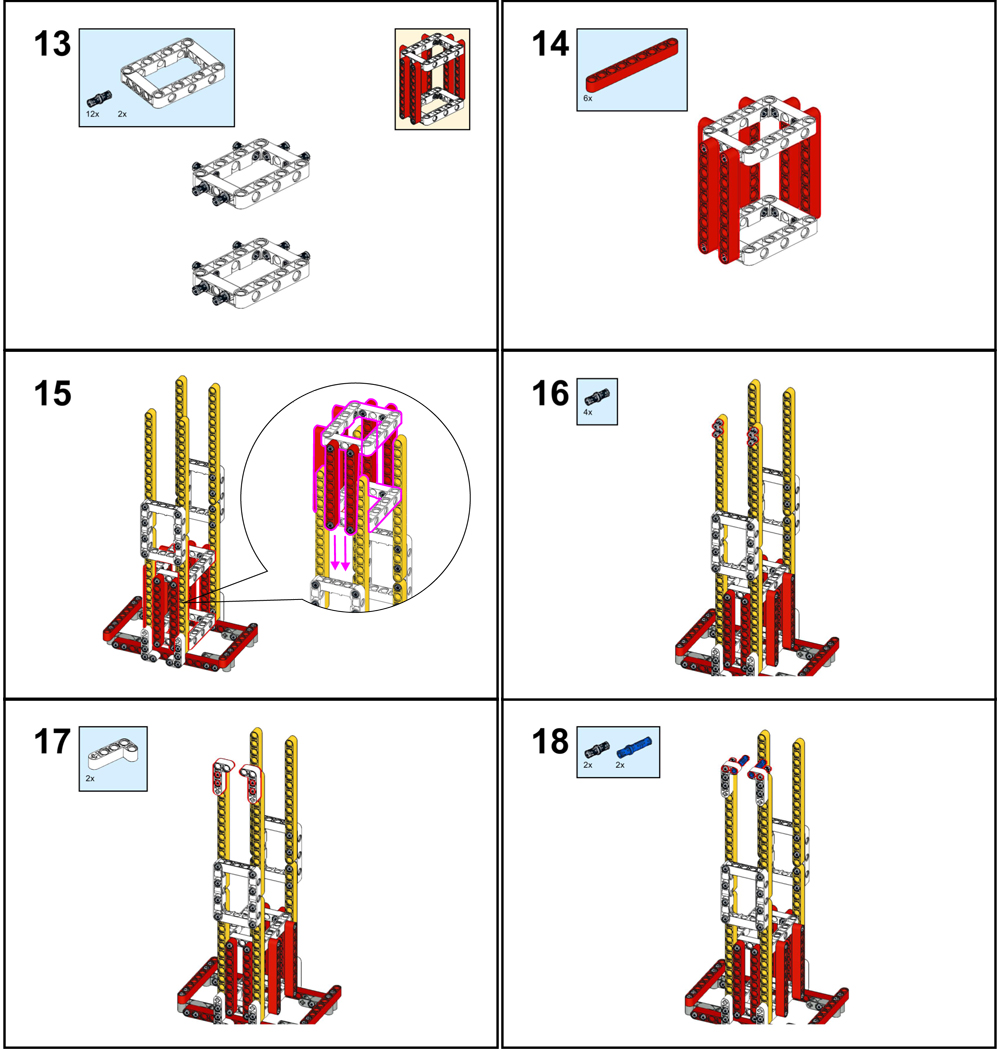
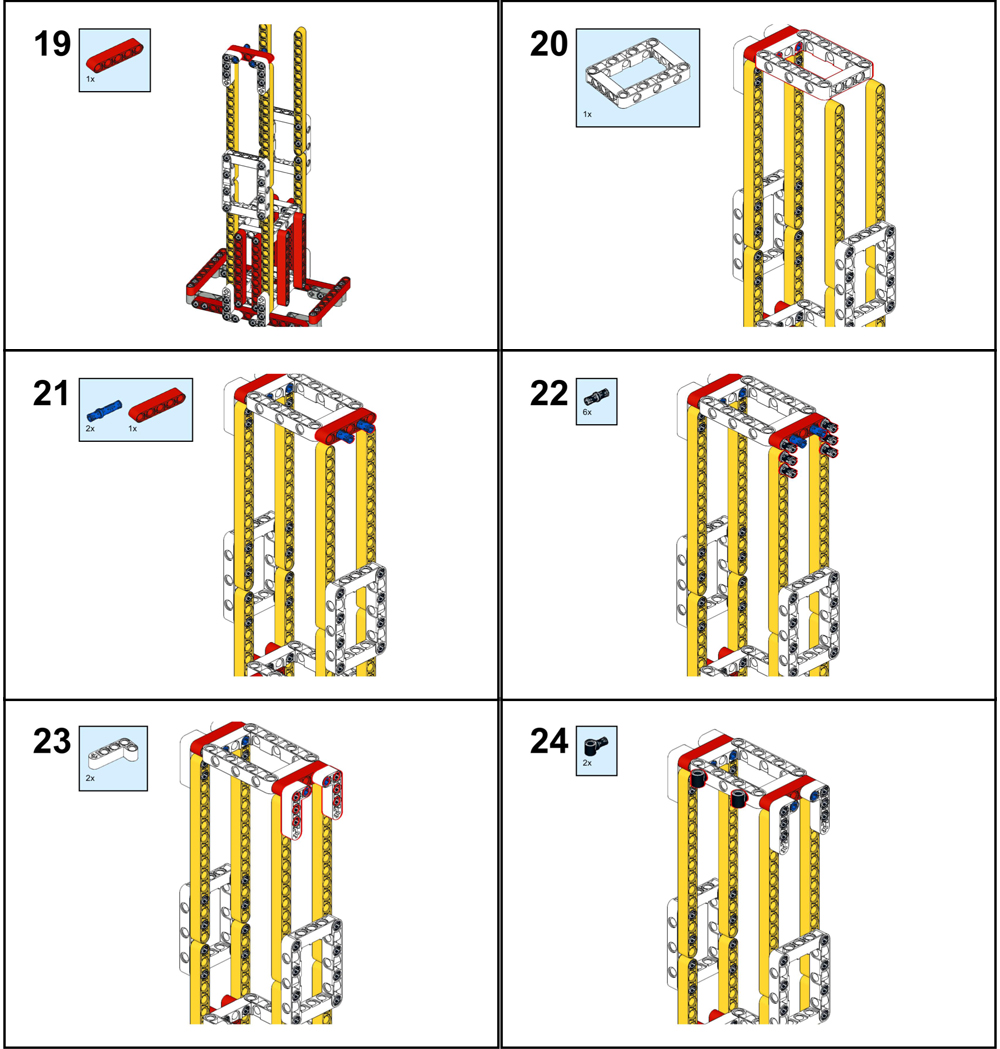
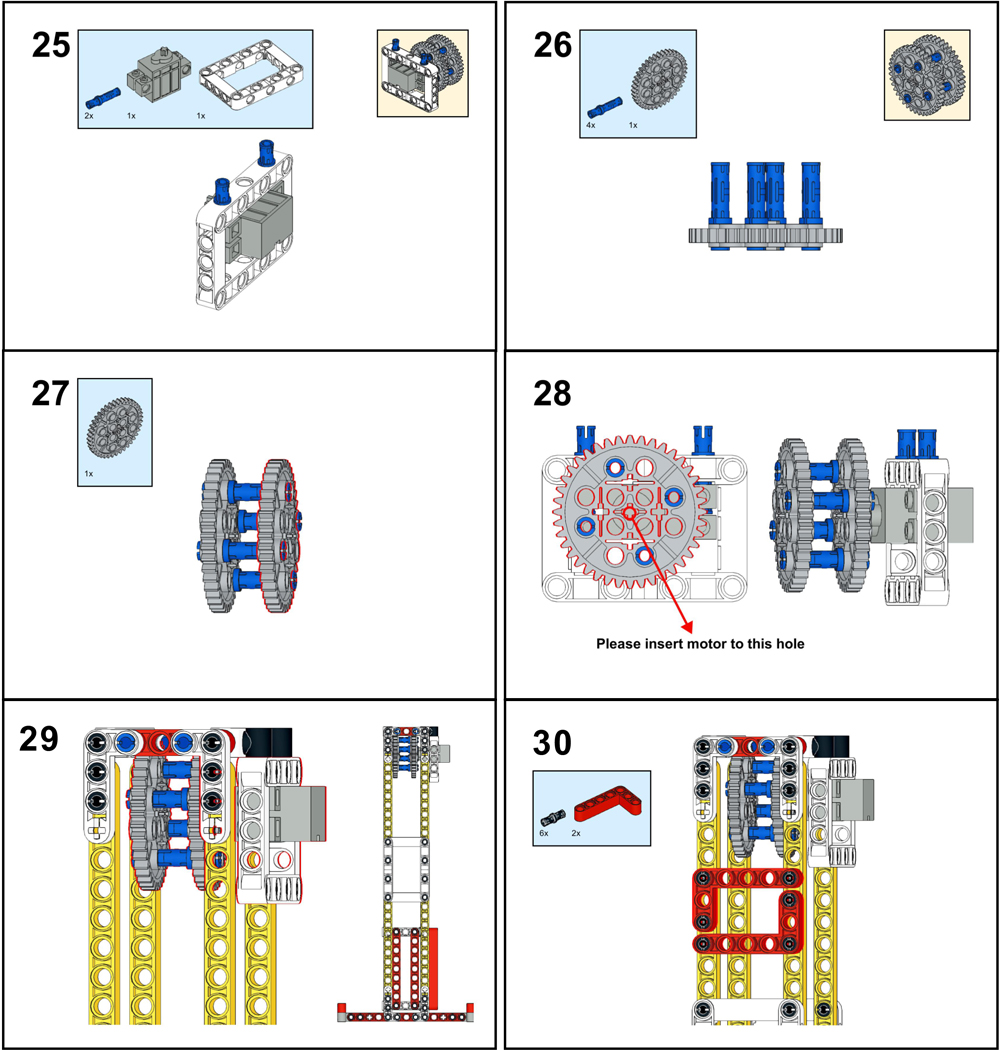
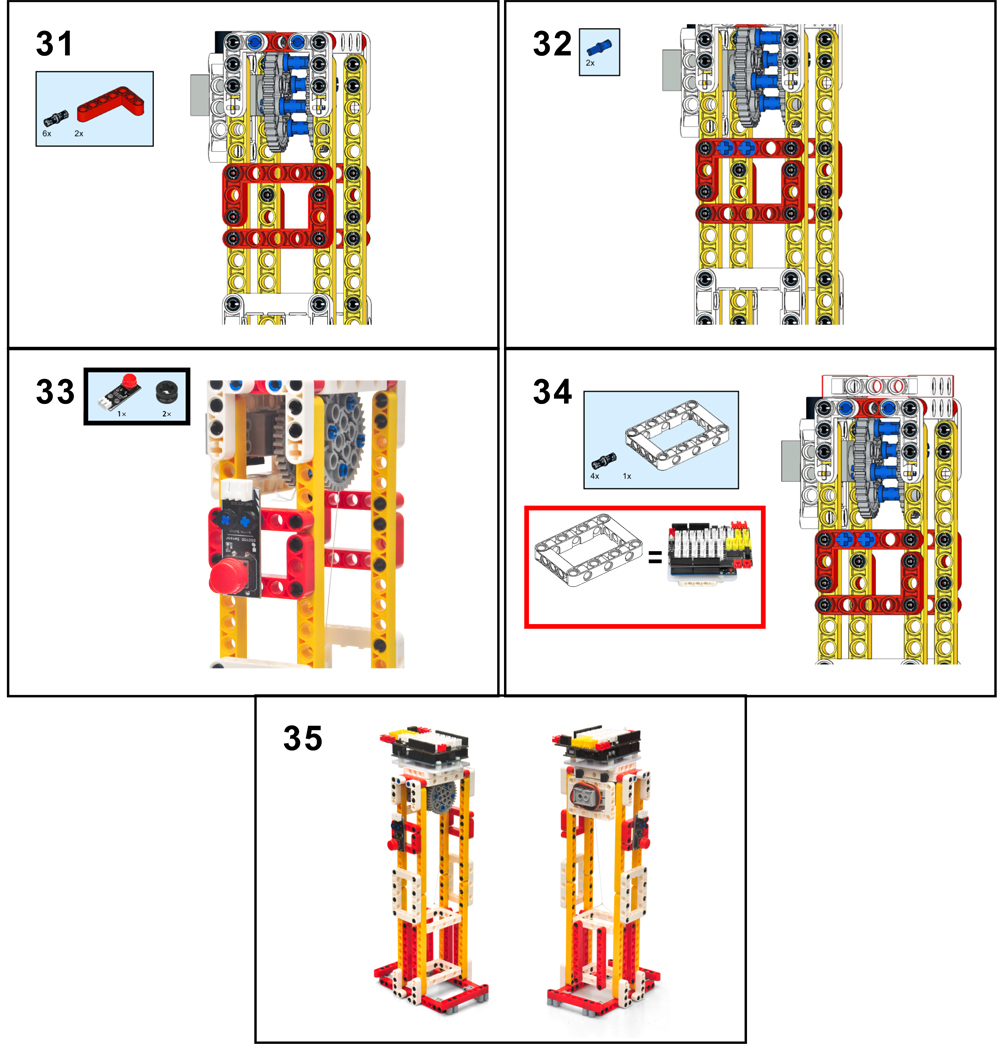

Verbinden :
push button —-D2
Servo — D9
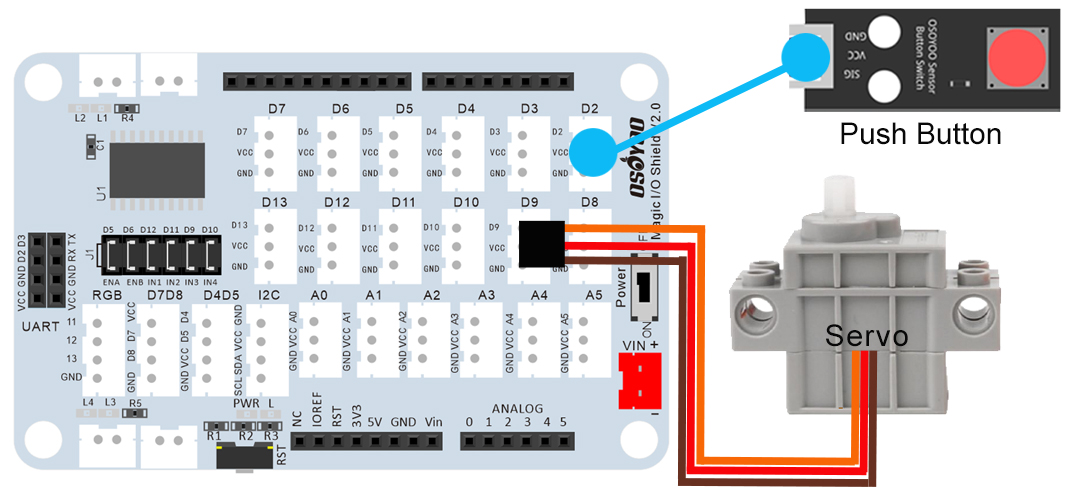

Hinweis: In diesem Kit verwenden wir mblock als Programmierwerkzeug. Wenn Sie mehr über mblock erfahren möchten, besuchen Sie bitte die Vorbereitung vor Klasse 1: https://osoyoo.com/2021/12/01/preparation-before-class-1
Schritt 1) Laden Sie mBlock PC von https://mblock.makeblock.com/en-us/download/, Wählen Sie die Download-Datei entsprechend dem Betriebssystem Ihres Computers aus:

Schritt 2) Laden Sie die Gerätedatei OSOYOO_UNO.mext von https://osoyoo.com/driver/mblock/osoyoo_uno.mext
Schritt 3) Führen Sie die mBlock PC-Software aus, indem Sie auf das schöne Panda-Symbol doppelklicken. Sie werden die mBlock-Benutzeroberfläche wie in der folgenden Abbildung sehen. Bitte löschen Sie das Standardgerät CyberPi, indem Sie auf das Kreuz im roten Kreis klicken.

Schritt 4) Ziehen Sie die osoyoo_uno_mext Datei (heruntergeladen in Schritt 2) auf die mBlock Software wie folgt:

Jetzt sehen Sie eine neue Gerätefirmware in mBlock, siehe folgendes Bild:

Die mBlock-Software und die OSOYOO_UNO-Geräte-Firmware sind nun erfolgreich auf unserem PC installiert worden!
Jetzt werden wir Ihnen zeigen, wie Sie Blöcke verwenden können, um die obige Idee in die Realität umzusetzen.
Schritt 1: Klicken Sie auf Control, dann ziehen Sie den Forever Block in den Programmierbereich und legen ihn dort ab:

Schritt 2: Klicken Sie auf Events, fügen Sie den when Arduino Uno starts up-Block oben hinzu:

Schritt 3: Klicken Sie auf Control und ziehen Sie den if else-Block in die Endlosschleife.
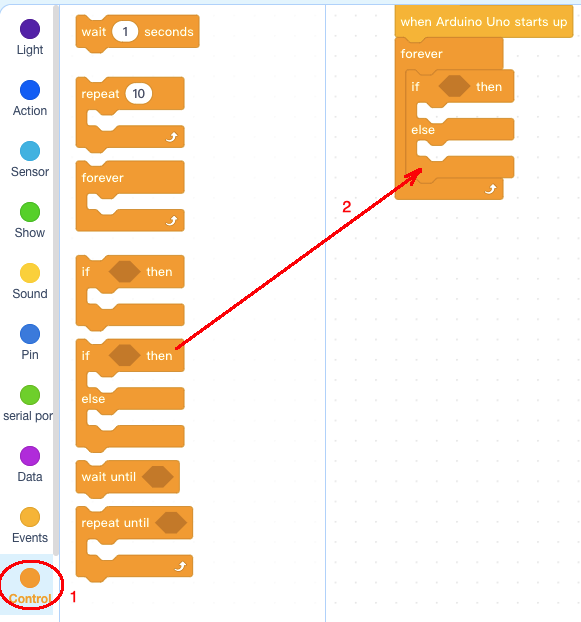
Schritt 4: Klicken Sie auf Sensor, fügen Sie den Button Pressed Block zum Wenn-Bedingungs-Bereich hinzu und ändern Sie die Pin-Nummer auf 2: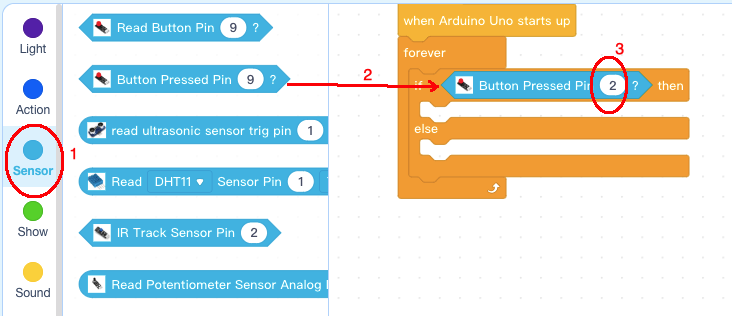
Schritt 5) Klicken Sie auf Action und ziehen Sie dann den set Servo Pin Block wie folgt auf den if else-Block:
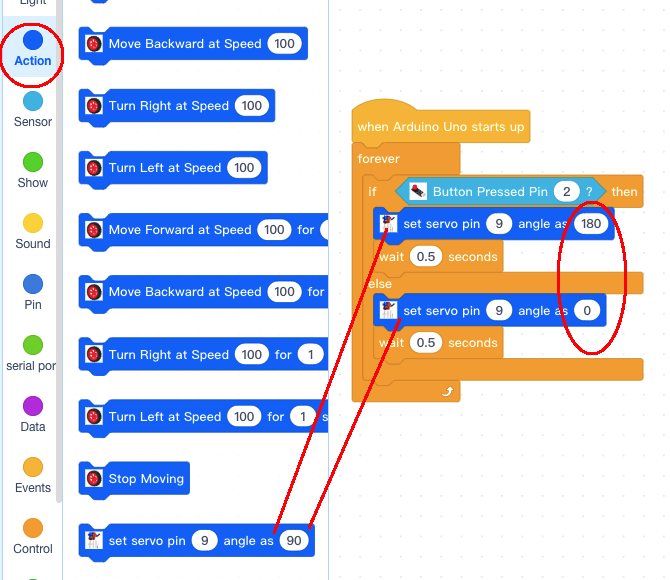
Jetzt sind alle Programmierblöcke fertig! Aus dem obigen Bild geht hervor, dass die Logik ziemlich einfach ist:
Wenn der Arduino gestartet wird, geht der Computer in eine tote Schleife, die den Status der Taste prüft. Wenn die Taste nicht gedrückt wird, stoppt das Servo in der ursprünglichen Position (in meinem Servo 0 Grad) und das Höhenruder befindet sich auf dem Boden, wenn die Taste gedrückt wird, dreht sich der Servoarm von der 0-Grad-Position in die 180-Grad-Position und das Höhenruder wird in die Luft gehoben.
Upload das Programm auf das OSOYOO Basic Board.
- Klicken Sie auf die Schaltfläche “Verbinden” am unteren Rand der mBlock-Software. Es wird ein USB-Fenster geöffnet.
- Aktivieren Sie das Kontrollkästchen “Alle anschließbaren Geräte anzeigen”, dann wird ein Geräte-Auswahlmenü angezeigt.
- Wählen Sie Ihren Anschluss aus dem Geräte-Auswahlmenü aus.
- Klicken Sie auf die Schaltfläche “Verbinden”, um Ihren PC mit dem OSOYOO Basic Board zu verbinden.

5) Nachdem Ihr PC mit der OSOYOO-Basisplatine verbunden ist, klicken Sie bitte auf die Schaltfläche Upload unten in Ihrer Software, dann wird der Code auf die OSOYOO-Basisplatine hochgeladen:


Schalten Sie nun die OSOYOO-Basisplatine über das USB-Kabel ein, die OSOYOO-Basisplatine beginnt zu arbeiten und der Aufzug befindet sich auf dem Boden. Drücken Sie die Taste auf D2, wird Ihr Aufzug angehoben werden, wenn Sie die Taste loslassen, wird der Aufzug zurück auf den Boden gehen.
(Hinweis: Die folgenden Konstruktionsmodelle dienen nur als Referenz und sind abhängig von der tatsächlichen Konstruktion)