

Détaillants en ligne autorisés :
| Acheter aux États-Unis |
Acheter au Royaume-Uni |
Acheter chez DE |
Acheter auprès du service informatique |
Acheter chez FR |
Acheter chez ES |
Acheter chez JP |
 |
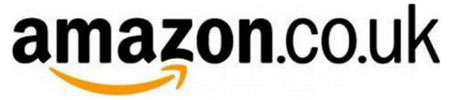 |
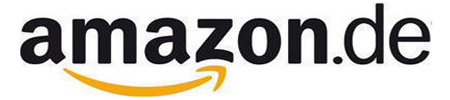 |
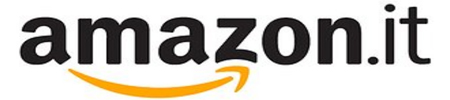 |
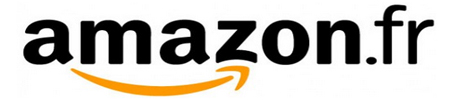 |
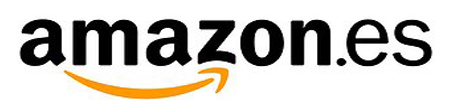 |
 |
Installation en ligne
Vous pouvez installer le pilote tactile pour l’écran tactile HDMI 3.5 « basé sur le système existant, mais il ne prend en charge que Raspberry Pi OS.
1) Gravez le système d’exploitation (Raspberry Pi OS) dans une carte TF / carte micro SD, et insérez cette carte dans votre raspberry Pi
Note:
- Le Raspberry Pi doit être connecté au réseau, sinon le programme ne sera pas installé avec succès.
- Vous pouvez contrôler à distance Raspberry Pi via ssh, vnc ou outils de bureau à distance, ou contrôler directement Raspberry Pi avec un autre moniteur HDMI avec clavier et souris
- Toutes les étapes suivantes sont testées sur le système d’exploitation: 2021-05-07-raspios-buster-armhf, il peut y avoir des différences avec d’autres systèmes d’exploitation
2) Exécutez les commandes suivantes dans le terminal pour changer d’autorisation utilisateur en tant qu’administrateur
sudo passwd root
sudo passwd –unlock root
su root
3)Exécutez la commande suivante dans le terminal pour télécharger le pilote
sudo git clone https://github.com/kedei/LCD_driver
4) Exécutez la commande suivante dans le terminal pour modifier les autorisations exécutables du fichier:
sudo chmod -R 777 LCD_driver
5)Exécutez la commande suivante dans le terminal pour entrer dans le fichier
cd LCD_driver
Étape 4: Exécutez la commande suivante (S’il vous plaît ne désactivez pas Raspberry Pi, et il redémarrera dans 2 minites):
sudo ./LCD35_hdmi
Attendez environ 2 minutes, le pilote sera installé et réinitialisé automatiquement, insérez l’écran HDMI 3.5 « et allumez-le.
Vous avez maintenant terminé d’installer le pilote tactile pour l’écran tactile HDMI 3,5 « .
Installation hors ligne
Vous pouvez installer le pilote tactile pour l’écran tactile HDMI 3,5 « basé sur le système existant, mais il ne prend en charge que le système raspbian.
1) Gravez le système d’exploitation (Raspberry Pi OS) dans une carte TF / carte micro SD, et insérez cette carte dans votre raspberry Pi
2) Connectez le raspberry pi à l’écran tactile HDMI 3.5 » et assurez-vous que le réseau est disponible pour raspberry pi
3) Télécharger le pilote sur votre PC – 3.5 « HDMI écran tactile driver
4) Copiez le pilote dans un NOUVEAU flash USB et insérez-le dans Rapberry Pi.
5) Copiez le pilote et collez-le dans le dossier de raspberry pi, Raspbian Direction: Pi,
6) Entrez la commande suivante dans le terminal pour modifier les autorisations exécutables du fichier:
sudo chmod 777 LCD_show_35hdmi.tar.gz
7) Entrez la commande suivante dans le terminal pour décompresser le fichier
tar -xzvf LCD_show_35hdmi.tar.gz
8)Entrez la commande suivante dans le terminal pour entrer les fichiers après Décompresser
cd LCD_show_35hdmi
9)Choisissez une commande pour installer le pilote de résolution approprié:
Resolution 720*480(recommend): sudo ./LCD35_720*480
Resolution 480*320: sudo ./LCD35_480*320
Resolution 810*540: sudo ./LCD35_810*540
Attendez environ 5 minutes, le pilote sera installé et réinitialisé automatiquement, insérez l’écran HDMI 3.5 « et allumez-le.
Vous avez maintenant terminé d’installer le pilote tactile pour l’écran tactile HDMI 3,5 « .













Hello, I have raspbian installed and exactly followed your instructions. However, the screen just keeps being white… Also, I cannot access my raspberry pi with my second screen after I installed the drivers, as ist does not seem to recognize it anymore… Please help.
Do you mean you don’t install HDMI adapter on LCD and raspberry pi?
I find it doesn’t connect with HDMI adapter, the LCD just show blue screen.
What’s more, Do you mean you have install two screen at the same time?
Are you willing to send the more details to my email address: [email protected]
Couple years later… My installation process looked like this, because the one above didn’t work:
sudo su
sudo git clone https://github.com/kedei/LCD_driver
sudo chmod -R 777 LCD_driver
cd LCD_driver
sudo ./LCD35_hdmi
If you still get a bluescreen try other cables or look that the adapter is connected right (use some force).
I have tried several times to install this to RuneAudio to no avail. It keeps crashing on the final step.
I expand the filesystem to the full capacity of the card (16GB) and then when I install the actual driver I get this:
[root@runeaudio LCD_show_35hdmi]# sudo ./LCD35_480*320
cp: error writing ‘/lib/modules/4.9.17/kernel/drivers/net/veth.ko’: No space left on device
cp: cannot create directory ‘/lib/modules/4.9.17/kernel/drivers/net/usb’: No space left on device
cp: cannot create directory ‘/lib/modules/4.9.17/kernel/drivers/net/ppp’: No space left on device
cp: error writing ‘/lib/modules/4.9.17/kernel/drivers/net/netconsole.ko’: No space left on device
cp: error writing ‘/lib/modules/4.9.17/kernel/drivers/net/vxlan.ko’: No space left on device
cp: cannot create directory ‘/lib/modules/4.9.17/kernel/drivers/net/wimax’: No space left on device
cp: error writing ‘/lib/modules/4.9.17/kernel/drivers/net/tun.ko’: No space left on device
cp: cannot create directory ‘/lib/modules/4.9.17/kernel/drivers/misc’: No space left on device
cp: cannot create directory ‘/lib/modules/4.9.17/kernel/drivers/md’: No space left on device
cp: cannot create directory ‘/lib/modules/4.9.17/kernel/drivers/staging’: No space left on device
cp: cannot create directory ‘/lib/modules/4.9.17/kernel/drivers/video’: No space left on device
cp: cannot create directory ‘/lib/modules/4.9.17/kernel/drivers/power’: No space left on device
cp: cannot create directory ‘/lib/modules/4.9.17/kernel/drivers/scsi’: No space left on device
cp: cannot create directory ‘/lib/modules/4.9.17/kernel/drivers/hid’: No space left on device
cp: cannot create directory ‘/lib/modules/4.9.17/kernel/drivers/cdrom’: No space left on device
cp: cannot create directory ‘/lib/modules/4.9.17/kernel/drivers/mtd’: No space left on device
cp: cannot create directory ‘/lib/modules/4.9.17/kernel/drivers/clk’: No space left on device
cp: cannot create directory ‘/lib/modules/4.9.17/kernel/drivers/rtc’: No space left on device
cp: cannot create directory ‘/lib/modules/4.9.17/kernel/drivers/char’: No space left on device
cp: cannot create directory ‘/lib/modules/4.9.17/kernel/drivers/bcma’: No space left on device
cp: cannot create directory ‘/lib/modules/4.9.17/kernel/drivers/uio’: No space left on device
cp: cannot create directory ‘/lib/modules/4.9.17/kernel/drivers/usb’: No space left on device
cp: cannot create directory ‘/lib/modules/4.9.17/kernel/drivers/hwmon’: No space left on device
cp: cannot create directory ‘/lib/modules/4.9.17/kernel/drivers/block’: No space left on device
cp: cannot create directory ‘/lib/modules/4.9.17/kernel/drivers/ssb’: No space left on device
cp: cannot create directory ‘/lib/modules/4.9.17/kernel/drivers/connector’: No space left on device
cp: cannot create directory ‘/lib/modules/4.9.17/kernel/drivers/gpio’: No space left on device
cp: cannot create directory ‘/lib/modules/4.9.17/kernel/drivers/nvmem’: No space left on device
cp: cannot create directory ‘/lib/modules/4.9.17/kernel/drivers/i2c’: No space left on device
cp: cannot create directory ‘/lib/modules/4.9.17/kernel/sound’: No space left on device
cp: cannot create directory ‘/lib/modules/4.9.17/kernel/arch’: No space left on device
cp: error writing ‘/lib/modules/4.9.17/modules.builtin’: No space left on device
cp: error writing ‘/lib/modules/4.9.17/modules.builtin.bin’: No space left on device
cp: error writing ‘/lib/modules/4.9.17/modules.dep’: No space left on device
cp: error writing ‘/lib/modules/4.9.17/modules.order’: No space left on device
cp: error writing ‘/lib/modules/4.9.17/modules.softdep’: No space left on device
cp: error writing ‘/lib/modules/4.9.17/modules.alias’: No space left on device
cp: error writing ‘/lib/modules/4.9.17/modules.symbols.bin’: No space left on device
cp: error writing ‘/lib/modules/4.9.17/modules.devname’: No space left on device
cp: error writing ‘/lib/modules/4.9.17/modules.alias.bin’: No space left on device
sudo: apt-mark: command not found
sudo: apt-mark: command not found
Dear all,
I bought this screen but have a few very stupid questions which I cannot seem to read anywhere:
– is it possible to run the screen as a second display on a computer?
– is it possible to run it without a raspberry pi?
Thank you in advance!
Tom
Sorry, the answer is late.
Q: is it possible to run the screen as a second display on a computer?
A:No problem!
We already tested and confirmed on a win8.1 computer(need hdmi cableµ USB cable) . Display function 0nly .
Q: is it possible to run it without a raspberry pi?
A:Absolutely!
We already used it on Canon camera(need hdmi cableµ USB cable),Sony camera(need hdmi cableµ USB cable),Sony PS4 game box(need hdmi cableµ USB cable),iPhone(need lightning to hdmi cableµ USB cable),Computer(need hdmi cableµ
USB cable),tablet(need Mini HDMI to hdmicableµ USB cable),Basically support all devices which with hdmi output function.(Sometimes it may be necessary to lower the hdmi resolution to display properly).Display function 0nly.
Hello… I’ve bought this nice LCD, installed on my Raspberry PI 3 Model B and the display is properly activated. My OS is the standard Raspbian updated at this date. There is a way to activate the touch screen stylo without changing or blocking OS updates? Thanks.
Pierluca
Hello… I’ve found the solution!!!
1) download the latest drivers from page
http://www.raspberrypiwiki.com/index.php/How_to_use_LCD_driver
and follow the guide in that page. I’ve used the script “LCD35-HDMI-800×480-show”
2) calibrate your LCD screen using the utility xinput_configurator from raspberry start menu and append the output values in X11 configuration
3) reboot and everything will be ok, either LCD screen and touch stylo
Bye
When I try to change the executable permissions of file I get, No such file or directory on the terminal. I carefully copied and pasted the command. I tried twice. Exactly where should the driver folder be pasted to? The step describing how to do it seemed unclear to me. Perhaps that’s where I made a mistake. Thanks for your help.
Please Help. I get an error message every time I boot monitor after Install. Monitor works, but the system does not boot up.
[ 3.355280] systemd-fsck[105]: /dev/mmcb1k0p2: clean, 144454/1923472 files, 1259512/7803392 blocks
Locks up at this point.
Used driver LCD_show_v6_1_3 and rpi_35_v6.3_jessie8_kernel_4_4_50 for the image file, then it booted up with no problem and no manual driver install.
i have connected the touchscreen and it works great!!! but after installing the touchscreen drives, i could not connect this to my HDMI TV(which i am using as a monitor). there was a startup screen, and then the screen abruptly cut to black and then my tv displayed the message in the link: http://bit.ly/2zVRnfW
i have tried to uninstalll the drivers but i end up with the message again. please help me as the 3.5″ screen is too small for my purposes.
I have installed driver (only driver on noobs) touchscreen works but all network adapters + WiFi disapeared
what could be a reason?
Hey man, i have the same problem, how could you solution it?; could you help me!
Is it possible to rotate the screen and the touchscreen?
I did all this and my screen it’s black with a little lighting at the right, it never logs in anymore.
I installed the latest Raspbian version (Buster) on my PI, updated and upgraded the operating system, and then installed your drivers into the home/pi directory using your instructions above. It created a directory called /home/pi/LCD_show_35hdmi. Then I turned off the PI, plugged the screen onto the PI, installed your HDMI connector, and booted the PI. I ran the sudo update command. There were no updates.
The screen looks great. The touch part doesn’t work. How do I get the touch to work?
Hello dear,
My name is Elaine and I’m the Customer Service Manager here at OSOYOO.
our driver has just updated on July 17th 2019 and it just compatible with rapsbian on 2019-06-17.
you can downlaod this driver from http://www.kedei.net/raspberry/hdmi/LCD_show_35hdmi.tar.gz
and try it again.
Our engineers will work to update new driver for the latest Raspbian version (Buster).
I would like to personally apologize for your inconvenience with this product.
Elaine @ OSOYOO
Elaine,
I have two points.
1. When I look at all of the Raspbian versions available for download, there is no Raspbian Stretch version with the date 2019-06-17. Here are some versions around that date, taken from https://downloads.raspberrypi.org/raspbian/images/
[DIR] raspbian-2019-04-09/ 2019-04-09 23:46 –
[DIR] raspbian-2019-06-24/ 2019-06-24 07:20 –
[DIR] raspbian-2019-07-12/ 2019-07-12 14:55 –
[DIR] raspbian-2019-09-30/ 2019-09-30 15:52 –
2. I installed Raspbian Stretch on my Pi3. Then I ran update and upgrade. I downloaded the driver into the /home/pi directory and ran all of the commands to unzip, install, and configure the driver (items 6-8 above). I then ran update and upgrade. There was nothing to update and upgrade. Then I went into the Raspberry Pi Configuration screen and Enabled: SSH, VNC, SPI, I2C, Serial Port, Serial Console, 1-Wire, and Remote GPIO to make sure that all of the services were available. I unplugged the mouse (to make sure that there was no conflict for a pointing device) and rebooted.
The screen works fine as an HDMI display. The touch function STILL DOESN’T WORK. I don’t want to download an unknown image. Please provide directions that work.
Hi friend,
I’m sorry for my mistake.
1. The Raspbian Stretch version I tested is raspbian-2019-06-24/ 2019-06-24.
2. please don’t run update and upgrade after you install the operation system and then according the instruction to install the driver.
3. You can download the driver from https://drive.google.com/drive/folders/1k6bN2oa-8ESS29EBlKqlc7cJuUQ9or7c?usp=sharing
If your pi connect with LAN or WIFI, you can run the command:
cd ~
wget http://www.kedei.net/raspberry/hdmi/LCD_show_35hdmi.tar.gz
The driver will be download to your /home/pi directory and you can skip to step 6.
Elaine
Would you please update your website instructions accordingly?
Thanks.
We have updated the instructions, and you can download the new driver.