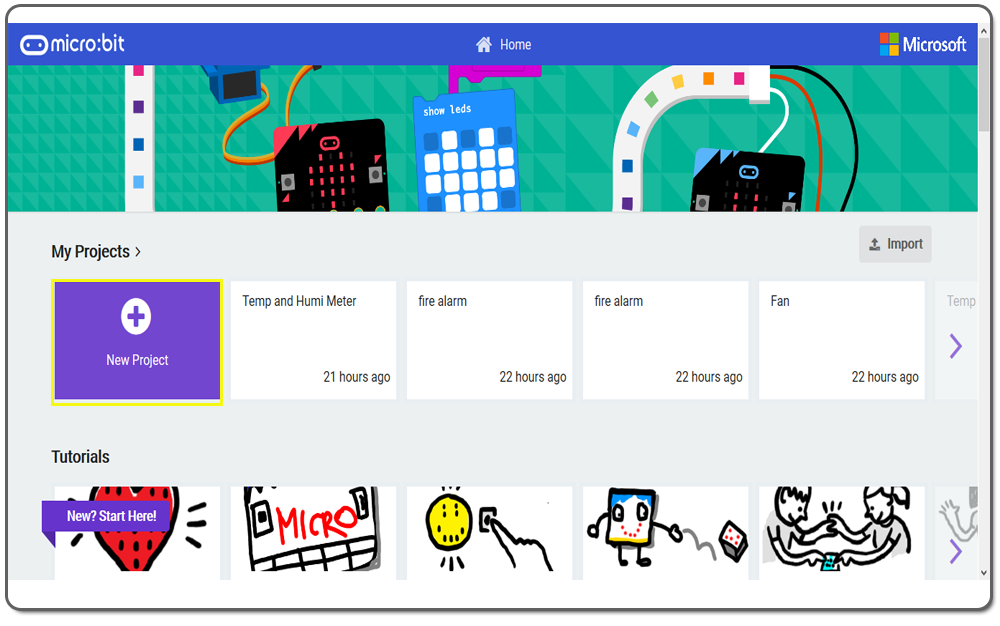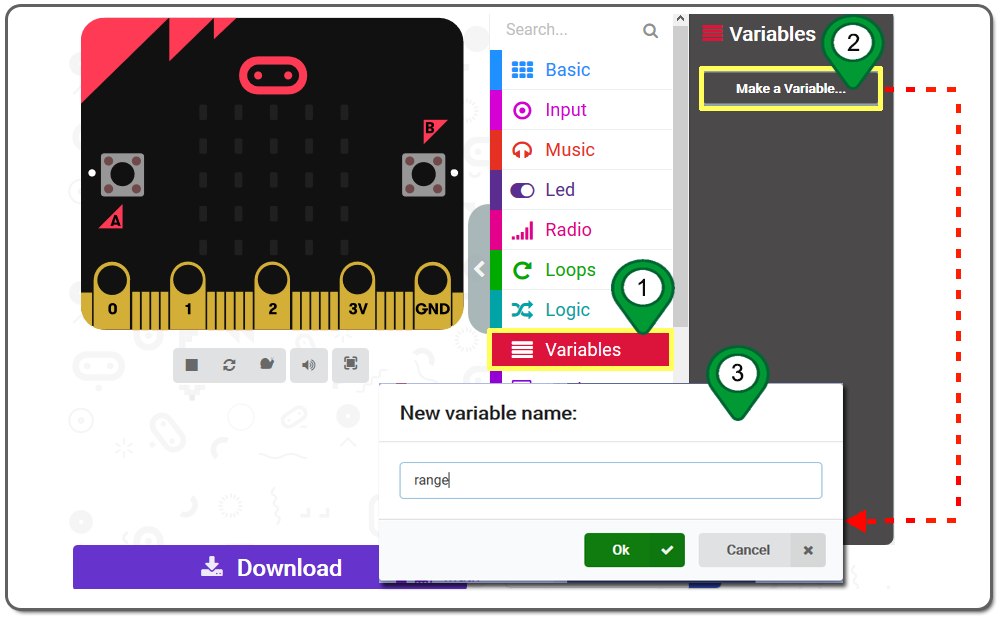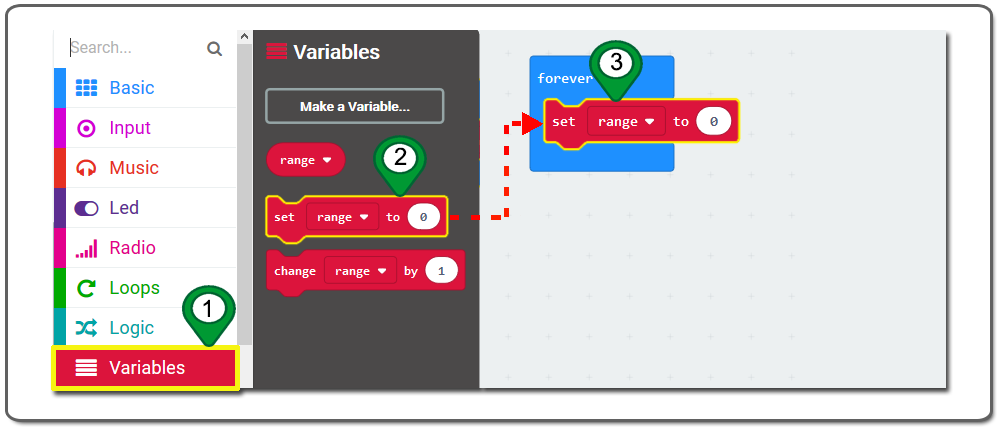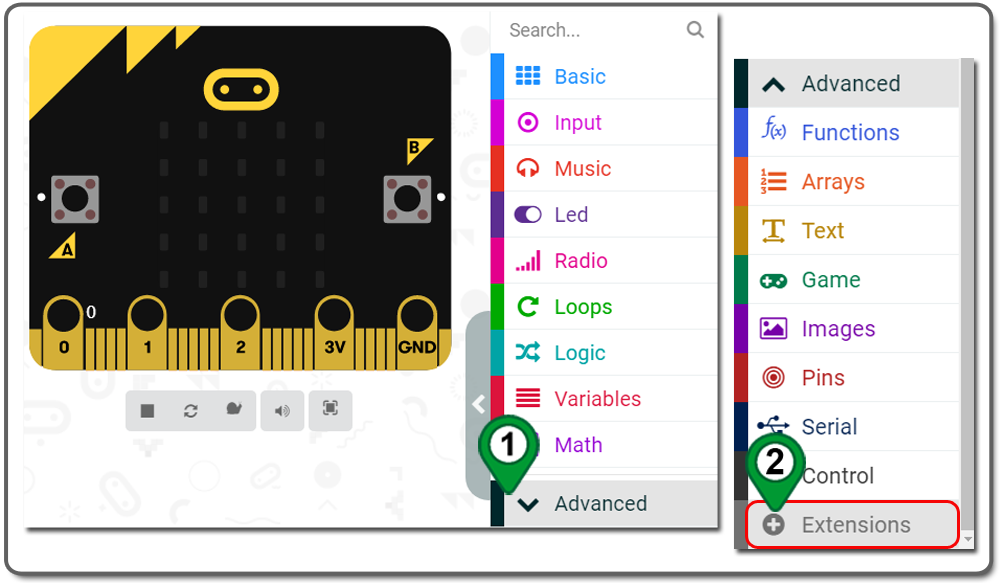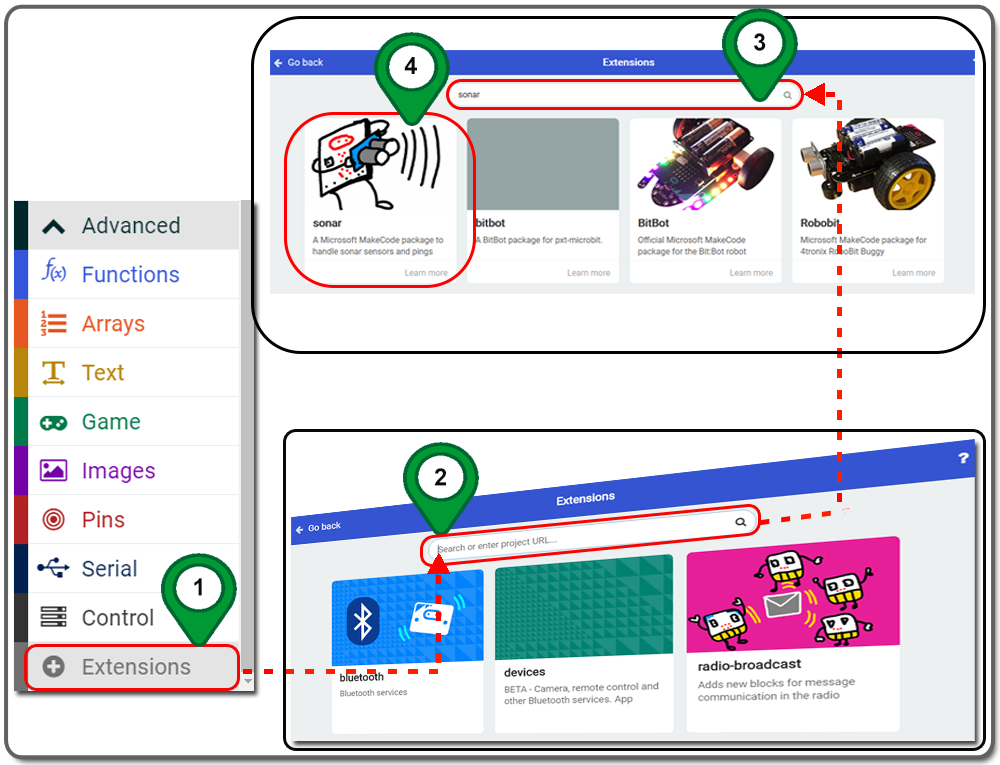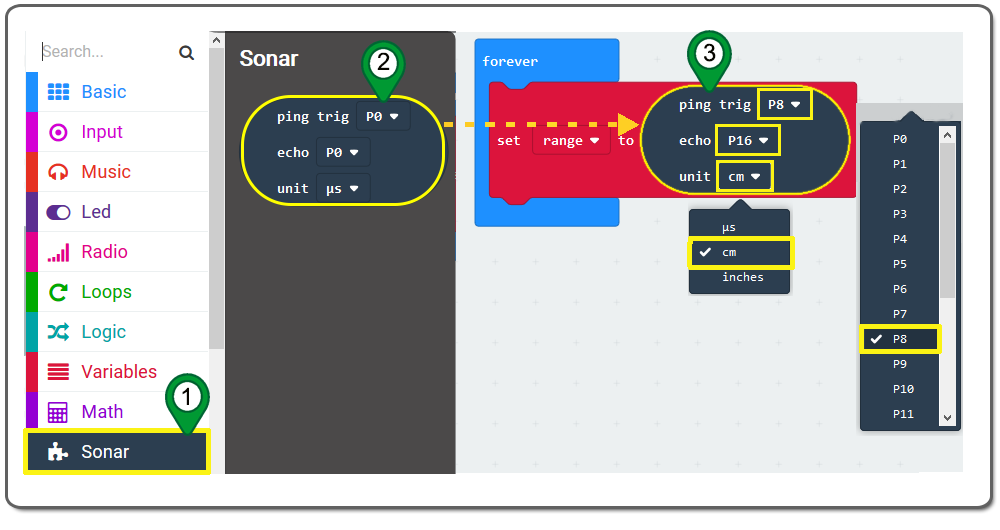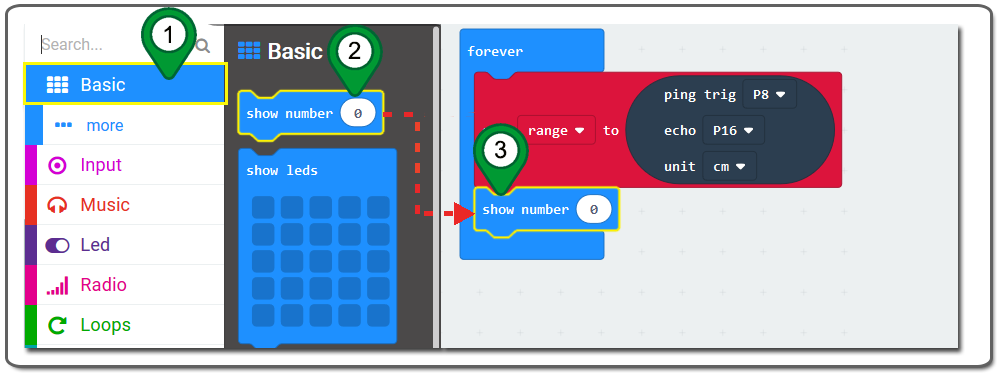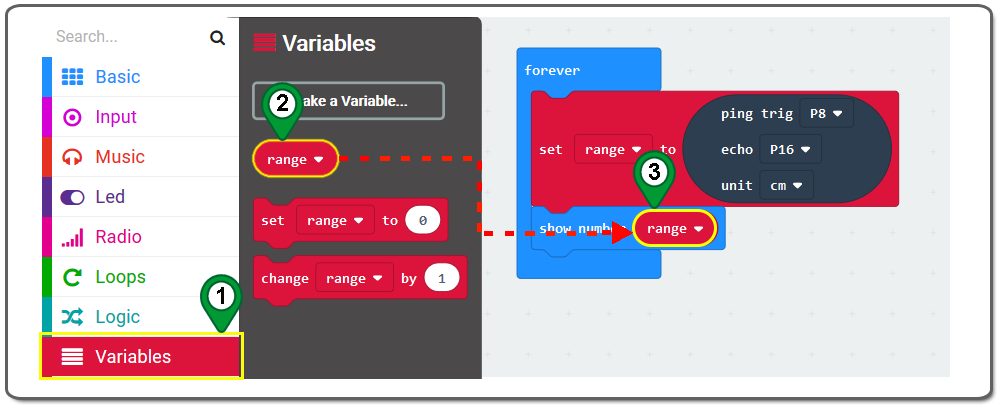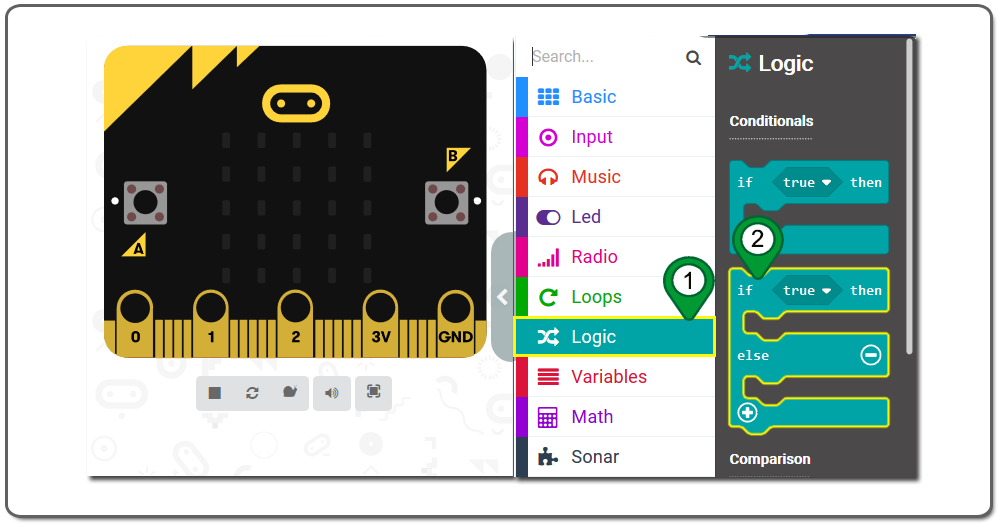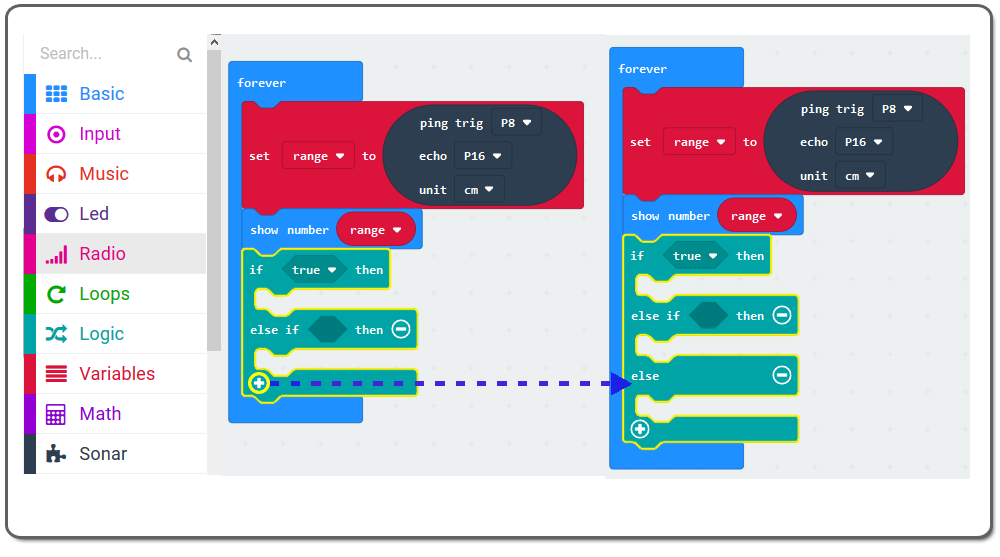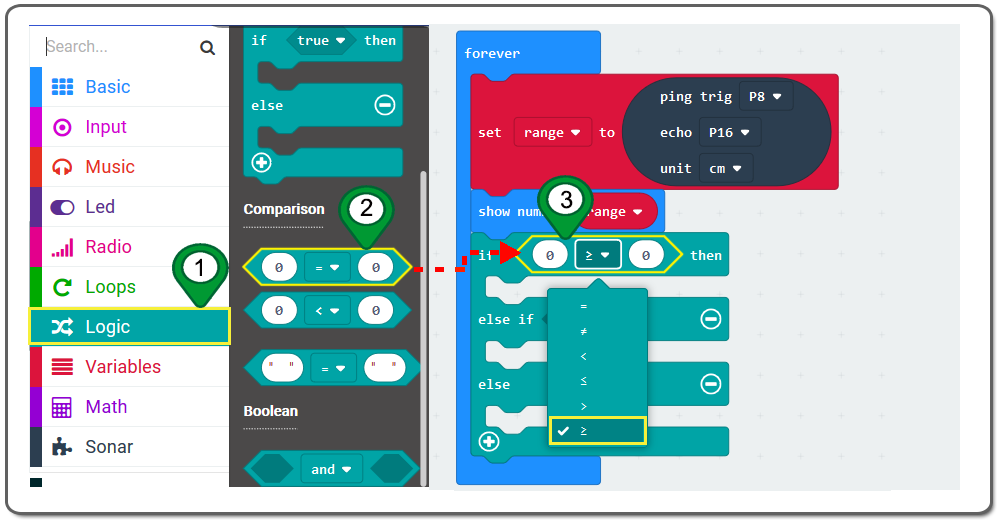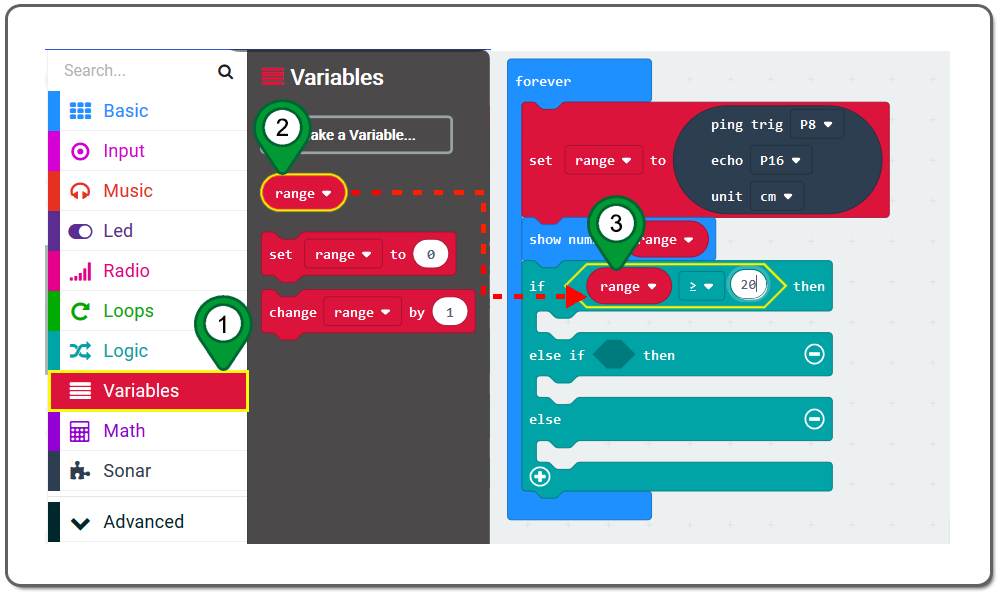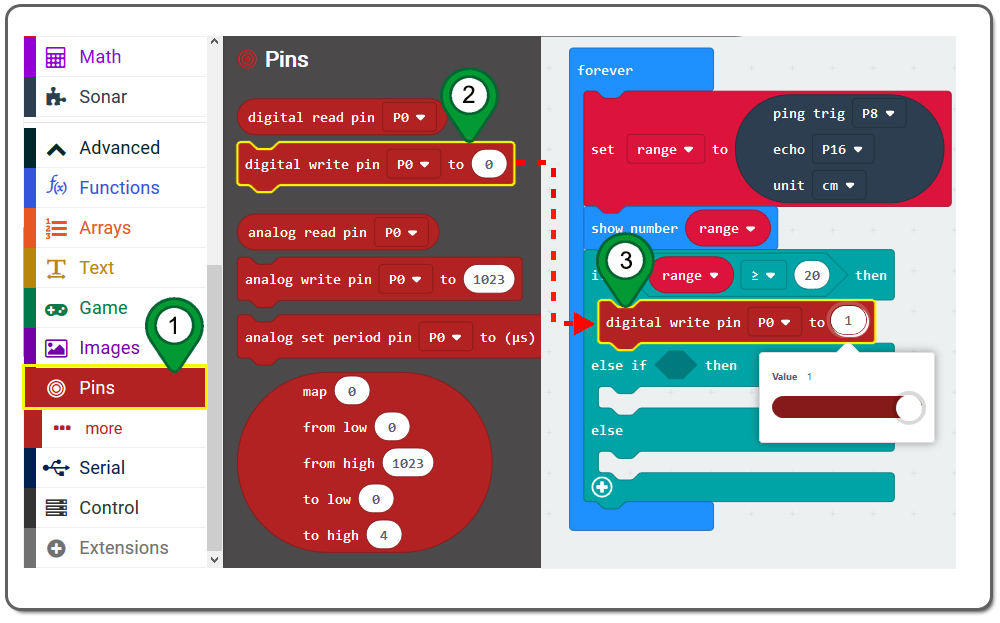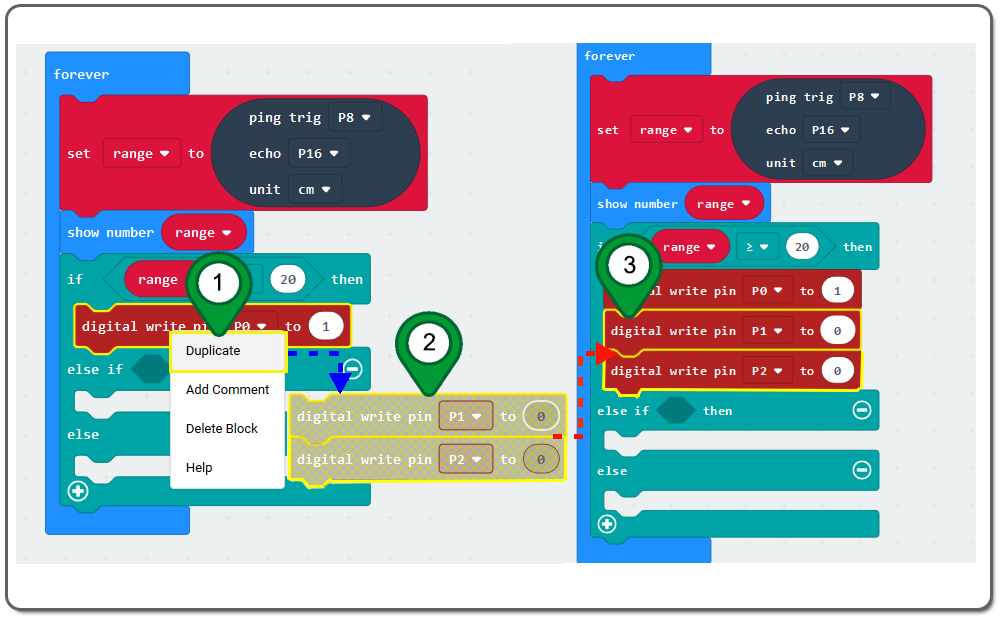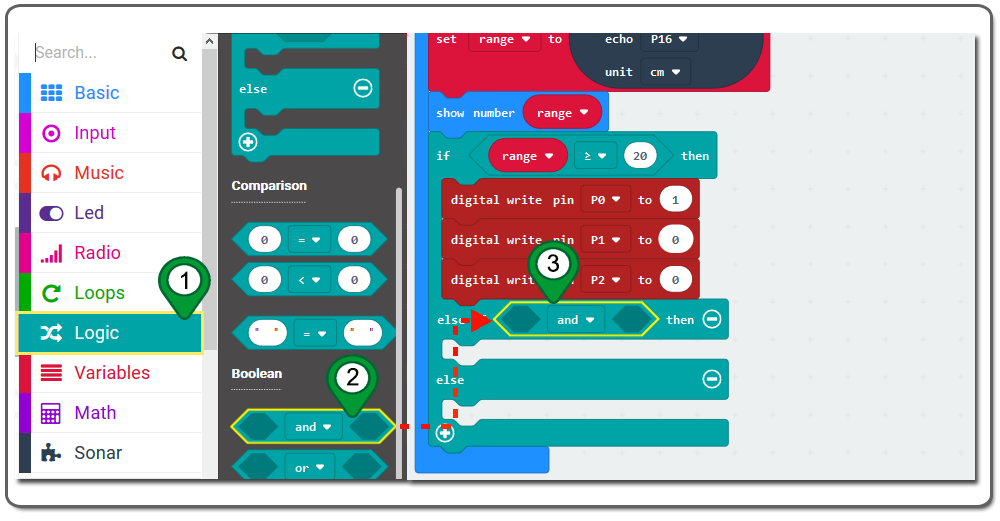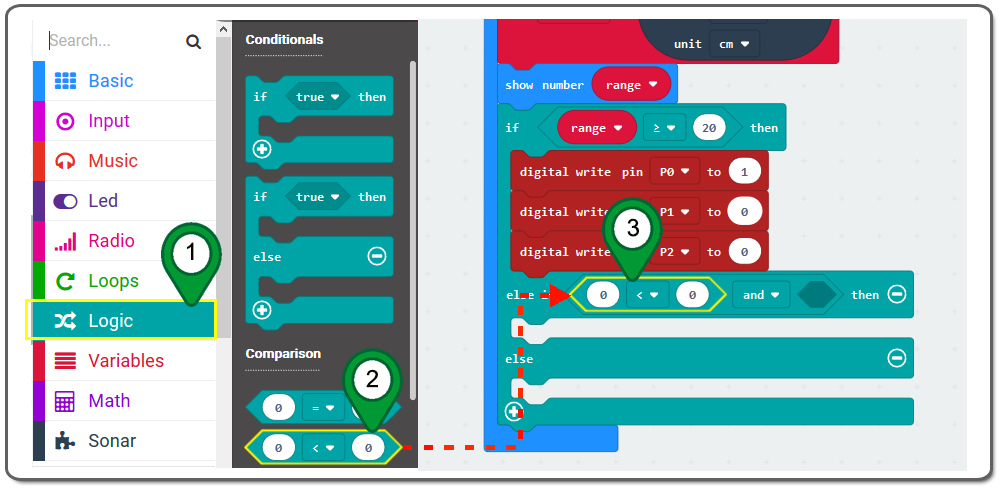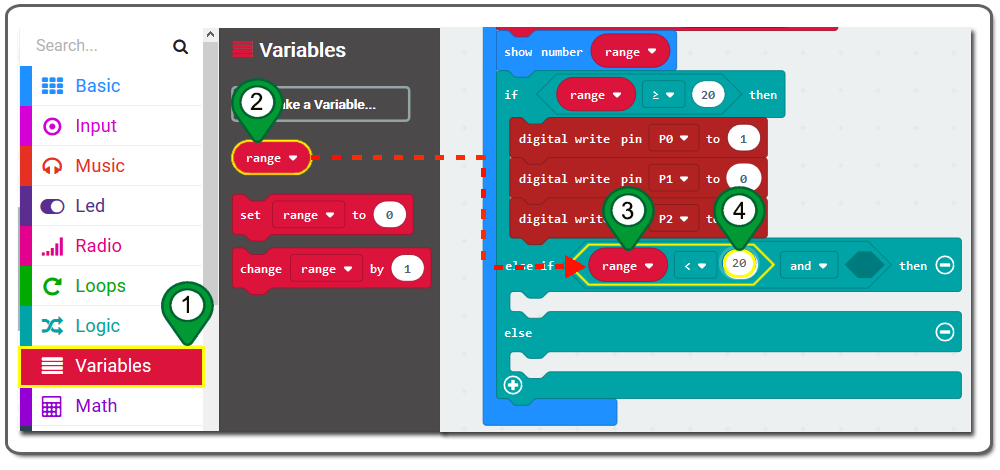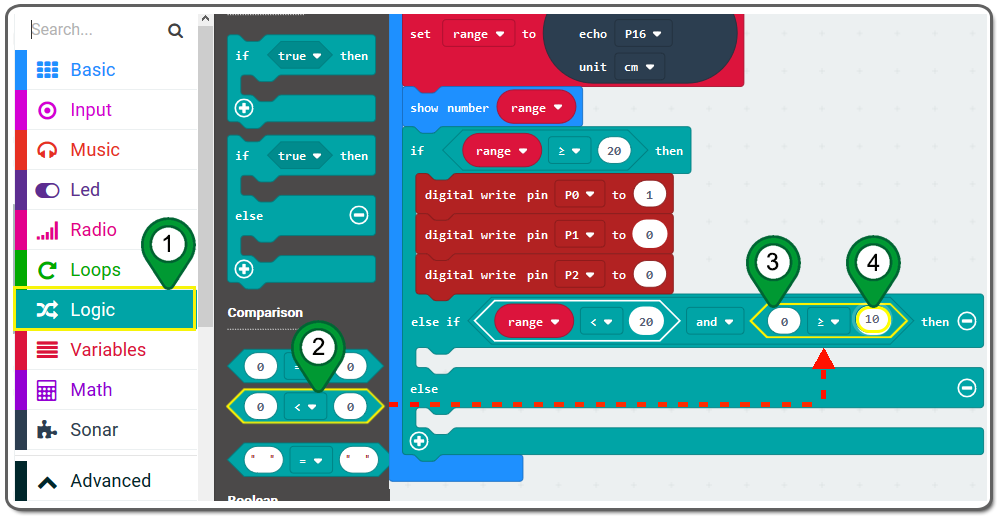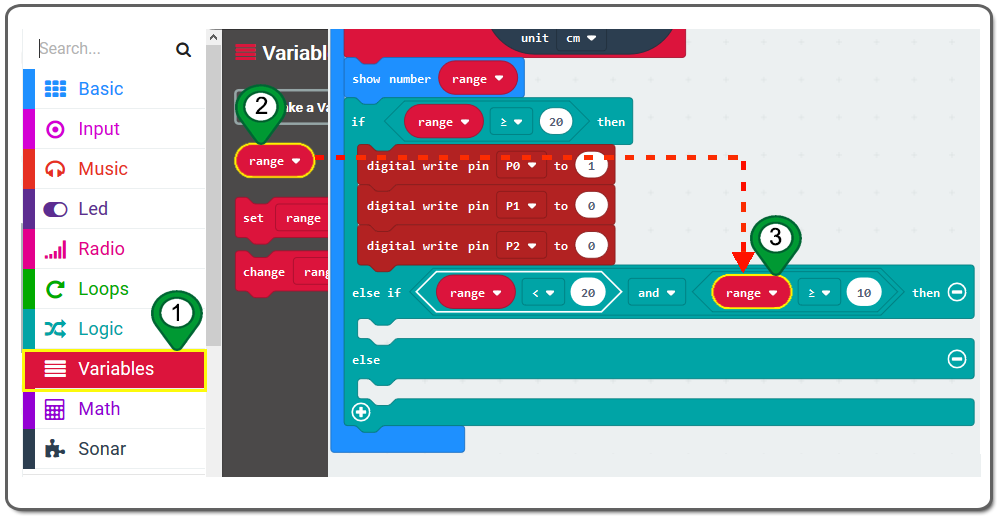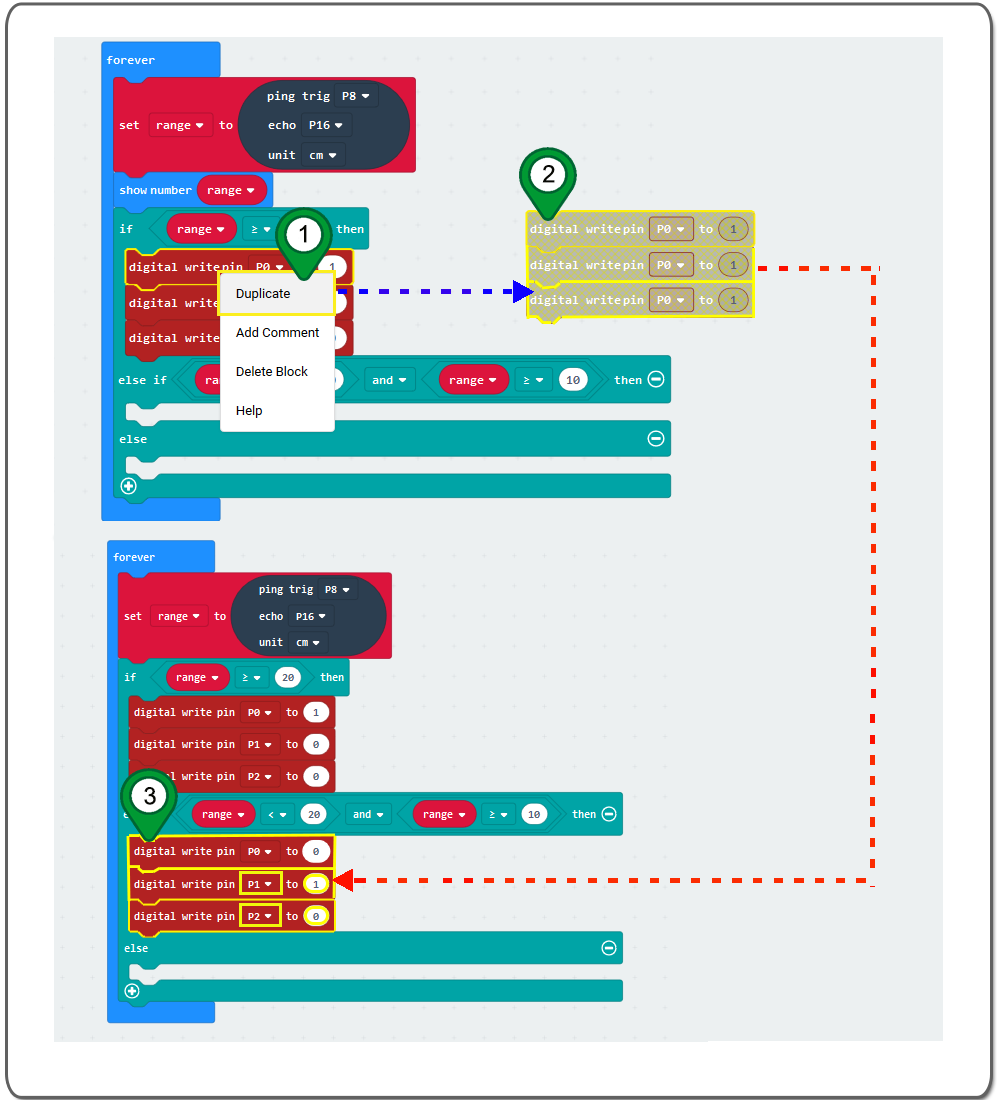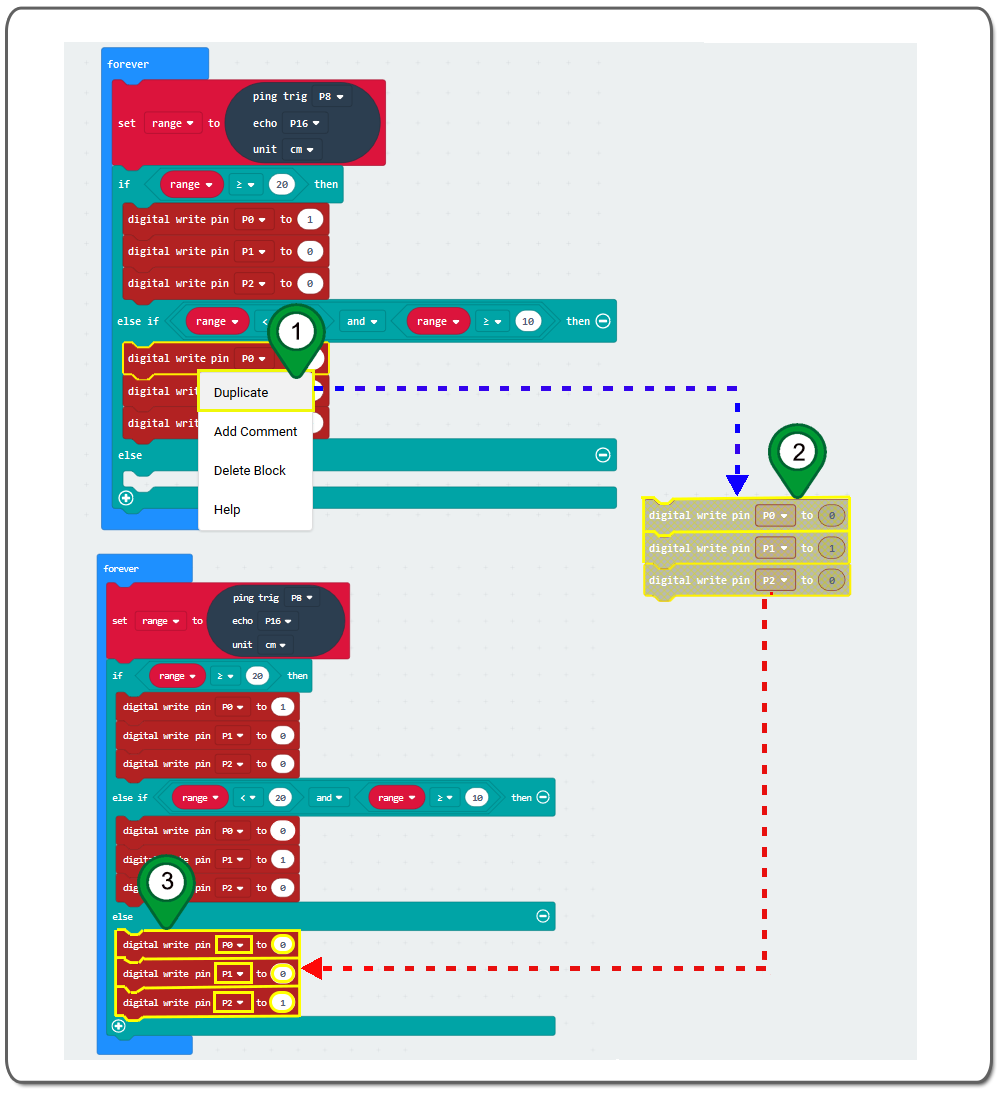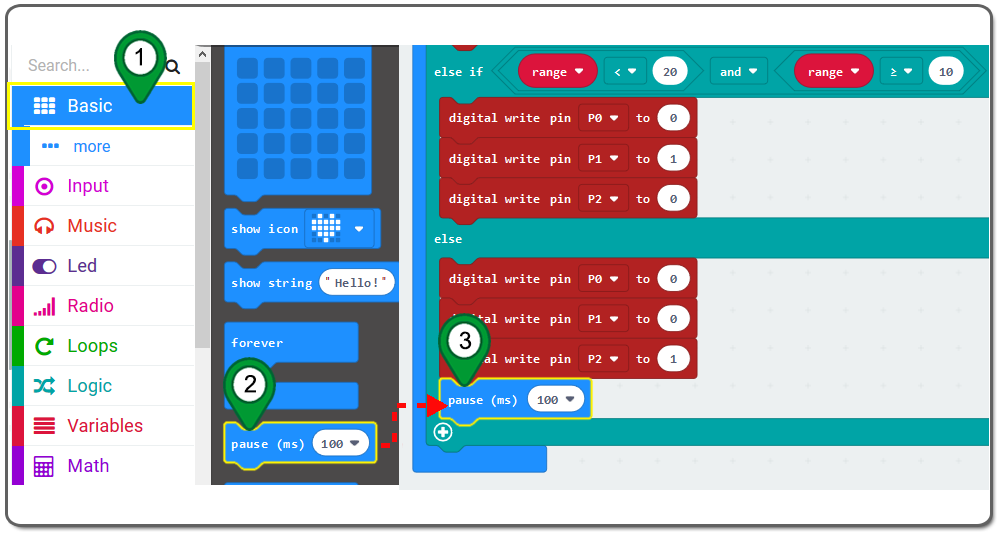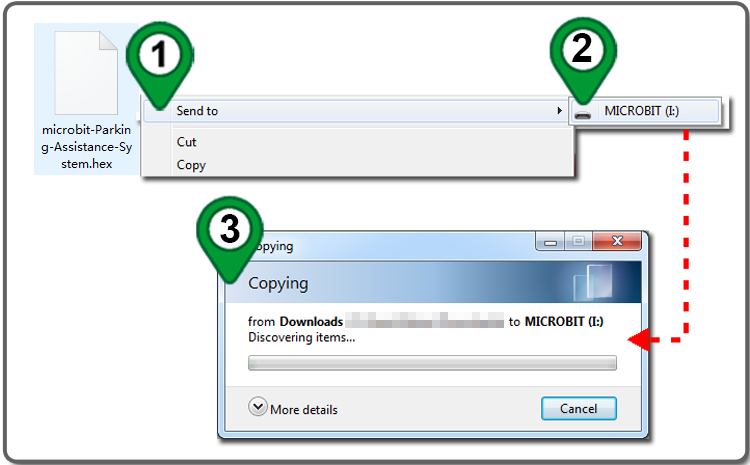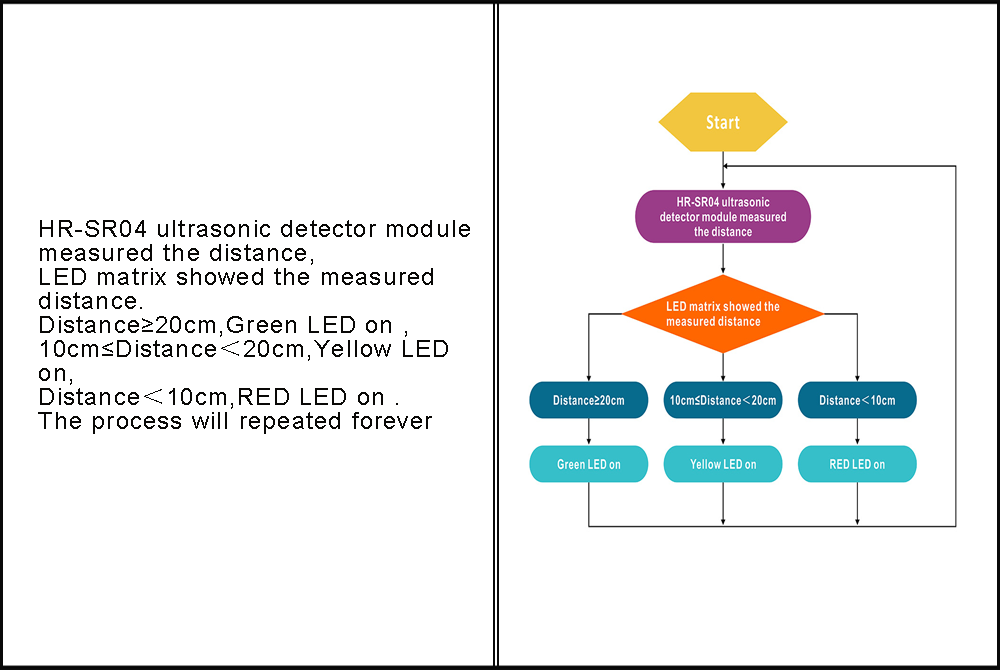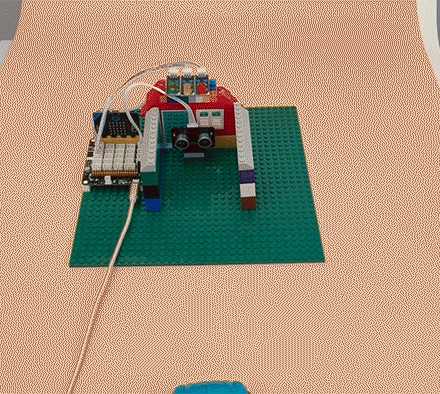| Acheter aux États-Unis |
Acheter au Royaume-Uni |
Acheter chez DE |
Acheter auprès du service informatique |
Acheter chez FR |
Acheter chez ES |
ここでご購入を! |
 |
 |
 |
 |
 |
 |
 |
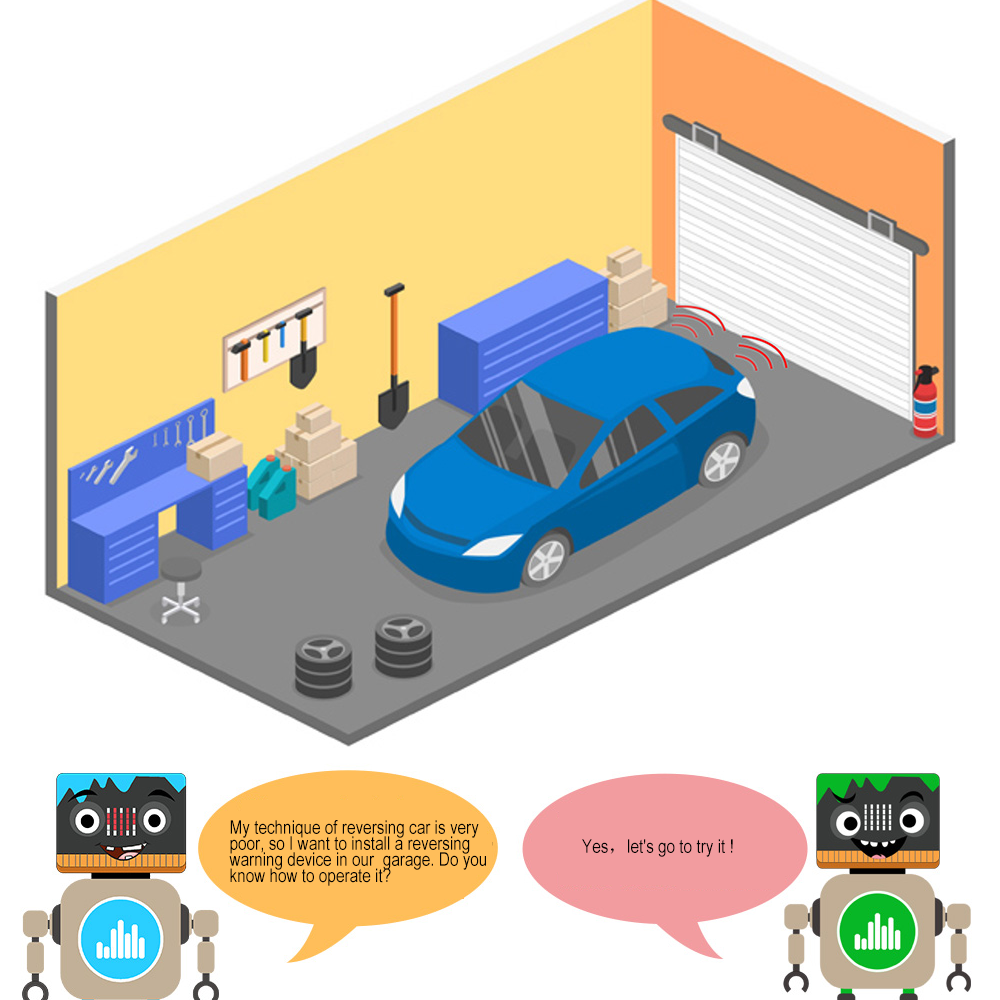

- BBC micro:bit board x 1
- Module LED OSOYOO x3
- Câble PnP OSOYOO 3 broches x 3
- Câble PnP OSOYOO 4 broches x 1
- Module détecteur à ultrasons OSOYOO x 1
- Carte OSOYOO Plug&Play( PnP ) pour micro:bit x 1

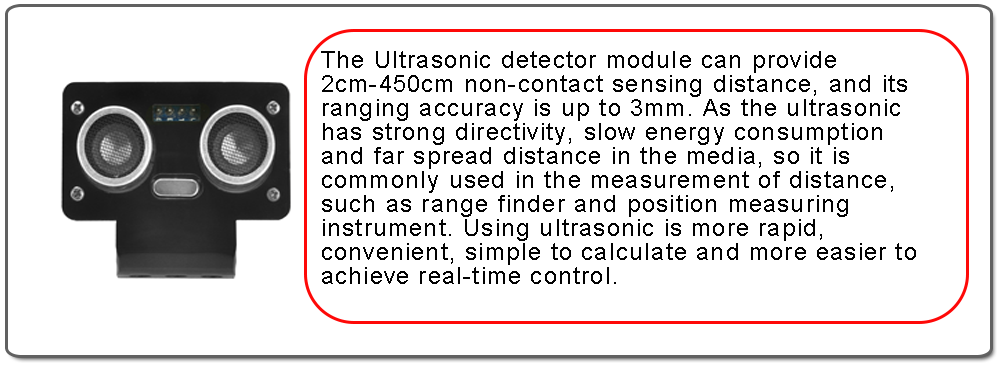

Connecter le module de détection ultrasonique au port à 4 broches “+,p8,p16,-” de la carte PnP à l’aide d’un câble PnP à 4 broches ;
Connecter le module LED vert au port P0 de la carte PnP OSOYOO à l’aide d’un câble PnP à 3 broches OSOYOO ;
Connecter le module LED jaune au port P1 de la carte PnP avec un câble PnP à 3 broches ;
Connecter le module LED rouge au port P2 de la carte PnP avec un câble PnP à 3 broches comme ci-dessous ;
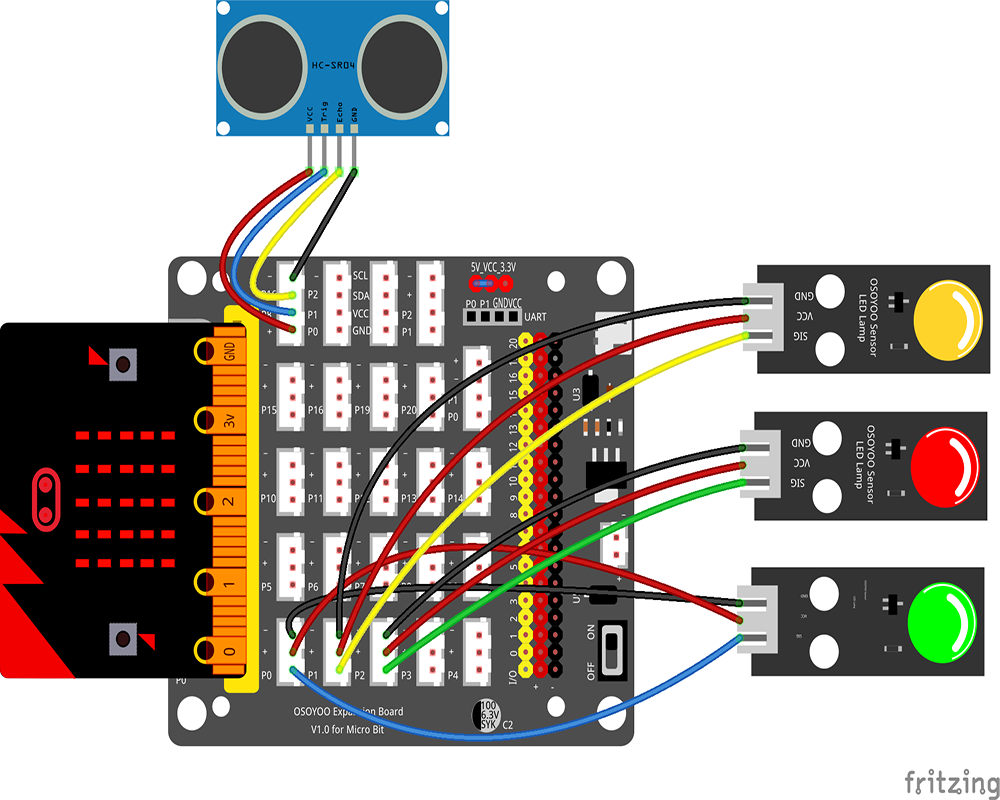

 Étape 0 :Allez à l’adresse : https://makecode.microbit.org, cliquez sur New Project .
Étape 0 :Allez à l’adresse : https://makecode.microbit.org, cliquez sur New Project .
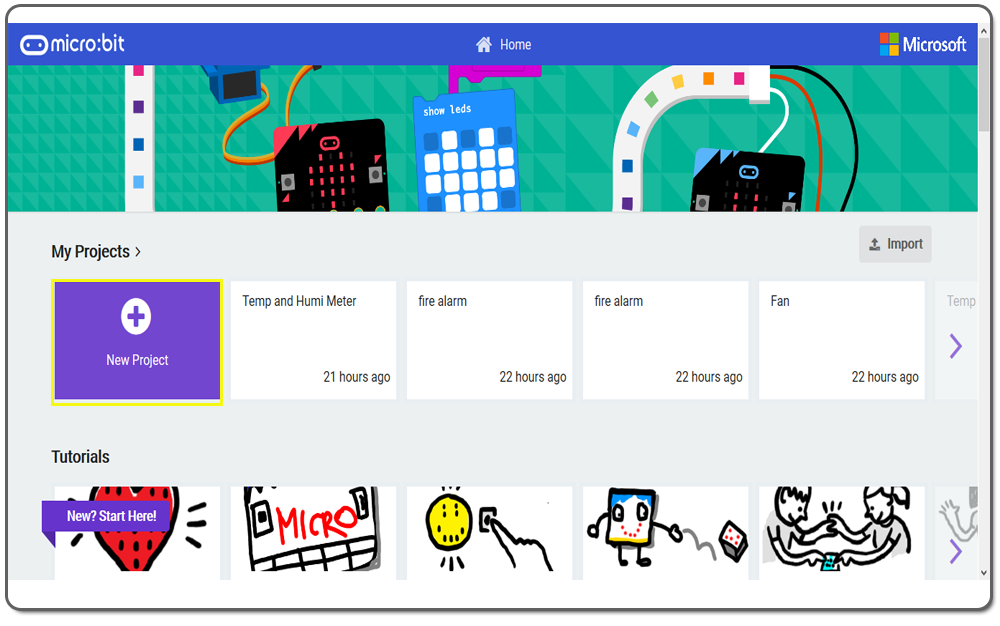
Etape 1. Dans la fenêtre Toolbox, cliquez sur la catégorie Variables , puis sur le bouton Make a Variable , et enfin dans la fenêtre New Variable name , tapez “range” comme nom de variable, puis cliquez sur le bouton Ok comme indiqué sur la figure suivante.
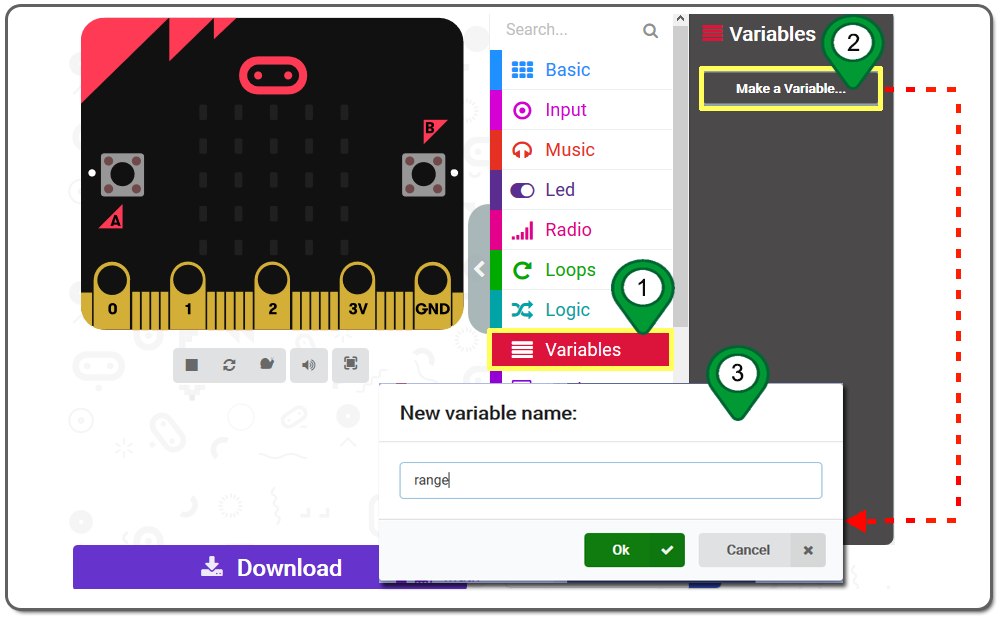
Étape 2. Faites glisser et déposez un bloc set range to 0 à l’intérieur du bloc forever .
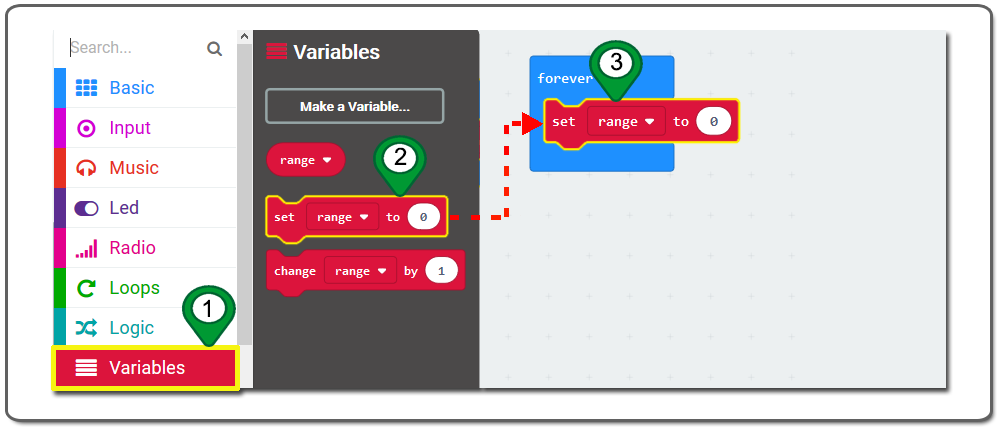
Etape 3. Dans les contrôles Editor , cliquez sur le bouton Advanced , puis sur le bouton Extensions , comme indiqué dans la figure suivante.
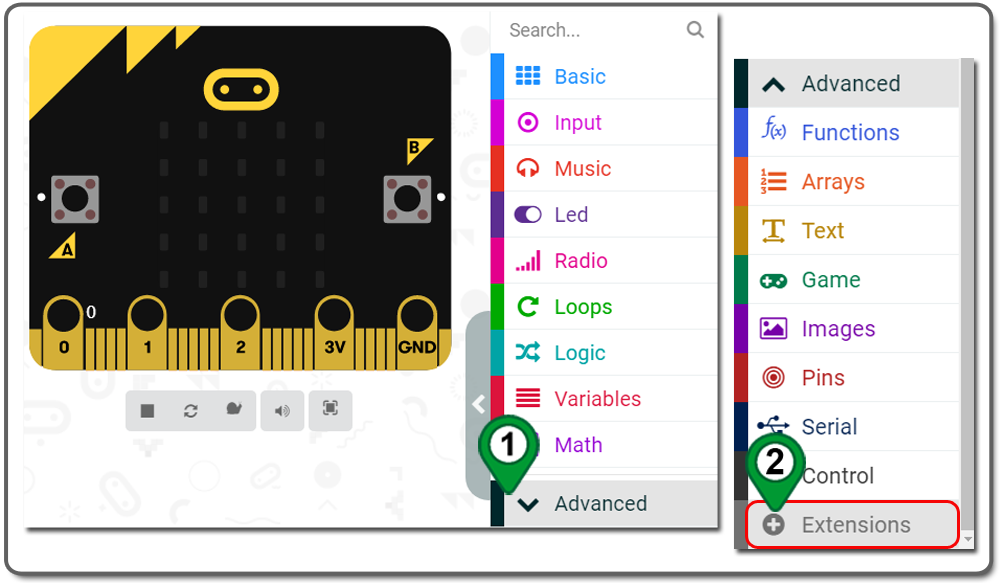
Étape 4 : Dans la page Extensions , entrez le projet “Sonar” dans la zone de texte Recherche et cliquez sur le bouton Search . La page vous montrera toutes les extensions qui correspondent à votre recherche. Maintenant, cliquez sur sonar pour l’ajouter à votre projet comme le montre la figure suivante.
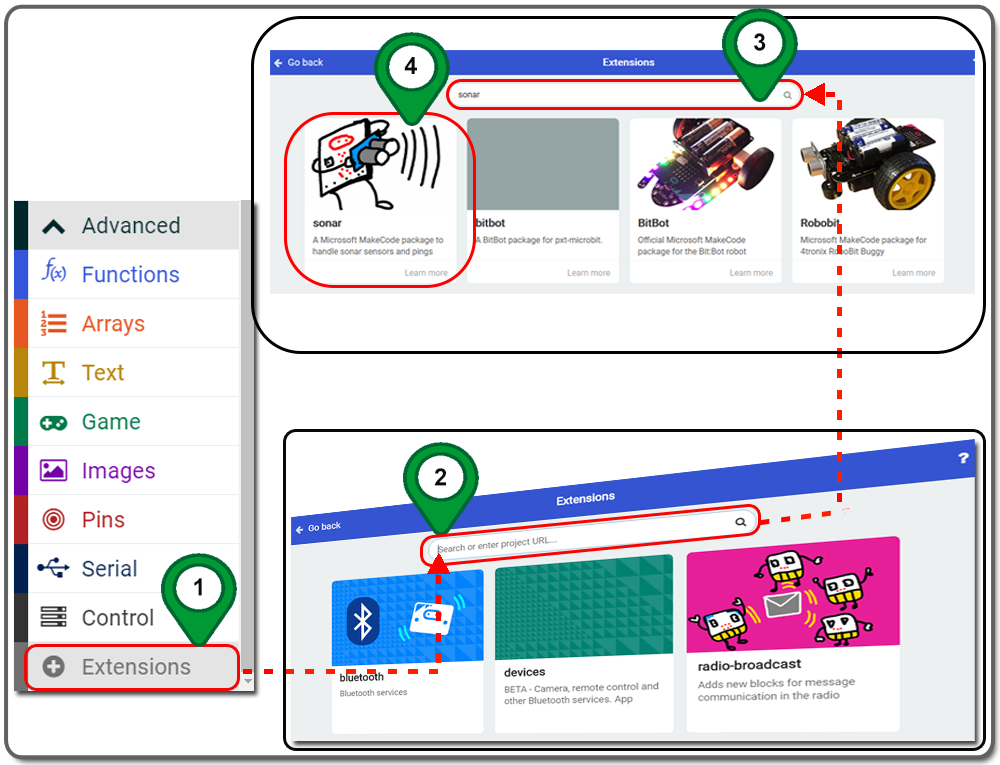
Etape 5. Dans la partie Toolbox, cliquez sur la catégorie Sonar . Faites glisser le bloc ping trig echo unit et placez-le à l’intérieur de l’espace réservé au bloc set range to 0. Choisissez ensuite P8 dans ping trig ,choisissez p16 dans echo pin ,choisissez cm dans l’unité dans le menu déroulant comme le montre la figure suivante.
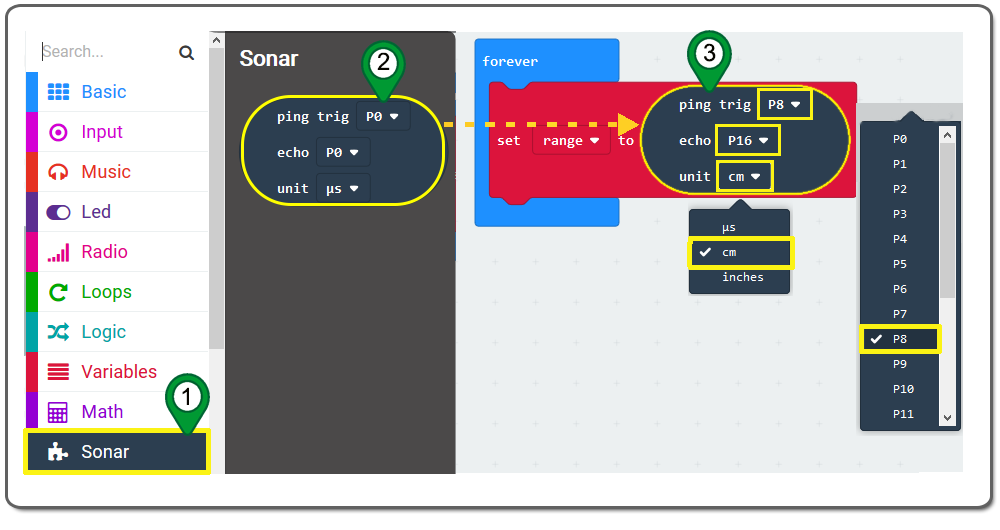
Étape 6. Cliquez sur la catégorie Basic et faites glisser le bloc show number pour le placer à l’intérieur de l’emplacement du bloc forever , juste en dessous du bloc set range to 0, comme indiqué sur la figure suivante.
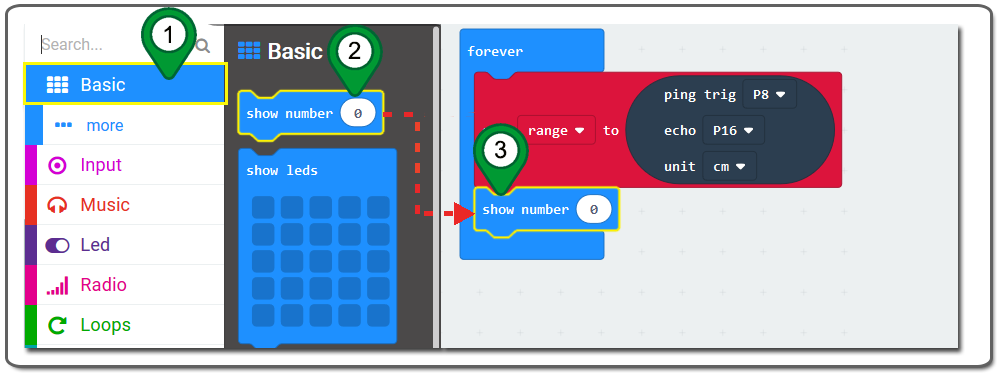
Étape 7 : Dans la section Toolbox, cliquez sur la catégorie Variables . Faites glisser le bloc range et placez-le à l’intérieur de l’espace réservé au bloc show number, comme indiqué dans la figure suivante.
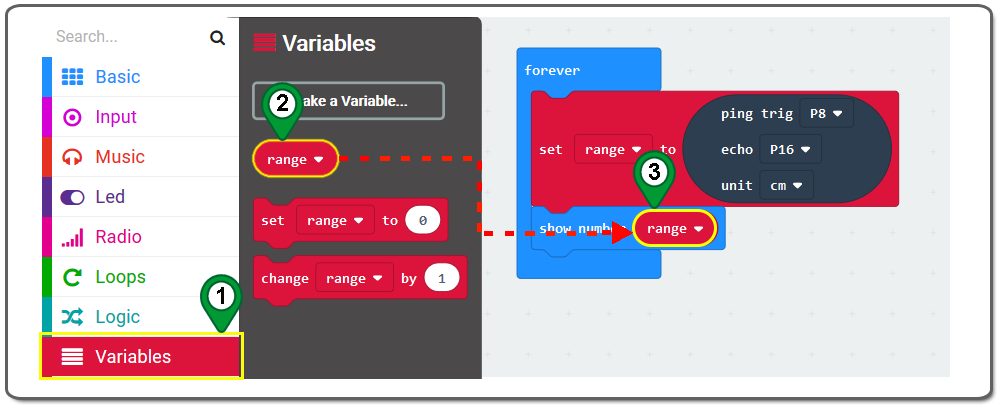
Étape 8. Dans la zone Toolbox, cliquez sur la catégorie Logic et faites glisser le bloc if-then-else par-dessus.
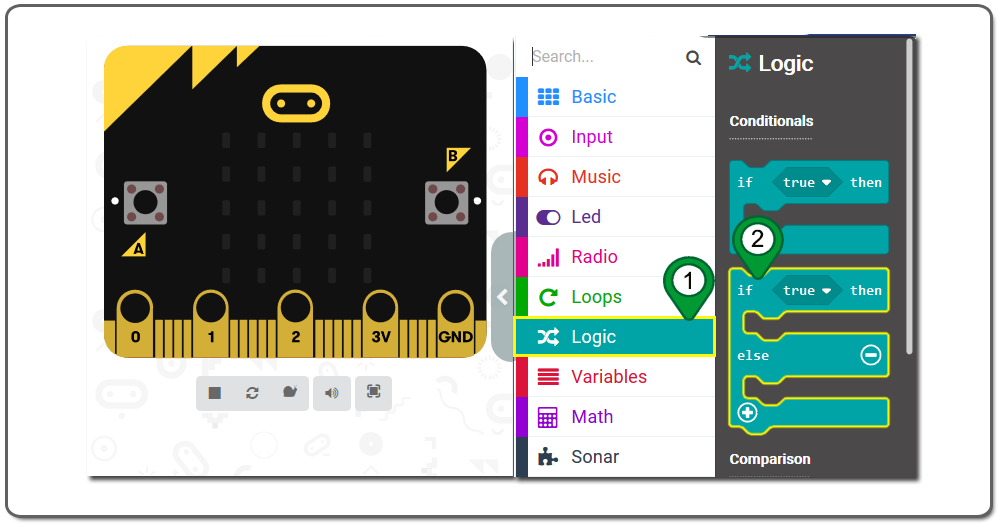
Étape 9. Placez le bloc if-then-else à l’intérieur de l’espace réservé du bloc forever sous le bloc show number 0. Cliquez sur l’icône plus pour ajouter une autre section au bloc if-then-else, comme le montre la figure suivante.
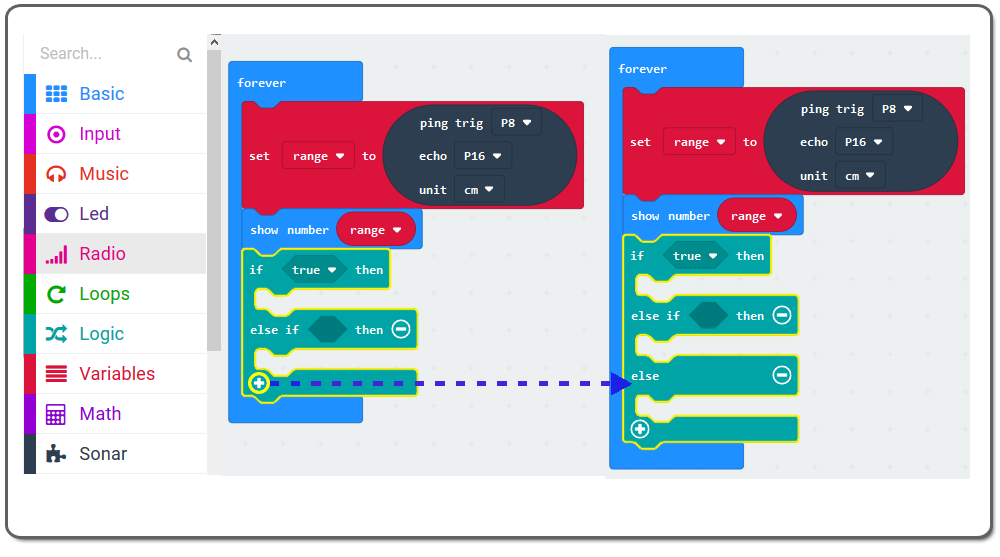
Etape 10. Dans la catégorie Toolbox, cliquez à nouveau sur la catégorie Logic , cliquez et faites glisser le bloc 0=0 et placez-le à l’intérieur du bloc forever sous le bloc show number . Ensuite, réglez ““0≥0” dans le menu déroulant, comme indiqué sur la figure suivante.
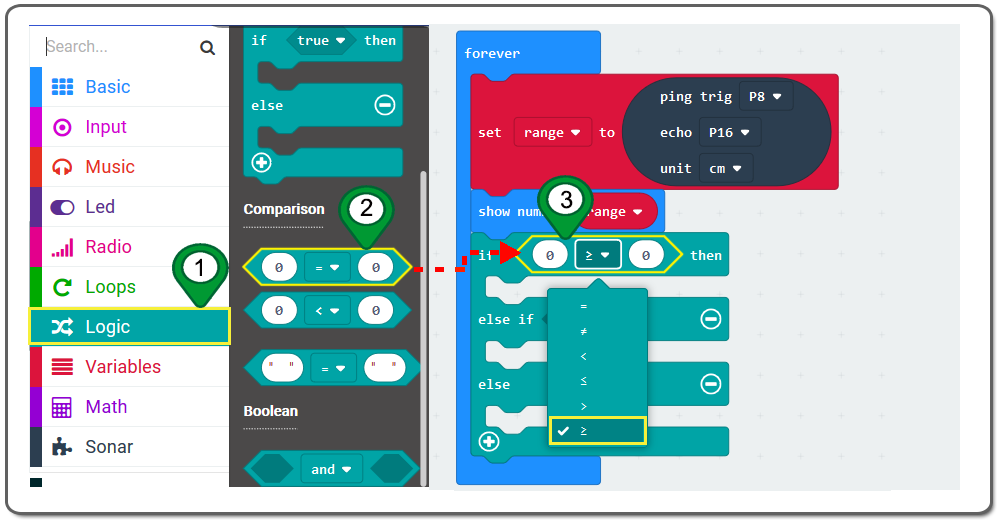
Étape 11. Glisser-déposer un bloc range de la catégorie variable et le placer à l’intérieur de l’espace réservé du bloc 0≥0. Définir ensuite une plage≥20 dans ce bloc, comme indiqué dans la figure suivante.
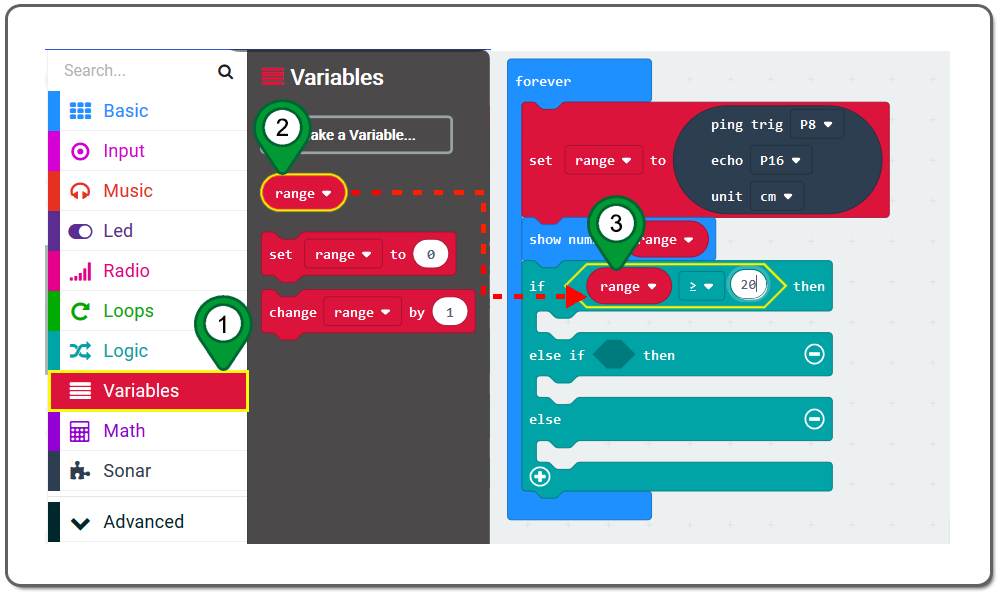
Étape 12.Dans la section Toolbox, cliquez sur la catégorie Pin . Faites ensuite glisser un bloc digital write pin to et placez-le à l’intérieur du bloc forever . Puis E dans le menu déroulant comme indiqué dans la figure suivante.
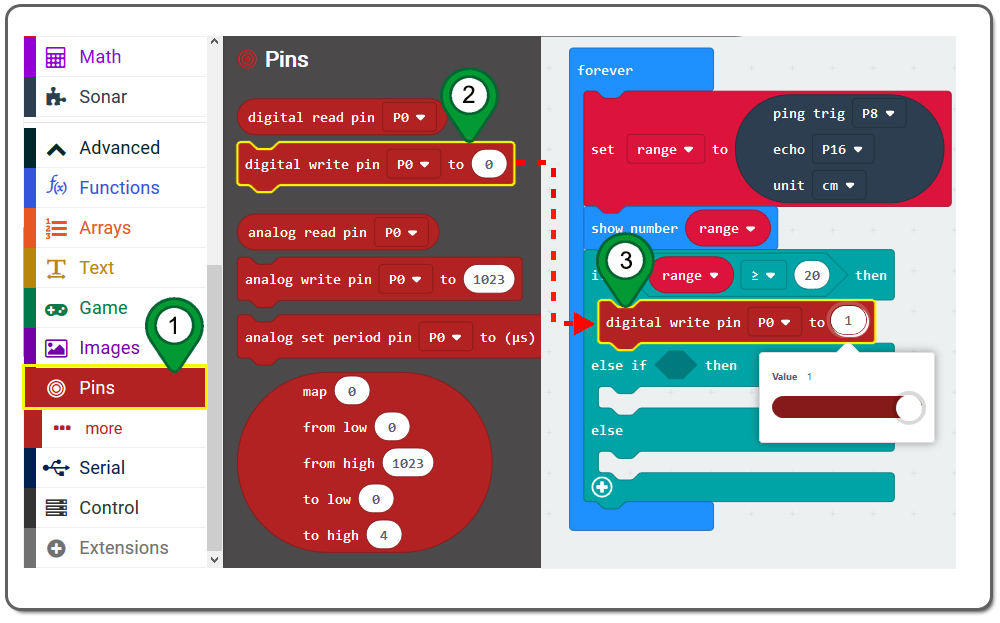
Etape 13. Cliquez avec le bouton droit de la souris sur le bloc digital write pin to dupliqué et sélectionnez duplicate deux fois. Vous obtiendrez deux blocs digital write pin dupliqués et vous les placerez à l’intérieur du bloc forever , juste en dessous du bloc if range ≥20 then . Définissez la broche d’écriture sur P1 ,P2 comme indiqué sur la figure suivante.
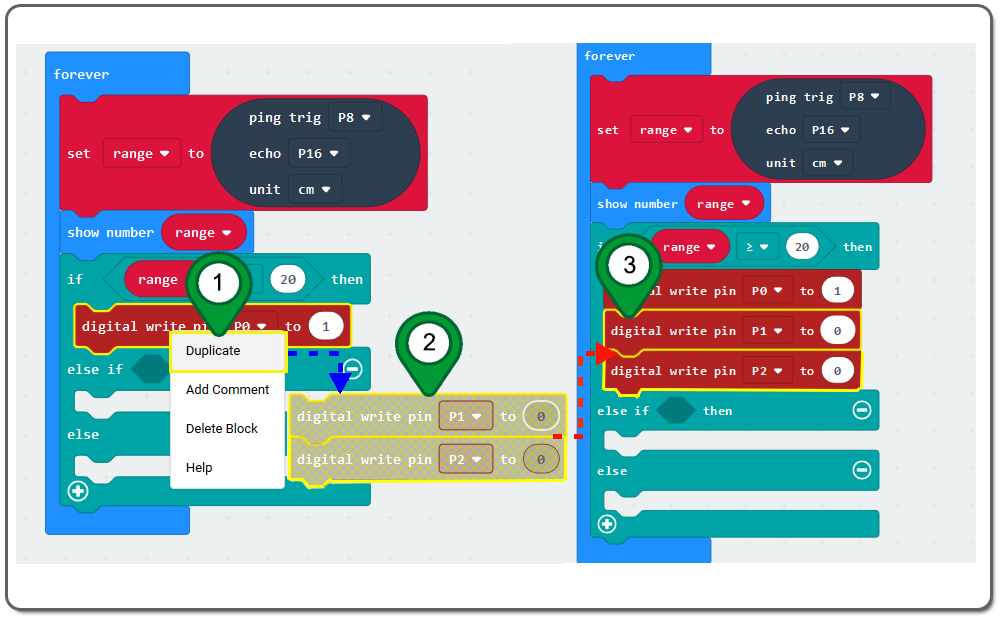
Étape 14.Cliquez sur la catégorie Logic . Ensuite, cliquez et faites glisser le bloc and et placez-le à l’intérieur de l’espace réservé au bloc else .
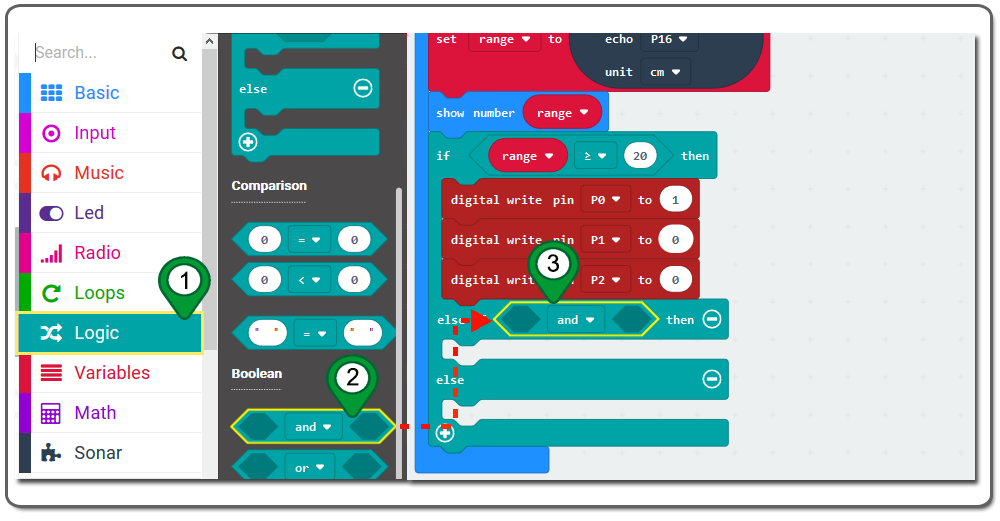
Étape 15. Cliquez à nouveau sur la catégorie Logic et faites glisser le bloc 0 <0 pour le placer devant la section “and” du bloc else .
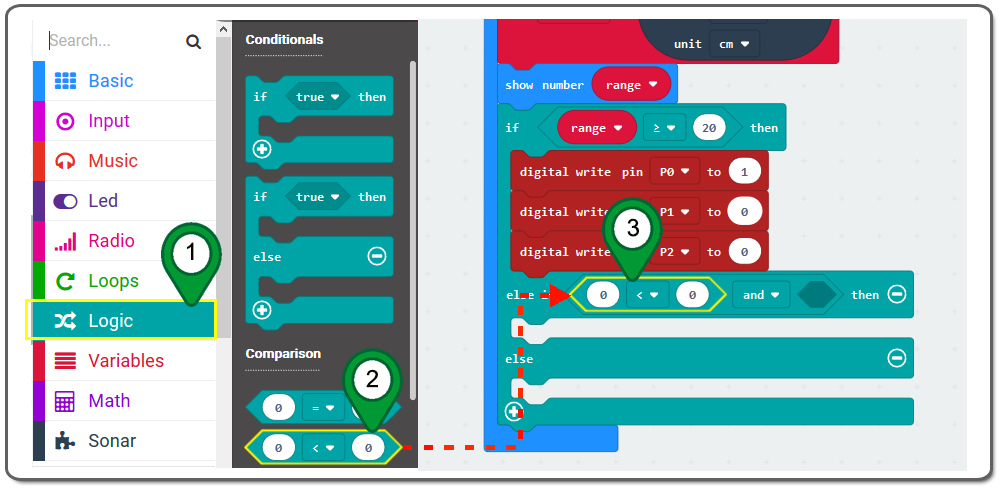
Étape 16.Glisser-déposer un bloc range de la catégorie variable et le placer à l’intérieur de l’espace réservé du bloc 0<0. Puis placer range < 20 dans ce bloc comme indiqué ci-dessous.
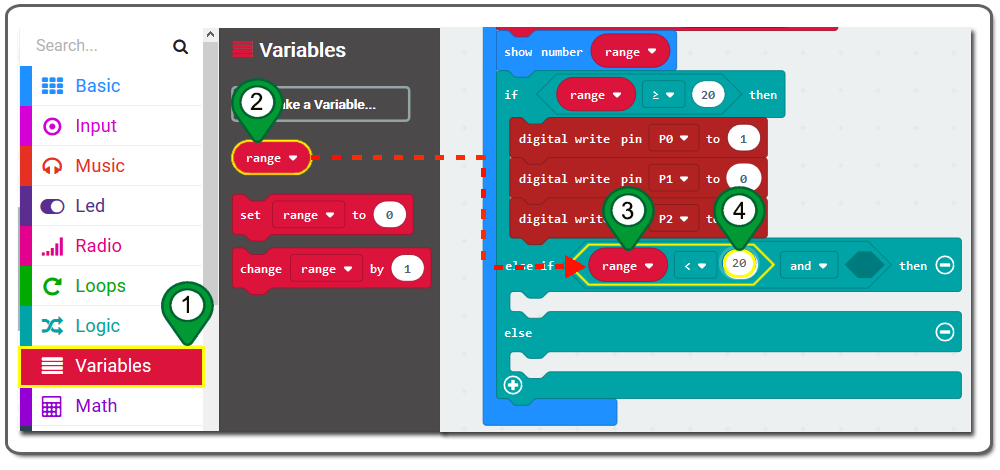
Étape 17. Cliquez à nouveau sur la catégorie Logic , faites glisser un bloc 0 <0 et placez-le derrière la section “and” du bloc else . Ensuite, mettez 0 ≥10 dans ce bloc comme indiqué ci-dessous.
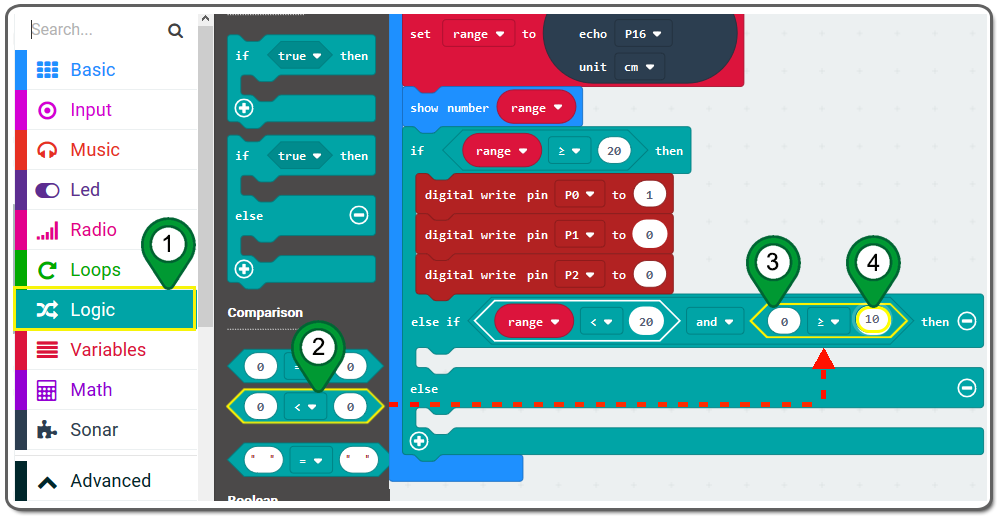
Etape 18. Faites glisser un bloc range de la catégorie variable à nouveau et placez-le devant l’emplacement du bloc 0≥10.
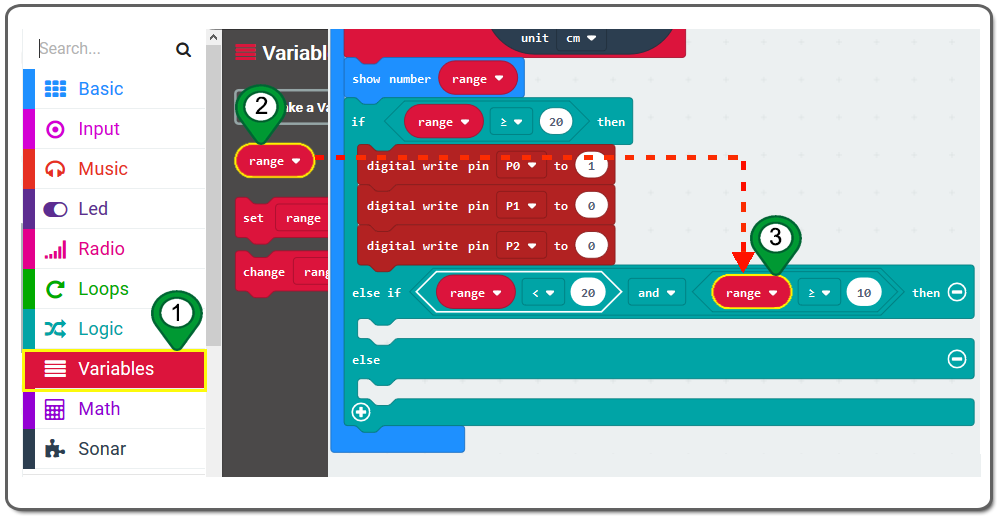
Étape 19. Utiliser la méthode de duplication pour fabriquer trois autres blocs digital write pin, placer ces nouveaux blocs sous le bloc else if range <20 and range ≥10 then.
Ensuite, régler le pin# àP1,P2, la valeur o à 1 comme sur la figure suivante.
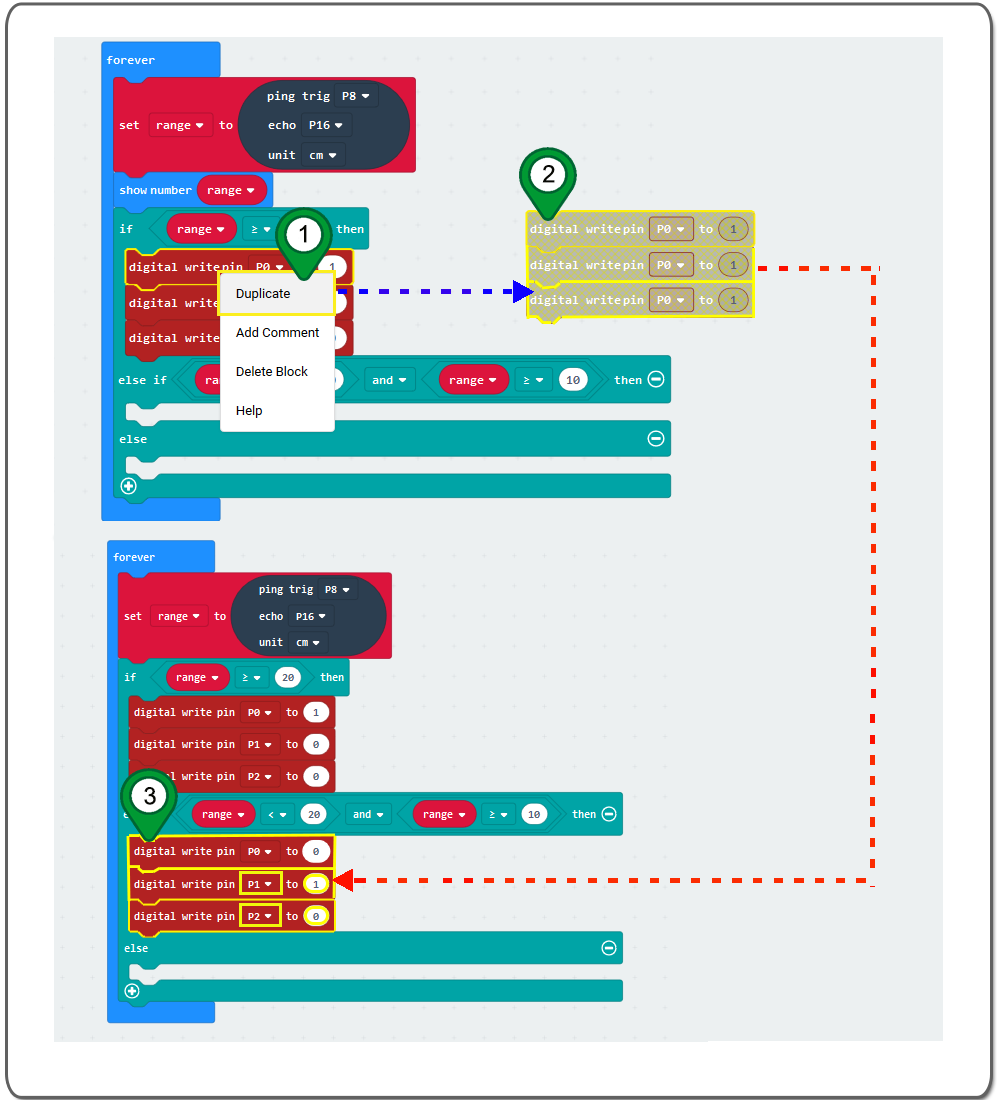
Étape 20. Répétez la même méthode pour fabriquer trois autres blocs digital write pin. Placez ces nouveaux blocs sous le bloc else . Régler le pin# to P1,P2, la valeur o sur 1 comme indiqué sur la figure suivante.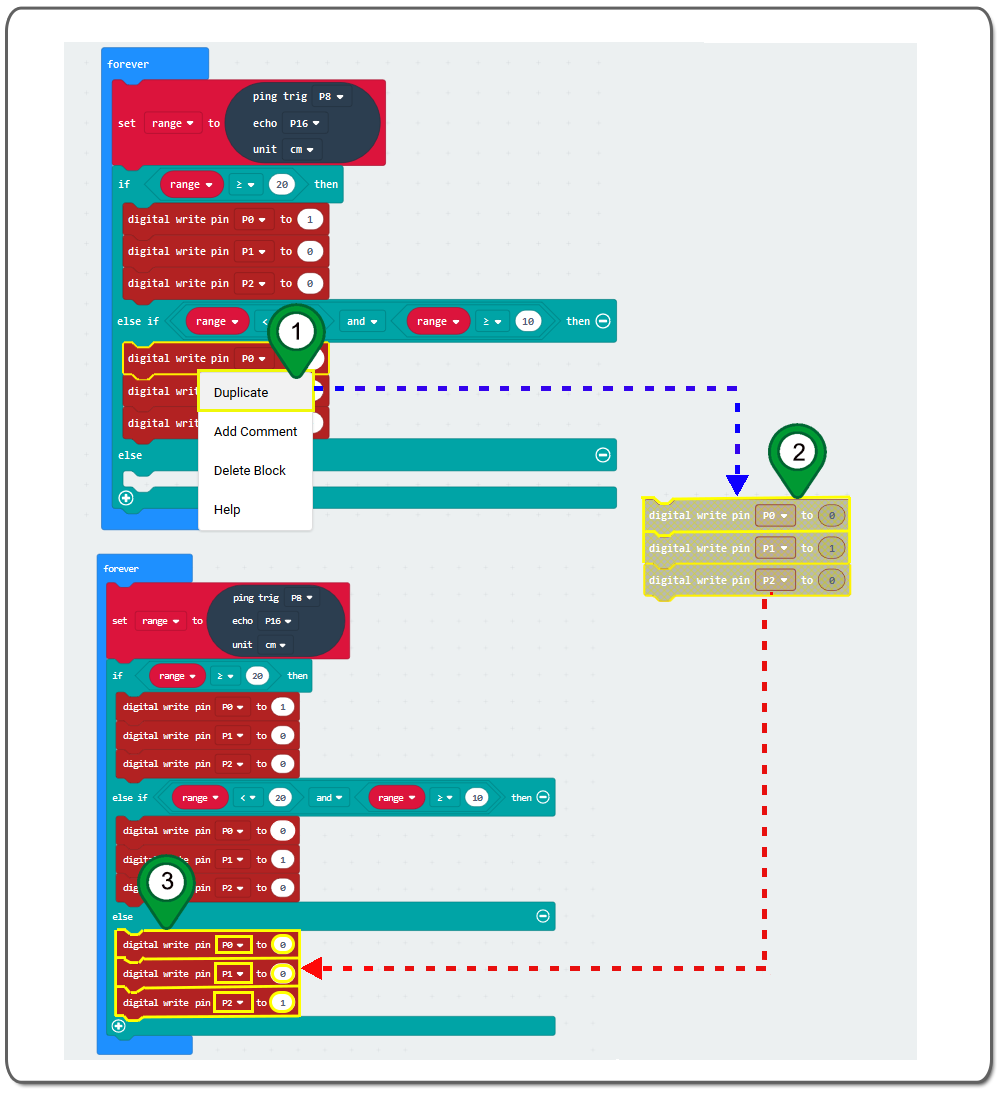
Étape 21. Dans la section Toolbox, cliquez sur la catégorie Basic . Faites ensuite glisser le bloc pause(ms) et placez-le à l’intérieur du bloc else , sous les trois blocs digital write pin to .
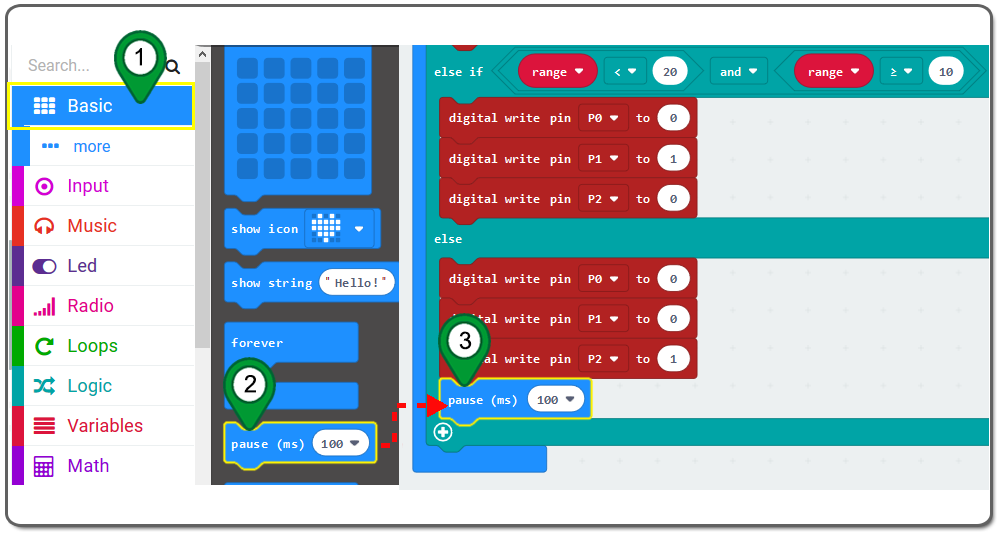
Étape 22. Téléchargez ce fichier “.hex” et sauvegardez-le sur votre disque MICROBIT Driver comme le montre la figure suivante.
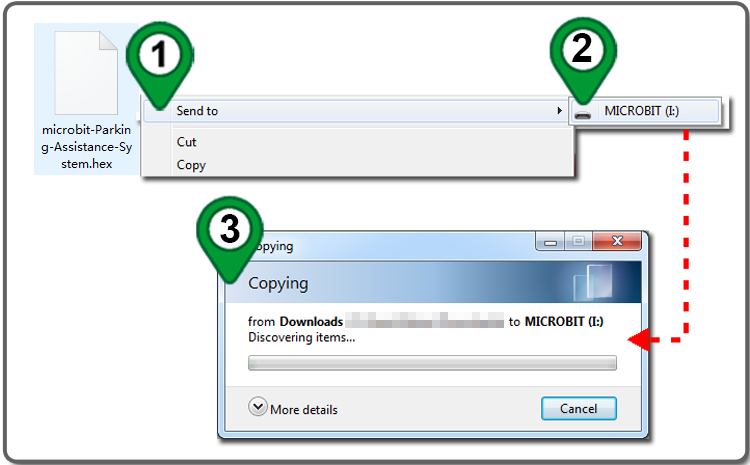
Vous trouverez ci-dessous les blocs de code de programmation graphique complets que nous avons réalisés pour vous à titre de référence :

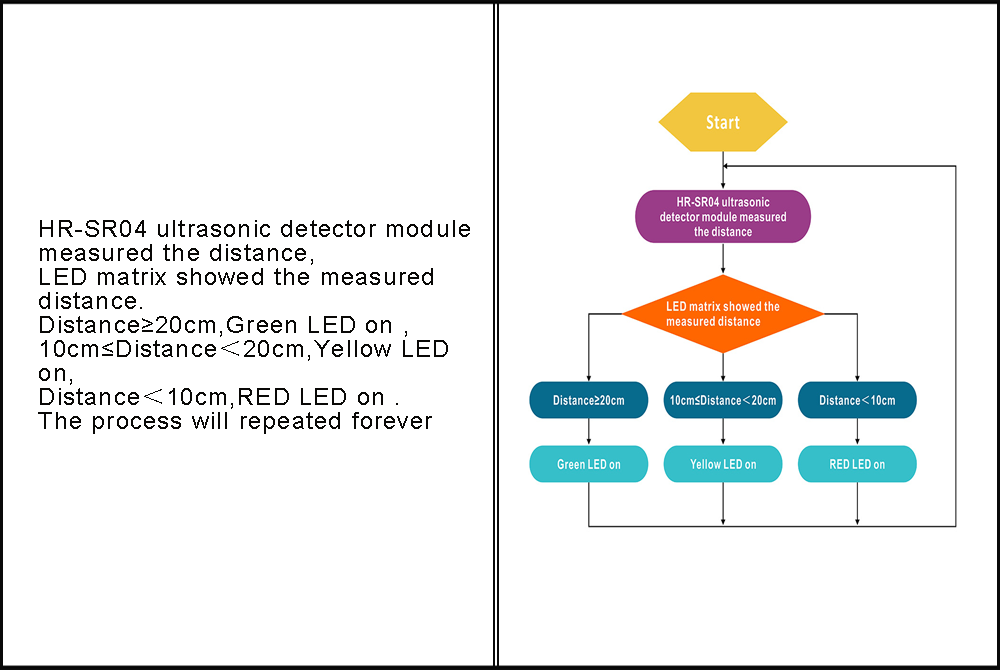

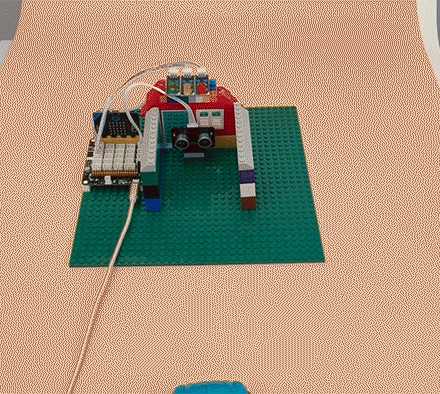


EN SAVOIR PLUS SUR LES PIÈCES










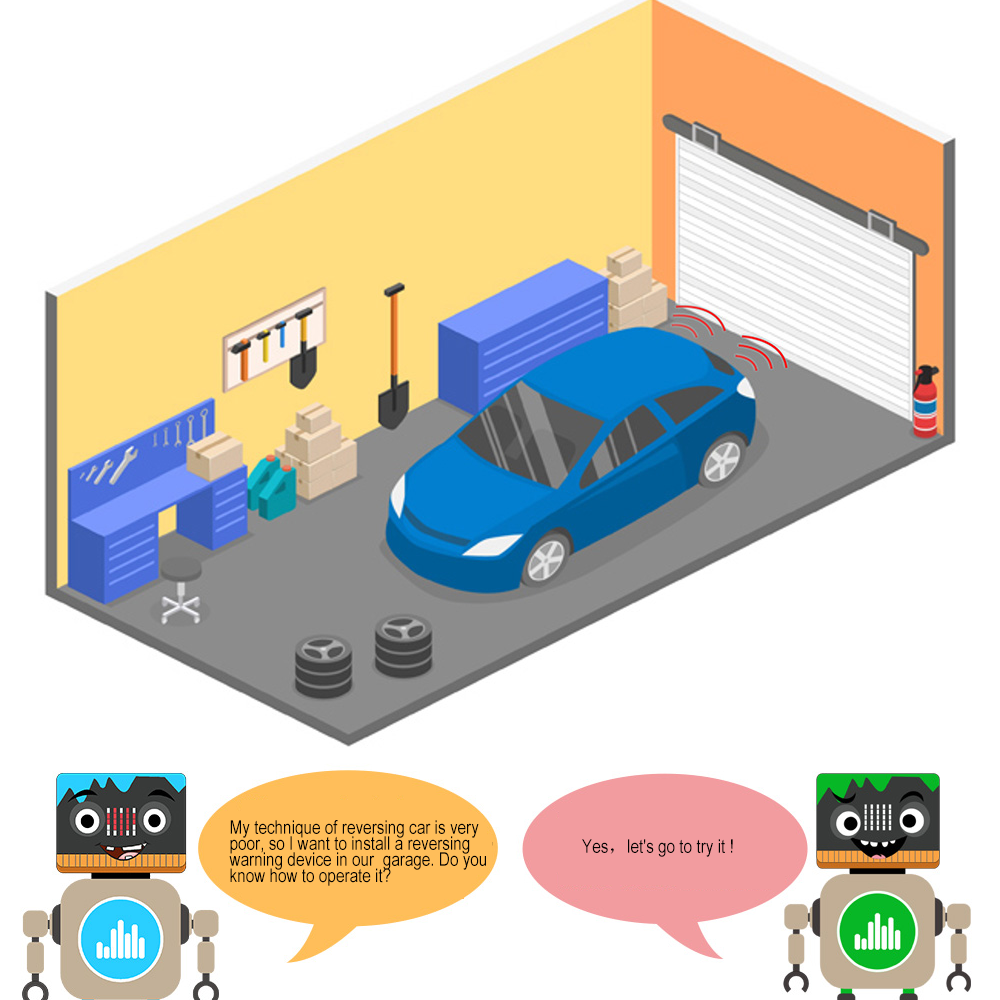


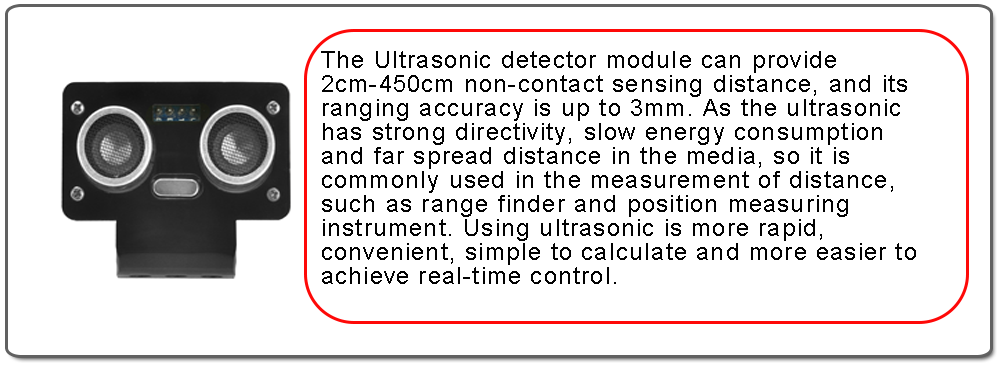

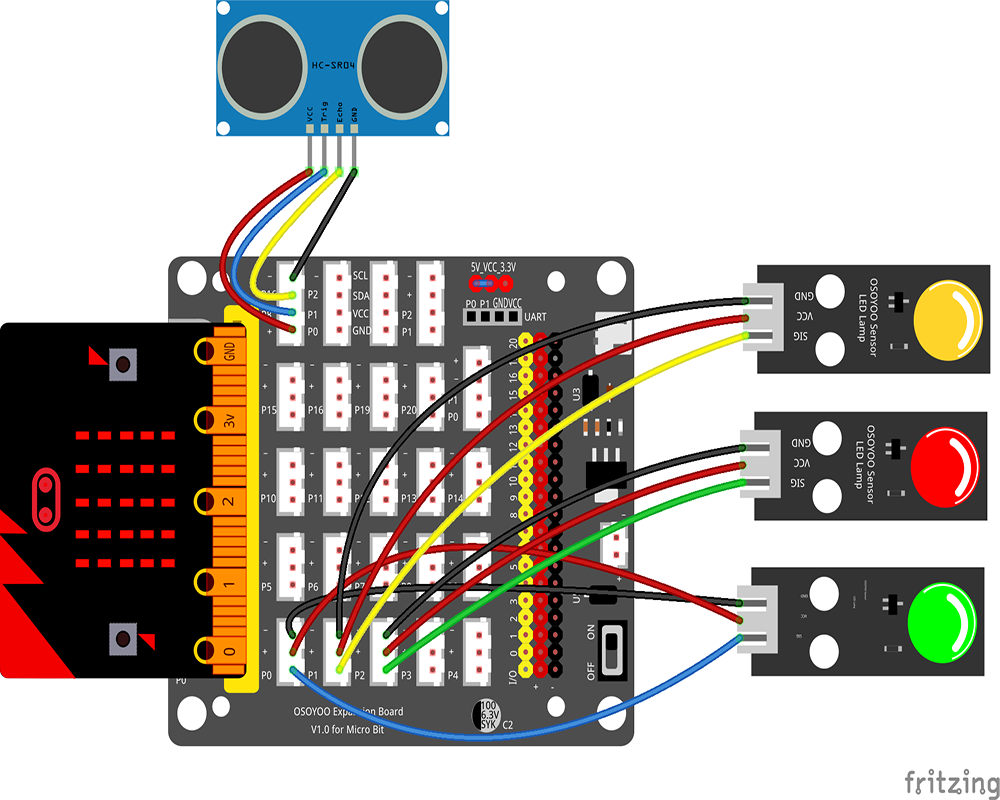

 Étape 0 :Allez à l’adresse :
Étape 0 :Allez à l’adresse :