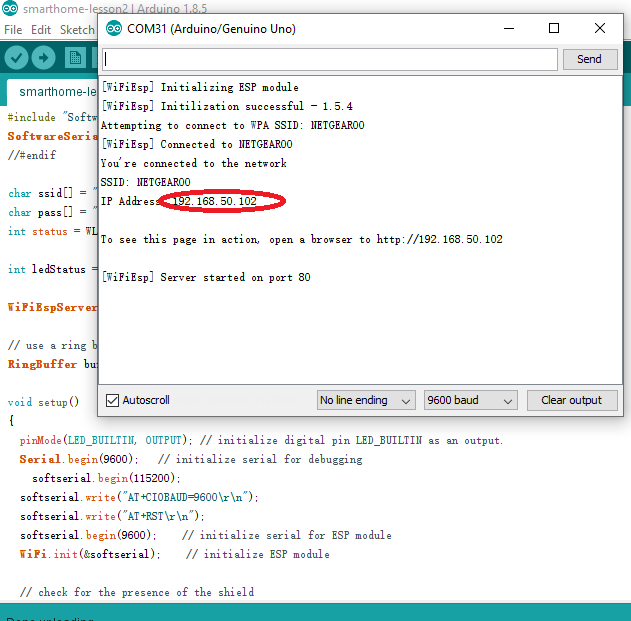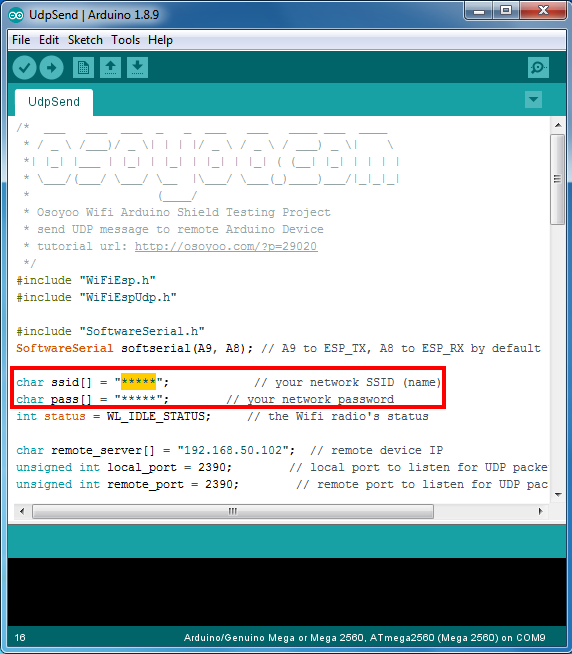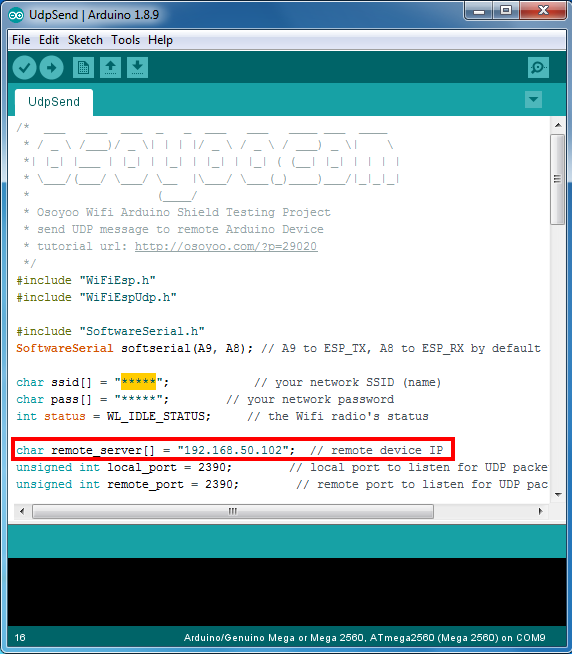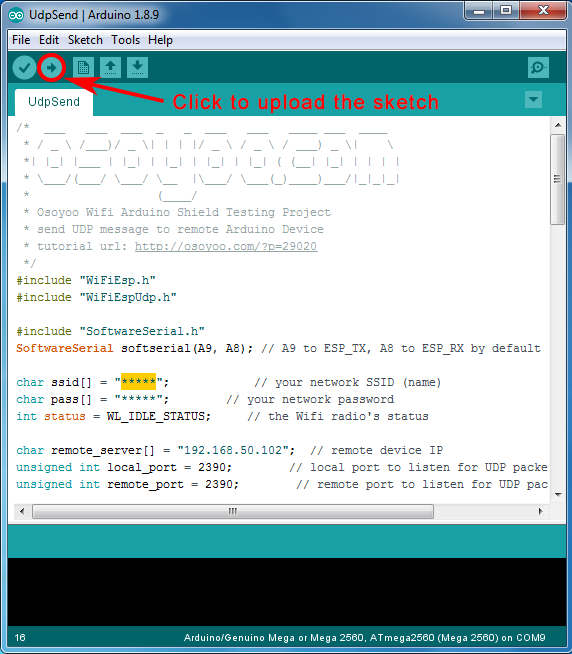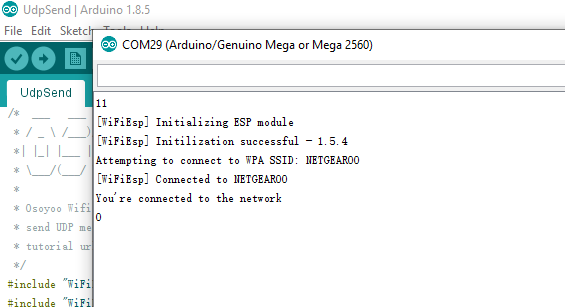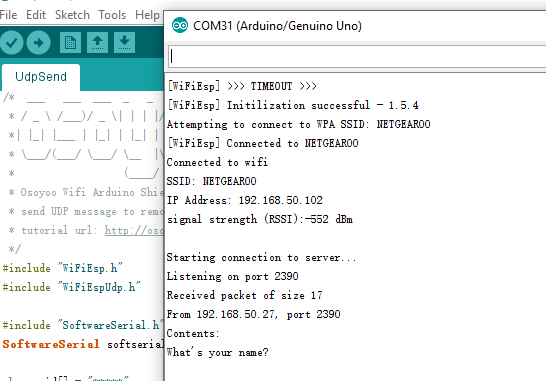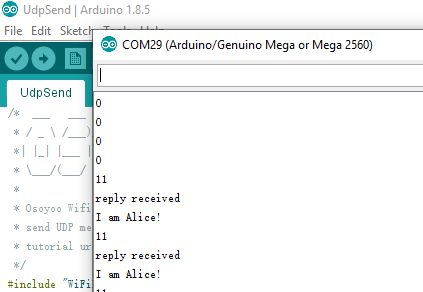| Acquista da US |
Acquista da UK |
Acquista da DE |
Acquista da FR |
Acquista da IT |
Acquista da ES |
ここでご購入を! |
 |
 |
 |
 |
 |
 |
 |

Dans les leçons précédentes, nous avons appris de nombreux exemples sur la façon d’utiliser un navigateur web sur un PC pour surveiller et contrôler un appareil distant par le biais du protocole HTTP. Ce protocole HTTP pose quelques problèmes. Tout d’abord, il nécessite l’exécution d’un serveur web dans l’Arduino qui dispose d’une mémoire limitée. Par conséquent, les performances sont lentes et peu stables. Deuxièmement, il ne peut être utilisé que dans un seul sens (du PC vers l’appareil distant). Il ne s’agit pas d’une connexion 100% Chose à Chose requise par de nombreuses applications IoT.
Dans cette leçon, nous verrons comment utiliser deux boucliers MEGA-Iot pour établir une communication de chose à chose par le protocole UDP. Veuillez noter que si vous souhaitez faire l’expérience de cette leçon, vous devez acheter deux boucliers d’extension Mega-IoT d’Osoyoo.
Afin d’établir une communication duplex entre deux IoT, nous devons utiliser un nouveau protocole Internet appelé UDP. L’UDP est très couramment utilisé par les services de messagerie électronique et de téléphonie IP. Il s’agit d’un protocole très simple qui permet à un appareil Internet d’envoyer des données à sens unique à un appareil de destination. Il suffit d’indiquer au logiciel UDP l’adresse IP et le numéro de port pour que le destinataire reçoive le message.

- OSOYOO Scheda MEGA2560 x 2
- OSOYOO Scheda di estensione MEGA-IoT x 2

1).Veuillez brancher la carte d’extension OSOYOO MEGA-IoT sur la carte avancée OSOYOO pour OSOYOO MEGA2560:


Avis : Eteignez votre batterie ou débranchez votre adaptateur d’alimentation lorsque vous téléchargez le code sketch dans votre OSOYOO MEGA2560.
Etape 1 Installer la dernière version de l’IDE (Si vous avez la version de l’IDE après 1.1.16, veuillez sauter cette étape).
Télécharger l’IDE à partir de https://www.arduino.cc/en/software, puis installer le logiciel.
Étape 2 Installation de la bibliothèque WifiEsp (si vous avez installé la bibliothèque WifiESP, veuillez sauter cette étape)
OSOYOO MEGA-IoT extension TX/RX pin à OSOYOO Advanced Board pour MEGA2560 Board A9/A8 pin par défaut. Dans le code de l’esquisse, nous devons donc utiliser le port série logiciel pour communiquer avec l’ESP8266 (définir A9 comme TX et A8 comme RX dans l’objet SoftwareSerial).
Pour utiliser ce bouclier wifi dans l’IDE, nous devons télécharger la bibliothèque WiFiEsp-master à partir du lien suivant:
https://osoyoo.com/driver/WiFiEsp-master.zip
Ouvrir l’IDE, cliquer sur Sketch – Include Library – Add .Zip library pour charger les fichiers zip ci-dessus dans l’IDE.

Étape 3 Après avoir installé la bibliothèque ci-dessus, téléchargez le code principal à partir du lien suivant, décompressez-le, vous verrez un dossier appelé “smarthome-lesson18” :
https://osoyoo.com/driver/smarthome/smarthome-lesson18.zip
Décompressez le fichier zip téléchargé, vous verrez deux sous-dossiers dans smarthome-lesson18 : UdpSend et UDPreceive .
UdpSend doit être installé dans l’émetteur OSOYOO Advanced Board for Arduino MEGA2560. Il permet d’envoyer des données UDP (dans l’exemple de code, le message est “what’s your name ?”)
UDPreceive doit être installé sur l’autre carte OSOYOO Advanced Board pour Arduino MEGA2560 qui reçoit les données de l’appareil émetteur. Il doit afficher le message UDP entrant et renvoyer la réponse “my name is alice” back to sender device).
Étape 4 Une fois les opérations ci-dessus terminées, connectez la carte OSOYOO MEGA2560 au PC à l’aide du câble USB.

Étape 5 IDE:Choisissez le type de carte et le type de port correspondant à votre projet.

Charger UdpReceive.ino sur le récepteur
Étape 6 Veuillez exécuter le code d’exemple pour le dispositif récepteur dans lesson 3, veuillez noter l’adresse IP du récepteur, vous en aurez besoin à l’étape suivante.
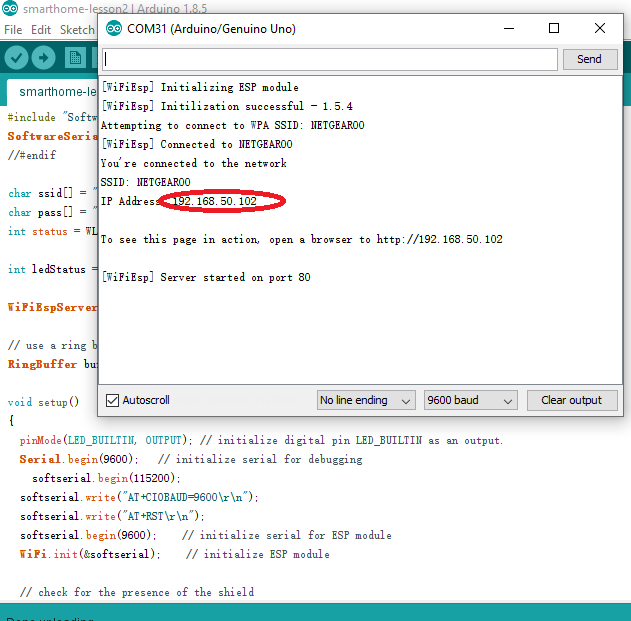
Étape 7 IDE : Cliquer sur File – Open pour charger UdpReceive.ino dans le périphérique Receiver

Note : Dans le croquis, trouver les lignes suivantes:
char ssid[] = "******"; // your network SSID (name)char pass[] = "******"; // your network password
veuillez remplacer le ****** par votre SSID wifi et votre mot de passe, sinon votre projet ne pourra pas se connecter à Internet.
Charger UdpSend.ino sur le dispositif émetteur.
Étape 8 IDE : Cliquer sur File – Open pour charger UdpSend.ino sur le dispositif de l’expéditeur.

Note : Dans le croquis, trouver les lignes 16 et 17 comme suit :
char ssid[] = "******"; // your network SSID (name)char pass[] = "******"; // your network password
Veuillez remplacer le ****** par votre SSID et votre mot de passe wifi, sinon votre projet ne pourra pas se connecter à Internet.
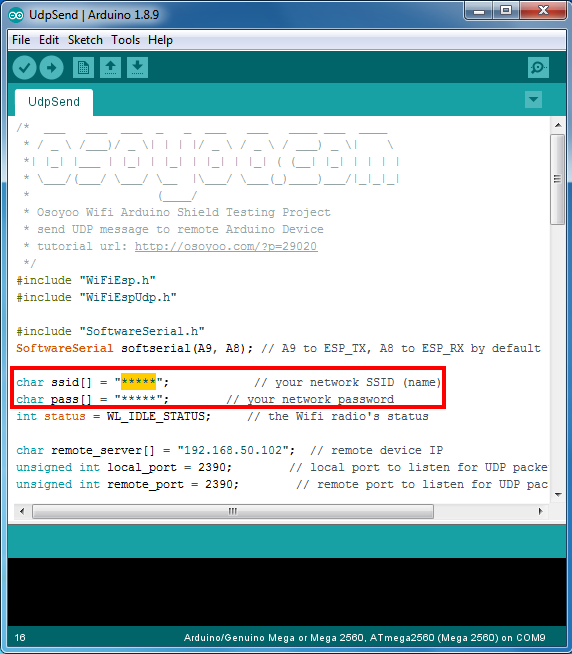
Vous devez également modifier la ligne 20 comme suit (enregistrée à l’étape 6) :
char remote_server[] = “192.168.50.102”; // replace receiver device ip address here
Si vous ne connaissez pas l’adresse IP de l’appareil récepteur, vous devez exécuter le code d’exemple de l’appareil récepteur dans la section lesson 3
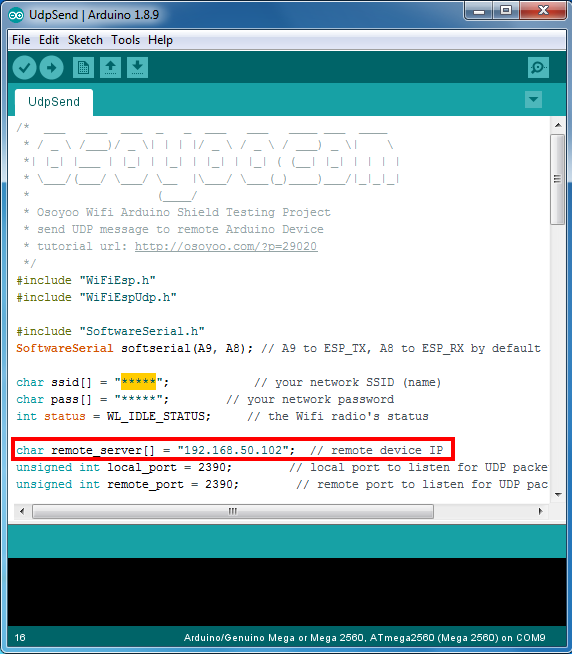
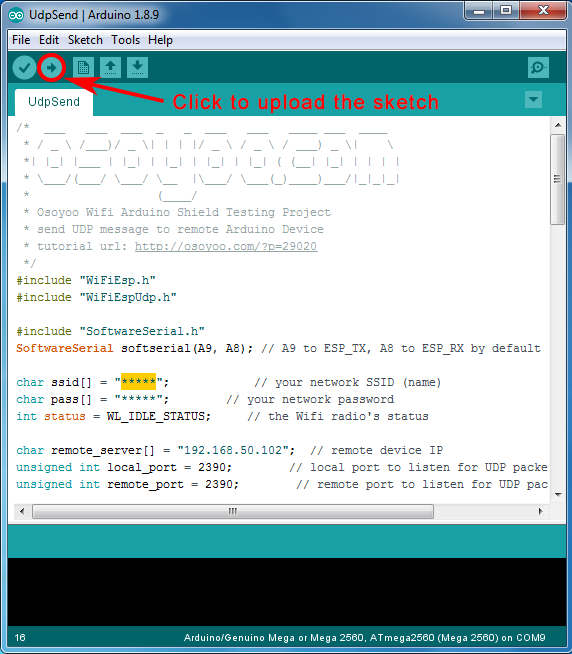

Ouvrez le moniteur série de l’appareil émetteur, vous verrez l’écran suivant :
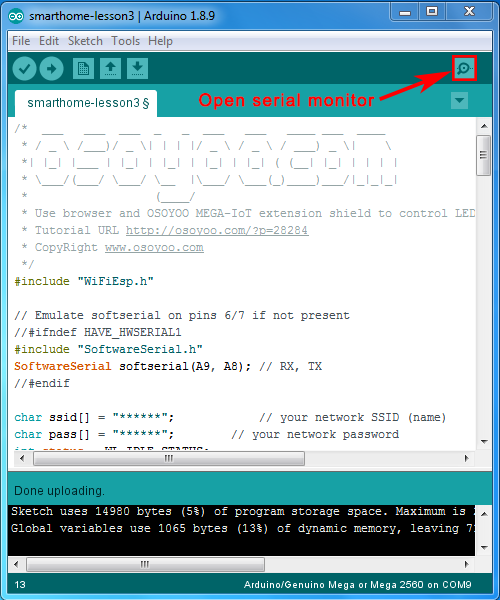
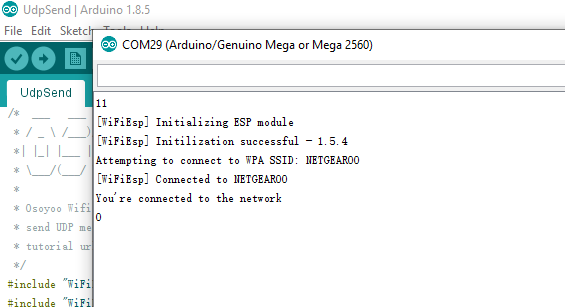
Ouvrez le moniteur série du récepteur, vous verrez l’écran suivant :
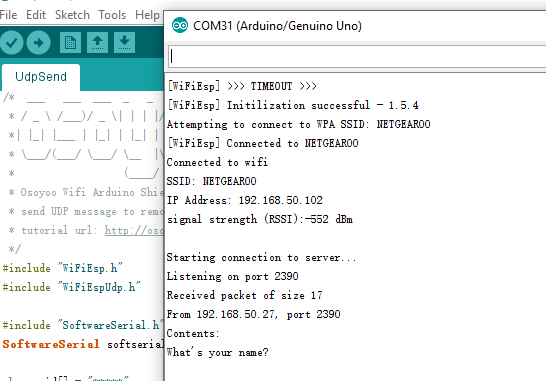
Vous pouvez voir le message de l’expéditeur “What’s your name?”
Revenez maintenant au moniteur série de l’expéditeur, vous verrez l’écran suivant :
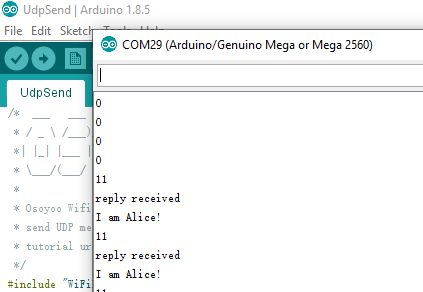
Vous pouvez maintenant voir le nouveau message de réponse “I am Alice” qui provient de l’appareil récepteur.