|
|
|
|
Acheter en FR |
|
|
|
|
|
|
 |
|
|

Dans la leçon 2, nous avons appris à utiliser un navigateur pour envoyer des signaux de contrôle à un dispositif distant et allumer/éteindre une LED. Dans cette leçon, nous vous montrerons comment lire les données de capteurs à distance sur votre application de téléphone portable. Nous utiliserons une photorésistance (capteur de lumière) pour lire la valeur de la lumière dans l’environnement distant. C’est très utile dans les fermes et les serres pour contrôler la lumière des plantes.

OSOYOO Carte de base x 1
OSOYOO ESP8266 WIFI Shield x 1
Module de capteur à photorésistance x 1
Câble USB x 1
Fils de pontage plusieurs

Tout d’abord, veuillez insérer le module Wi-Fi ESP8266 sur votre carte de base.

Assurez-vous que le cavalier est connecté à E_TX sur D4 et E_RX sur D5.

Connectez votre photorésistance à l’Uno comme indiqué dans le schéma suivant.
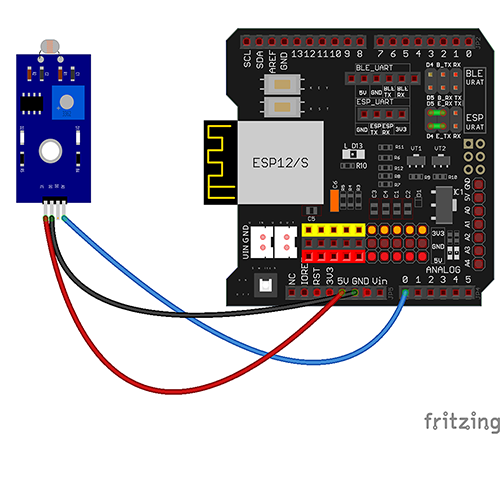
Quelques notes avant de commencer :
-
-
-
- La photorésistance utilise une sortie analogique, donc vous devrez utiliser les broches analogiques sur la carte principale.
- Dans cet exemple, nous utilisons une alimentation de 5V provenant de la carte principale, mais nous pourrions utiliser le 3,3 V également.
- Le schéma fourni n’est qu’un exemple de la façon de connecter le matériel. Il existe de nombreuses façons de connecter les dispositifs, alors essayez ce qui fonctionne le mieux pour vous !
| OSOYOO Carte de base |
Module de capteur à photorésistance |
| A0 |
S |
| GND |
– |
| 5V |
+ |

Étape A) Installez la dernière version de l’IDE à partir de https://www.arduino.cc/en/Main/Software?setlang=en. Si vous avez une version de l’IDE après 1.1.16, passez cette étape.
Étape B) Connectez la carte de base OSOYOO à l’ordinateur via un câble USB.
Étape C) Ouvrez l’IDE et choisissez le type de carte et le type de port correspondant à votre projet.
-
-
- Board:”Arduino/Genuino UNO”
- Port: Choisissez votre propre port série pour votre carte principale

Étape D) Téléchargez le fichier du programme à partir de : https://osoyoo.com/driver/wifi-iot/lesson3/wifi-lesson3.zip
Décompressez le fichier téléchargé et entrez dans le dossier wifi-lesson3.
Étape E) IDE : Cliquez sur “Fichier” -> cliquez sur “Ouvrir” -> choisissez le code “wifi-lesson3”, chargez le programme dans votre IDE.
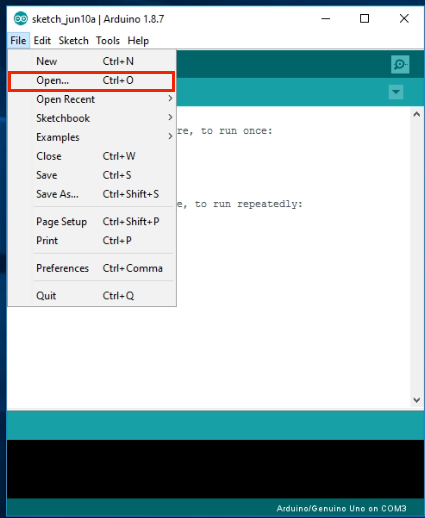
Dans le programme, trouvez les lignes suivantes :
char ssid[] = "******"; // replace *** with your wifi network SSID (name)
char pass[] = "******"; // replace *** with your wifi network password
Veuillez remplacer les ****** par votre SSID et mot de passe Wi-Fi corrects,
sinon votre projet ne pourra pas se connecter à Internet.
Étape F) Téléversez le programme sur votre IDE.
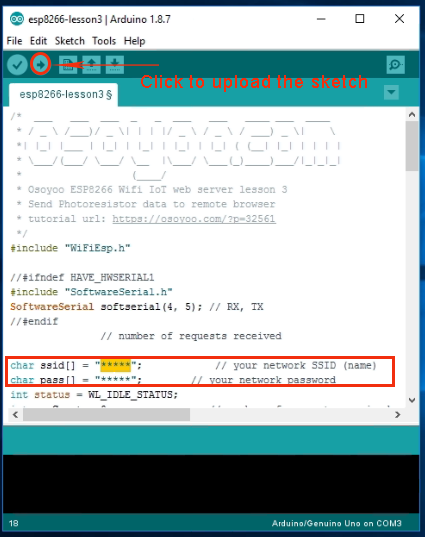
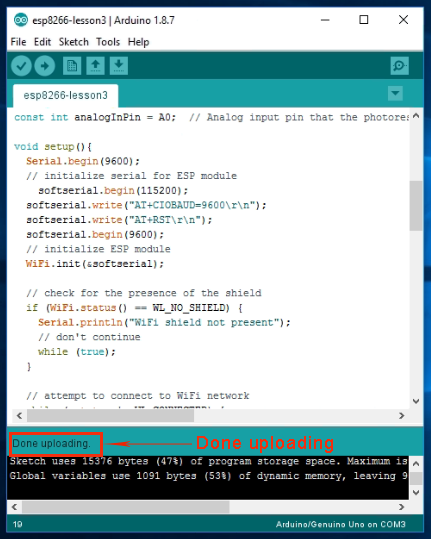

Étape A) Ouvrez votre Moniteur Série. Vous verrez que votre routeur a attribué une adresse IP à votre IDE, comme indiqué dans l’exemple suivant ;
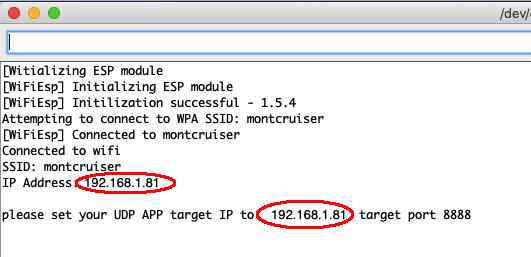
Dans l’exemple ci-dessus, 192.168.1.81 est l’adresse IP de mon IDE. Nous devons définir cette adresse IP dans notre application dans l’étape suivante.
Étape B) Ouvrez votre application OSOYOO IOT UDP Robot. Si vous n’avez pas installé cette application, veuillez lire la section d’installation de l’application dans la leçon 2.
Étape C) Assurez-vous que votre téléphone portable est sur le même réseau local que l’Arduino. Ouvrez l’application, cliquez sur “Paramètres”, entrez l’adresse IP de votre Arduino de l’étape A et le numéro de port 8888 dans les paramètres.

Maintenant, appuyez sur n’importe quelle touche de votre application, et votre écran affichera quelque chose comme l’image suivante,
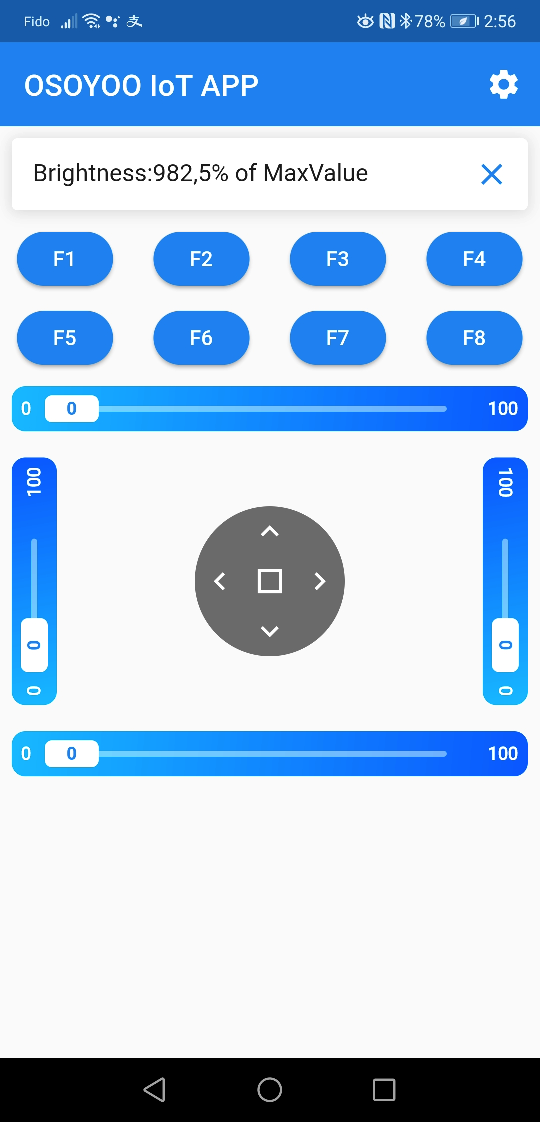
La valeur de 982, 5% de la valeur maximale du capteur, signifie que l’environnement est très sombre.
EN SAVOIR PLUS SUR LES PIÈCES
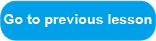

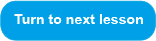















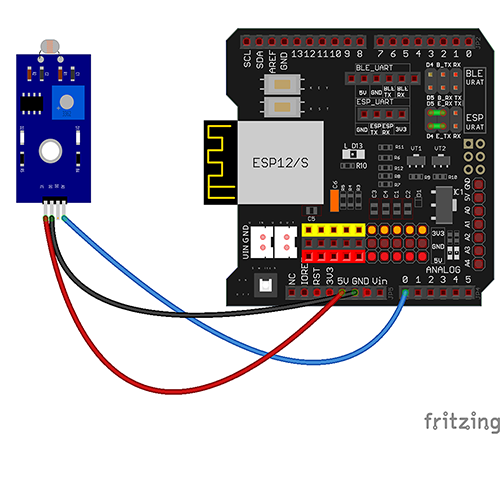


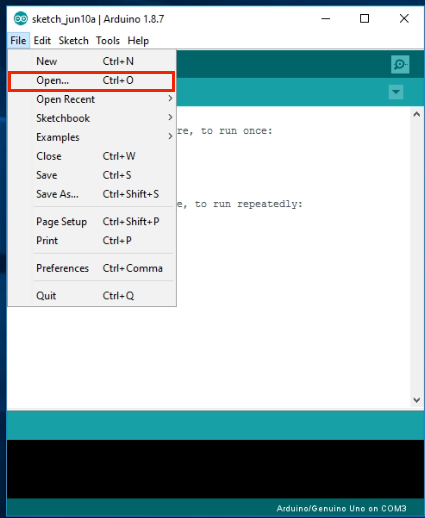
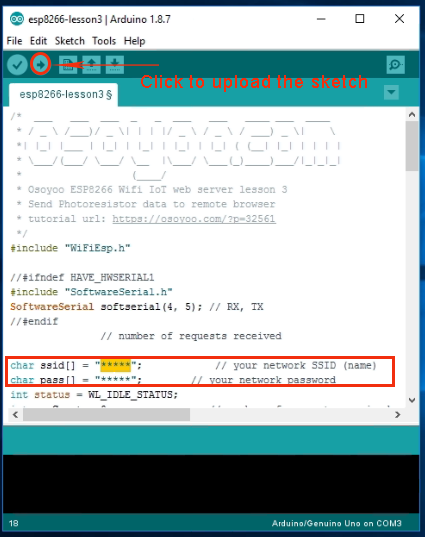
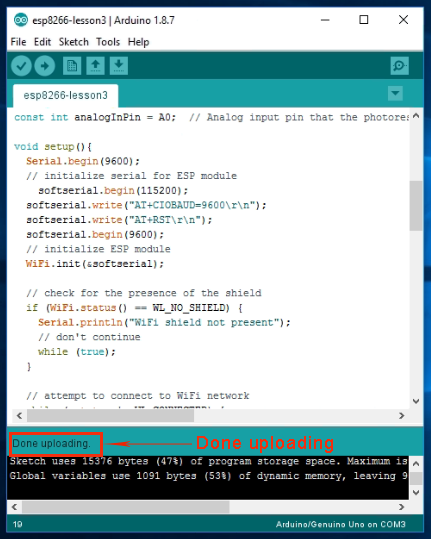

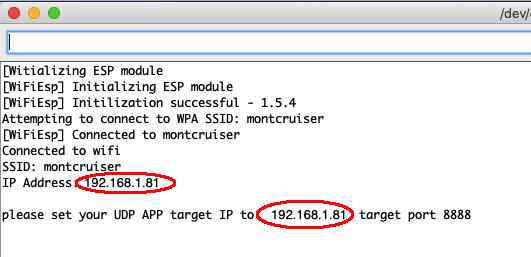

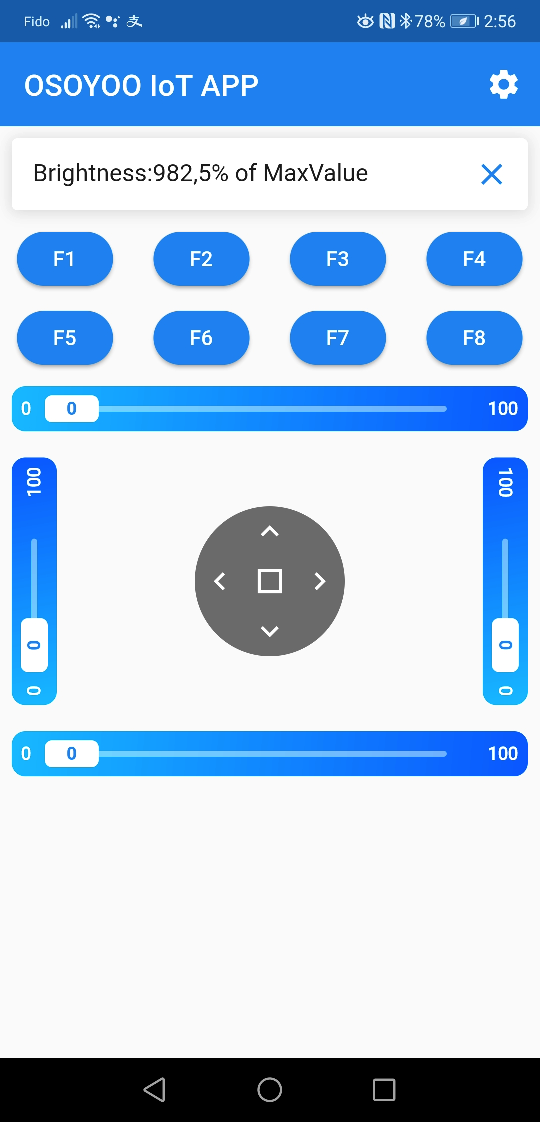















Error Correction:
Step E) should direct to open/choose code for “wifi-lesson3” instead of “wifi-lesson2”.
hi, mark.g
you are right. It should be wifi-lesson3 in Step E. We just corrected the tutorial.
Thanks
For Step A, my program result stop as ” You’re connected to the network,press any key in APP to get remote data!”. I can not get the Step A result as you wrote.
My result is as below:
10:15:07.283 -> [Win APP to get remote data!
10:15:08.807 -> [WiFiEsp] Initializing ESP module
10:15:13.526 -> [WiFiEsp] Initilization successful – 1.5.4
10:15:13.590 -> Attempting to connect to WPA SSID: 23SS72BDFGDF
10:15:20.644 -> [WiFiEsp] Connected to 23SS72BDFGDF
10:15:20.678 -> You’re connected to the network,press any key in APP to get remote data!
I can not have IP address and target port mumber. Could you please confirm again that we can really get this result?