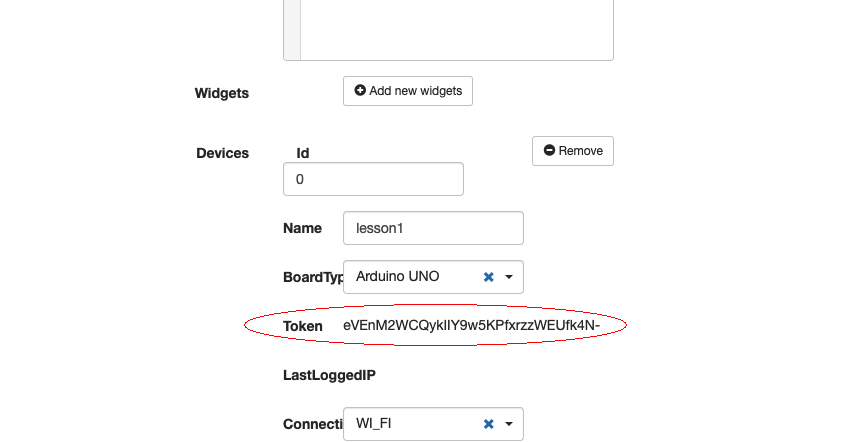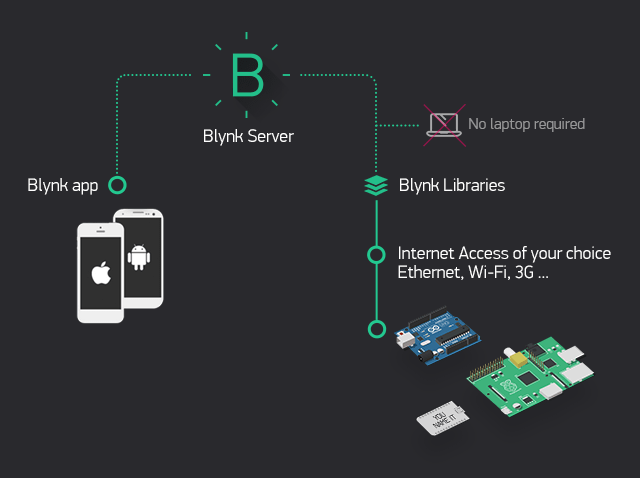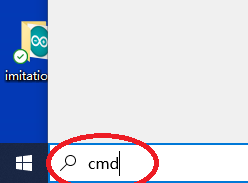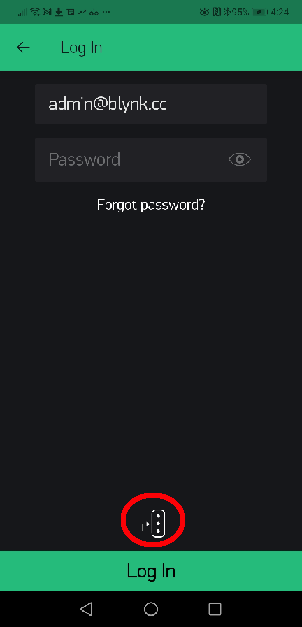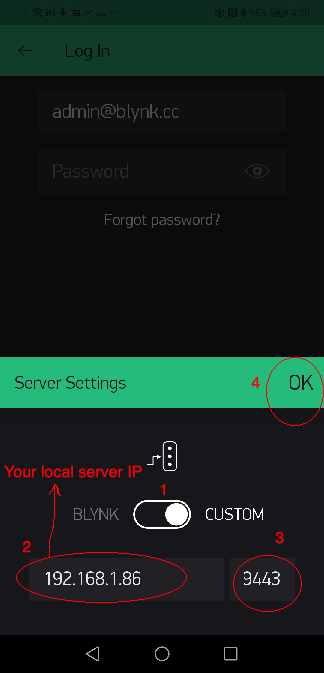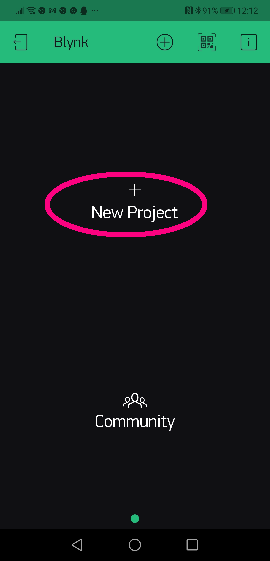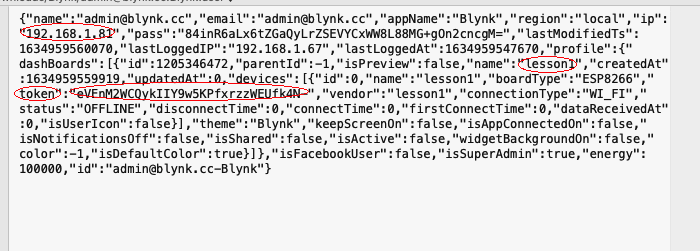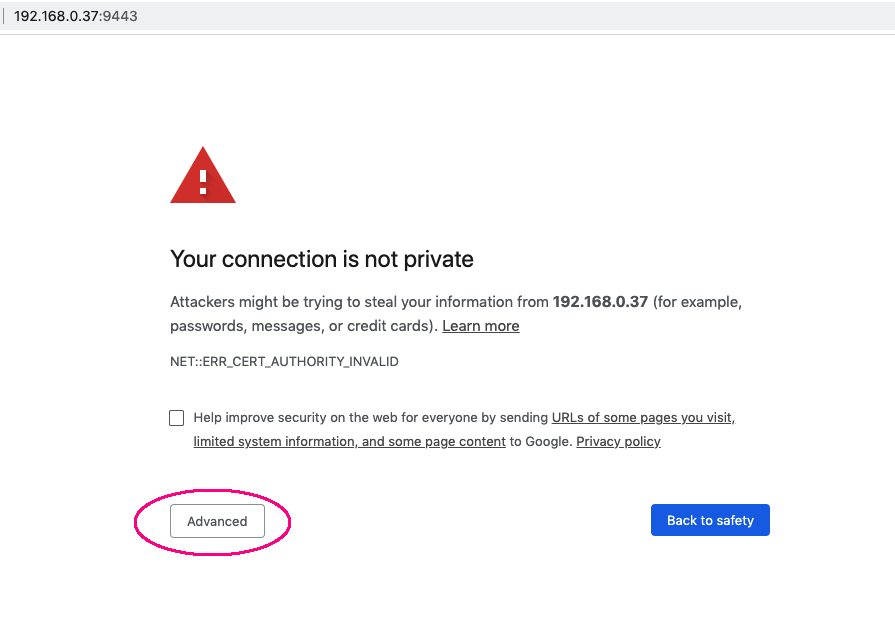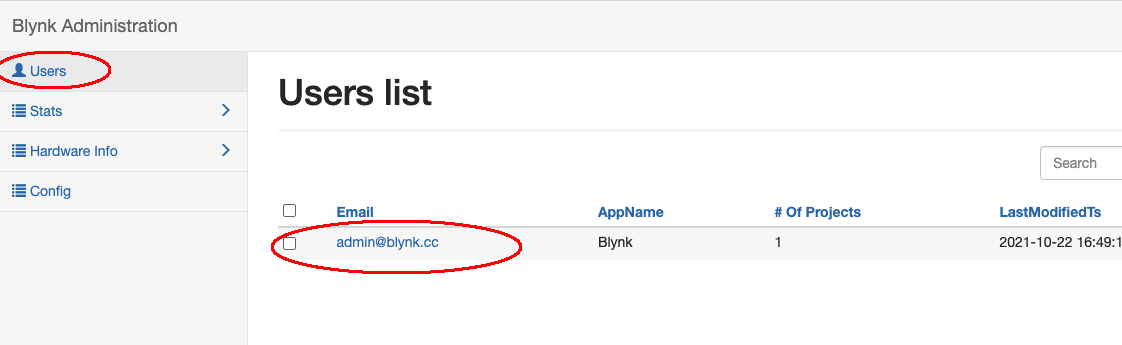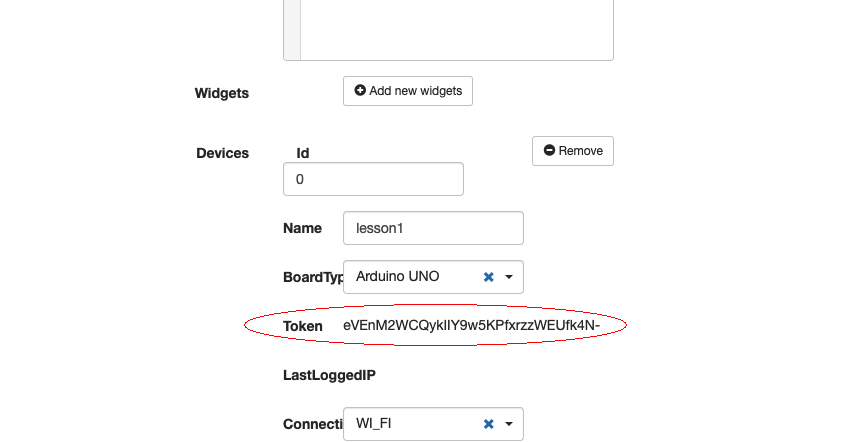Introduction:
Blynk Legacy est une solution logicielle très puissante pour l’Internet des objets (IoT) qui vous permet de concevoir votre propre application IoT sans connaissances en programmation d’applications Android et iOS.
Le tutoriel suivant vous guidera dans l’installation du serveur Blynk Legacy sur votre ordinateur local Windows, Mac ou Linux comme Raspberry Pi.
L’image 1.1 montre le fonctionnement des systèmes Blynk :
L’image 1.1
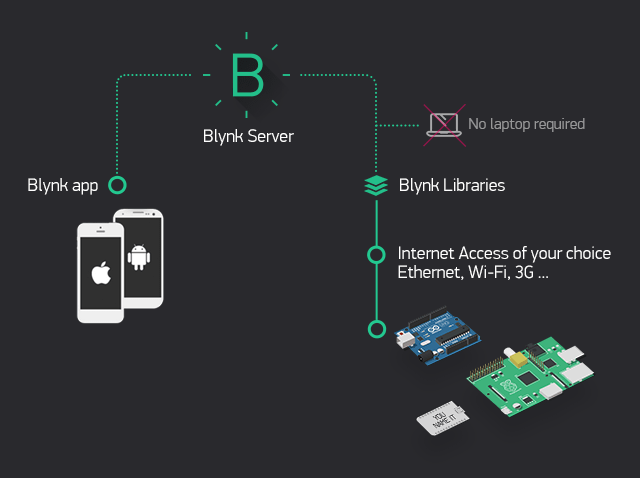
L’image ci-dessus montre que le logiciel Blynk se compose de trois parties :
- Blynk Legacy APP qui est installé sur votre téléphone portable ou votre tablette
- Blynk Legacy Server
- Blynk Library qui est installé dans un terminal IoT tel que Arduino, Raspberry Pi, etc.
Dans cette leçon, nous enseignerons aux étudiants comment installer le serveur local Blynk Legacy et configurer l’APP et le code Arduino sketch pour les faire fonctionner dans le serveur local Blynk.
Installer le serveur sur le PC local
Vous pouvez installer local Blynk server sur n’importe quel ordinateur équipé de Java 11 (ou d’une version supérieure). L’environnement Java est un module de base qui est fourni avec les systèmes d’exploitation les plus courants tels que Windows, MacOS et Linux. Donc, si votre ordinateur n’est pas trop vieux, vous n’avez pas besoin d’installer un logiciel Java pour faire fonctionner le serveur Blynk.
Dans ce tutoriel, nous allons enseigner comment installer le serveur Blynk local sur Windows, MacOS et Raspbian (Raspberry Pi OS). Si vous utilisez un autre système d’exploitation, l’installation est similaire, assurez-vous simplement que Java 11 et JDK 8+ sont installés dans votre système d’exploitation.
Installer le serveur local Blynk sous Windows
1)Télécharger le serveur local Blynk à partir de https://osoyoo.com/driver/blynk/blynk-server.jar
2) Dans la barre de recherche de Windows, tapez cmd pour ouvrir la fenêtre de commande.
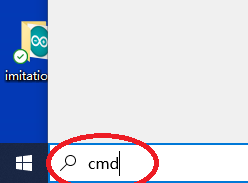
3)Après avoir ouvert la fenêtre de commande, allez dans le dossier où le fichier blynk-server.jar est sauvegardé. Testez votre environnement Java en tapant la commande suivante dans le terminal cmd :
java -version
Vous devriez voir ce qui suit
java version "1.8.0_202"
Si vous ne voyez pas la version de Java, cela signifie que vous n’avez pas installé Java correctement, veuillez lire cet article pour installer Java.
4)Allez dans votre dossier de téléchargement, remplacez le chemin d’accès en caractères gras par le chemin d’accès à votre dossier.
cd C:\Users\Admin\your download folder
Exécutez ensuite la commande suivante pour démarrer le serveur Blynk local :
java -jar ./blynk-server.jar -dataFolder ./Blynk
vous obtiendrez le résultat suivant :

Votre serveur Blynk local a été installé avec succès et fonctionne sous Windows.
Installer le serveur local Blynk sur l’ordinateur Apple Macbook
1)Télécharger le serveur local Blynk à partir de https://osoyoo.com/driver/blynk/blynk-server.jar
2)Ouvrez la fenêtre du terminal du MacBook,
Allez dans votre dossier de téléchargement, exécutez la commande suivante pour démarrer le serveur Blynk local :
java -jar ./blynk-server.jar -dataFolder ./Blynk
vous obtiendrez le résultat suivant :

Installer le serveur local Blynk sur le Raspberry Pi ou un ordinateur Linux similaire
1)Ouvrez le terminal shell de votre Pi ou utilisez SSH pour vous connecter au terminal distant du Raspberry Pi.
2)Télécharger le serveur local Blynk en suivant la commande suivante
wget http://osoyoo.com/driver/blynk/blynk-server.jar
2)Allez dans votre dossier de téléchargement, exécutez la commande suivante pour démarrer le serveur Blynk local :
java -jar ./blynk-server.jar -dataFolder ./Blynk
Le serveur Java démarrera dans une ou deux minutes, puis vous verrez le résultat suivant :

Si vous souhaitez que le Raspberry Pi démarre le serveur Blynk automatiquement au démarrage de votre Pi, vous pouvez exécuter la commande suivante :
crontab -e
Ensuite, vous pouvez ajouter ce qui suit dans le fichier crontab inférieur
@reboot java -jar /home/pi/blynk-server.jar -dataFolder /home/pi/Blynk
Ensuite, utilisez Ctrl-X pour enregistrer et quitter le fichier et redémarrez votre ordinateur. Votre serveur Blynk démarrera automatiquement à chaque fois.
Vous pouvez visiter la page d’administration de Blynk Server url :
https://your_RaspberryPi_ip_address:9443/admin
Téléchargement et configuration de l’APP pour téléphone portable :
Prérequis :
Vous avez installé avec succès le serveur Blynk sur votre ordinateur local. La prochaine étape est d’installer l’application Blynk Legacy APP sur votre téléphone portable.
Avant d’installer et de configurer votre Blynk APP, vous devez d’abord connaître l’adresse IP du réseau local de votre serveur, si vous ne savez pas comment faire, lisez l’article suivant :
How to know my computer’s local IP address
Commençons maintenant à installer et à configurer Blynk Legacy APP.
1)Google Play et Apple Store ne supportent plus le téléchargement de Blynk Legacy APP. Mais les appareils mobiles Android peuvent toujours télécharger le fichier apk à partir du lien suivant :
https://osoyoo.com/driver/blynk/blynk_legacy.apk
2) Ouvrez l’application Blynk, cliquez sur Login, vous verrez l’interface suivante :
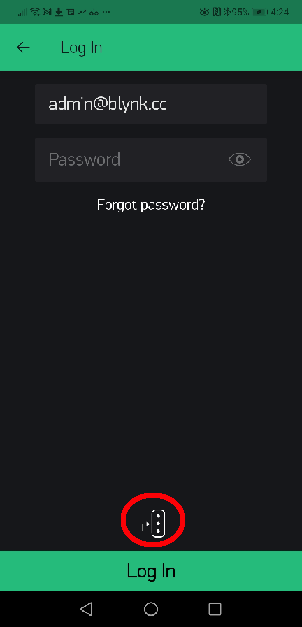
3)Cliquez sur l’icône à trois points dans l’interface utilisateur ci-dessus pour définir l’IP et le port du serveur local.
Effectuer les réglages suivants :
- Changement de serveur de BLYNK à CUSTOMS
- Définissez l’IP de votre serveur blynk local
- Régler le port sur 9443
- cliquez sur OK
Voir l’image suivante :
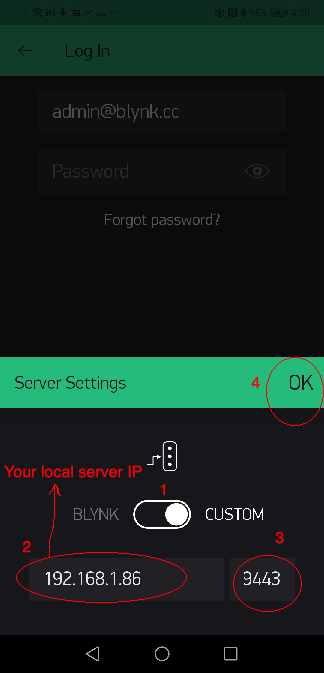
Après avoir configuré l’IP et le port du serveur local, vous pouvez suivre les étapes suivantes pour connecter l’APP au serveur Blynk local :
- Définir le champ Email à [email protected]
- Définir le champ du mot de passe à admin
- Cliquez sur Connexion
Si votre banque locale ne fonctionne pas correctement ou si l’adresse IP est mal réglée, l’APP affichera Can’t connect to Server, Try later… Si le serveur fonctionne et que l’adresse IP est correcte, vous obtiendrez une interface utilisateur de nouveau projet comme suit :
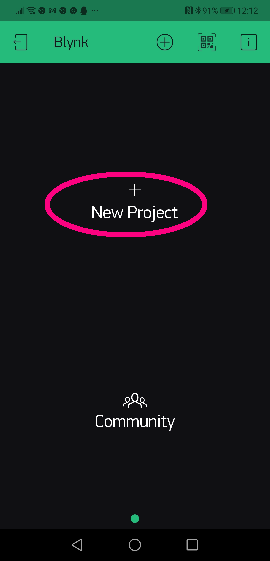
Nous vous félicitons ! Vous avez installé avec succès le serveur Blynk local et connecté votre APP au serveur.
Supposons que vous utilisiez Arduino comme terminal, vous cliquez sur +Nouveau projet pour ajouter un projet Arduino :
Vous pouvez nommer votre projet Lesson1 et sélectionner Arduino UNO (ou Arduino MEGA si vous utilisez MEGA2560),
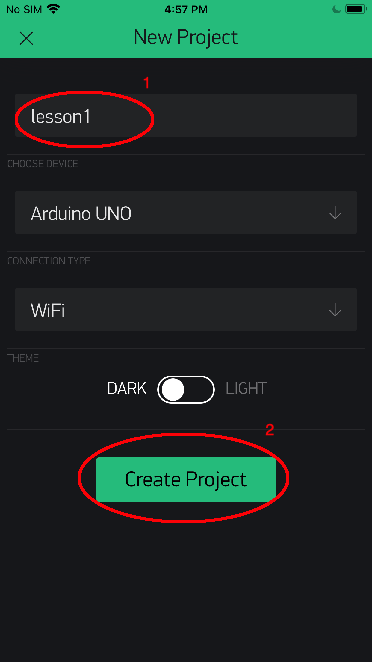
Dans l’interface ci-dessus, cliquez sur Créer un projet, vous verrez un projet vierge nommé lesson1 comme sur l’image suivante. A l’avenir, vous pouvez cliquer sur le signe (+) pour ajouter un widget de contrôle afin de créer votre interface APP.

Obtenir Auth Token
Blynk Auth token est le mot de passe qui permet à votre carte Arduino d’échanger des données sur le projet avec le serveur Blynk local. Vous devez définir ce Token dans votre fichier de code Arduino à l’avenir. Token est associé à un projet, vous devez donc créer un projet dans APP avant d’obtenir un Token.
Vous disposez de deux méthodes pour obtenir Blynk Token:
Méthode 1) Dans le dossier où vous avez téléchargé et enregistré le fichier blynk-server.jar, vous verrez un sous-dossier appelé blynk, entrez dans ce dossier, vous trouverez un fichier [email protected] , veuillez utiliser un éditeur de texte pour ouvrir ce fichier :

After open the the file, you will see following content:
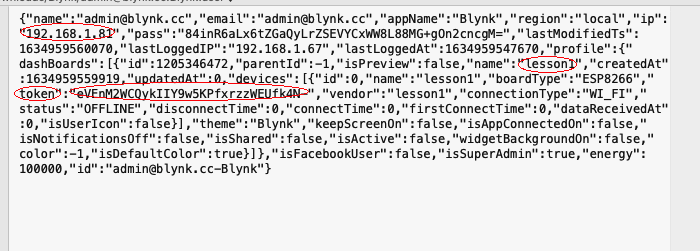
Dans l’image ci-dessus, vous pouvez voir qu’à droite du mot “token”, il y a une longue chaîne de caractères.
Il s’agit du jeton du projet de la leçon 1, copiez ce jeton dans un fichier, et vous l’utiliserez dans le code de votre logiciel client Arduino ou Raspberry Pi.
Méthode 2) Obtenir un jeton à partir du panneau de contrôle local de blynk :
Veuillez ouvrir votre navigateur et visiter l’url suivante :
https://your_server_ip:9443/admin
your_server_ipest l’adresse IP de votre serveur Blynk local.
Le certificat par défaut de l’url https:// est auto-signé. Il sera donc considéré comme non fiable. Vous devrez accepter le message d’alerte affiché par votre navigateur internet. Si vous utilisez le navigateur Google Chrome, vous verrez l’alerte suivante :
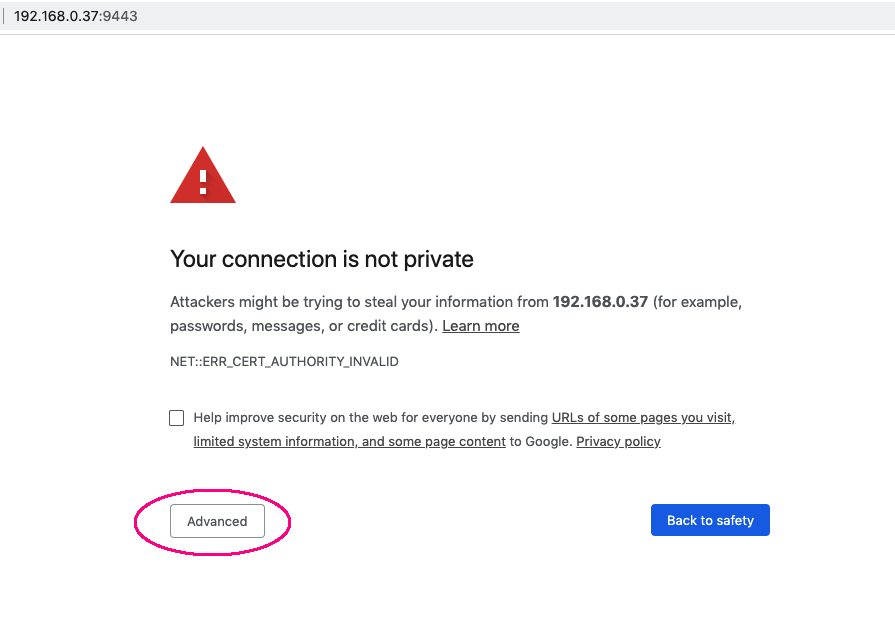
Cliquez sur Avancé, puis sélectionnez Procéder à l’IP non sécurisée comme suit :

Vous accéderez à la page de connexion du serveur, veuillez utiliser le nom d’utilisateur [email protected] et le mot de passe admin pour vous connecter au panneau de contrôle.
Cliquez ensuite sur Users->[email protected]:
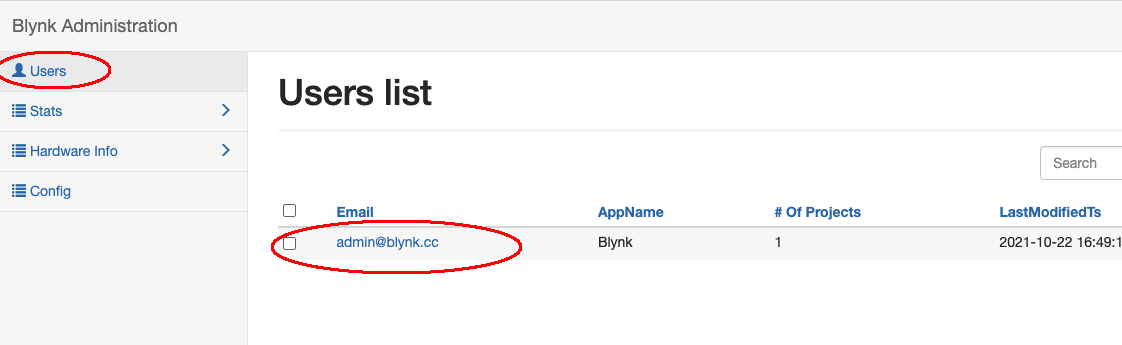
Cliquez sur [email protected], vous trouverez alors le Token qui vient d’être attribué à votre projet :