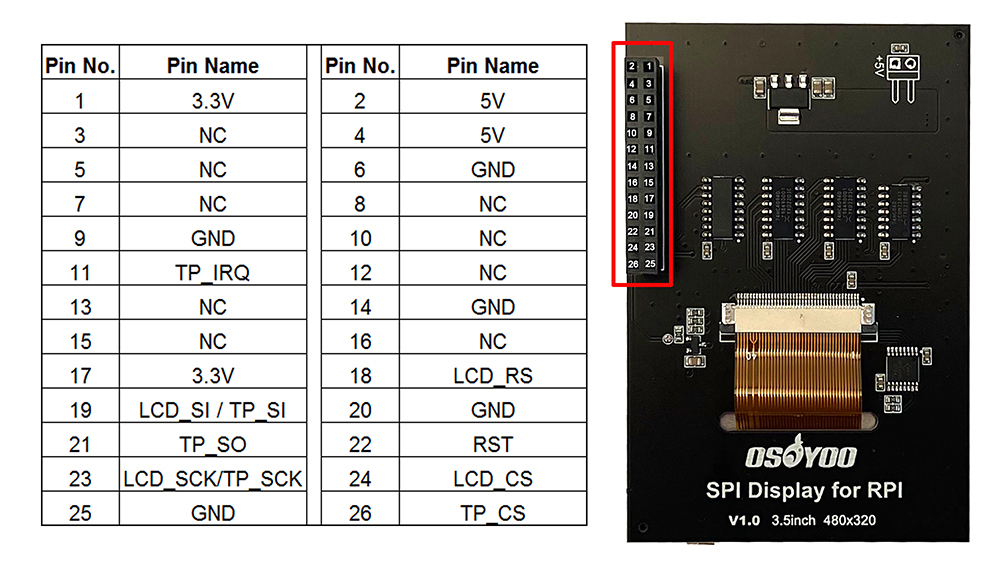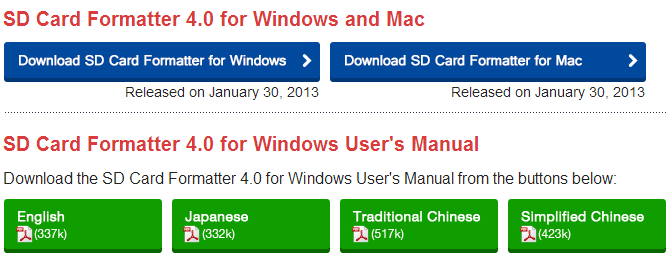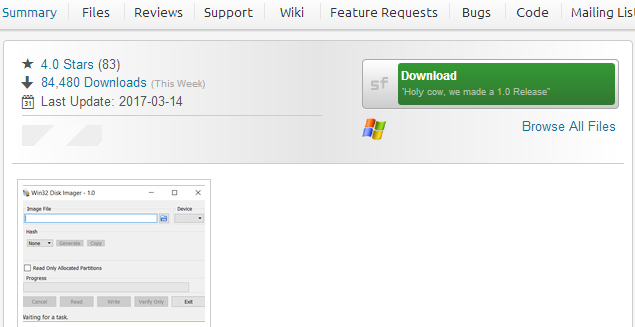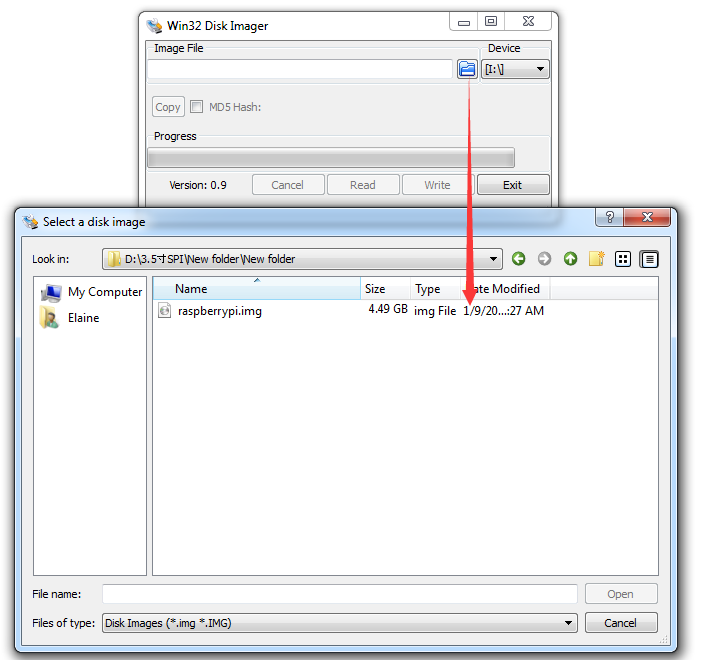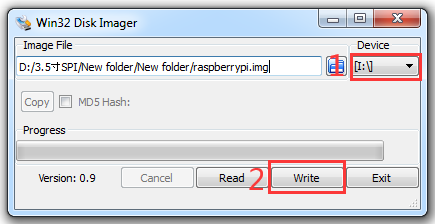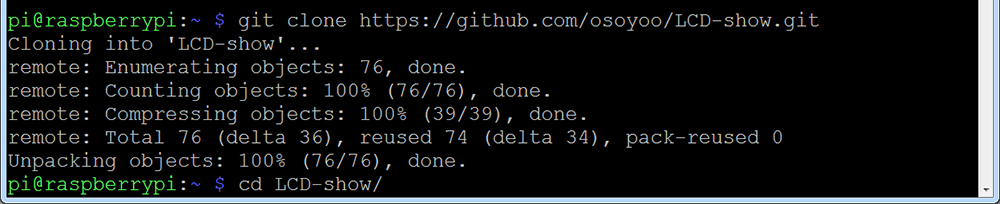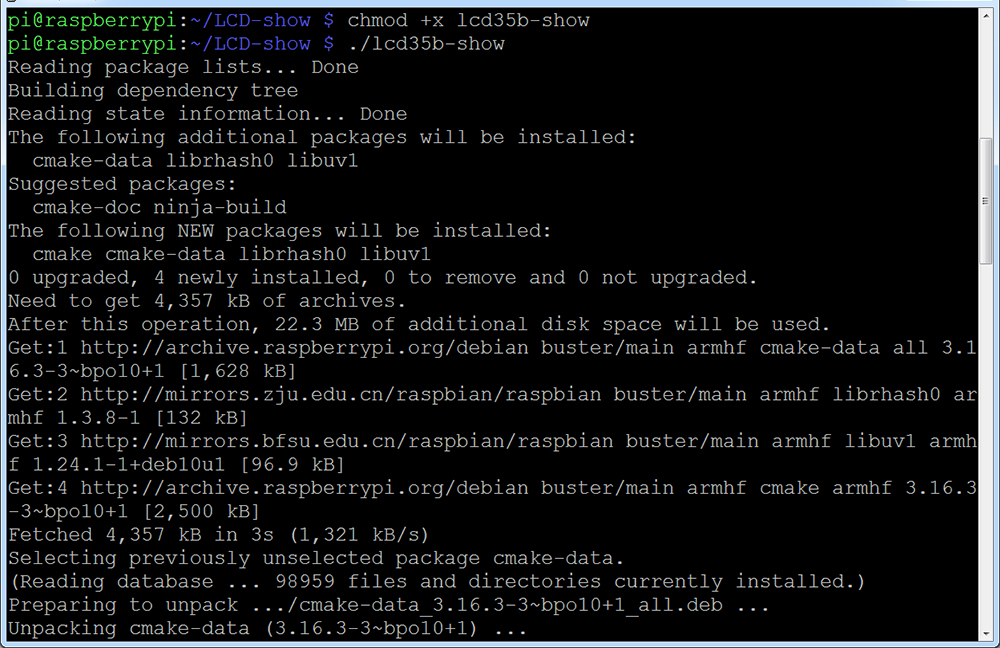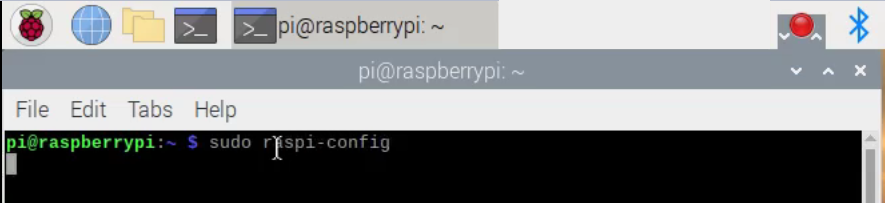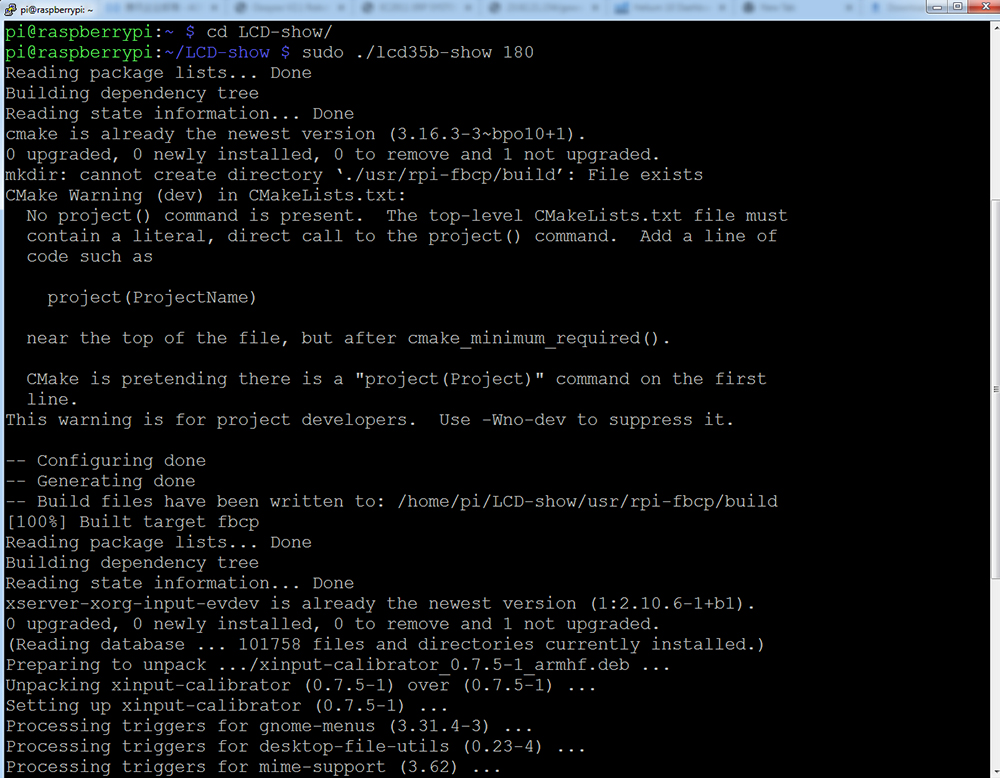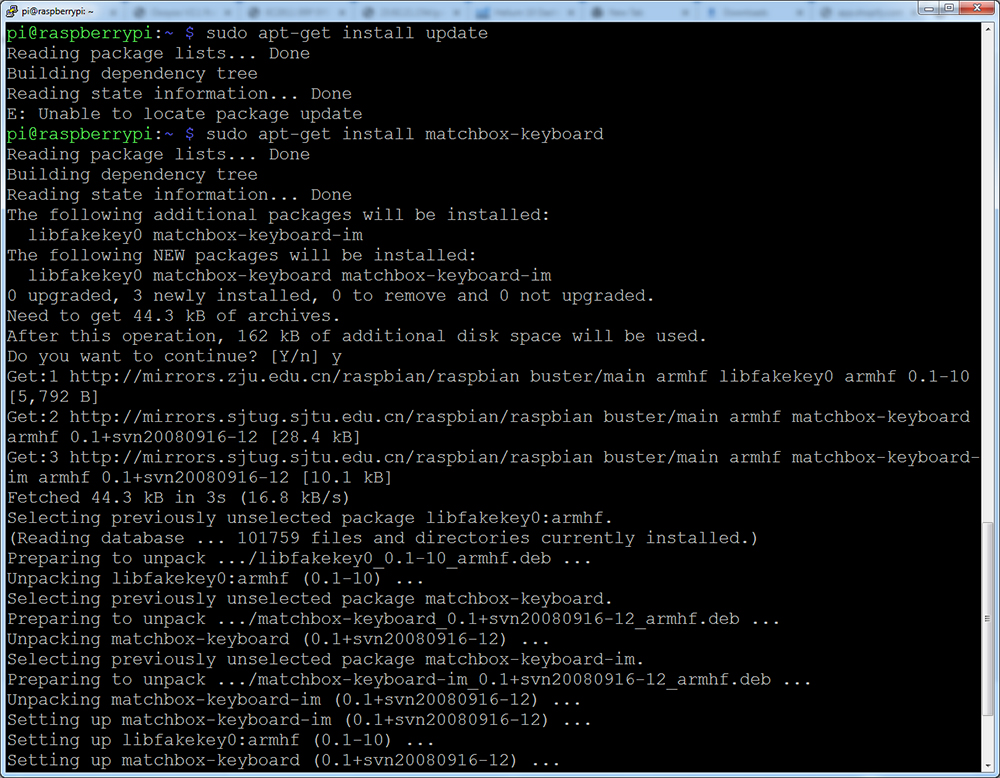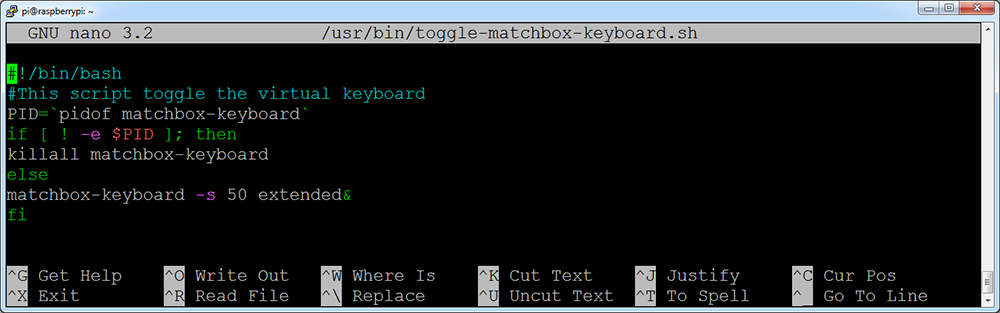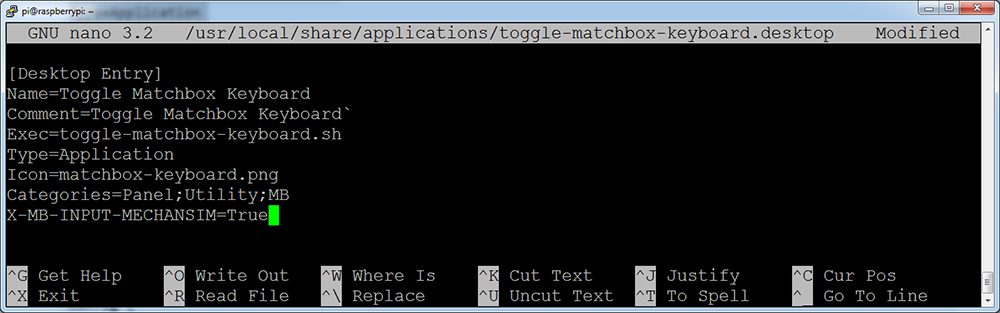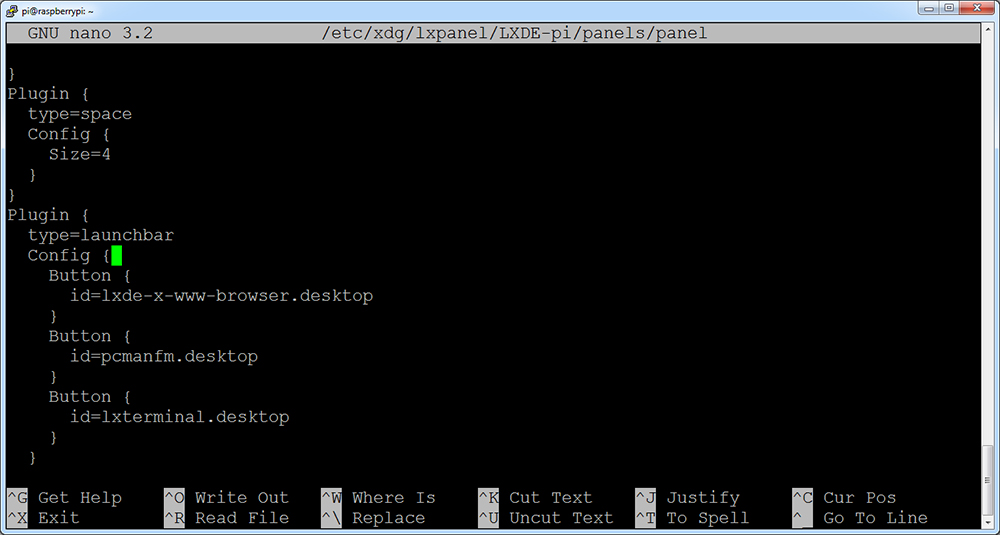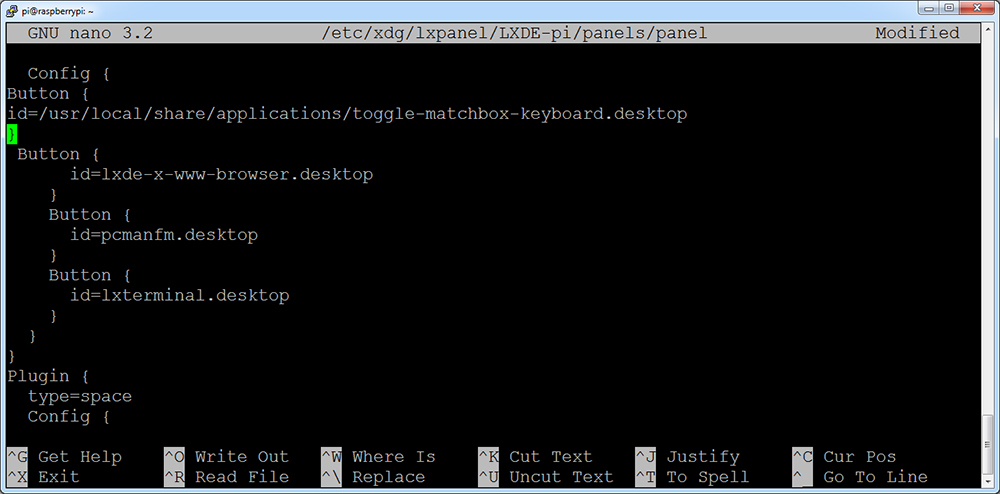| Acheter chez US |
Acheter chez UK |
Acheter chez DE |
Acheter chez IT |
Acheter chez FR |
Acheter chez ES |
Acheter chez JP |
 |
 |
 |
 |
 |
 |
 |
Prudence:
1. Si vous n’installez pas le pilote tactile et utilisez un écran SPI de 3,5 pouces, cet écran affichera un écran blanc. Ne vous inquiétez pas et suivez notre guide pour que cela fonctionne.
2. Veuillez confirmer que votre carte SD dispose de suffisamment d’espace pour le pilote
tactile 3. Dans ce guide, nous présentons deux façons d’installer le pilote tactile pour cet écran : l’installation d’image prête à l’emploi et l’installation du pilote tactile.
4. Cet écran est juste compatible avec Raspberry Pi OS. Tous les guides de ce manuel d’utilisation sont testés avec Raspberry Pi OS à partir du site officiel.
5. Manuel d’utilisation PDF télécharger à partir de https://www.osoyoo.com/manual/2022013800.pdf
6. Cet écran n’est pas compatible avec le Raspberry Pi 5
7. Cet écran SPI n’est pas compatible avec la version BOOKWORM de Raspberry Pi.

Aperçu
INTRODUCTION
L’écran tactile SPI de 3,5 pouces est conçu pour Raspberry Pi.


FONCTIONNALITÉS
- Résolution matérielle 320 x 480
- Contrôle tactile résistif
- Compatible et pris en charge par toutes les versions de carte Raspberry Pi. (Directement enfichable)
- Pilotes fournis (fonctionne avec votre propre Raspbian)
- Prend également en charge le pilote logiciel FBCP, permet de configurer la résolution du logiciel et de configurer le double affichage
- La taille correspond parfaitement au Pi (Raspberry Pi B+/2B/3B/3B+/4/Zero/Zero W)
- Utiliser le clavier logiciel (interaction système sans clavier/souris)
- Orientation réversible de l’affichage de l’écran
- Luminosité du rétroéclairage PWM contrôlable
- PCB et composants de haute qualité.

PARAMÈTRES CLÉS

| SKU |
O |
| LCD Type |
TFT |
| LCD Interface |
SPI (Fmax: 24MHz) |
| Type d’écran tactile |
Résistif |
| Contrôleur à écran tactile |
XPT2046 |
| Couleurs |
262K |
| Driver IC |
ILI9488 |
| Rétroéclairage |
LED |
| Résolution |
320RGB(H)×480(V) (pixel) |
| Courant de rétroéclairage |
120mA |
| Dissipation de puissance |
0.13A * 5V |
| Température de fonctionnement (°C) |
-20~60 |
| Zone active |
49×73,4 (mm) |
| Taille du produit |
85,5 * 55 (mm) |
| Taille de l’emballage |
135*95*45 (mm) |
| Poids net |
55 g) |

DÉFINITION DE L’INTERFACE
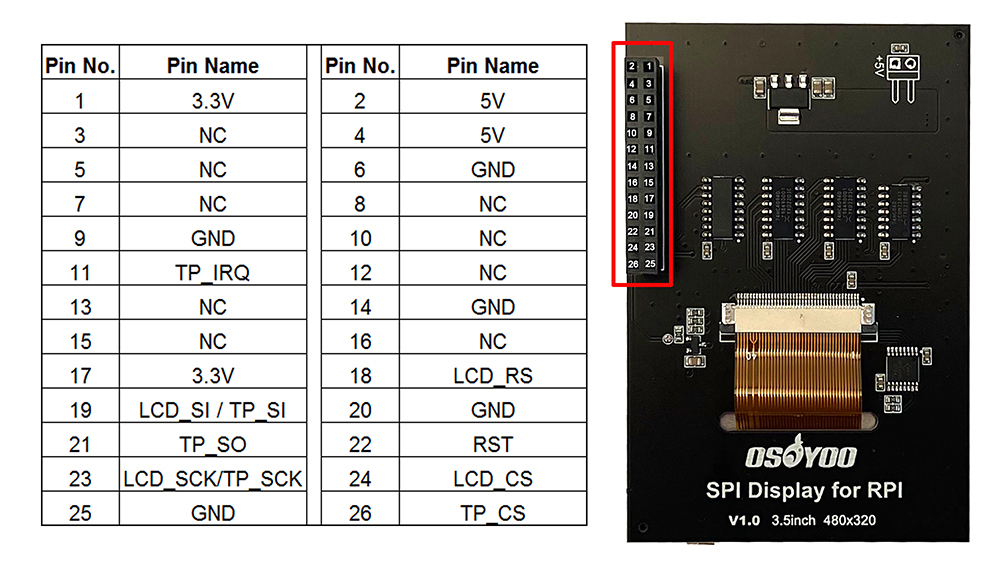
Les broches marquées comme « NC » ci-dessous indiquent que les broches ne sont pas occupées par l’écran LCD et peuvent être utilisées par l’utilisateur pour d’autres applications.
| Numéro d’identification |
Identification |
Description |
| 1 |
3.3V |
Alimentation (entrée 3.3V) |
| 2 |
5V |
Alimentation (entrée 5V) |
| 3 |
NC |
NC |
| 4 |
5V |
Alimentation (entrée 5V) |
| 5 |
NC |
NC |
| 6 |
GND |
Terre |
| 7 |
NC |
NC |
| 8 |
NC |
NC |
| 9 |
GND |
Terre |
| 10 |
NC |
NC |
| 11 |
TP_IRQ |
L’écran tactile est interrompu et il est faible lorsqu’il est détecté que l’écran tactile est enfoncé |
| 12 |
NC |
NC |
| 13 |
NC |
NC |
| 14 |
GND |
Terre |
| 15 |
NC |
NC |
| 16 |
NC |
NC |
| 17 |
3.3V |
Alimentation (entrée 3.3V) |
| 18 |
LCD_RS |
Commande/Registre de données Sélectionner |
| 19 |
LCD_SI / TP_SI |
Écran LCD / entrée de données SPI de l’écran tactile |
| 20 |
GND |
Terre |
| 21 |
TP_SO |
Sortie de données SPI de l’écran tactile |
| 22 |
RST |
Réinitialisation |
| 23 |
LCD_SCK / TP_SCK |
Signal d’horloge SPI pour écran LCD / écran tactile |
| 24 |
LCD_CS |
Signal de sélection de puce LCD, faible niveau sélectionne LCD |
| 25 |
GND |
Terre |
| 26 |
TP_CS |
Signal de sélection de puce d’écran tactile, bas niveau sélectionne l’écran tactile |

Commencer
PRÊT À L’EMPLOI GUIDE D’INSTALLATION D’IMAGES POUR RASPBERRY PI OS
Étape 1: Téléchargez l’image prête à l’emploi du système d’exploitation Raspberry Pi à partir de: https://osoyoo.com/driver/pi/raspberrypi.img
Étape 2 : Préparez une nouvelle carte mémoire MicroSD (carte TF) avec un lecteur de carte microSD USB, les tailles recommandées sont 8G, 16G et 32G. Insérez la carte Micro SD dans le lecteur de carte micro SD USB et connectez le lecteur de carte micro SD USB à votre PC.

Si vous avez besoin de formater une carte MicroSD, veuillez télécharger SDFormatter à partir de: https://www.sdcard.org/downloads/formatter_4/.
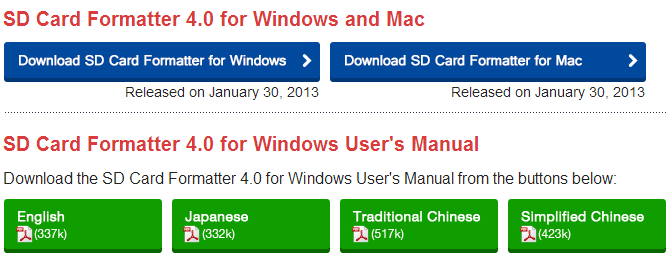
Étape 3 : Téléchargez l’utilitaire Win32DiskImager depuis Sourceforge : https://sourceforge.net/projects/win32diskimager/
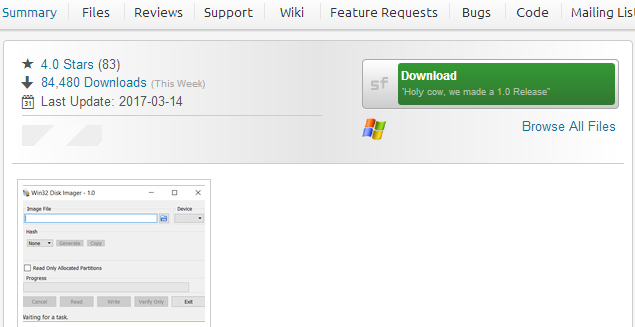
Étape 4: Exécutez l’utilitaire Win32DiskImager. Vous devrez peut-être exécuter l’utilitaire en tant qu’administrateur. Cliquez avec le bouton droit sur le fichier et sélectionnez Exécuter en tant qu’administrateur.
Étape 5 : Parcourez le fichier image du pilote à partir de l’étape 1:
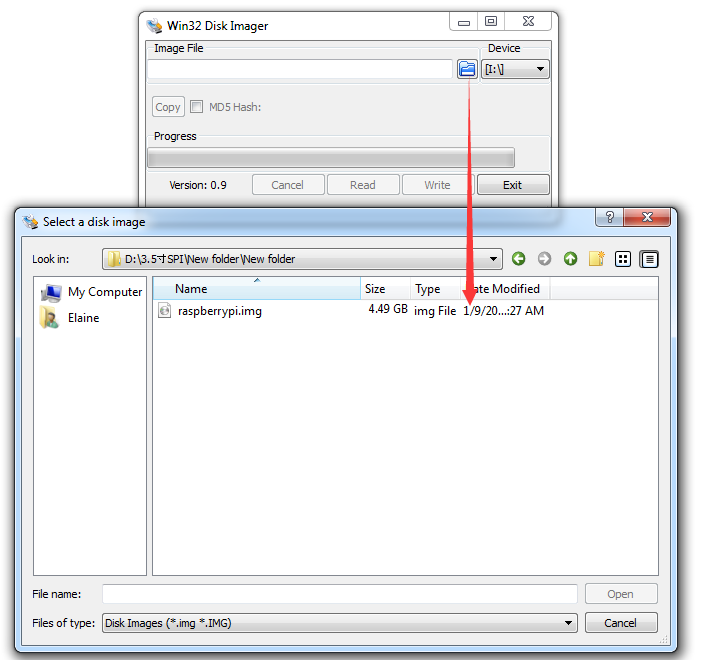
Étape 6 : Sélectionnez le périphérique correct que vous avez préparé et cliquez sur « écrire » pour graver le fichier image du pilote (à partir de l’étape 1) sur la carte MicroSD. (Remarque: veuillez confirmer que vous choisissez la bonne carte SD, sinon vous endommagerez les fichiers de votre appareil)
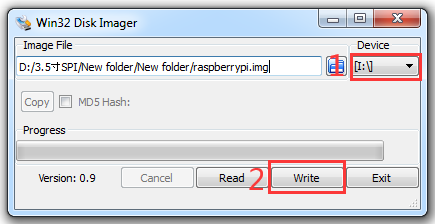
Étape 7 : Connexion de l’écran LCD tactile à votre Raspberry Pi (Remarque: il y a 40 broches sur Raspberry Pi, mais il y a 26 broches sur l’écran LCD, vous devez donc faire attention à connecter les broches à votre Pi en conséquence.)

Étape 8 : Insérez la carte MicroSD de l’étape 8 dans votre raspberry pi et allumez-la.


GUIDE D’INSTALLATION DU PILOTE TACTILE POUR RASPBERRY PI OS
Attention :
1. Si vous n’installez pas le pilote tactile et utilisez un écran SPI de 3,5 pouces, cet écran affichera un écran blanc. Ne vous inquiétez pas et suivez le guide suivant pour que cela fonctionne.
2. Vous pouvez installer le pilote tactile sur le système d’exploitation Raspberry Pi existant. 3.
Veuillez confirmer que votre carte SD dispose de suffisamment d’espace pour le pilote
tactile
Étape 1. Gravez Raspberry Pi OS (veuillez télécharger OS sur le site officiel de Raspberry Pi, mais n’utilisez pas la version BOOKWORM) dans une carte TF / carte micro SD, et insérez cette carte dans votre raspberry Pi. (veuillez confirmer que la carte SD dispose de suffisamment d’espace pour le pilote tactile)
Étape 2. Connectez le Raspberry Pi à votre moniteur HDMI ou à votre téléviseur. Insérez un clavier et une souris dans les ports USB du Raspberry Pi, comme suit. (s’il vous plaît ne pas installer l’écran SPI 3.5 « maintenant, car il affichera un écran blanc)

Étape 3. Connecter le Raspberry Pi à Internet (Si vous voulez savoir comment connecter le Raspberry Pi à Internet, veuillez visiter https://osoyoo.com/2017/06/20/raspberry-pi-3-basic-tutorial/ )
Étape 4. Ouvrez le terminal et entrez la commande suivante pour obtenir l’adresse IP du Raspberry Pi
hostname -I

Étape 6. Entrez la commande suivante dans le terminal de Raspberry Pi pour installer le pilote tactile.
git clone https://github.com/osoyoo/LCD-show.git
cd LCD-show/
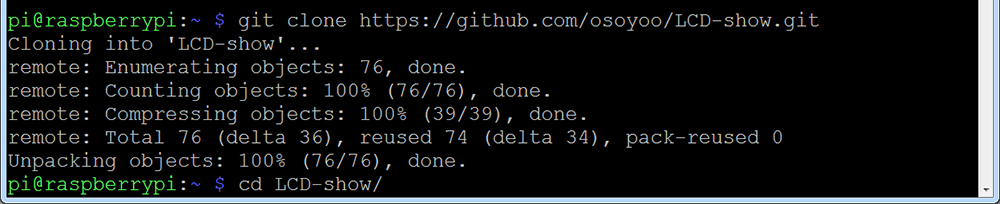
Étape 7. Entrez la commande suivante dans le terminal de Raspberry Pi pour exécuter le pilote tactile
chmod +x lcd35b-show
./lcd35b-show
La fonction tactile redémarrera automatiquement.
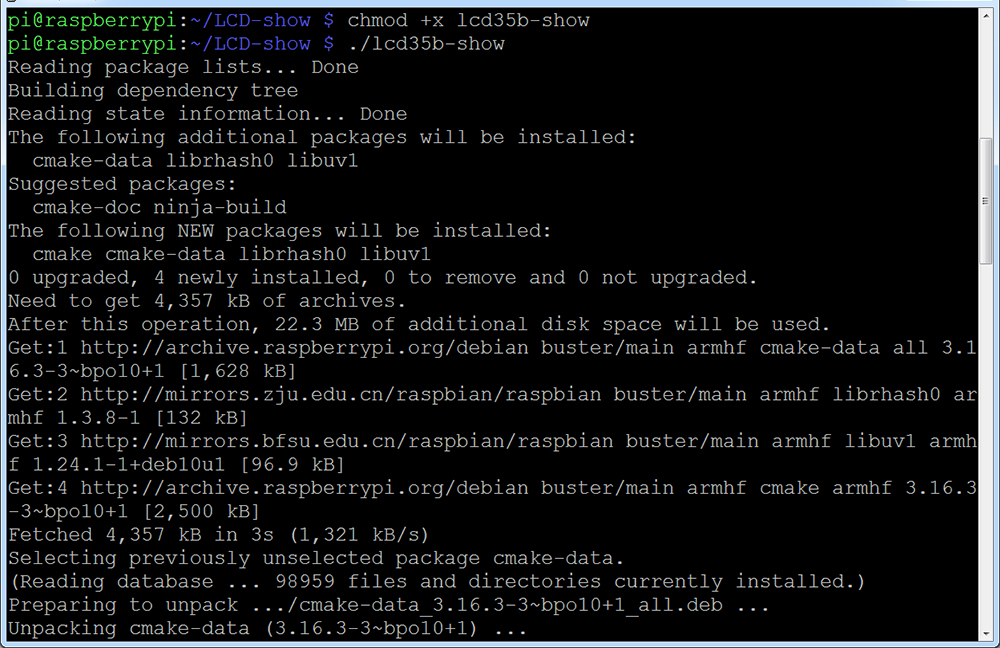
Étape 8. Éteignez et retirez le moniteur HDMI/TV. clavier et souris, puis installez l’écran SPI 3.5 » avec le Raspberry Pi qui a installer le pilote tactile. (Il y a 40 broches sur Raspberry Pi, mais il y a 26 broches sur l’écran LCD, vous devez donc faire attention à connecter les broches à votre Pi en conséquence)

Étape 9. Allumez cet écran Raspberry Pi.


Cours avancé
UTILISEZ L’OUTIL SSH POUR CONTRÔLER RASPBERRY PI À DISTANCE
Étape 1. Après avoir installé le pilote tactile, mettez un clavier et une souris dans les ports USB du Raspberry Pi, ouvrez le terminal et entrez la commande suivante pour obtenir l’adresse IP du Raspberry Pi
nom d’hôte -I
Étape 2. Entrez la commande suivante pour activer SSH.
sudo raspi-config
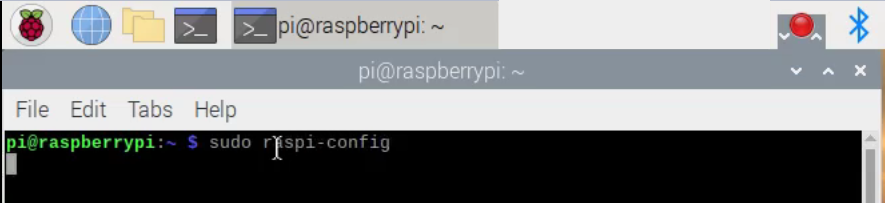
Étape 3. Vous allez dans le menu de configuration, sélectionnez Interface Options ->SSH -> Yes ->OK ->Finish




Étape 4. Installez l’outil ssh sur votre ordinateur (Si vous voulez apprendre à utiliser l’outil ssh pour contrôler Raspberry Pi à distance, veuillez visiter https://osoyoo.com/2017/06/20/raspberry-pi-3-basic-tutorial/) Ici,
nous prenons PuTTY pour les utilisateurs de Windows comme exemple. Veuillez télécharger PuTTY à partir de : https://www.chiark.greenend.org.uk/~sgtatham/putty/ et installer cet exe. sur votre PC Windows

Étape 5. Ouvrez PuTTY et cliquez sur Session sur la structure arborescente de gauche (généralement réduite au démarrage de PuTTY):

Étape 6. Entrez l’adresse IP que vous avez obtenue à l’étape 1 sous Nom d’hôte (ou adresse IP) et 22 sous Port (par défaut, c’est 22), puis cliquez sur Ouvrir.

Étape 7. Notez que lorsque vous vous connectez pour la première fois au Raspberry Pi avec l’adresse IP, vous serez invité avec un rappel de sécurité. Cliquez simplement sur Oui. Lorsque la fenêtre PuTTY vous invite à vous connecter en tant que: tapez le nom d’utilisateur: pi et le mot de passe: raspberry (celui par défaut, si vous ne l’avez pas modifié).
Remarque: lorsque vous tapez le mot de passe, la fenêtre n’affiche rien de null, mais vous tapez en fait des choses. Alors concentrez-vous simplement sur la saisie correcte et appuyez sur Entrée. Une fois que vous vous êtes connecté au RPi avec succès, la fenêtre s’affiche comme suit :


FAIRE PIVOTER LE SENS D’AFFICHAGE
Étape 1. Entrez dans l’outil ssh pour contrôler Raspberry Pi à distance
Étape 2. Après avoir installé le pilote tactile, vous pouvez faire pivoter l’affichage de 90 degrés dans le sens des aiguilles d’une montre en exécutant les commandes suivantes (Remarque: #90 peut être 0, 90, 180 et 270. Indique que l’affichage pivote respectivement de 0 degré, 90 degrés, 180 degrés et 270 degrés dans le sens des aiguilles d’une montre.)
cd LCD-show/
sudo ./lcd35b-show 90
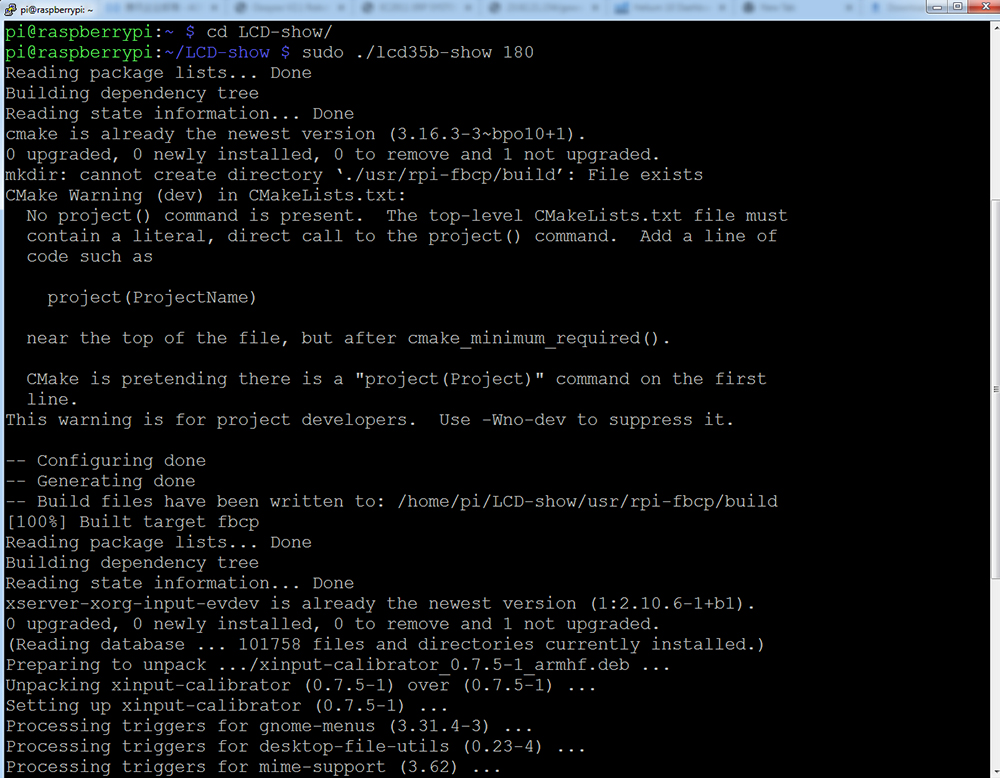

INSTALLER VIRTUAL KEYBOARD
Étape 1. Entrez dans l’outil ssh pour contrôler Raspberry Pi à distance
Étape 2. Mettre à jour matchbox-keyboard
sudo apt-get install update sudo apt-get install matchbox-keyboard
Étape 3. Exécutez la commande suivante pour créer des toggle-matchbox-keyboard.sh de fichiers sous /usr/bin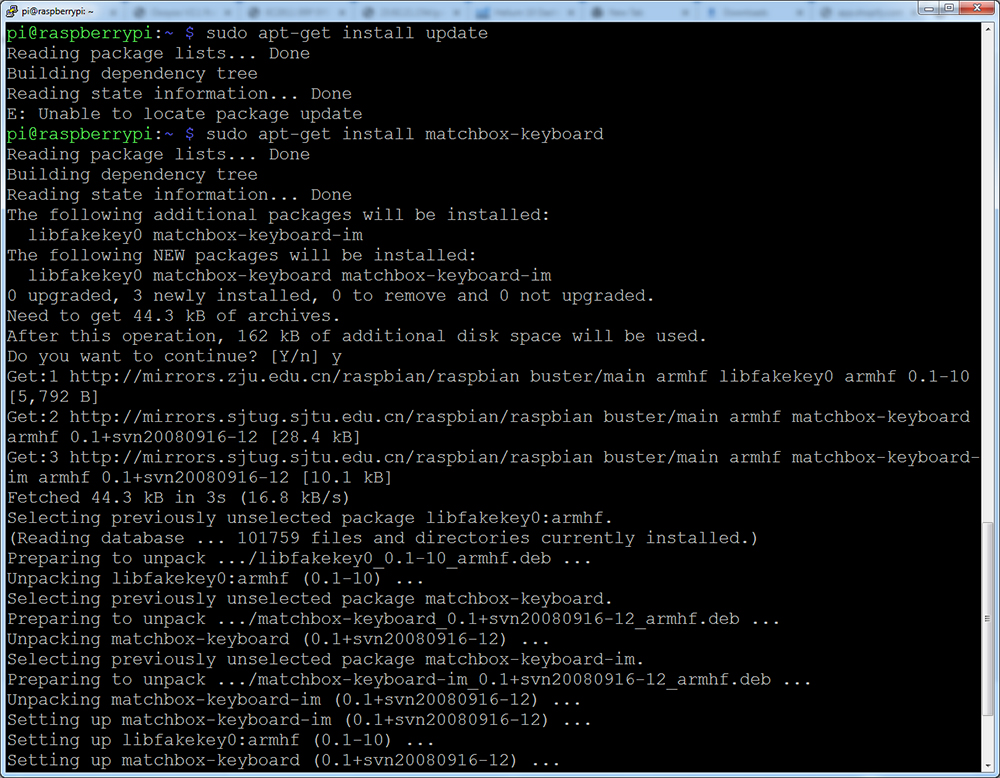
sudo nano /usr/bin/toggle-matchbox-keyboard.sh

Étape 4. Copiez les instructions ci-dessous dans toggle-matchbox-keyboard.sh et appuyez sur ctrl + X puis Y pour enregistrer ce fichier, puis cliquez sur « Entrée » pour quitter nano editor (Remarque: appuyez sur la touche droite du clavier pour coller des instructions dans le terminal Putty).
#!/bin/bash
#This script toggle the virtual keyboard
PID=`pidof matchbox-keyboard`
if [ ! -e $PID ]; then
killall matchbox-keyboard
else
matchbox-keyboard -s 50 extended&
fi
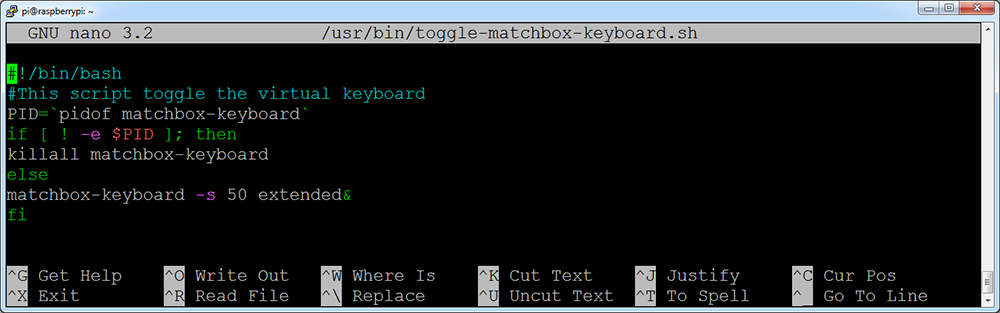
Étape 5. Exécutez les commandes :
sudo chmod +x /usr/bin/toggle-matchbox-keyboard.sh
sudo mkdir /usr/local/share/applications

Étape 6. Exécutez la commande suivante pour créer des applications de fichiers/toggle-matchbox-keyboard.desktop sous /usr/local/share/applications/
sudo nano /usr/local/share/applications/toggle-matchbox-keyboard.desktop

Étape 7. Copiez les instructions dans toggle-matchbox-keyboard.desktop et appuyez sur ctrl + X puis Y pour enregistrer ce fichier, puis cliquez sur « Entrée » pour quitter nano editor. (Remarque: appuyez sur la touche droite du clavier pour coller des instructions dans le terminal Putty)
[Desktop Entry]
Name=Toggle Matchbox Keyboard
Comment=Toggle Matchbox Keyboard`
Exec=toggle-matchbox-keyboard.sh
Type=Application
Icon=matchbox-keyboard.png
Categories=Panel;Utility;MB
X-MB-INPUT-MECHANSIM=True
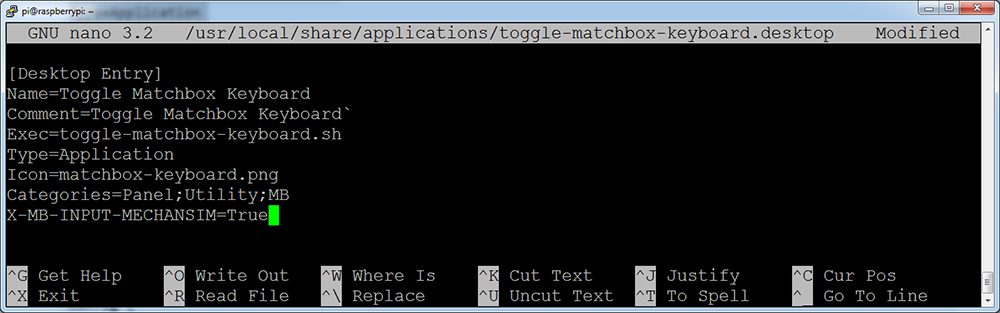
Étape 8. Exécutez les commandes comme ci-dessous. Notez que vous devez utiliser l’autorisation utilisateur « Pi » au lieu de root pour exécuter cette commande.
sudo nano /etc/xdg/lxpanel/LXDE-pi/panels/panel

6. Trouvez la déclaration qui est similaire à ci-dessous: (Il peut être différent dans une version différente. Vous pouvez utiliser ctrl + W pour rechercher le bouton pour trouver cette partie)
Plugin {
type = launchbar
Config {
Button {
id=lxde-screenlock.desktop
}
Button {
id=lxde-logout.desktop
}
}
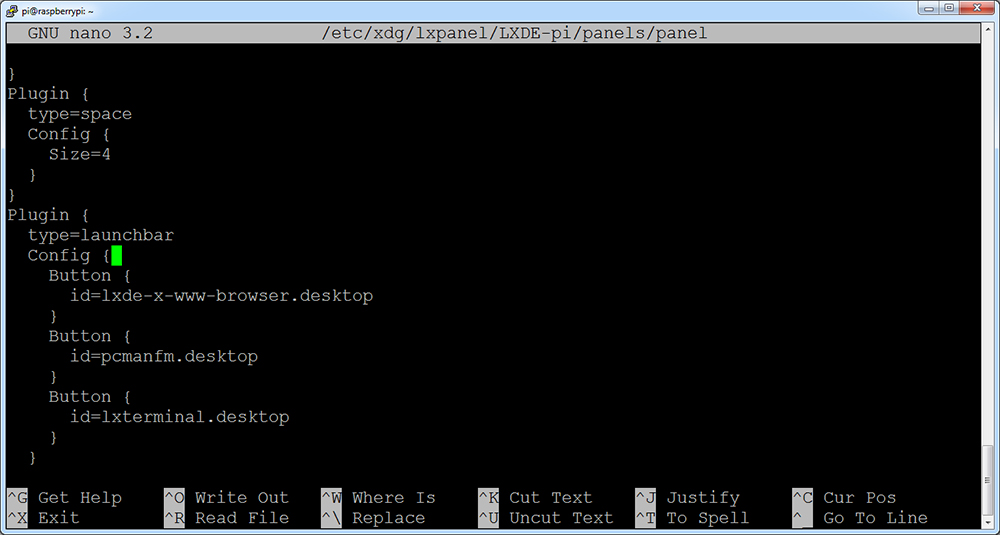
7. Ajoutez ces instructions pour ajouter une option de bouton, et appuyez sur ctrl + X puis Y pour enregistrer ce fichier, puis cliquez sur « Entrée » pour quitter nano editor. (Remarque: appuyez sur la touche droite du clavier pour coller des instructions dans le terminal Putty)
Button {
id=/usr/local/share/applications/toggle-matchbox-keyboard.desktop
}
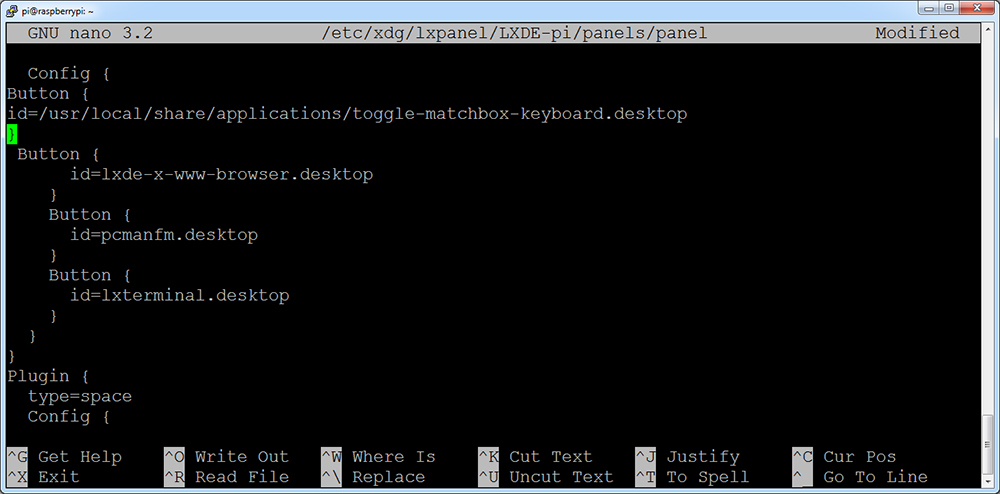
8. Exécutez la commande suivante pour redémarrer votre Raspberry Pi. Si le clavier virtuel est installé correctement, vous pouvez trouver qu’il y a une icône de clavier sur la gauche de la barre
sudo reboot