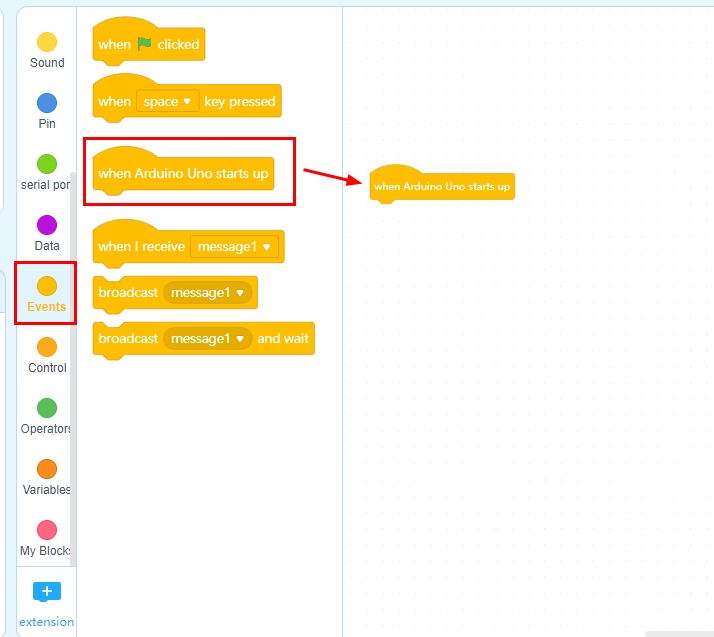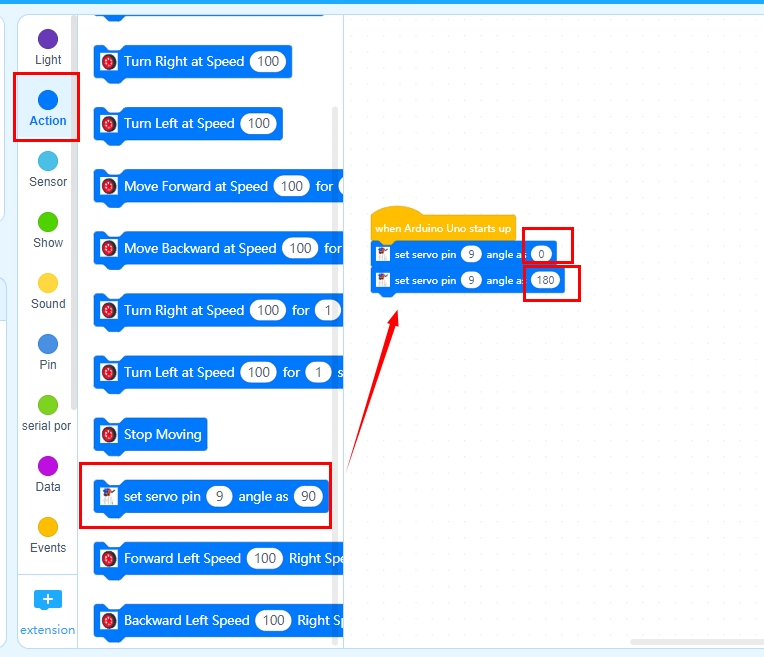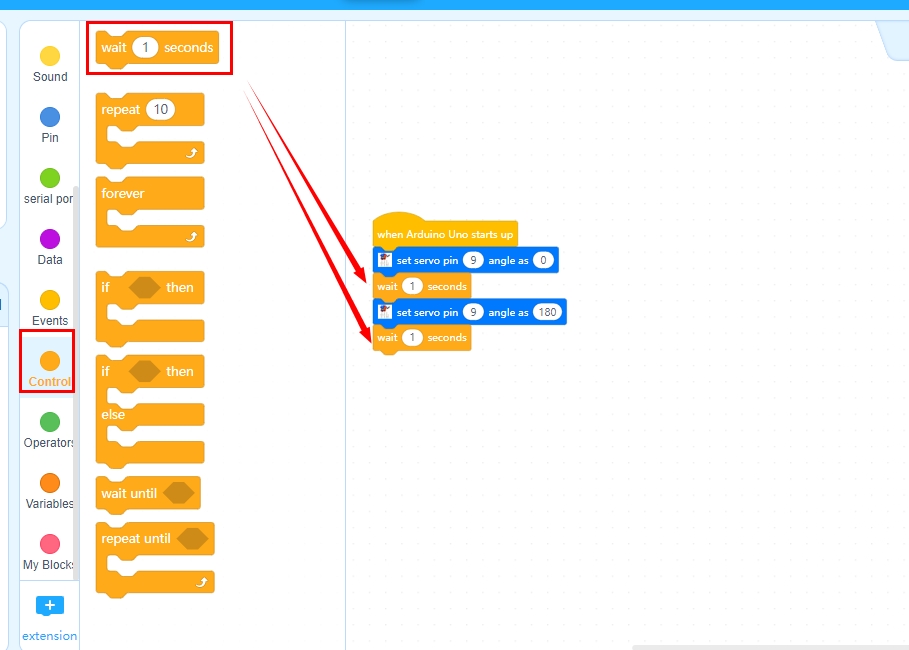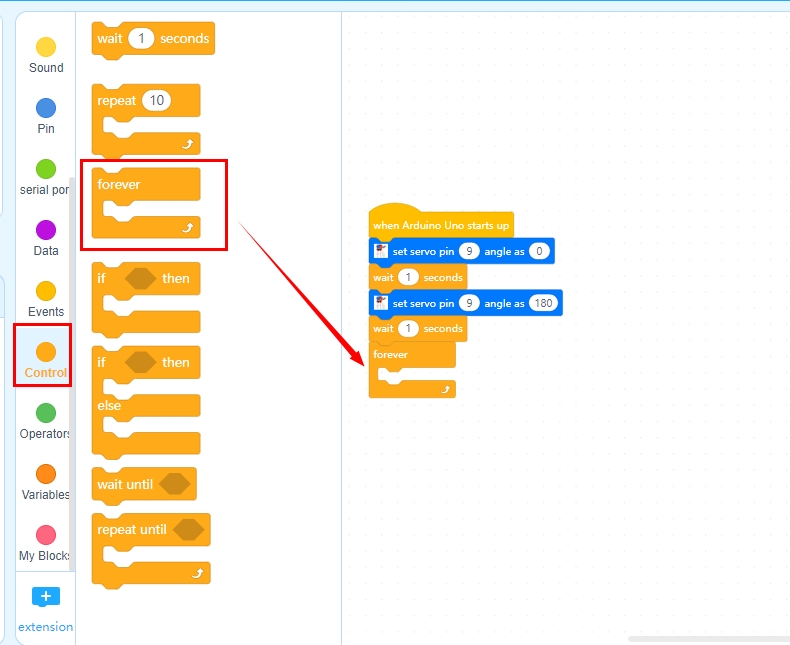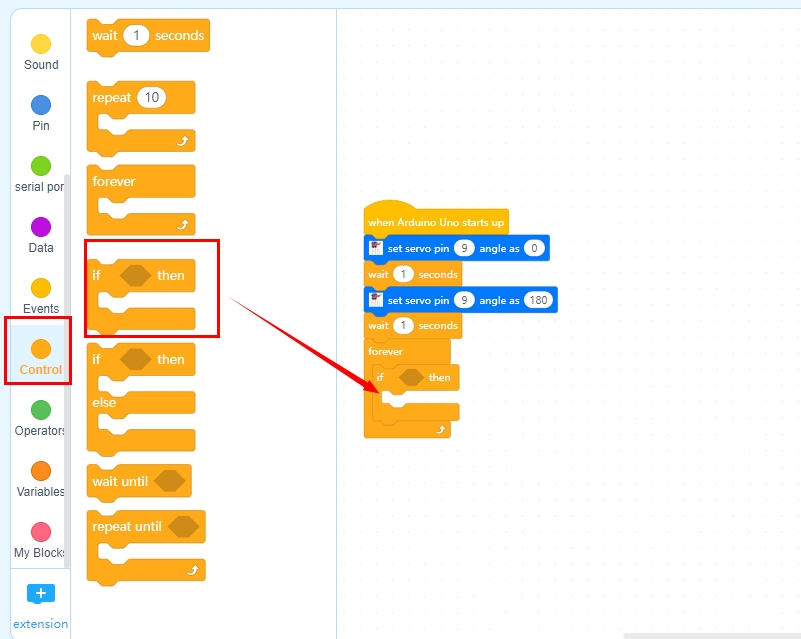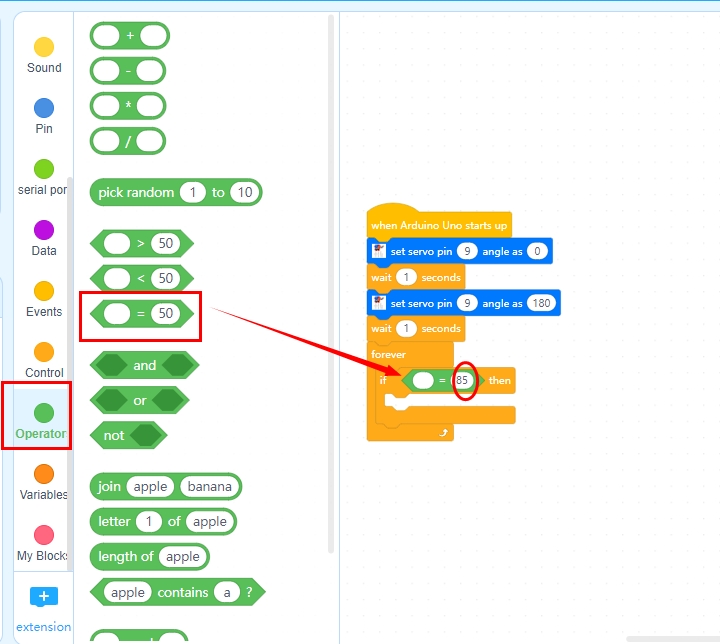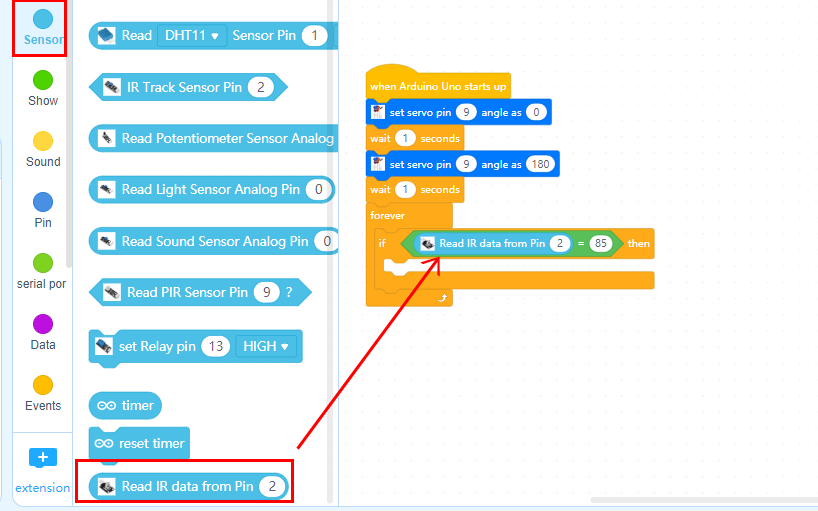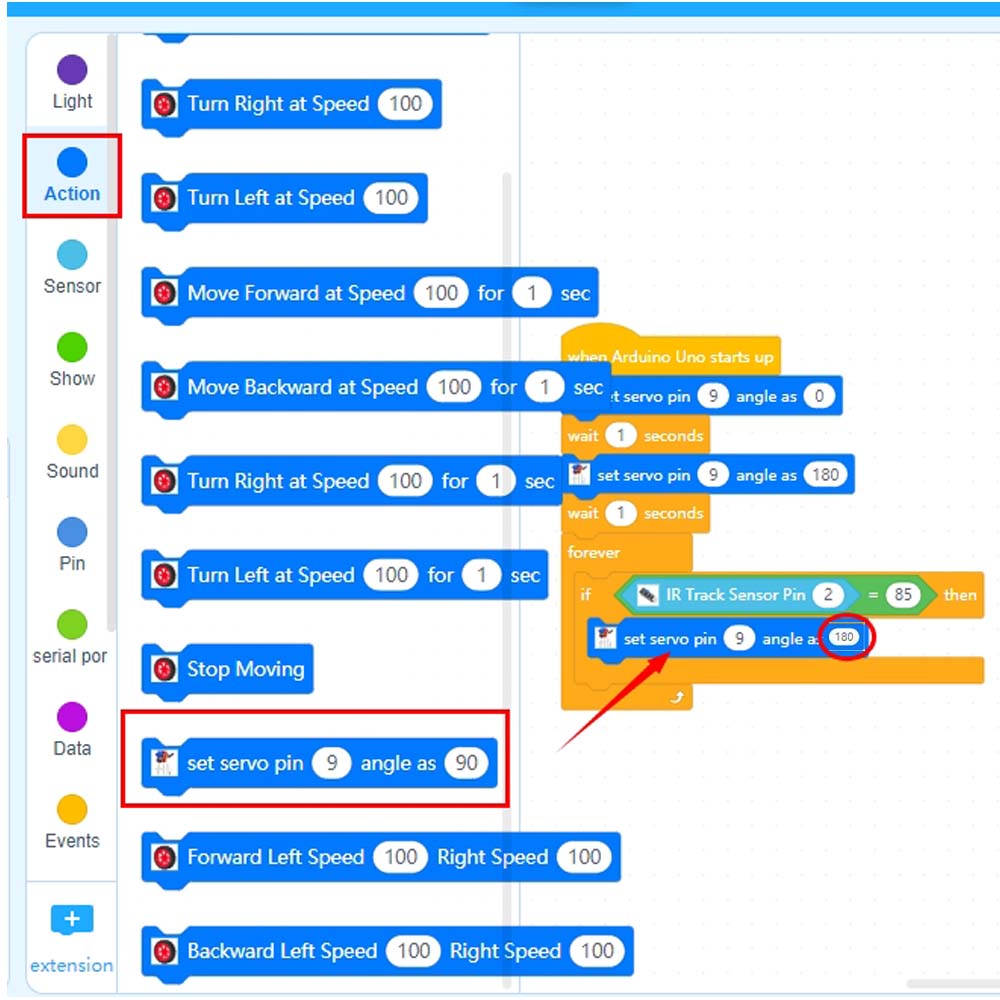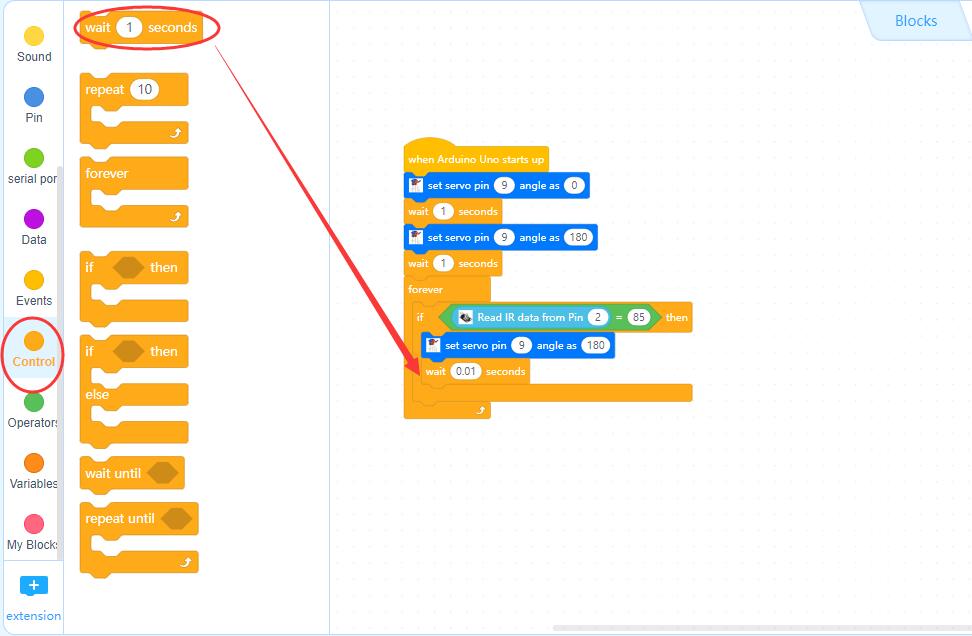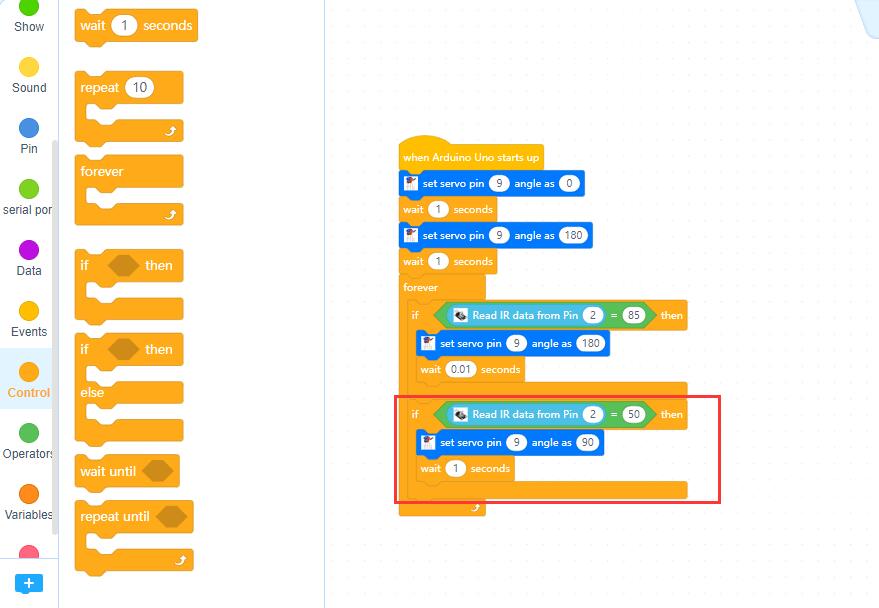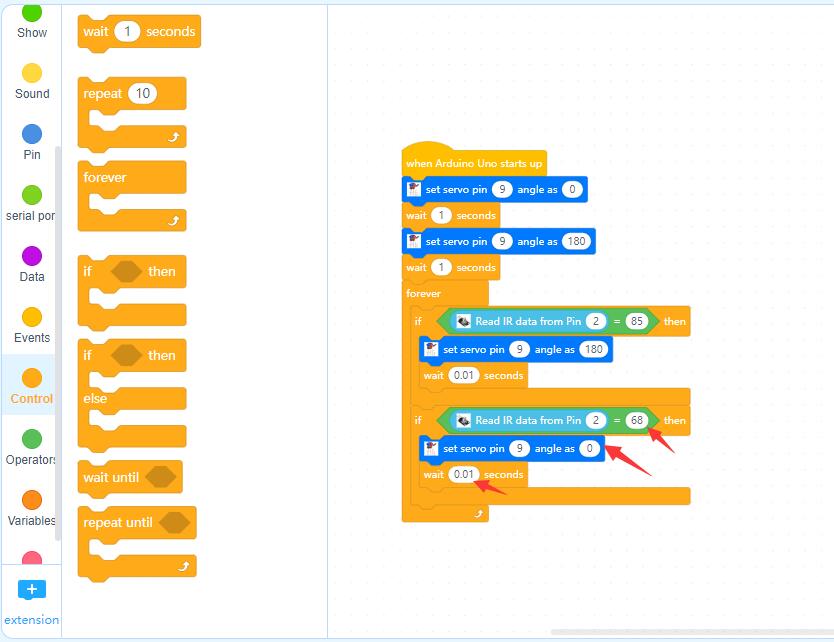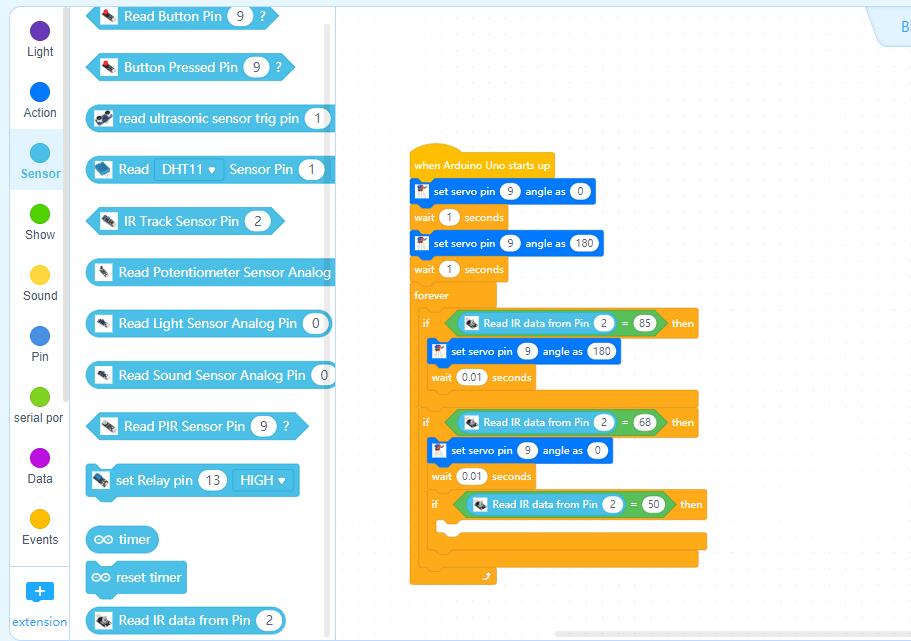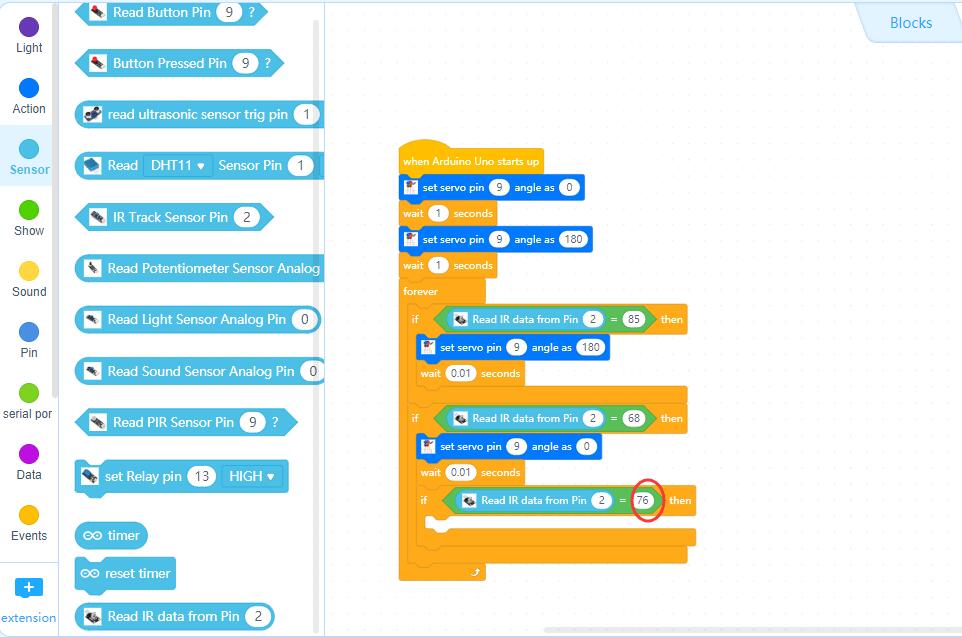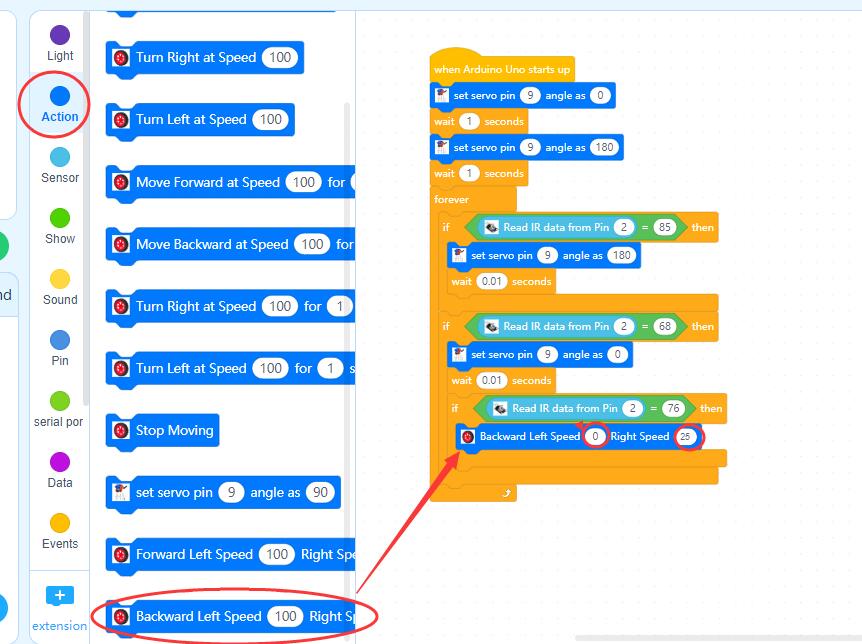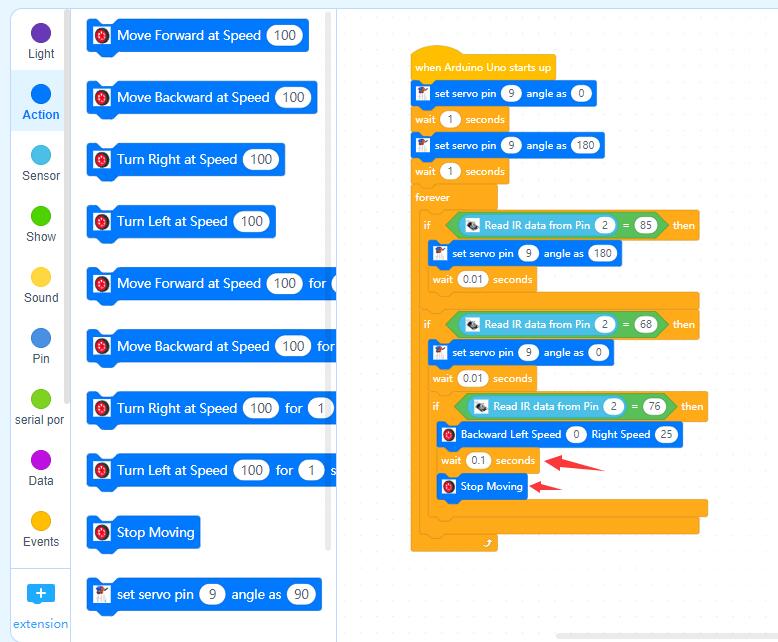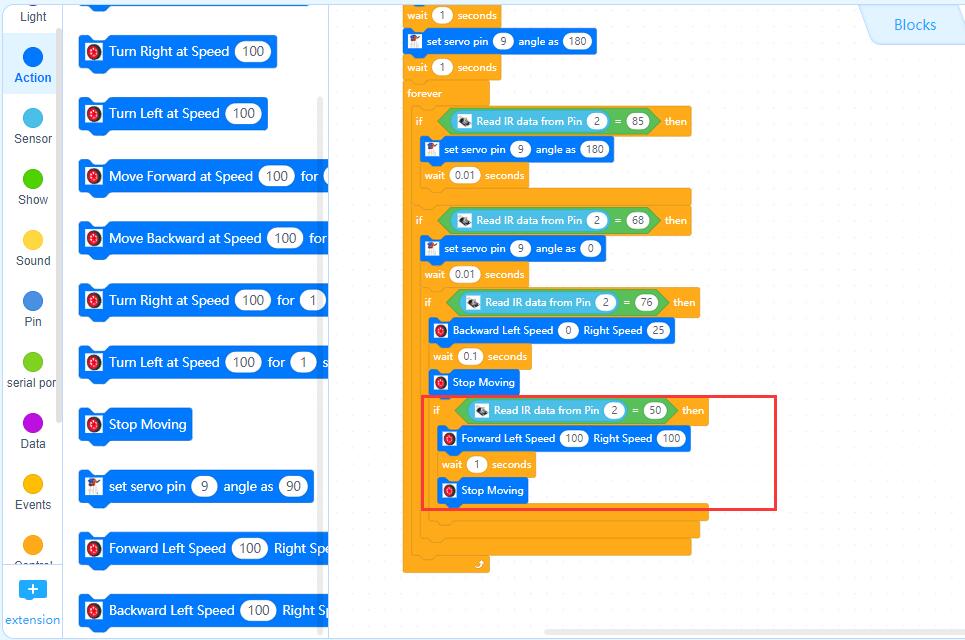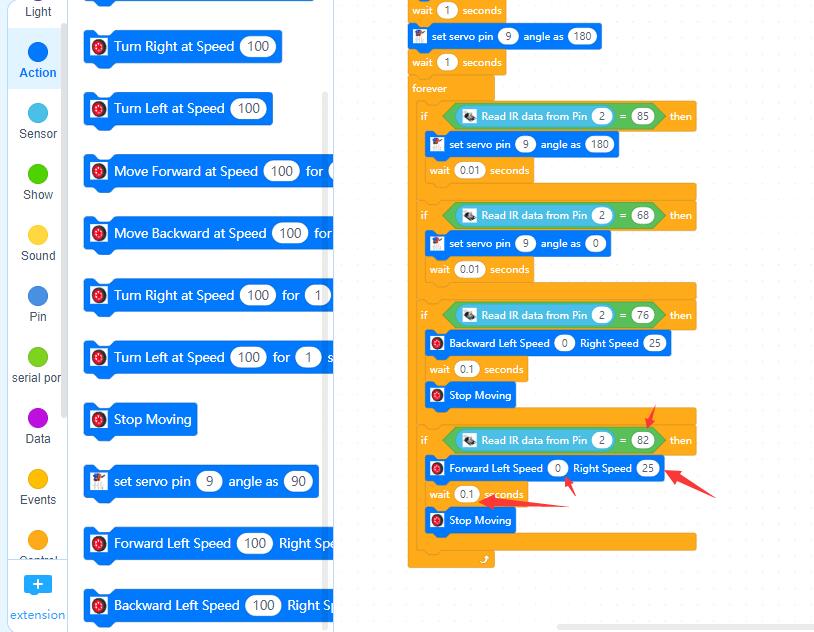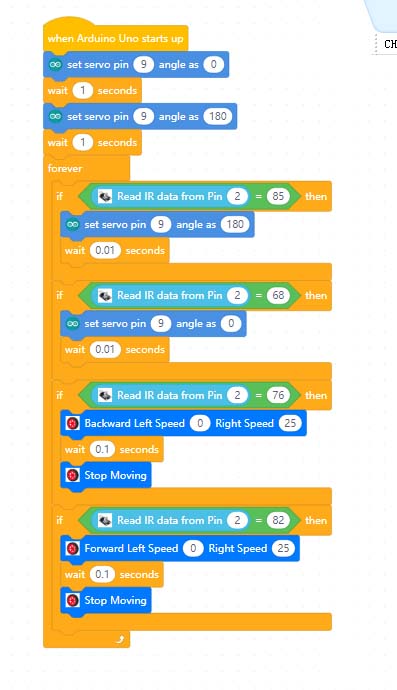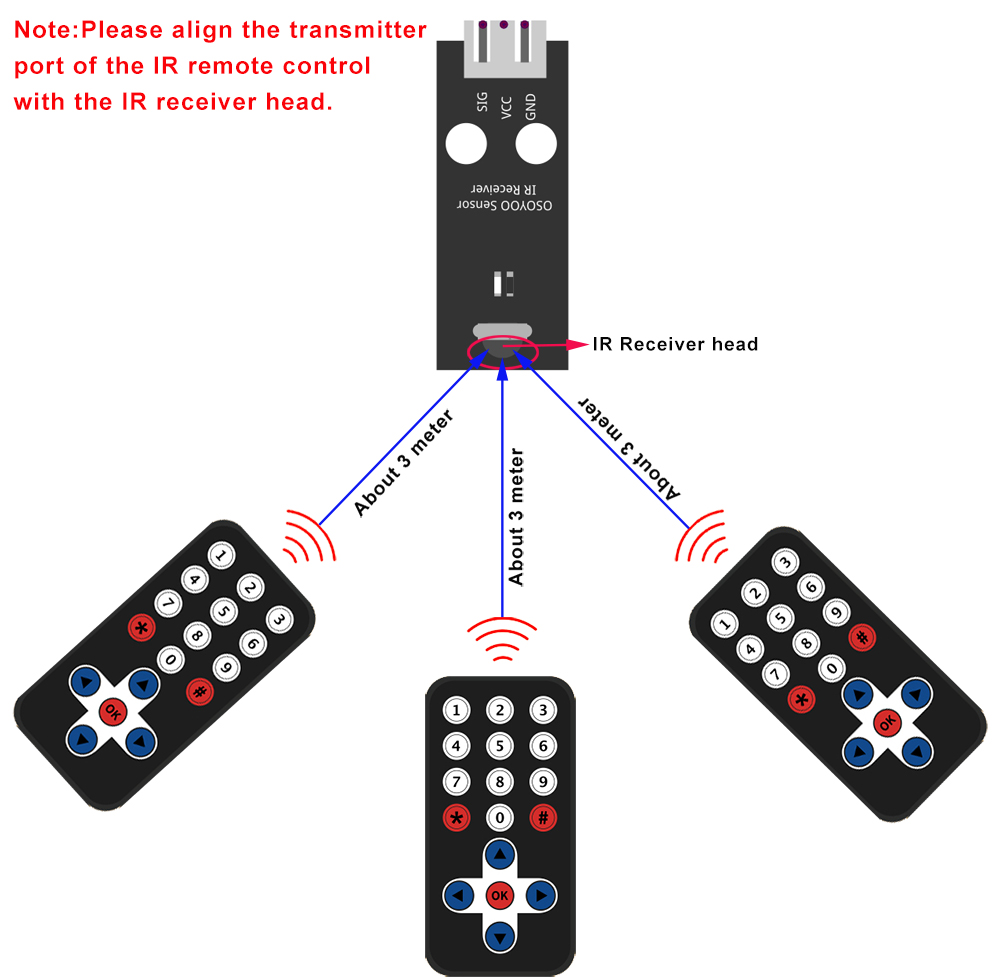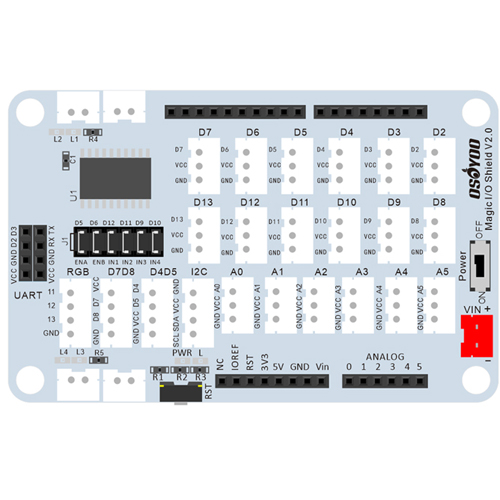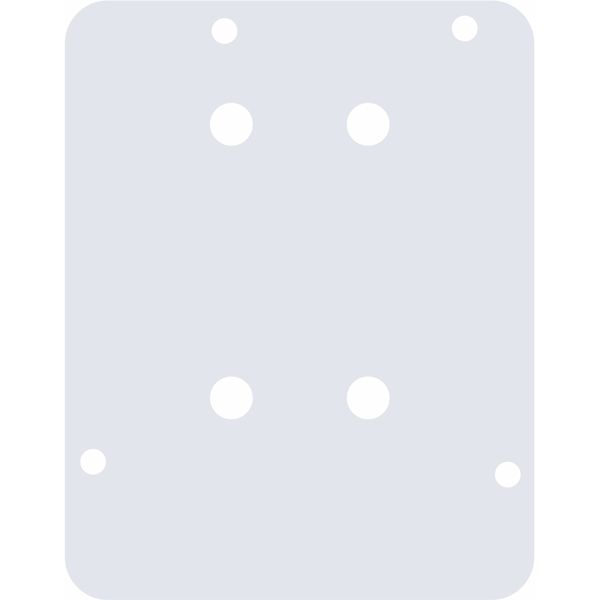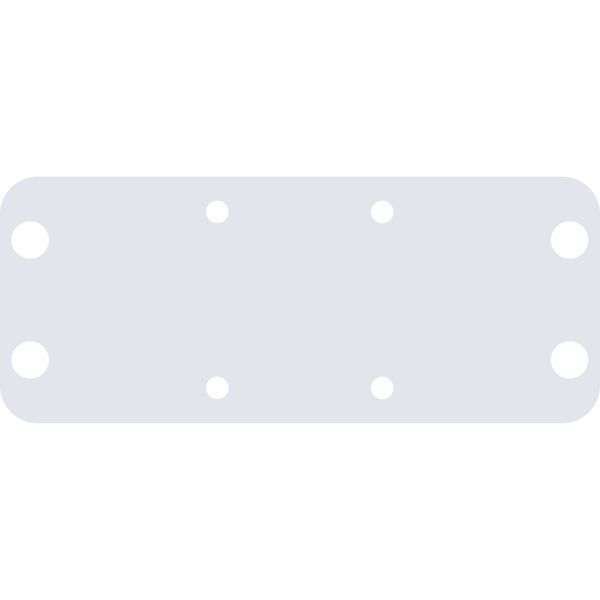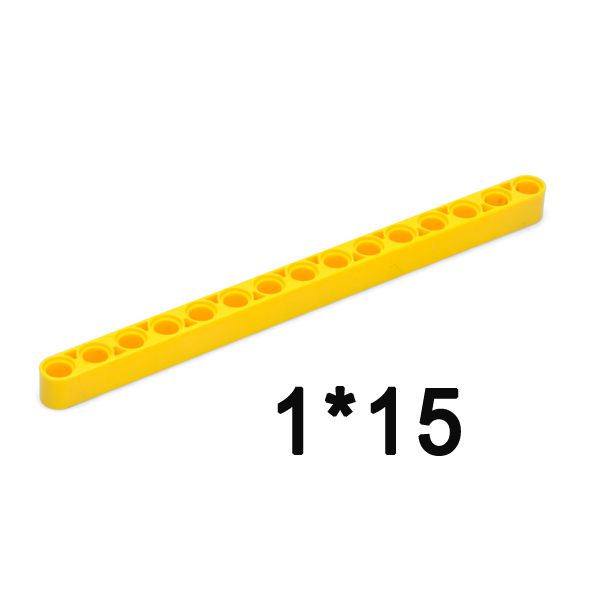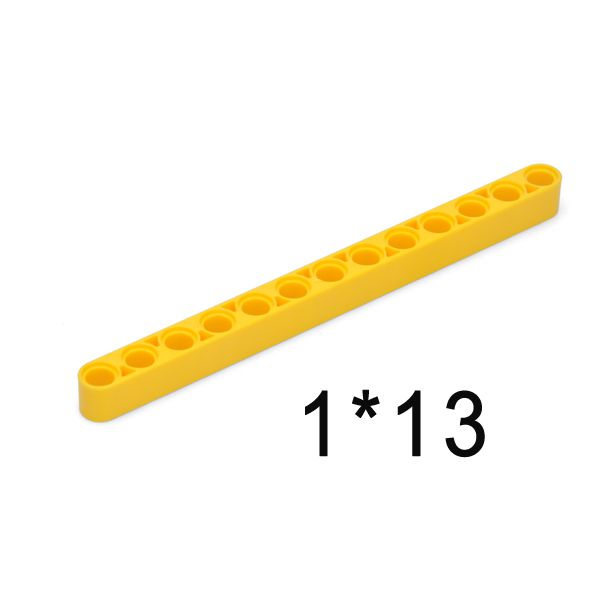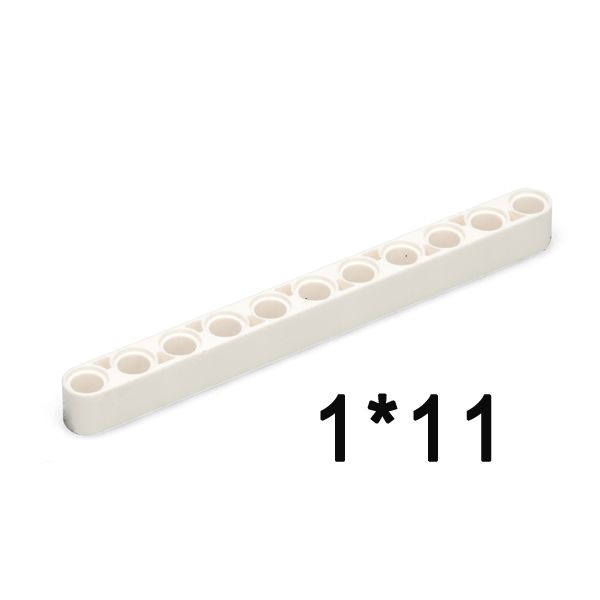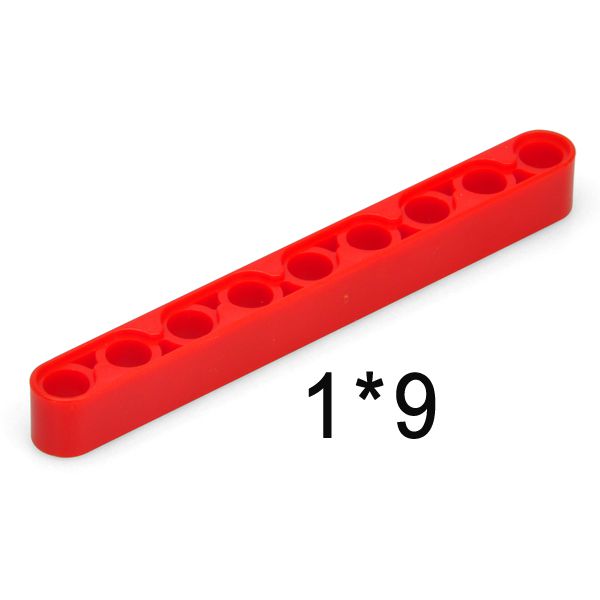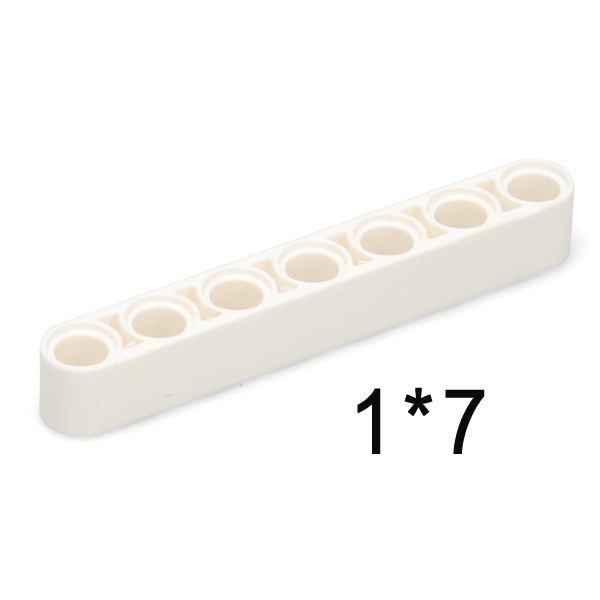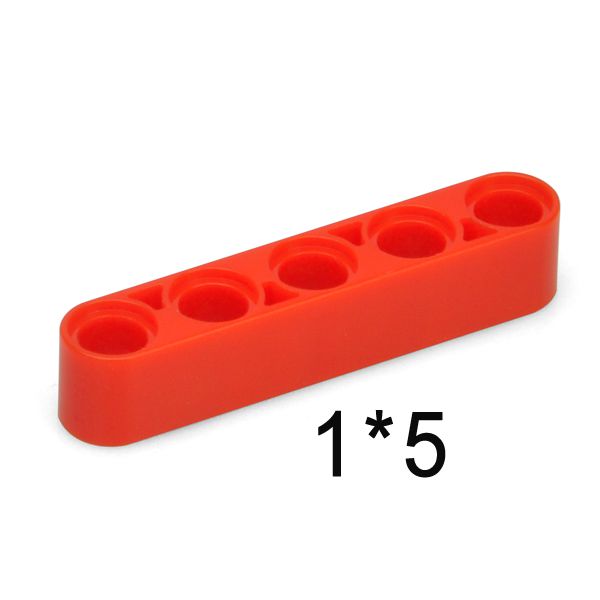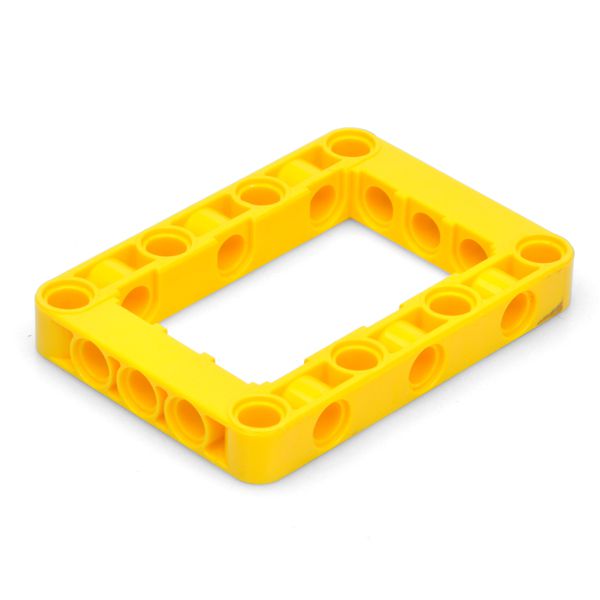| Acheter depuis OSOYOO |
Acheter depuis US |
Acheter depuis UK |
Acheter depuis DE |
Acheter depuis IT |
Acheter depuis FR |
Acheter depuis ES |
ここでご購入を! |
 |
 |
 |
 |
 |
 |
 |
 |

Dans cette leçon, nous utilisons les mini-briques OSOYOO pour fabriquer une grue à tour.
(Note : Les modèles de construction suivants sont donnés à titre indicatif et sont soumis à la construction réelle)


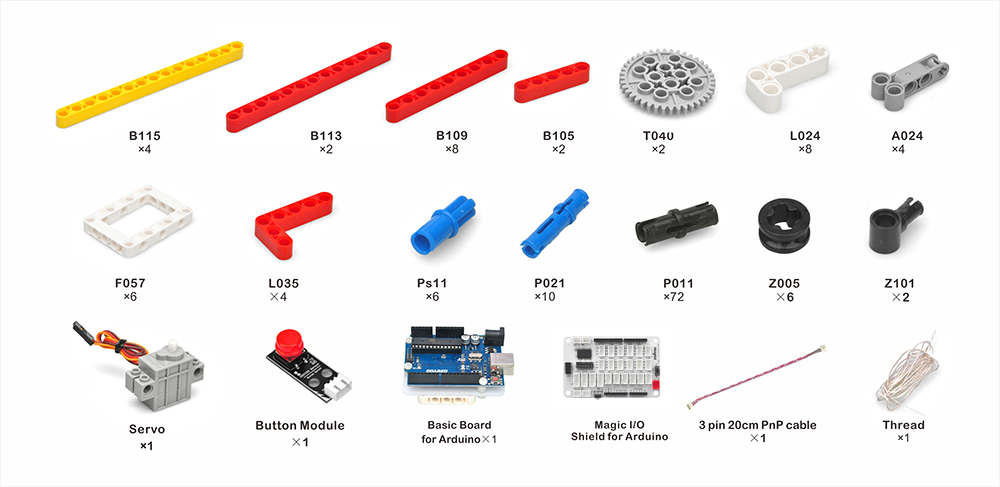
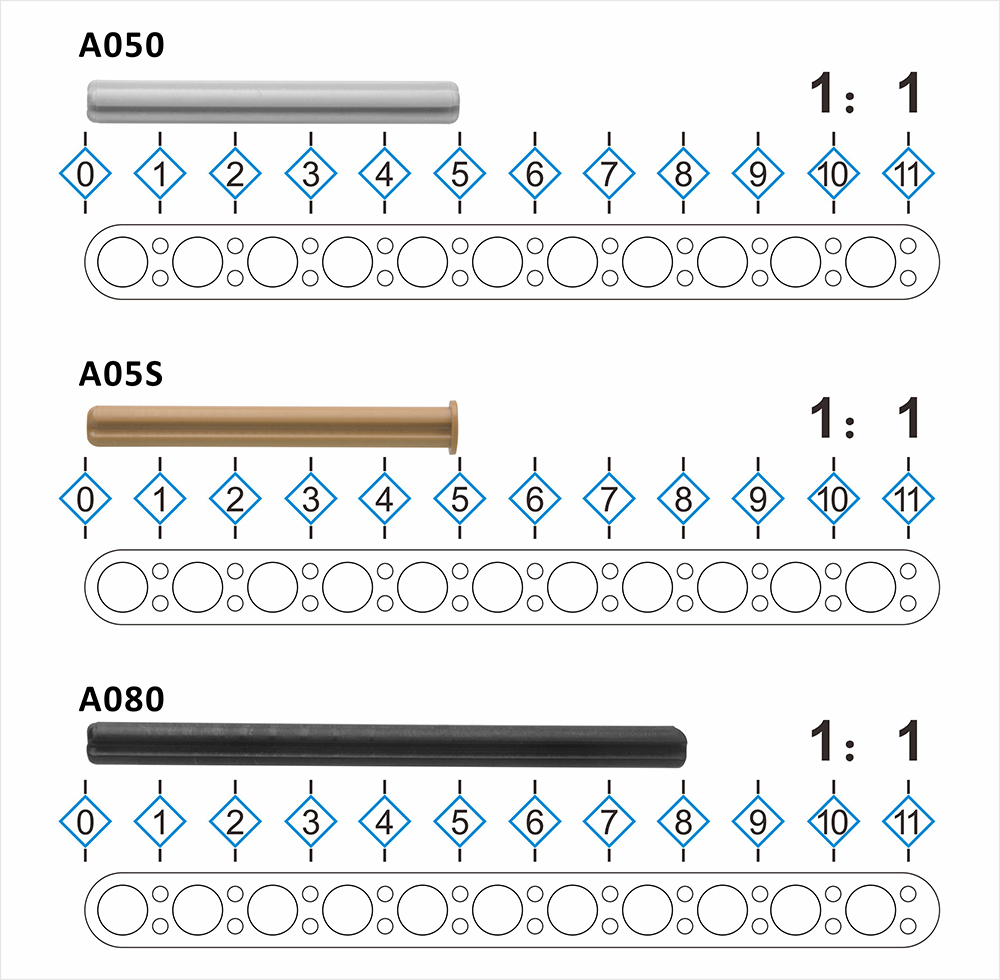

Avant de construire un ascenseur avec des blocs, veuillez consulter la section Préparation avant le cours 2: https://osoyoo.com/2021/12/01/preparation-before-class-2
 Comment construire:
Comment construire:
Note
1. La couleur du bloc de construction dépend du produit réel, ce qui n’affecte pas l’utilisation.
2. La couleur de la carte Magic I/O d’OSOYOO n’affecte pas l’installation
PDF tutoriel :https://osoyoo.com/picture/Block_kit/lesson5/lesson5.pdf
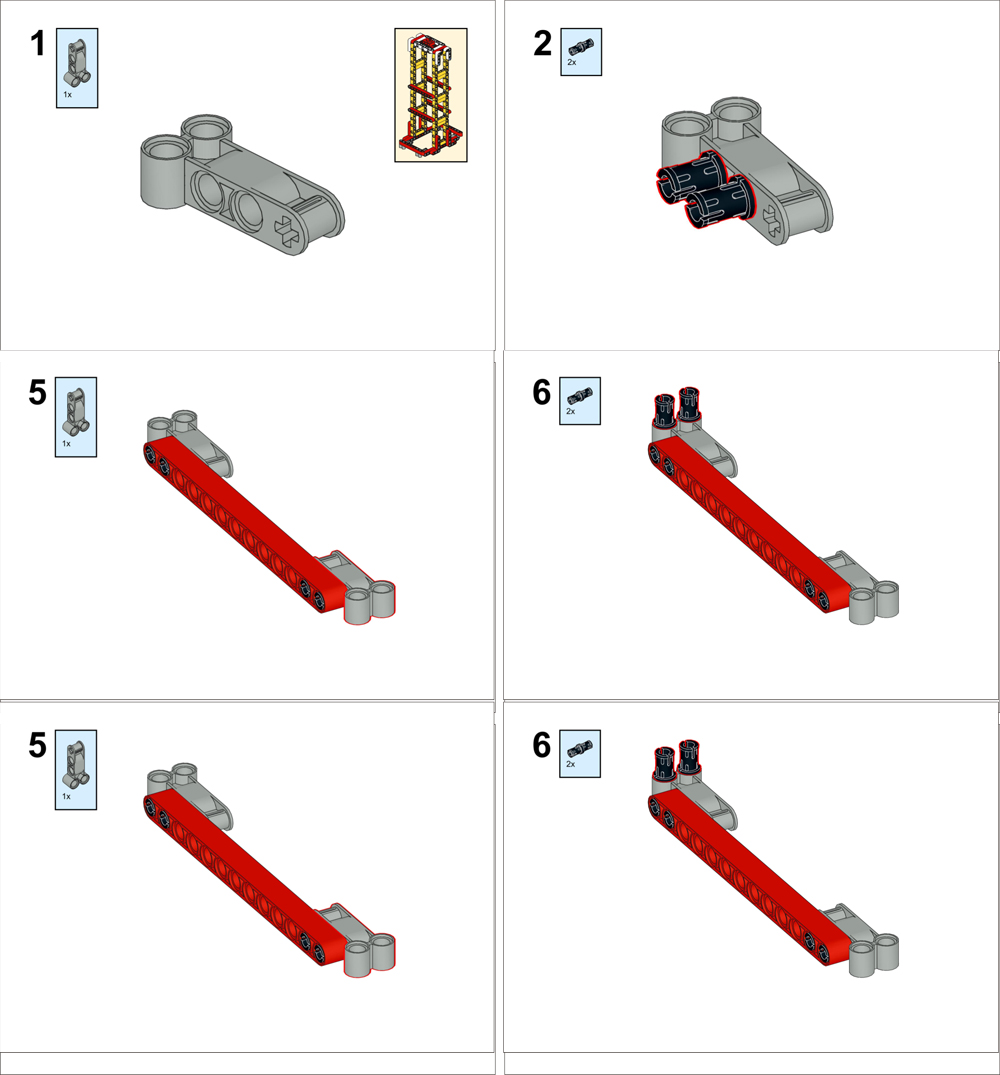
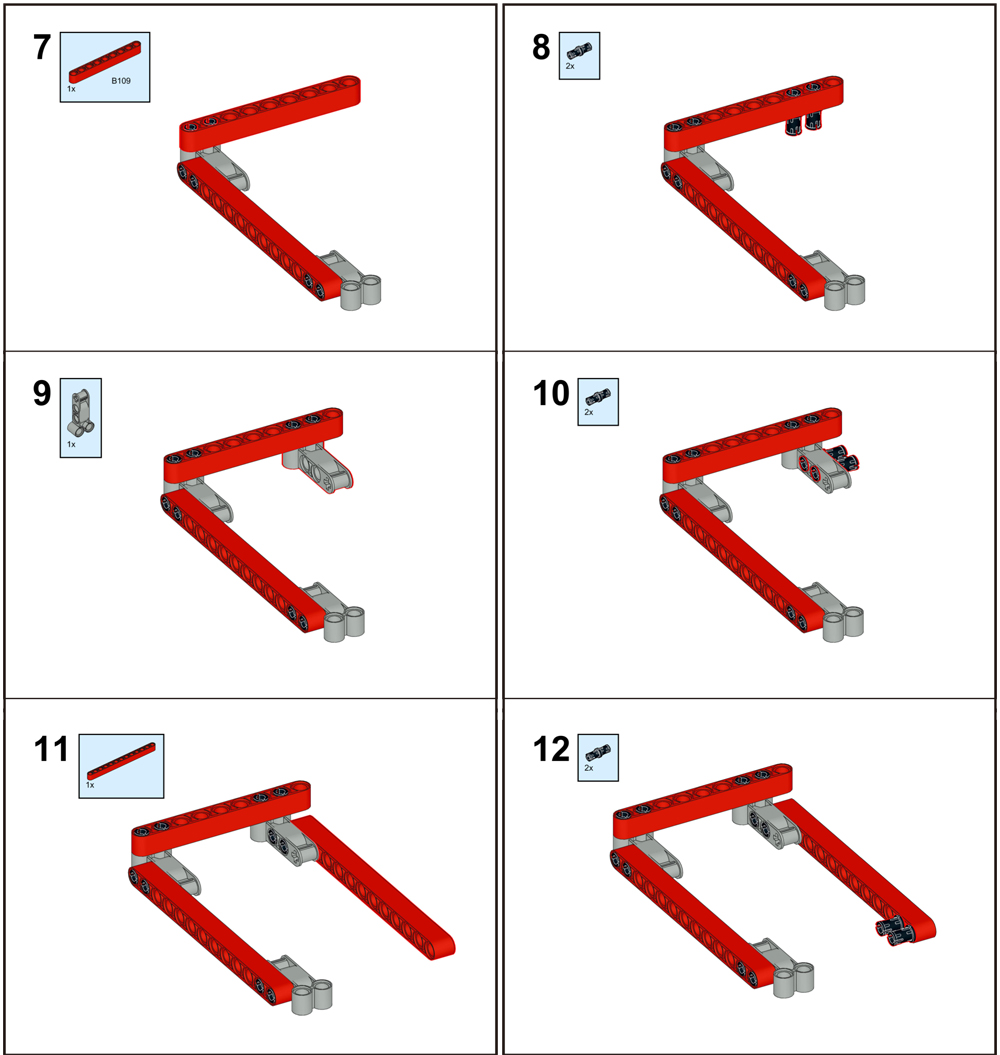
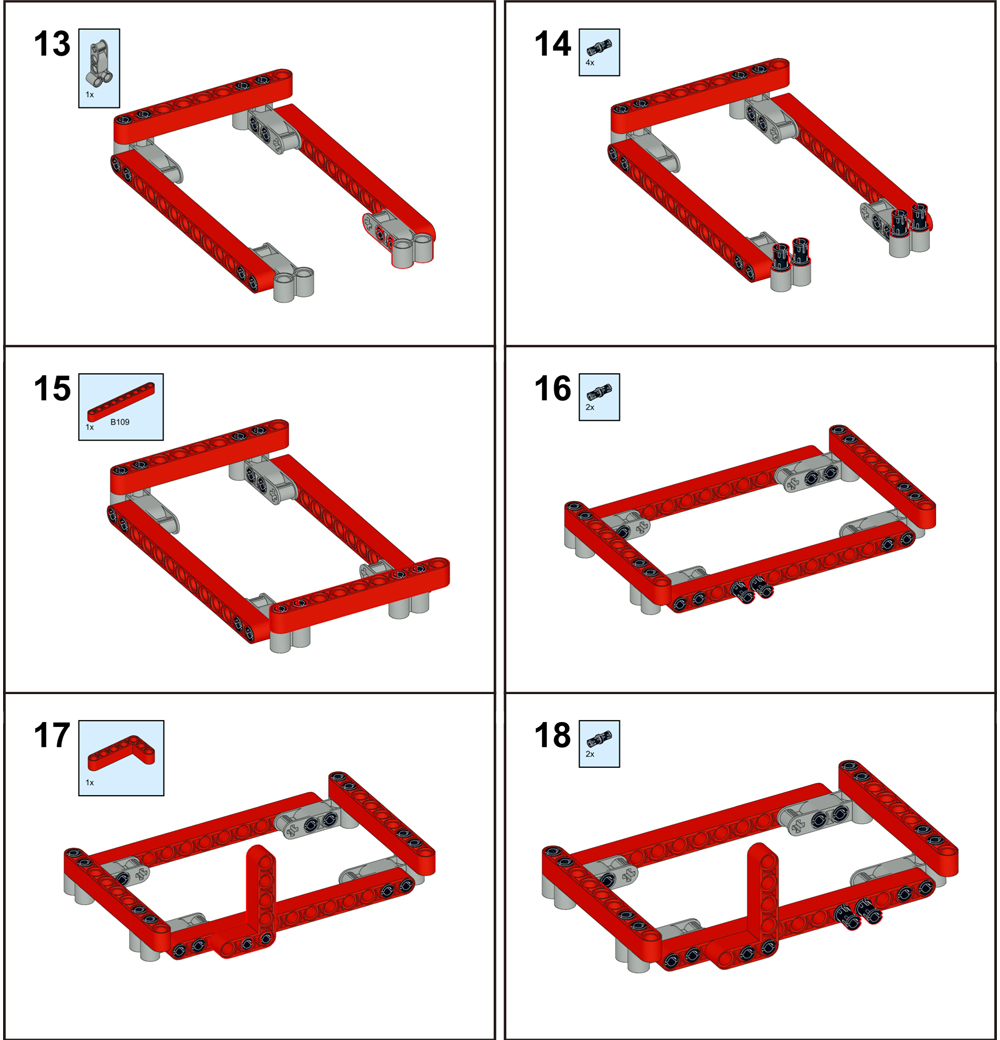
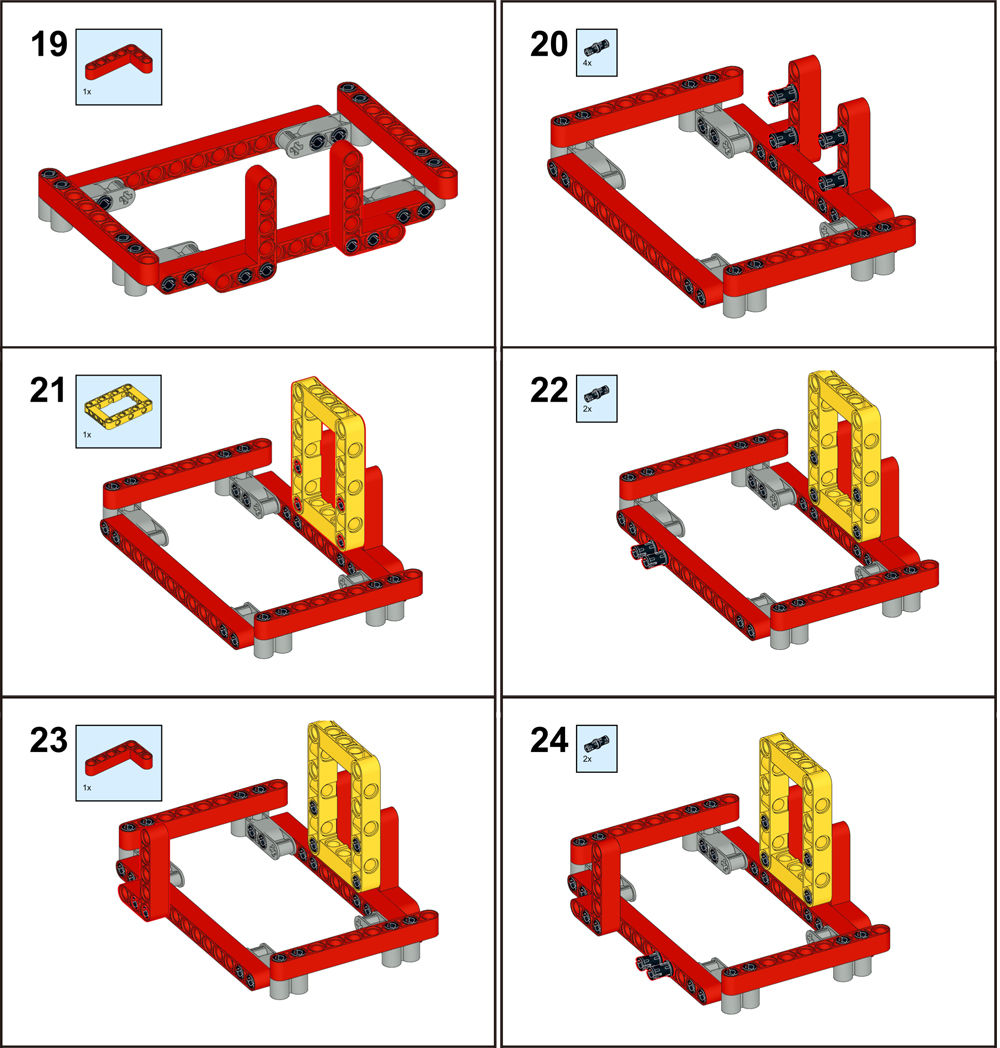
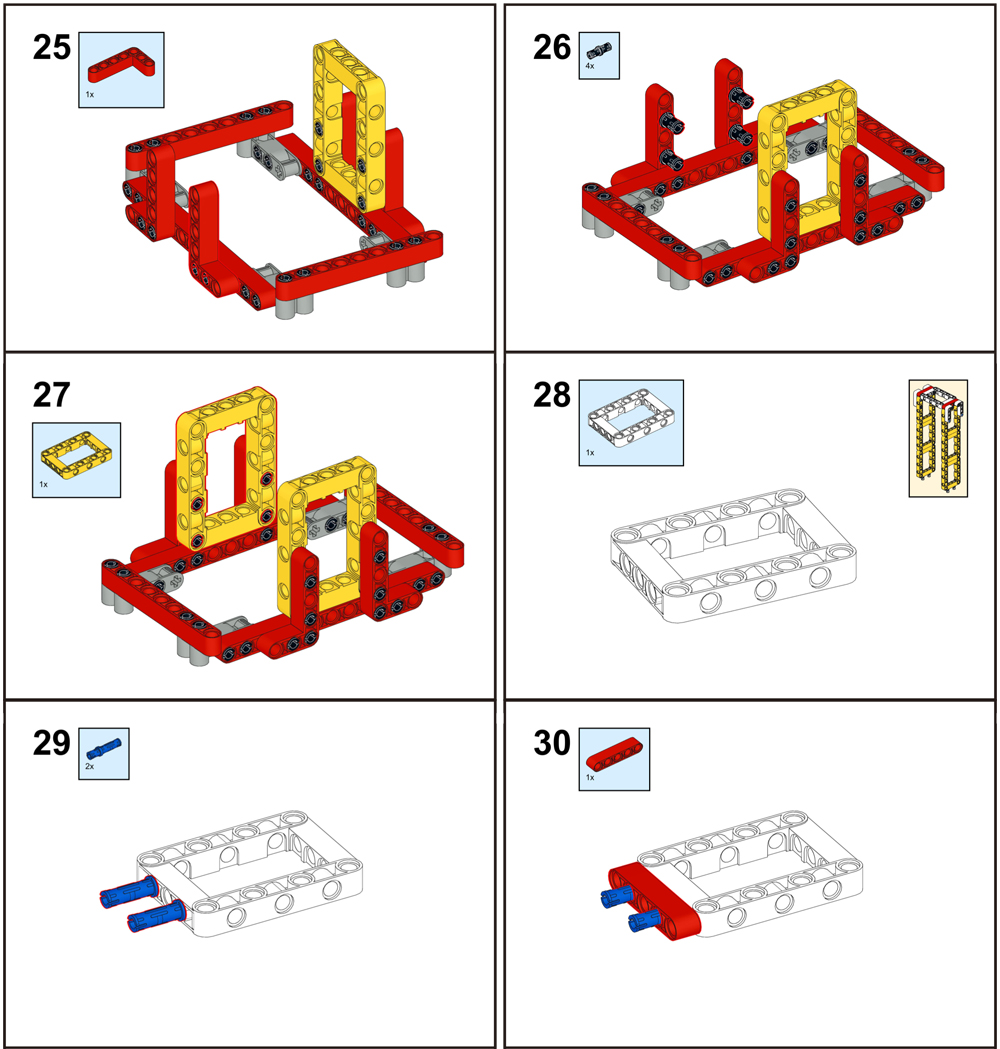
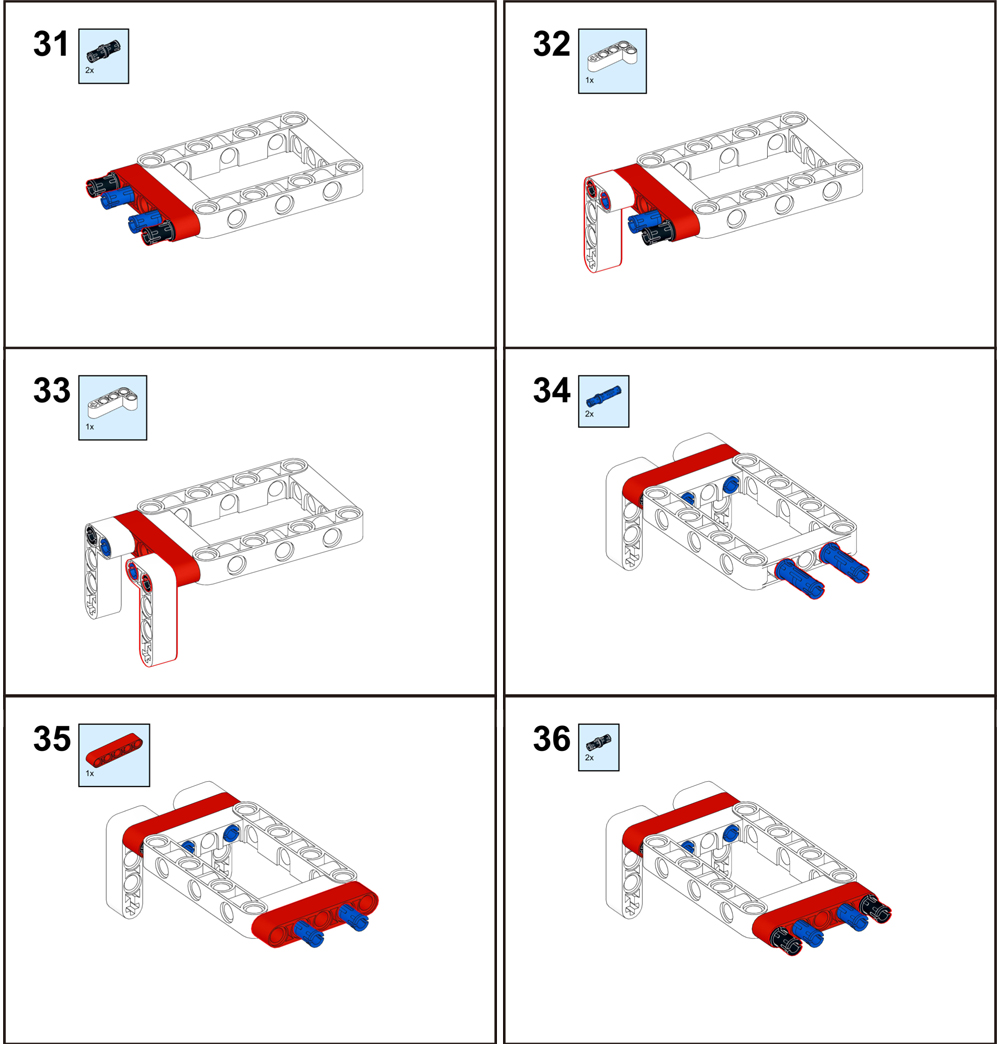
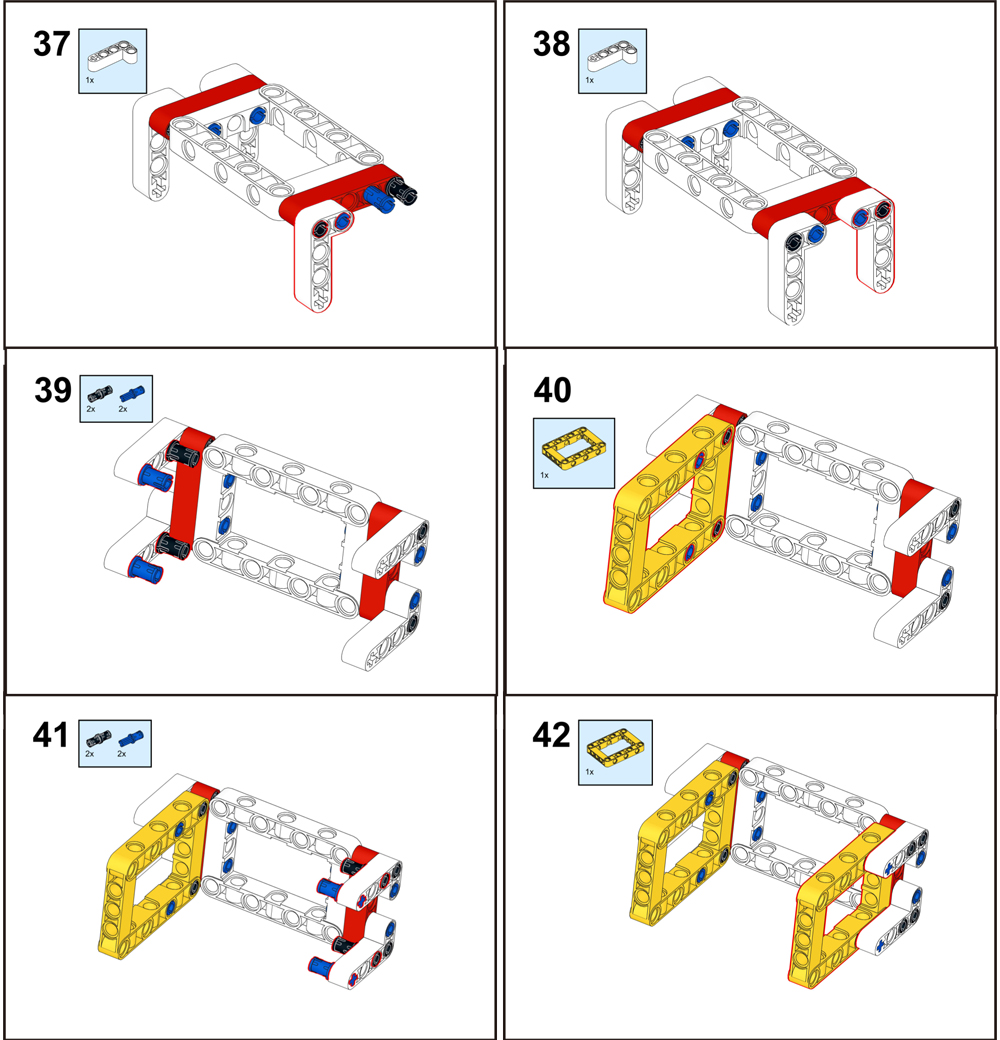
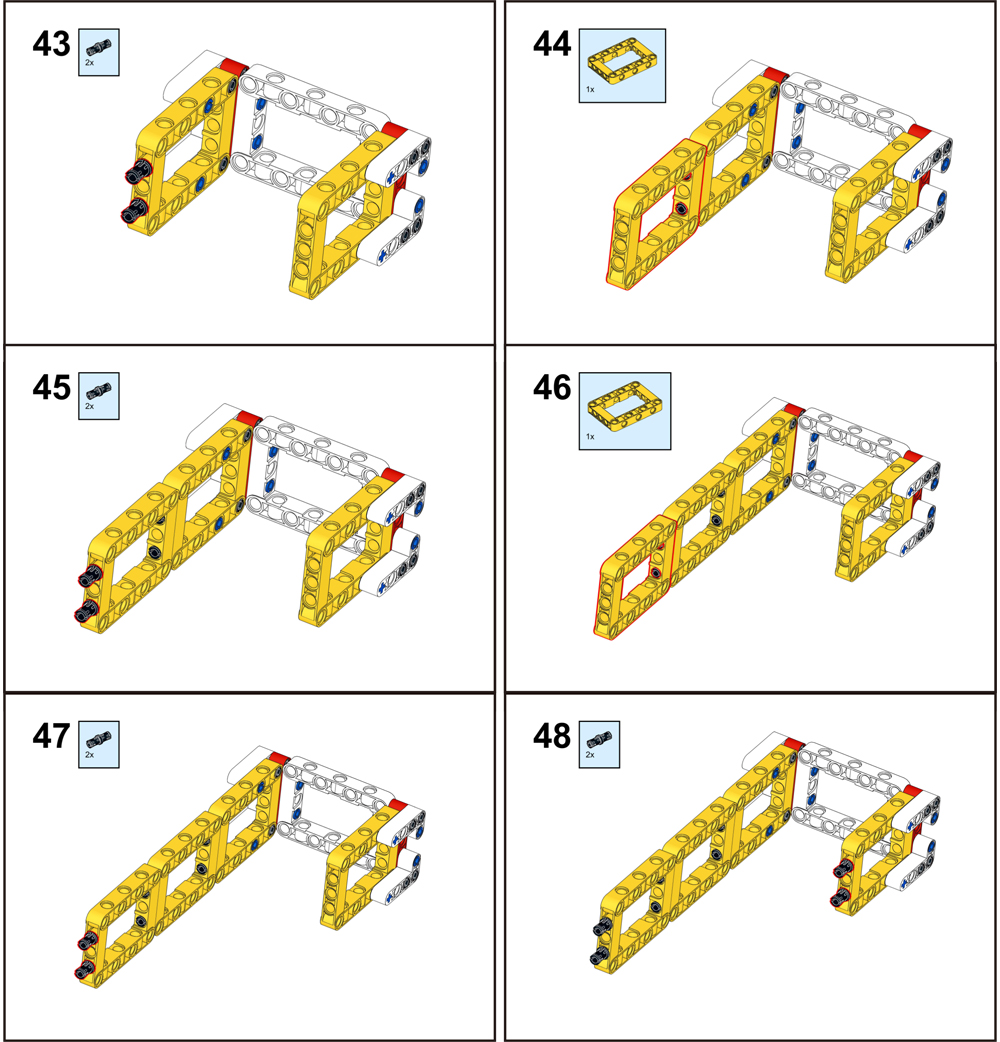
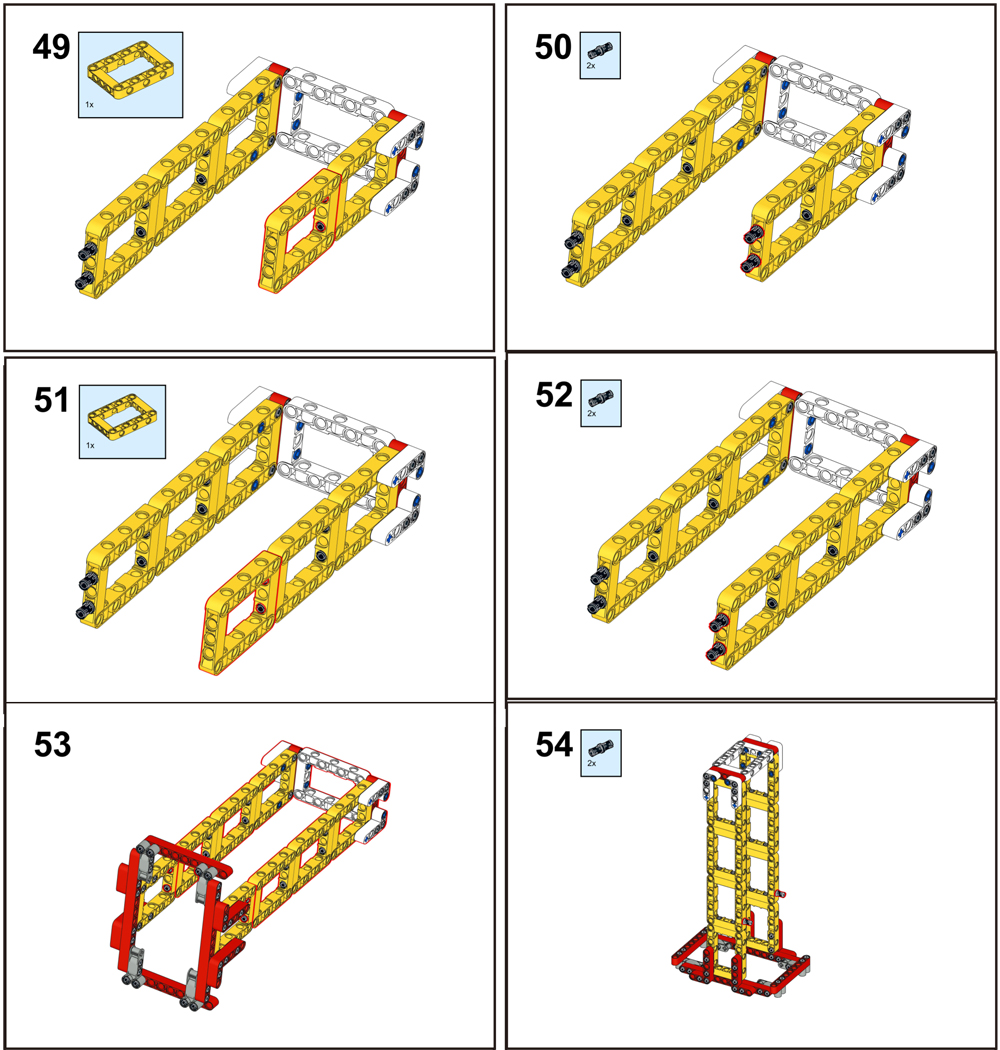
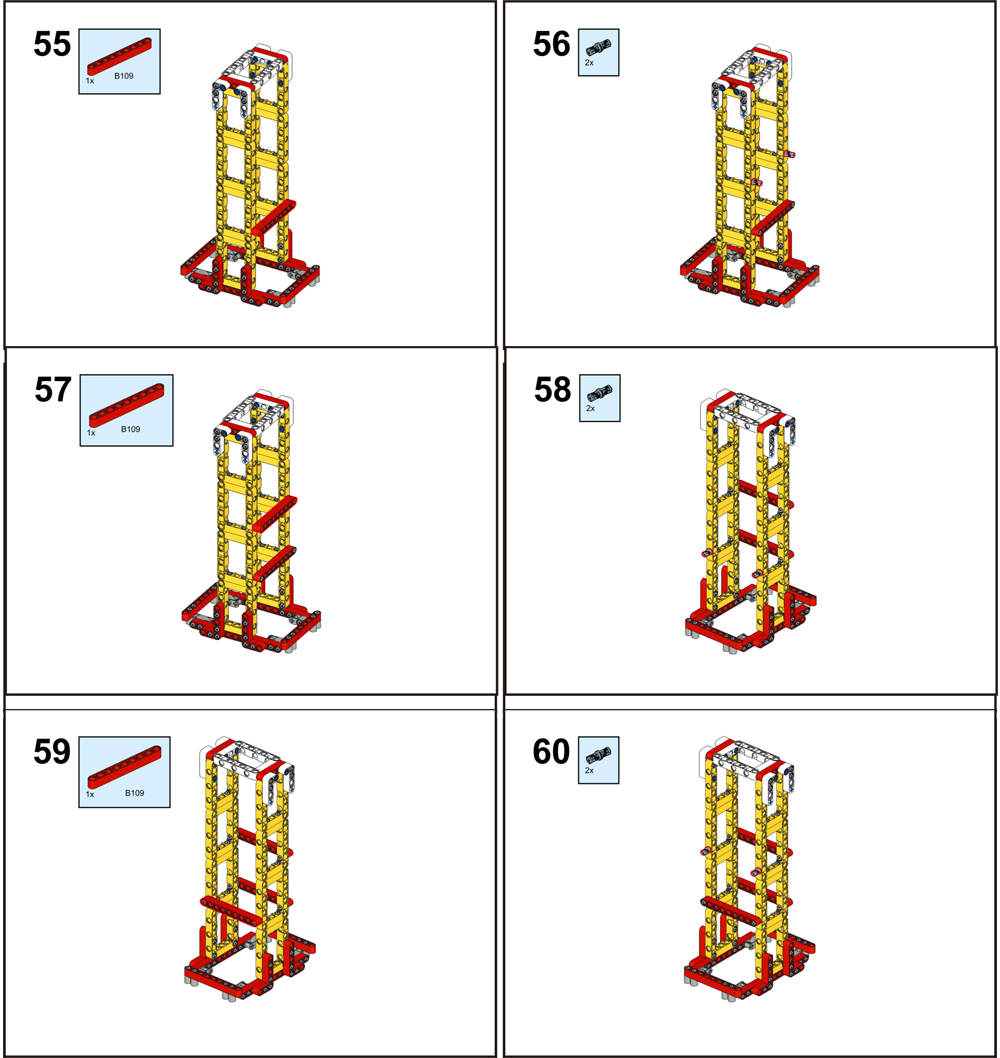
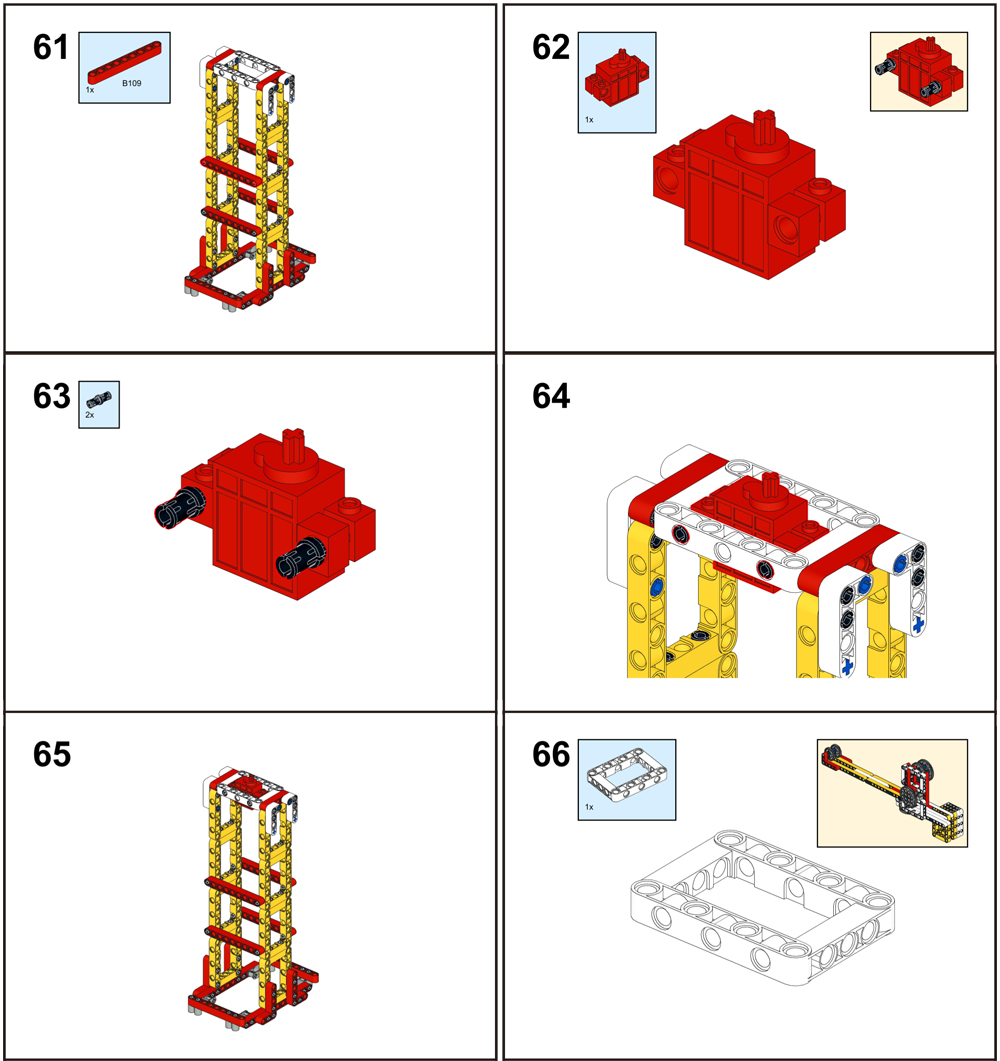
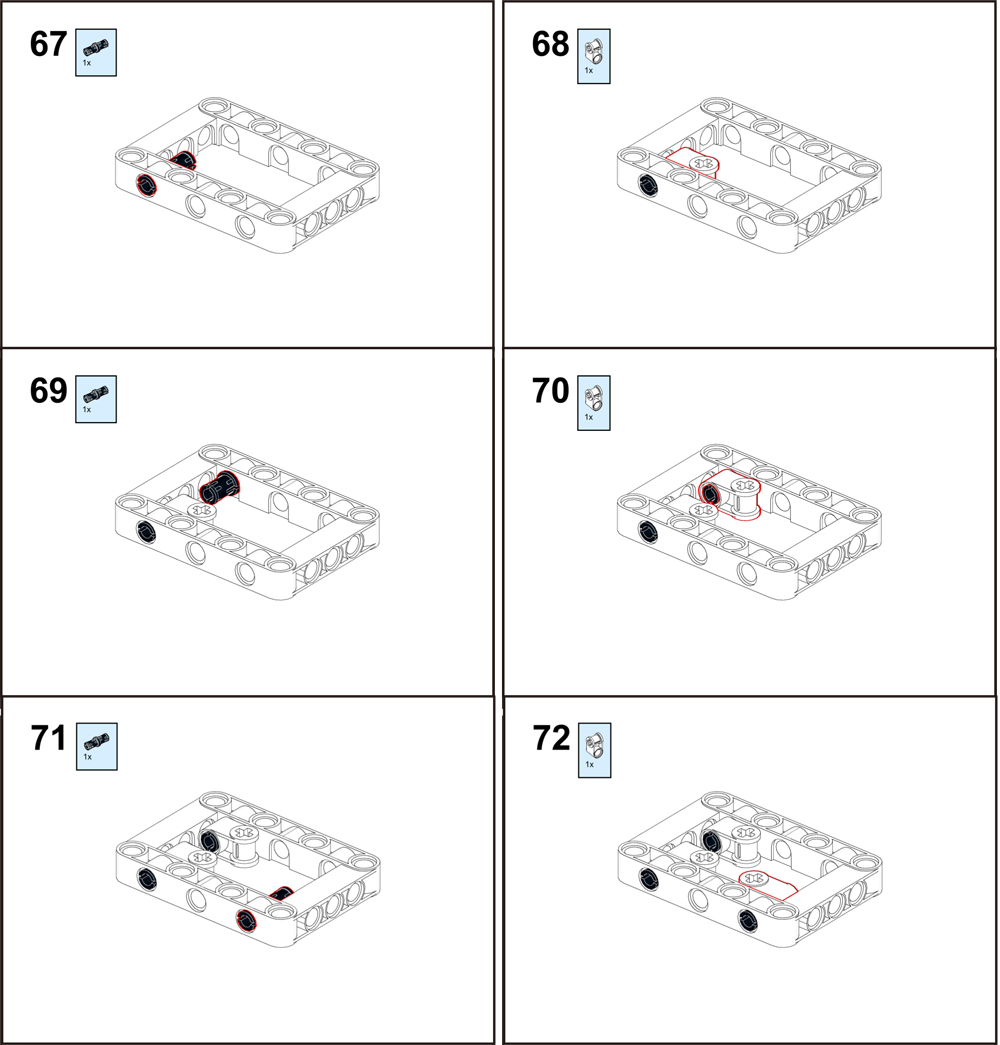
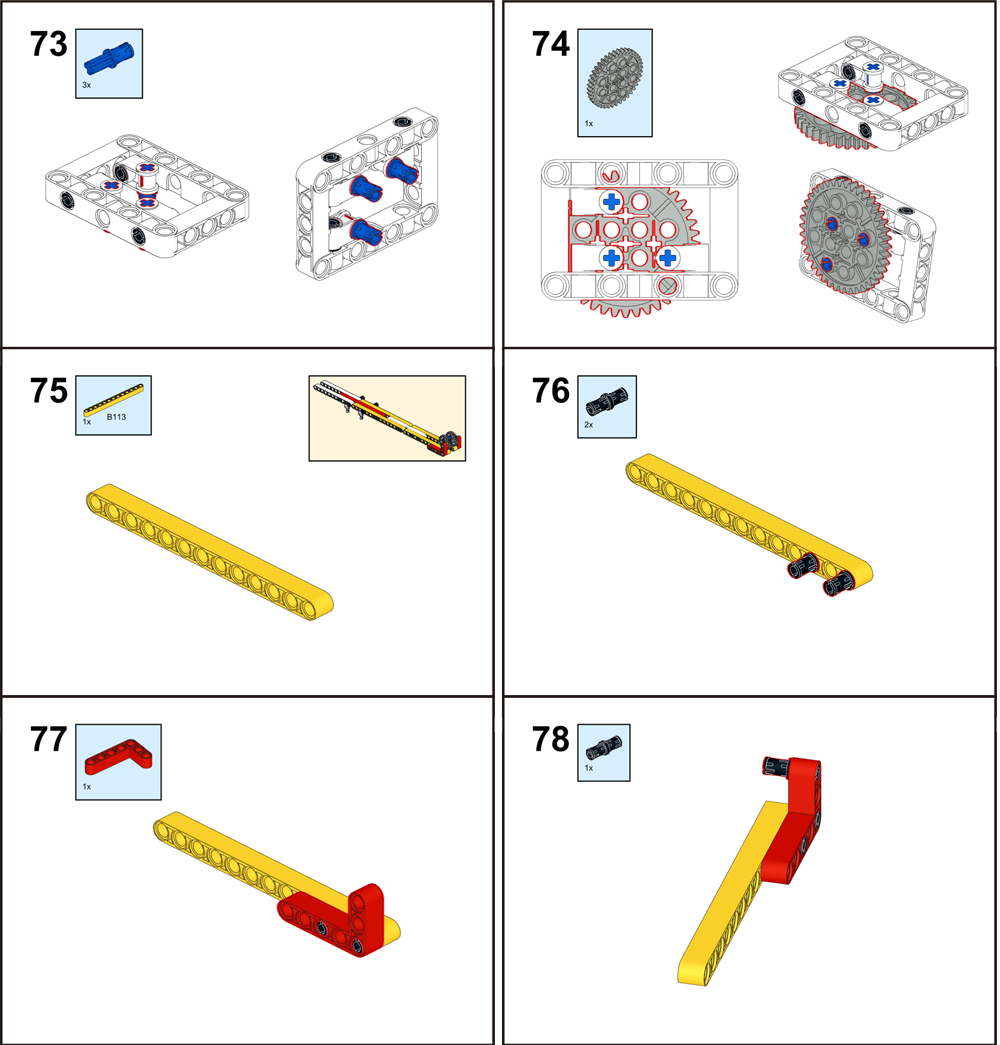
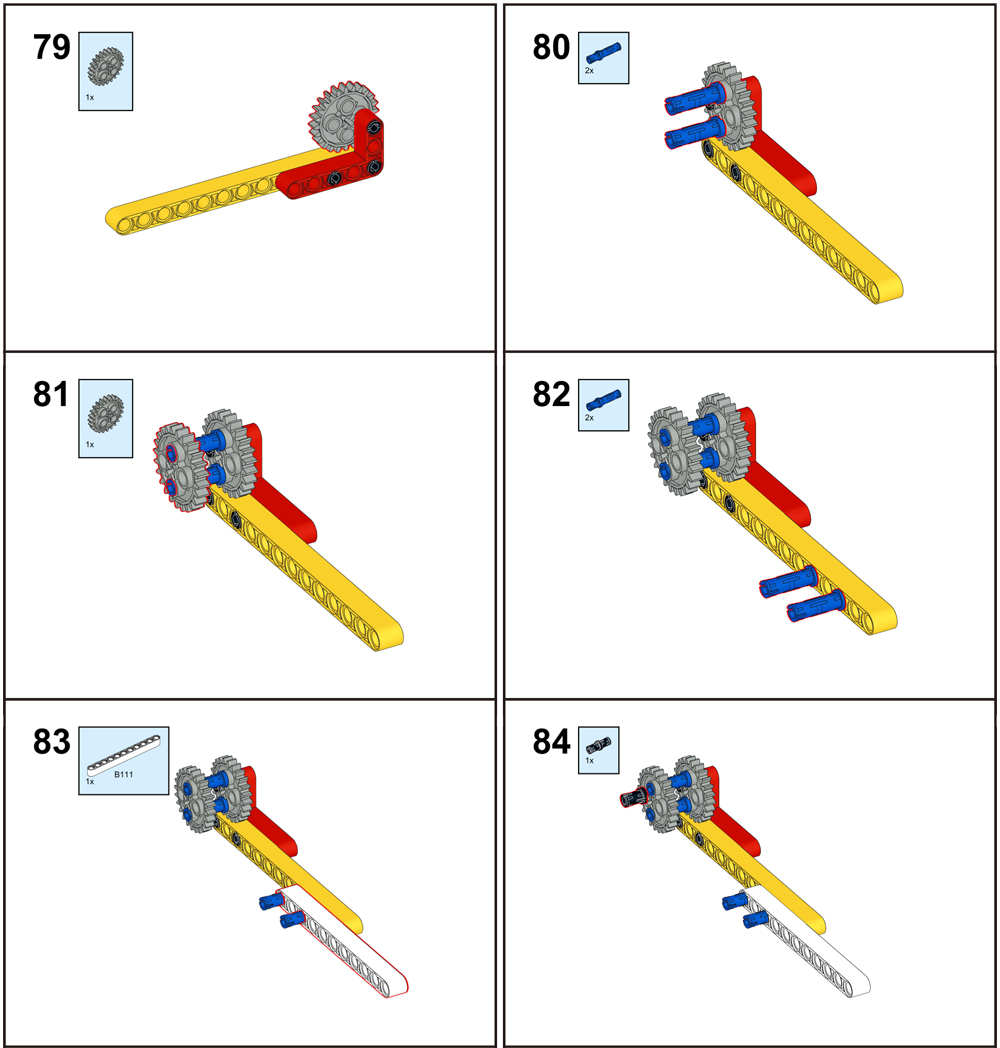
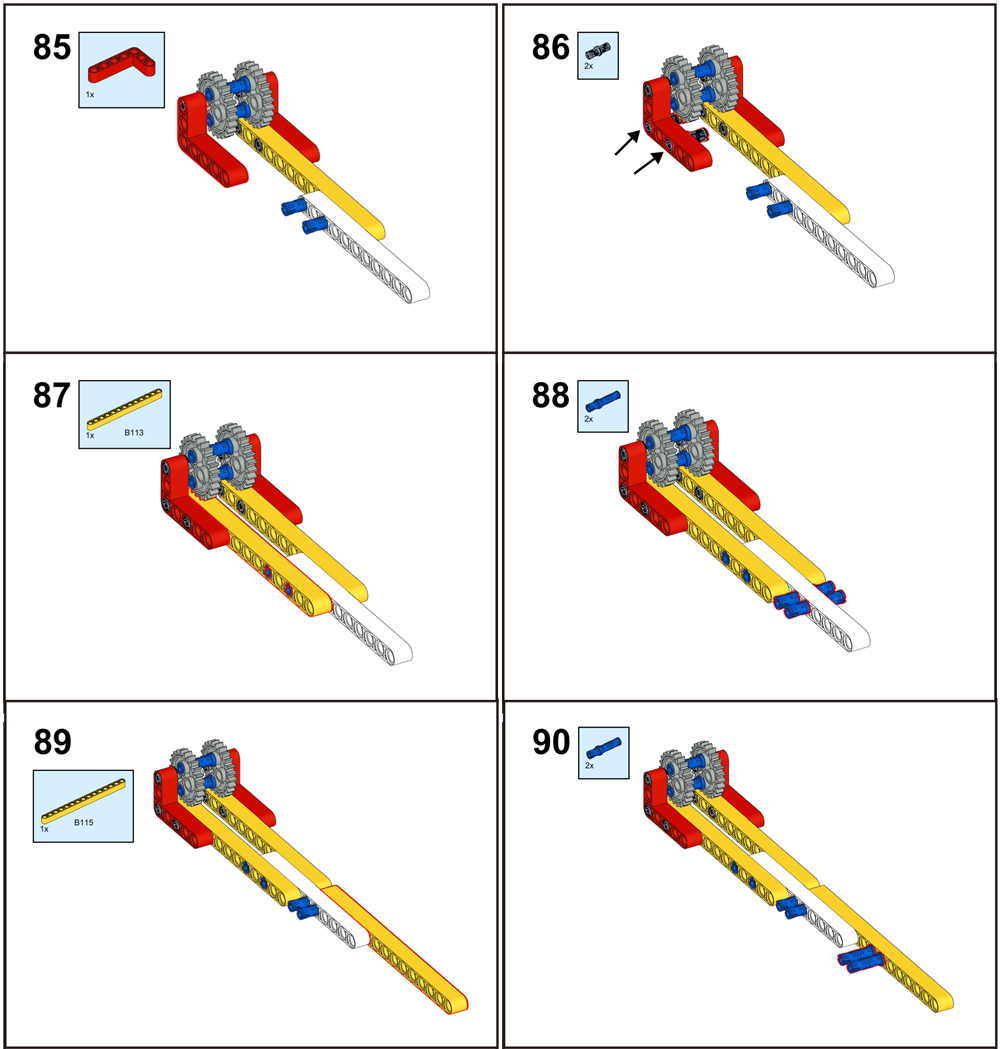
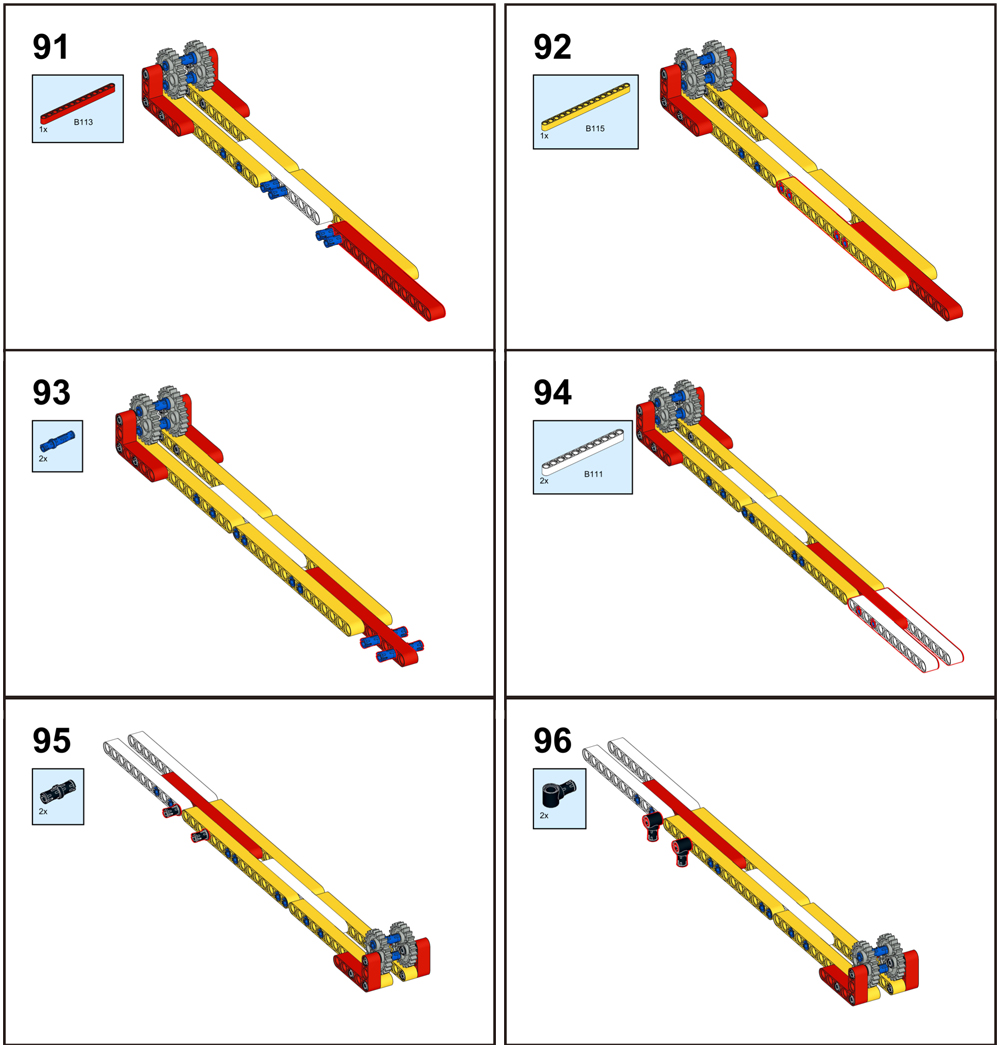
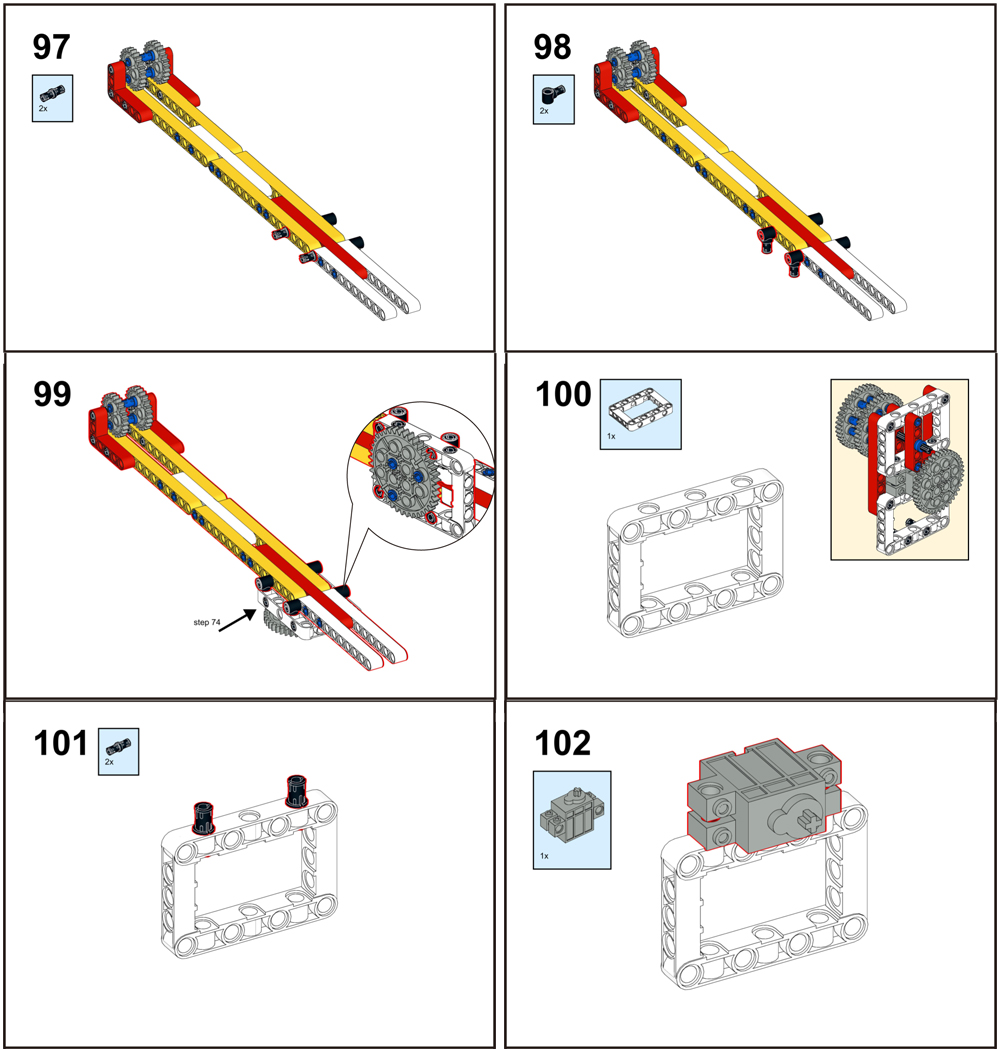
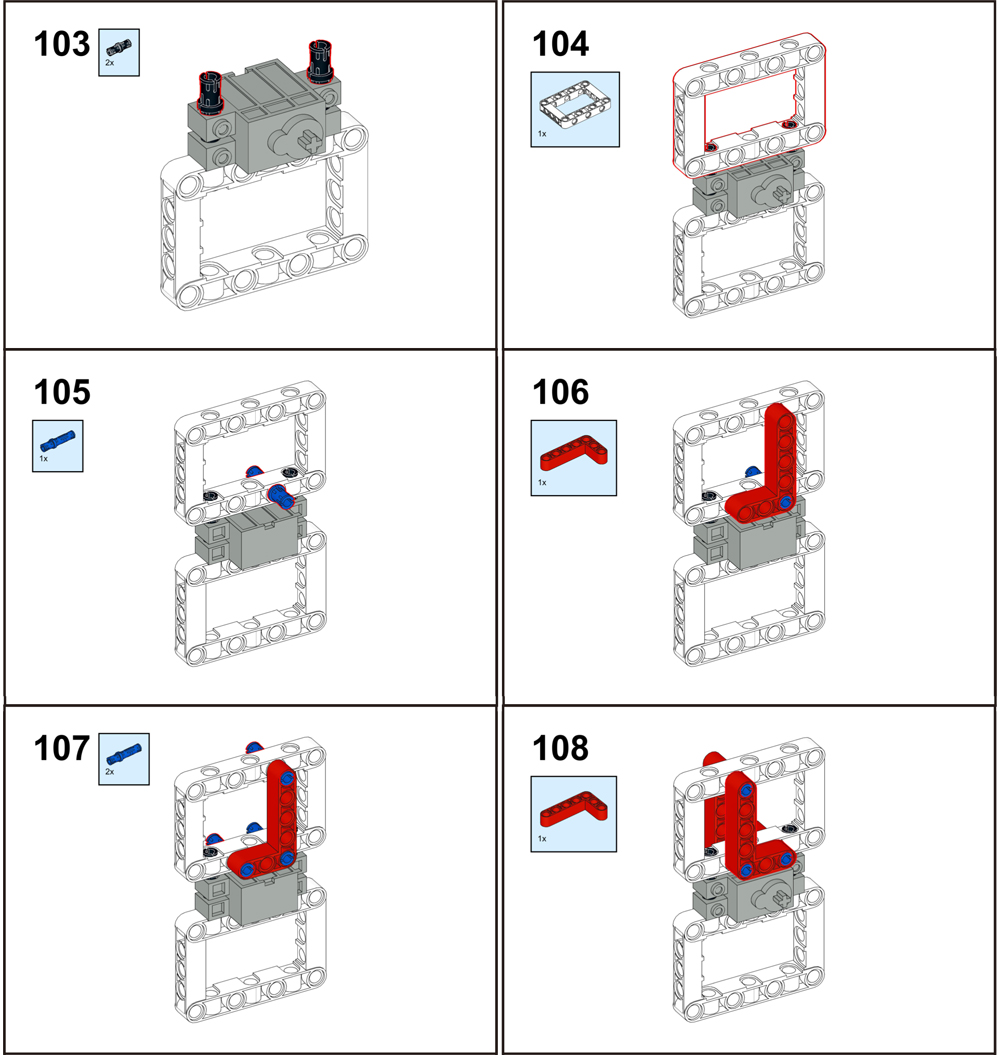
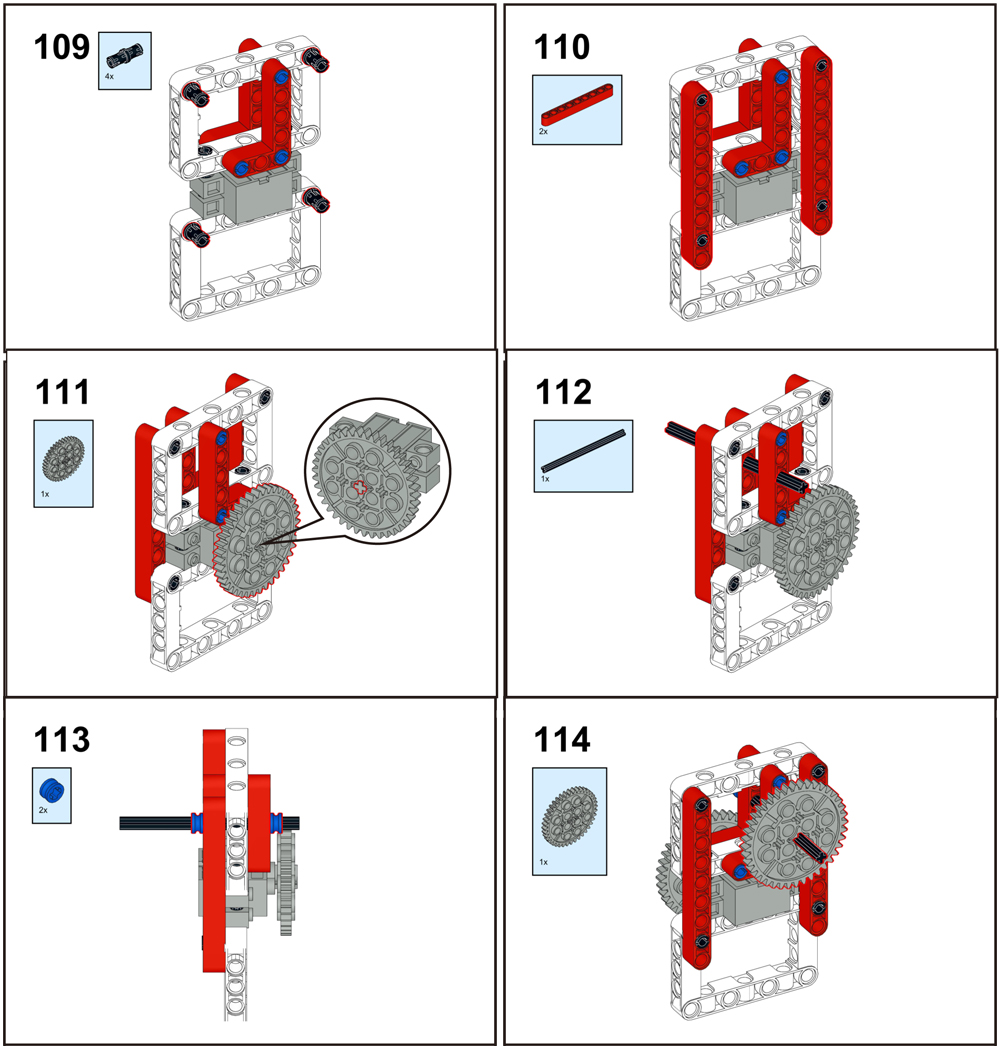
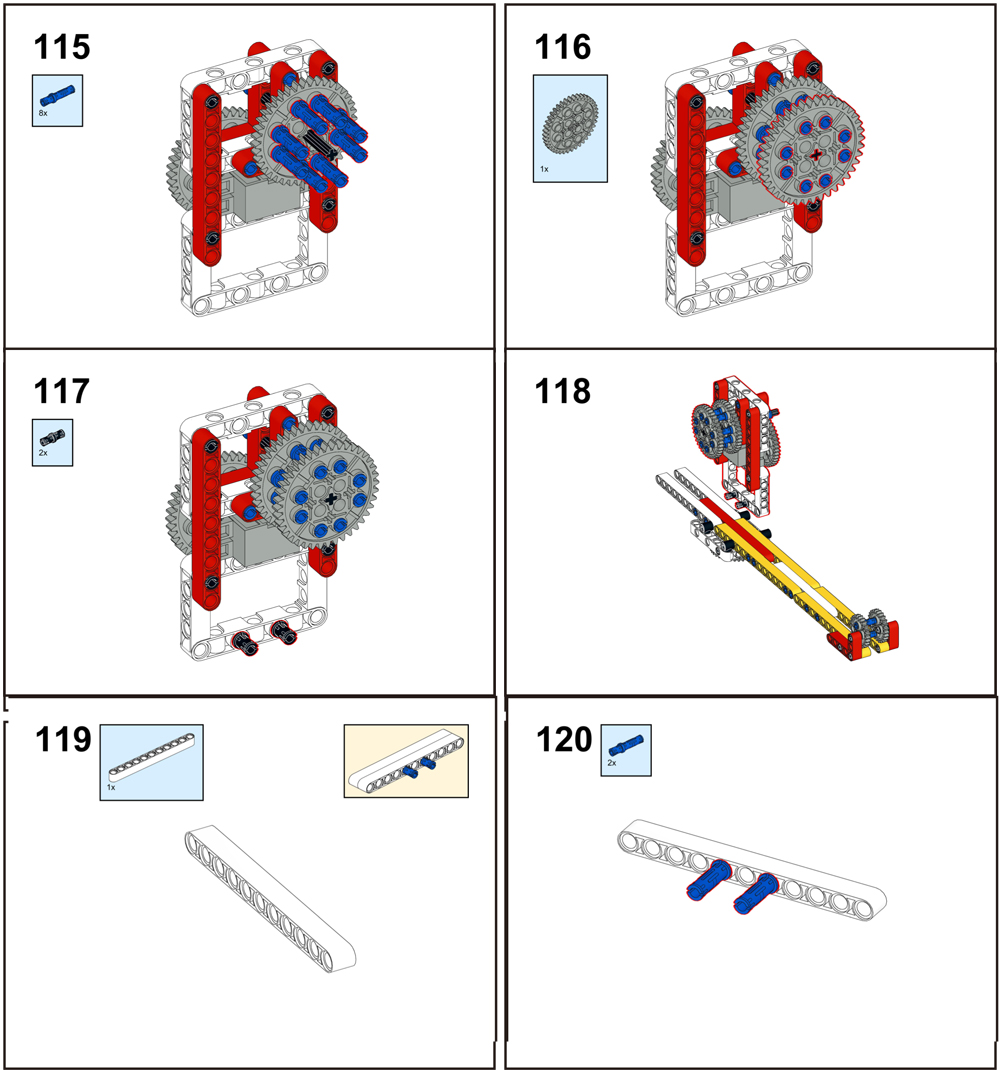
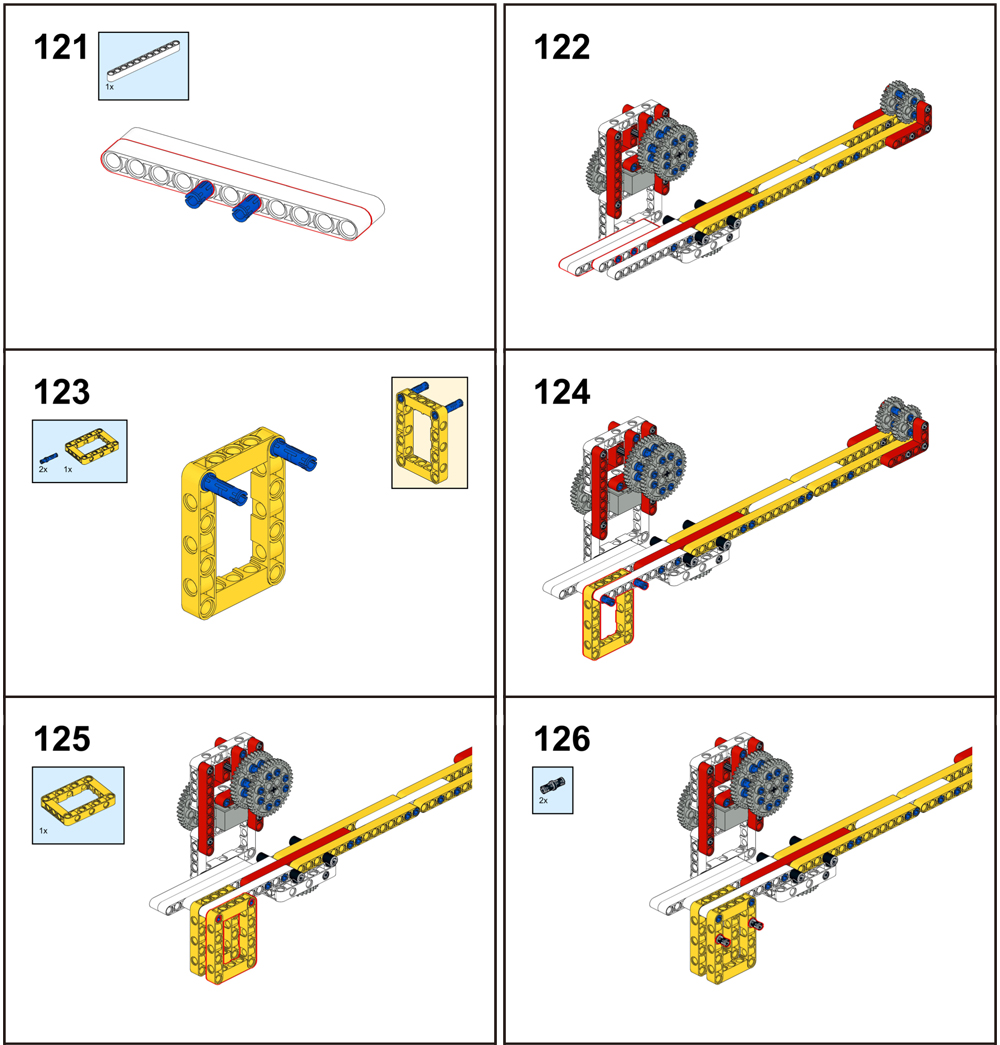
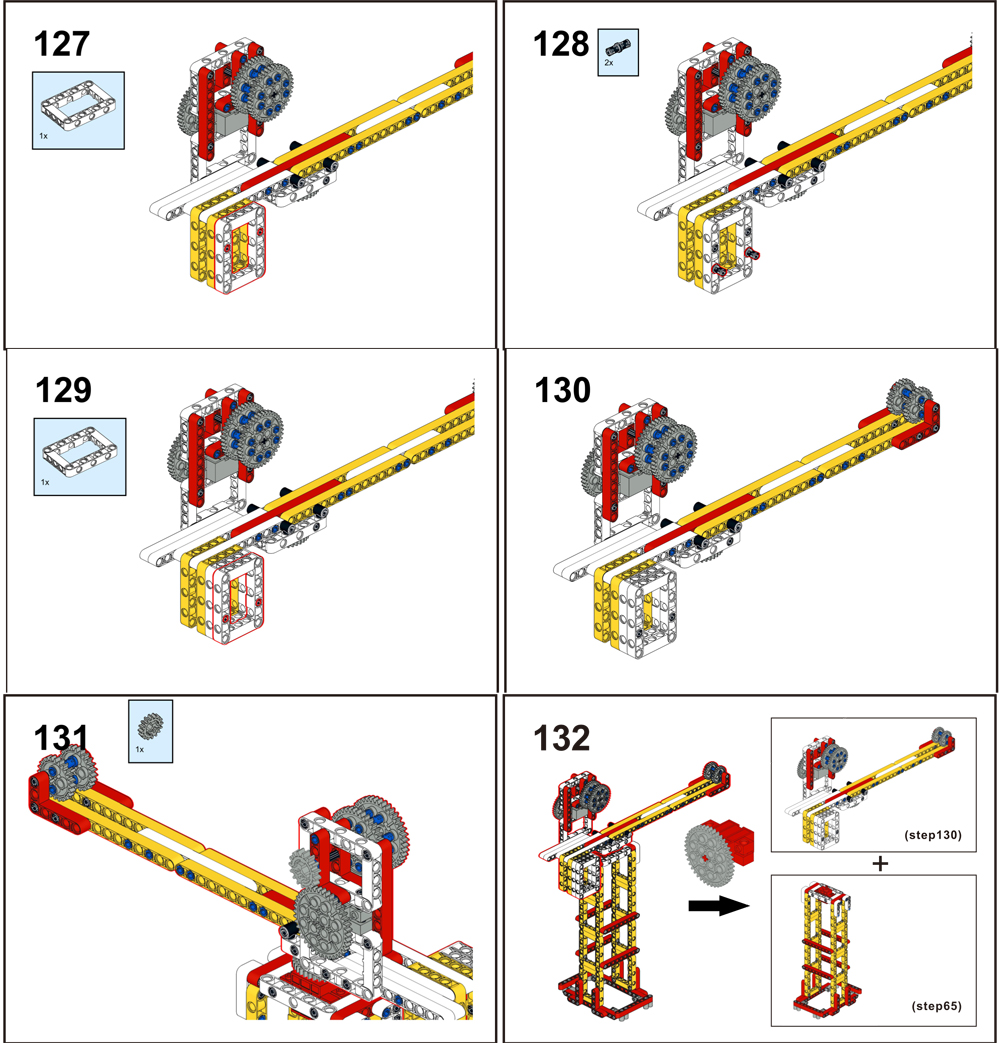
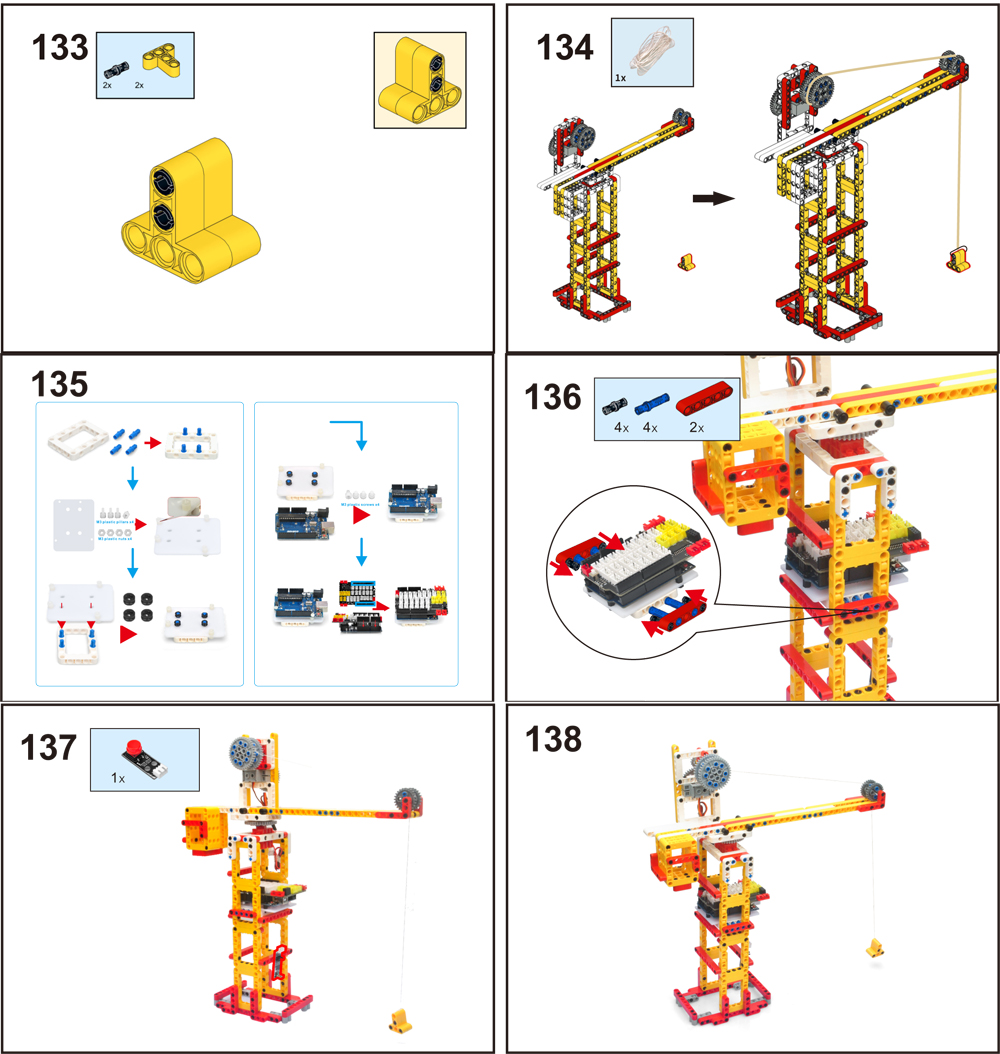

Connecter :
IR receiver module —D2 port,
arm motor —L1 port
crane cable servo to D9 as following:
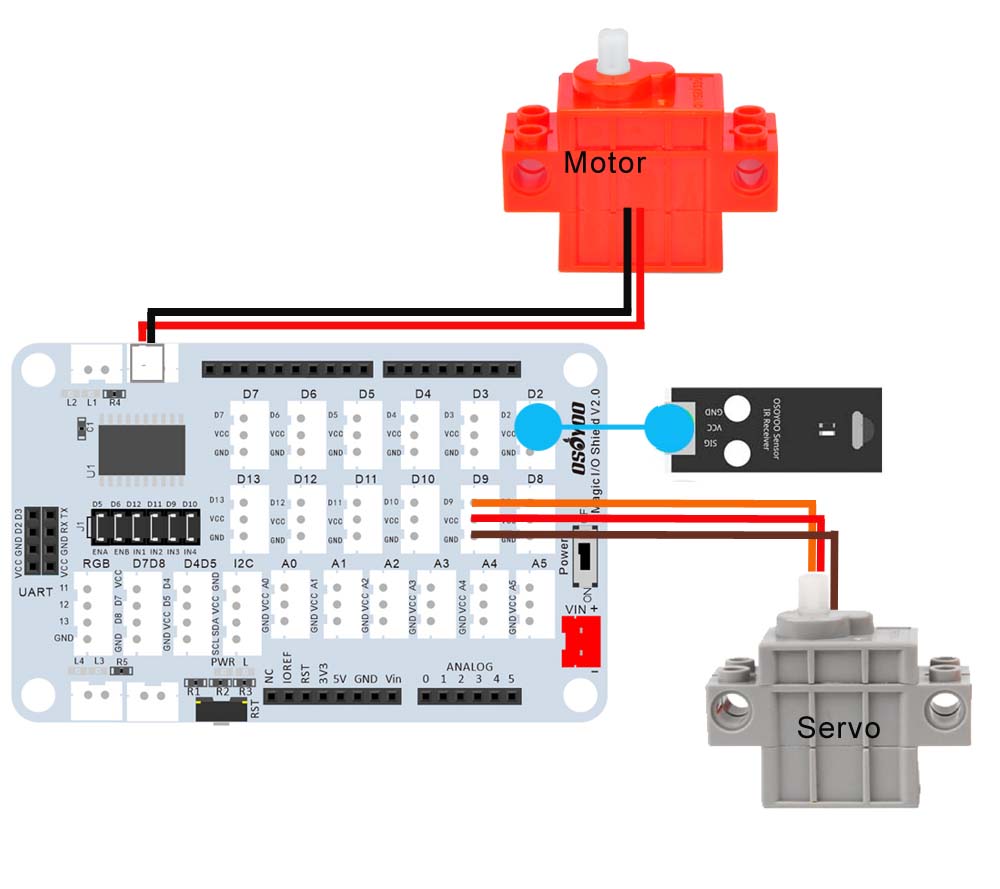

Note : Dans ce kit, nous utilisons mBlock comme outil de programmation, si vous voulez en savoir plus sur mBlock, veuillez visiter la préparation avant le cours 1: https://osoyoo.com/2021/12/01/preparation-before-class-1
Étape 1) Si vous n’avez pas installé le logiciel mBlock sur votre PC, veuillez lire ce qui suit Lesson 1, télécharger et installer le logiciel.
 Étape 2) Télécharger le fichier OSOYOO_UNO.mext à partir de https://osoyoo.com/driver/mblock/osoyoo_uno.mext
Étape 2) Télécharger le fichier OSOYOO_UNO.mext à partir de https://osoyoo.com/driver/mblock/osoyoo_uno.mext
Étape 3) Exécutez le logiciel PC mBlock en double-cliquant sur l’adorable icône Panda. L’interface utilisateur de mBlock s’affiche comme sur l’image suivante. Veuillez supprimer le périphérique par défaut CyberPi en cliquant sur la croix dans le cercle rouge.

Étape 4) Glissez-déposez le fichier osoyoo_uno_mext (téléchargé à l’étape 2) dans le logiciel mBlock comme suit:

Vous verrez maintenant un nouveau firmware dans mBlock, voir l’image suivante:

Maintenant, le logiciel mBlock et le firmware de l’appareil OSOYOO_UNO ont été installés avec succès sur notre PC !
Nous allons maintenant vous montrer comment utiliser les blocs pour transformer l’idée ci-dessus en réalité.
Étape 1 : Cliquez sur “Events“, ajoutez le bloc “when Arduino Uno starts up” à la zone de programmation.
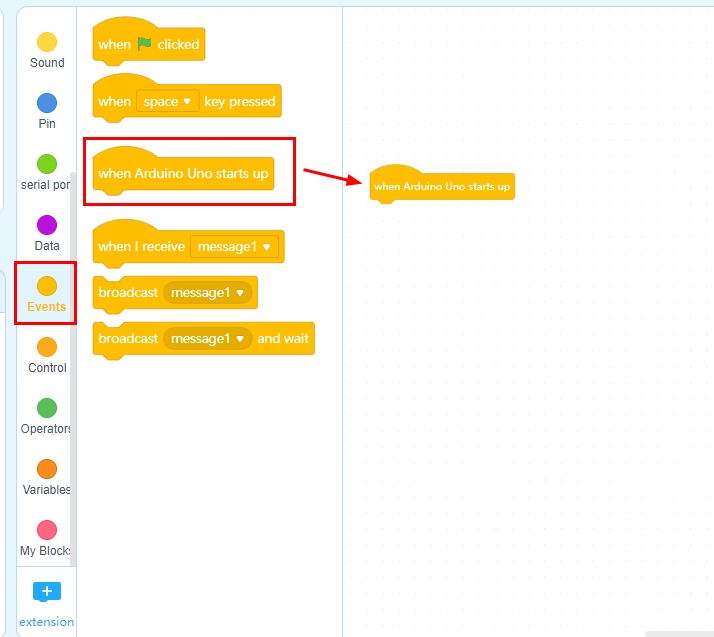
Etape 2:Cliquez sur “Action“, faites glisser le bloc “set servo pin 9 Angle as 90” deux fois et changez l’angle à 0 et 180 comme suit :
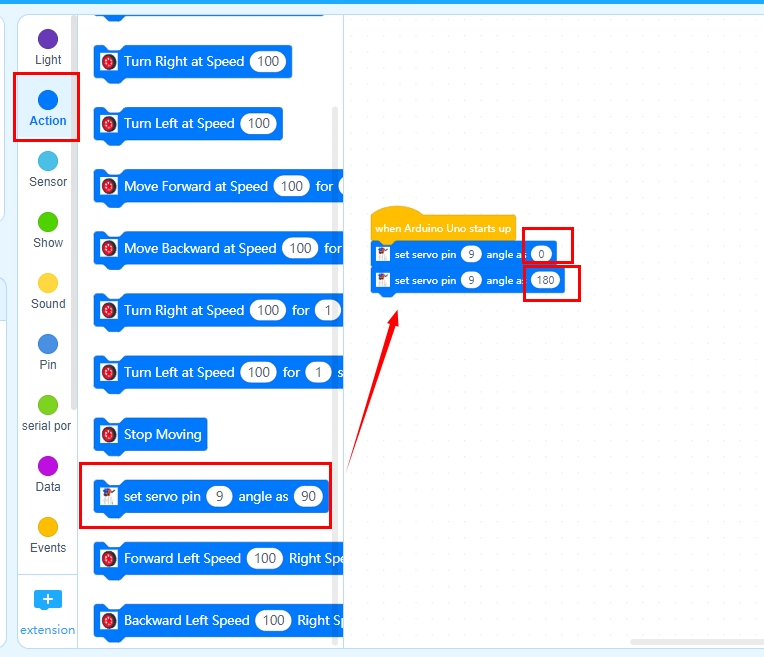
Etape 3: Cliquez sur “Control“, faites glisser le bloc “wait 1 seconds” deux fois comme suit
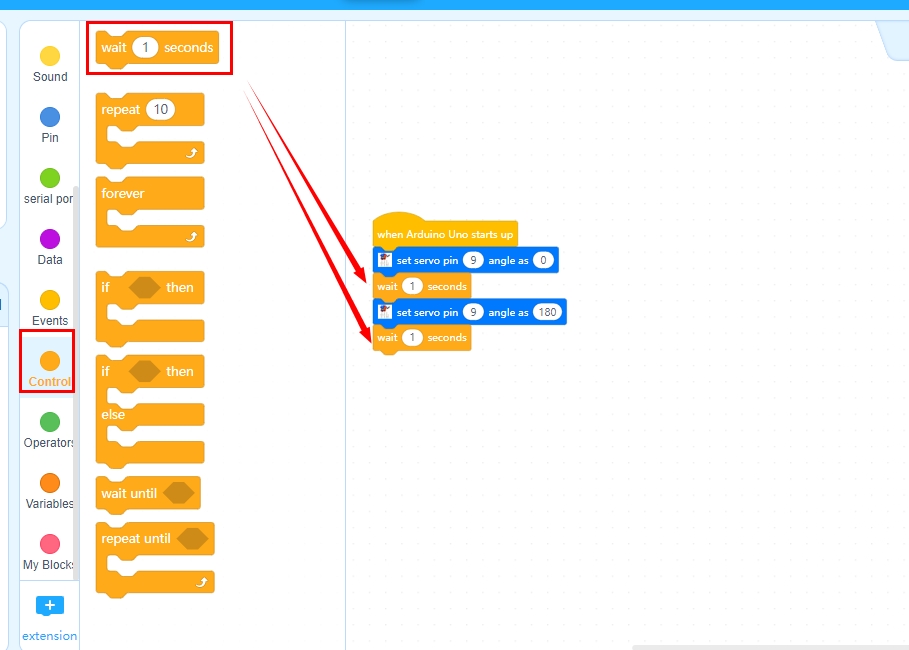
Étape 4:Cliquez sur “Control“, puis faites glisser le bloc “Forever” :
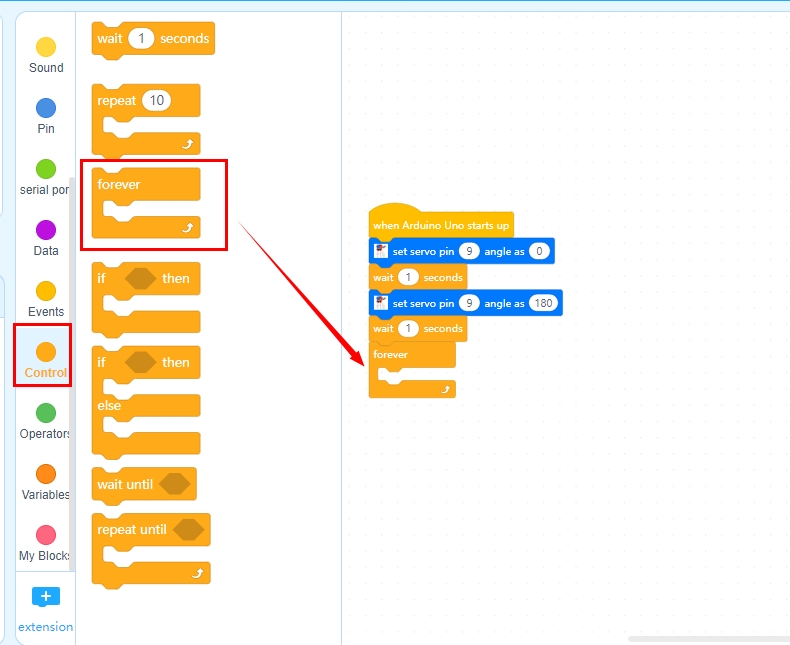
Étape 5 : Cliquez sur “Control“, faites glisser le bloc “if-then“.
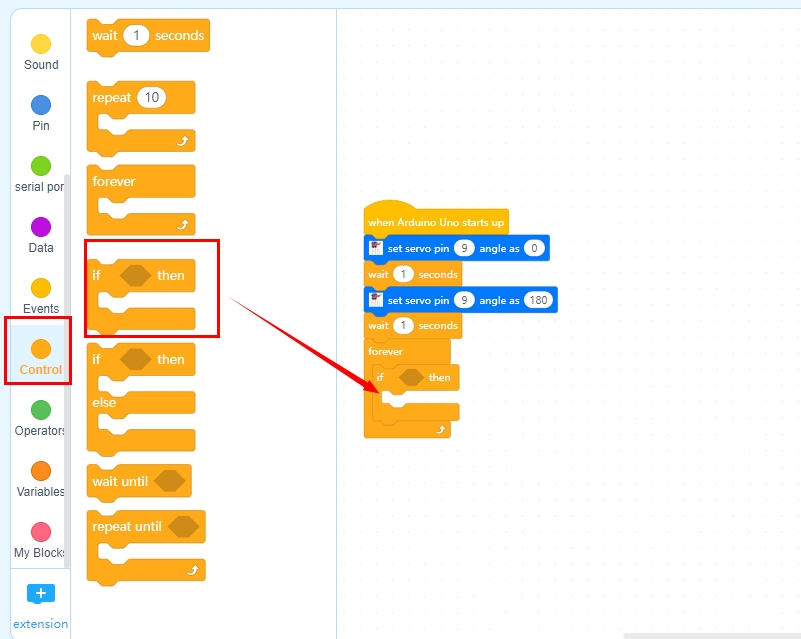
Étape 6 : Cliquez sur “Operation“, faites glisser le bloc X =50 , changez 50 en 85 comme suit
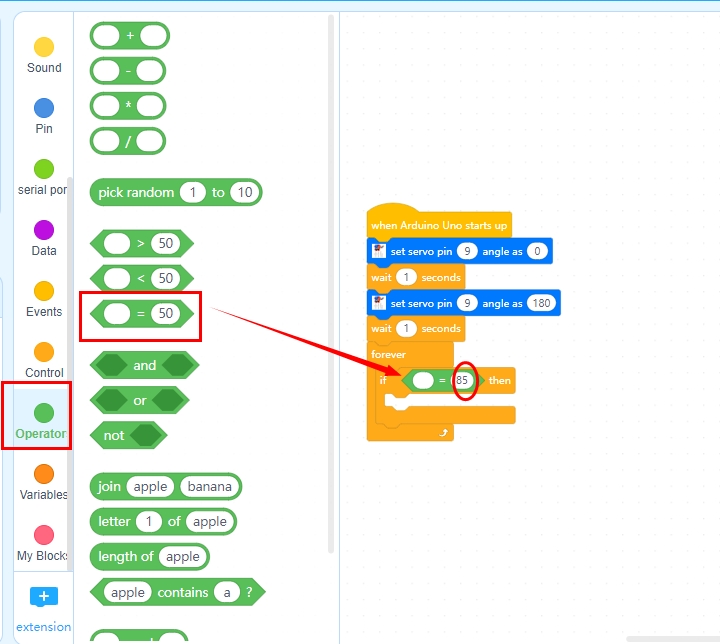
Étape 7 : Cliquez sur “Sensor“, faites glisser le bloc “Read IR data from Pin 2“.
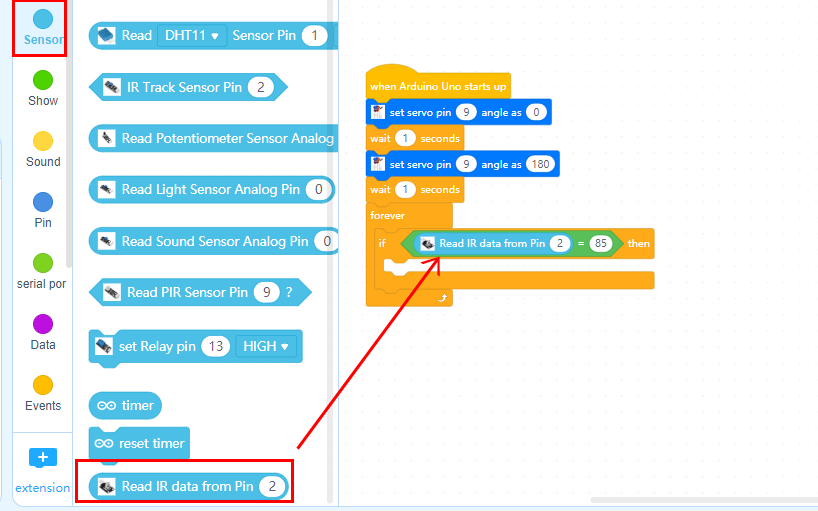
Étape 8 : Cliquez sur “Action“, faites glisser “set servo pin 9 Angle as 90” , changez 90 en 180 comme suit
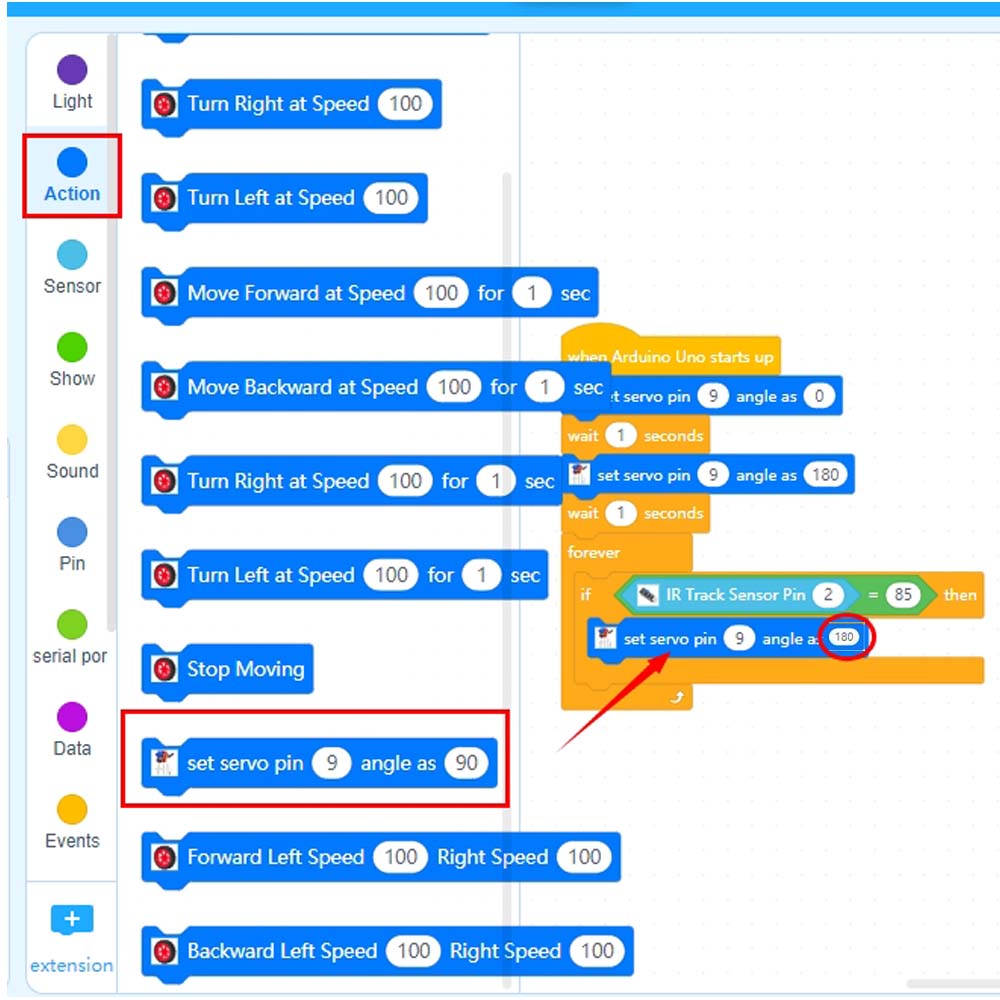
Étape 9 :Cliquez sur “Control“, puis faites glisser le bloc “wait 1 seconds“, et remplacez 1 par 0,01 comme suit
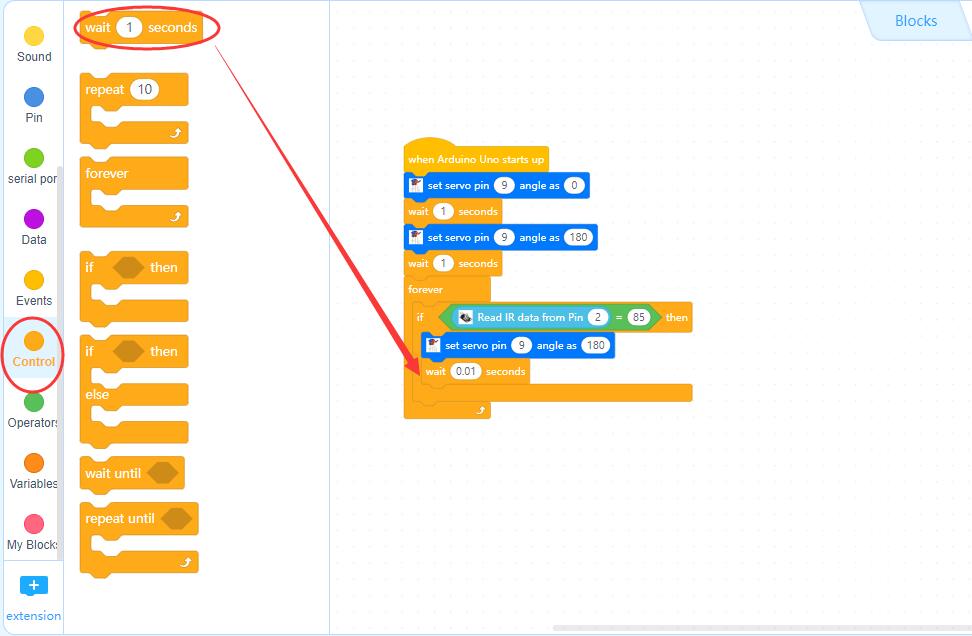
Etape 10 : Répétez les étapes 5 ~ 8, vous obtiendrez le résultat suivant:
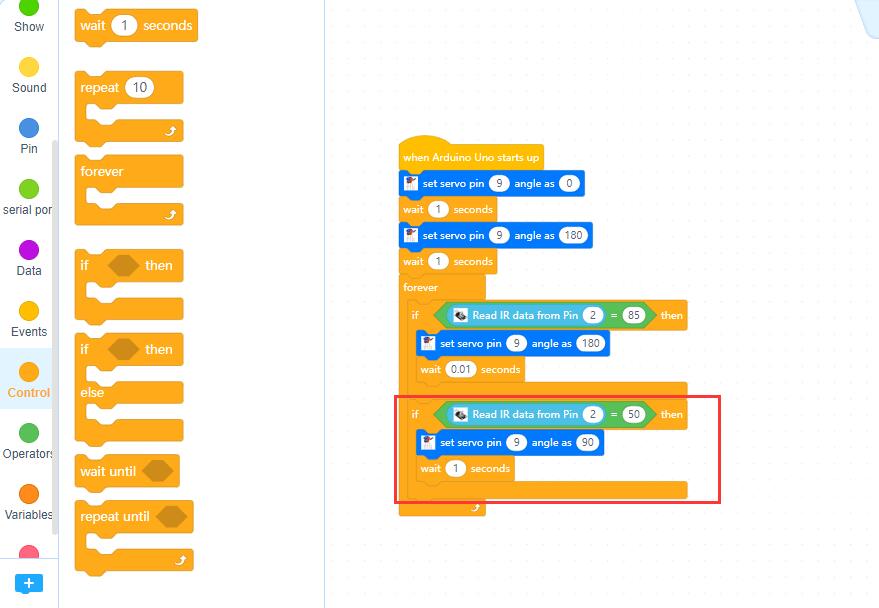
Modifiez ensuite les données comme suit:
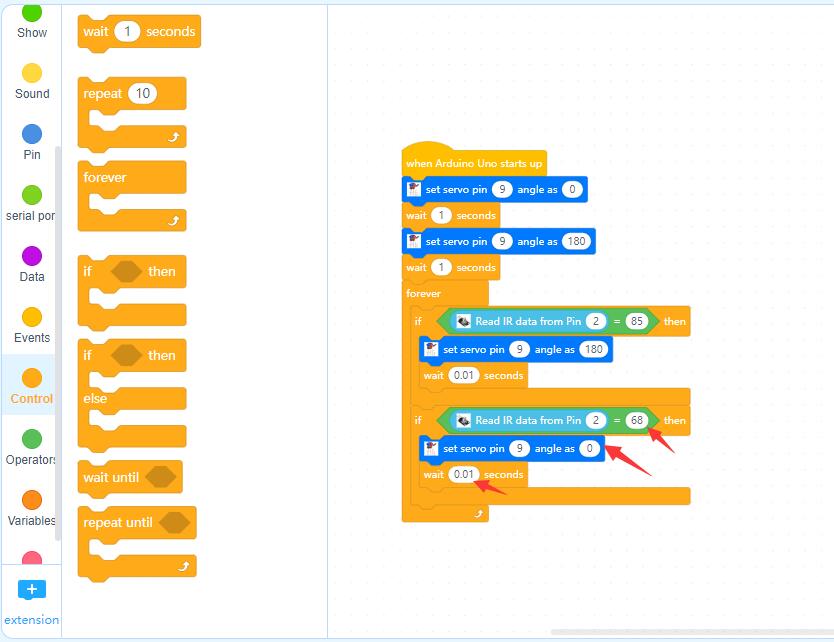
Étape 11 : Cliquez sur “Control“, faites glisser le bloc “if-then” ; Cliquez sur “Operation“, faites glisser le bloc “X = 50” ; Cliquez sur “Sensor“, faites glisser le bloc “Lire la date IR depuis la broche 2” comme suit.
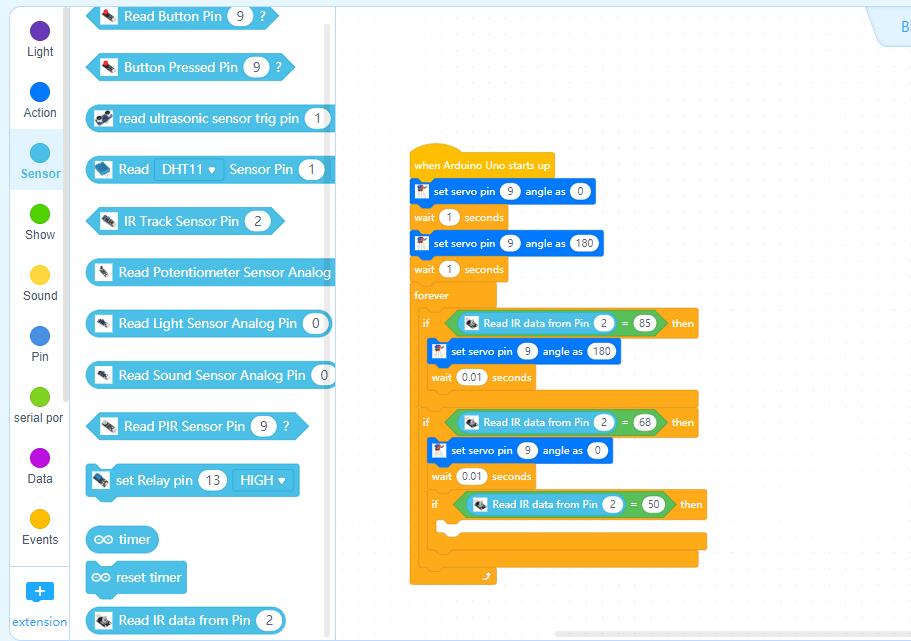
Modifiez ensuite les données comme suit:
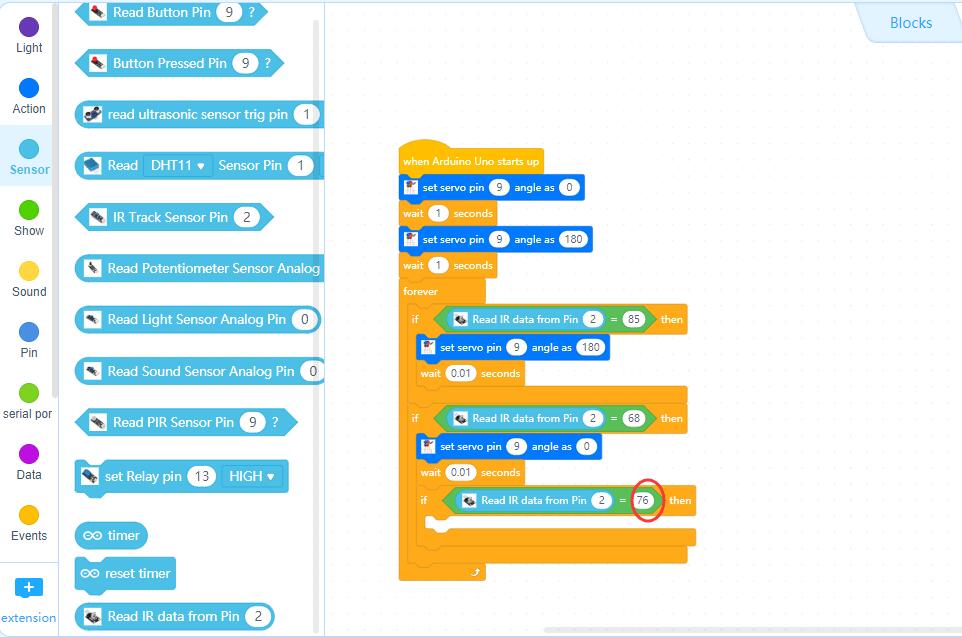
Étape 12 :Cliquez sur “Action“, puis faites glisser le bloc “Backward Left Speed 100 Right Speed 100“, et remplacez 100 par 0 et 25 comme suit
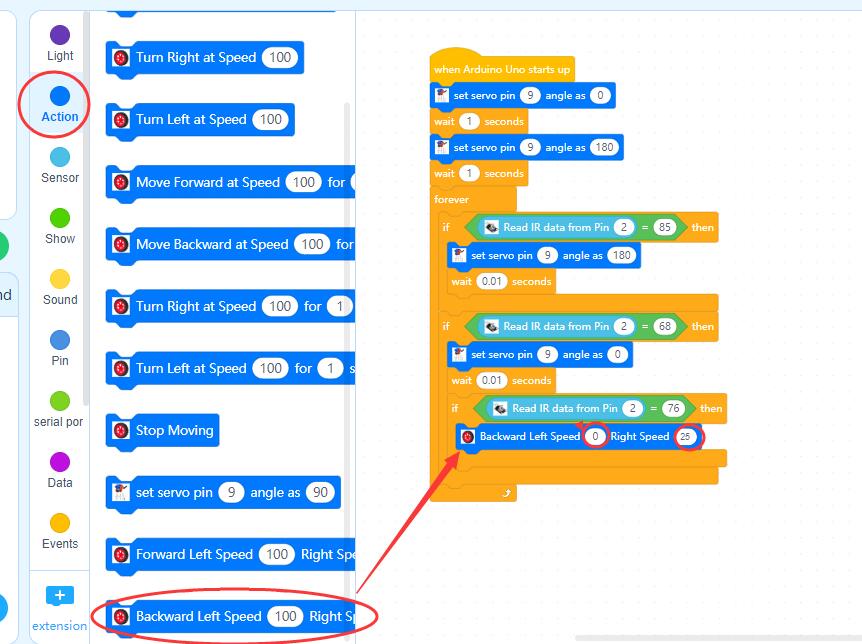
Étape 13 : Cliquez sur “Control“, faites glisser le bloc “wait 1 seconds” et remplacez 1 par 0,1 ; Cliquez sur “Action“, faites glisser “Stop Moving ” comme suit :
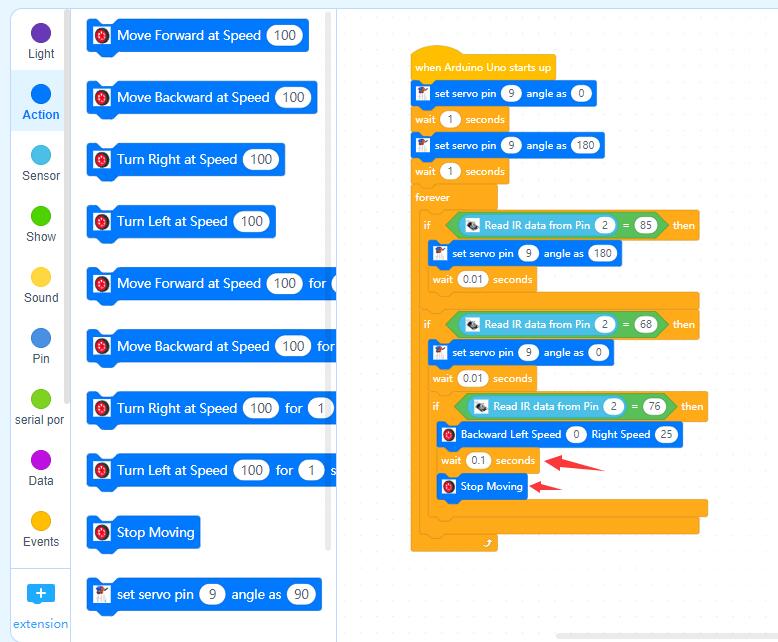
Étape 14 : Répétez les étapes 11 ~ 13, vous obtiendrez le résultat suivant:
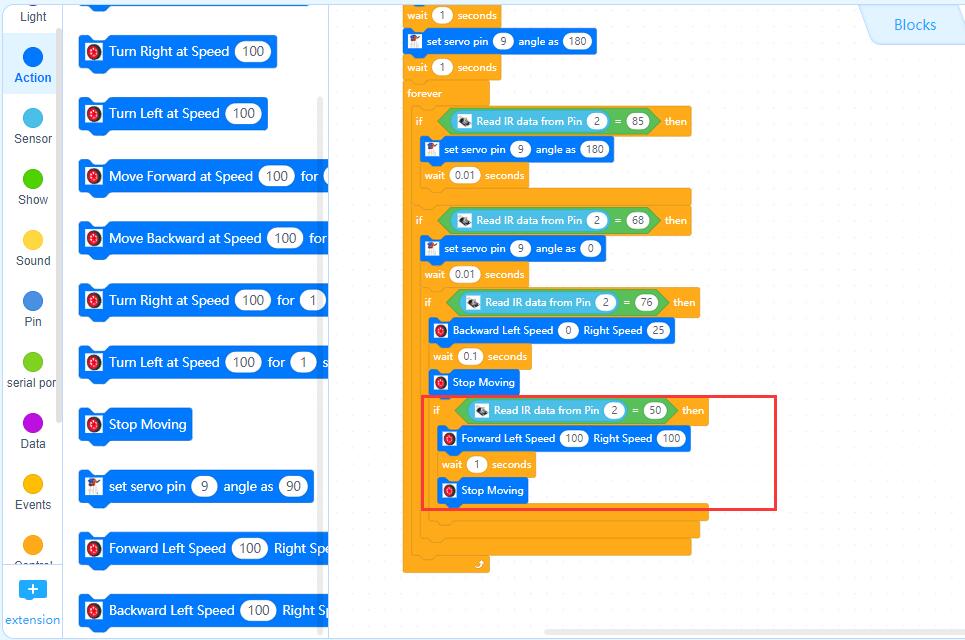
Modifiez ensuite les données comme suit:
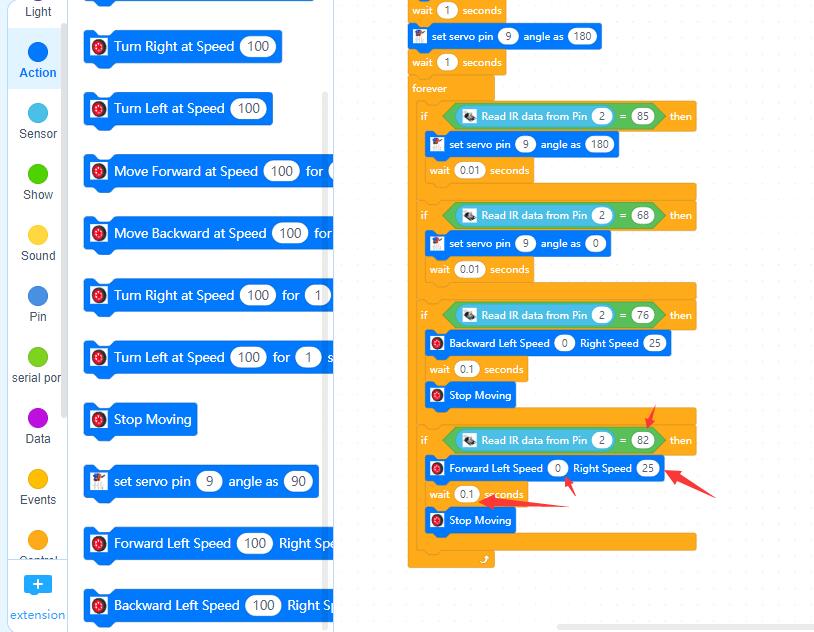
Nous avons maintenant terminé la programmation des blocs. Les blocs finaux ressemblent à ce qui suit:
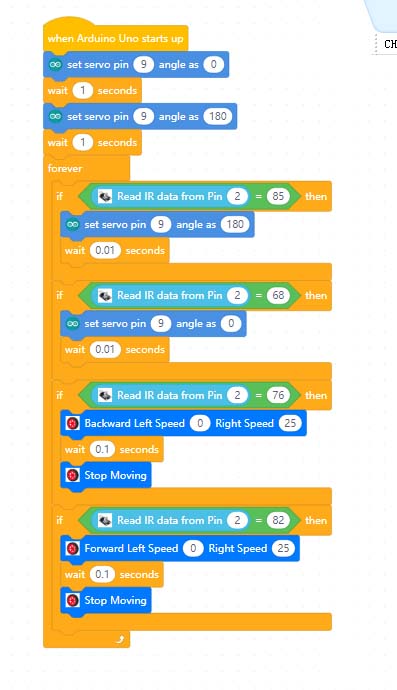
Télécharger le programme sur la carte de base OSOYOO.
1) Vous devez cliquer sur le bouton Connect en bas du logiciel mBlock, vous verrez une fenêtre USB s’ouvrir,
2) cochez la case Afficher tous les périphériques connectables, puis un menu déroulant de périphériques s’affiche,
3) sélectionnez votre port dans le menu déroulant des périphériques
4) cliquez sur le bouton Connect pour connecter votre PC à la carte de base OSOYOO.
5)Une fois que votre PC est connecté à la carte de base OSOYOO, cliquez sur le bouton Upload en bas de votre logiciel, puis le code sera téléchargé sur la carte de base OSOYOO.

About IR controller button:
OK button 79
Up button 85
Left button 76
Right button 82
* button 42
# button 35
0 button 0
1 button 1
2 button 2
3 button 3
4 button 4
5 button 5
6 button 6
7 button 7
8 button 8

Remarque :
1) Essayez d’aligner le port d’émission de la télécommande IR avec la tête de réception IR comme sur l’image jointe.
2) Appuyez sur la télécommande doucement et à intervalles réguliers.
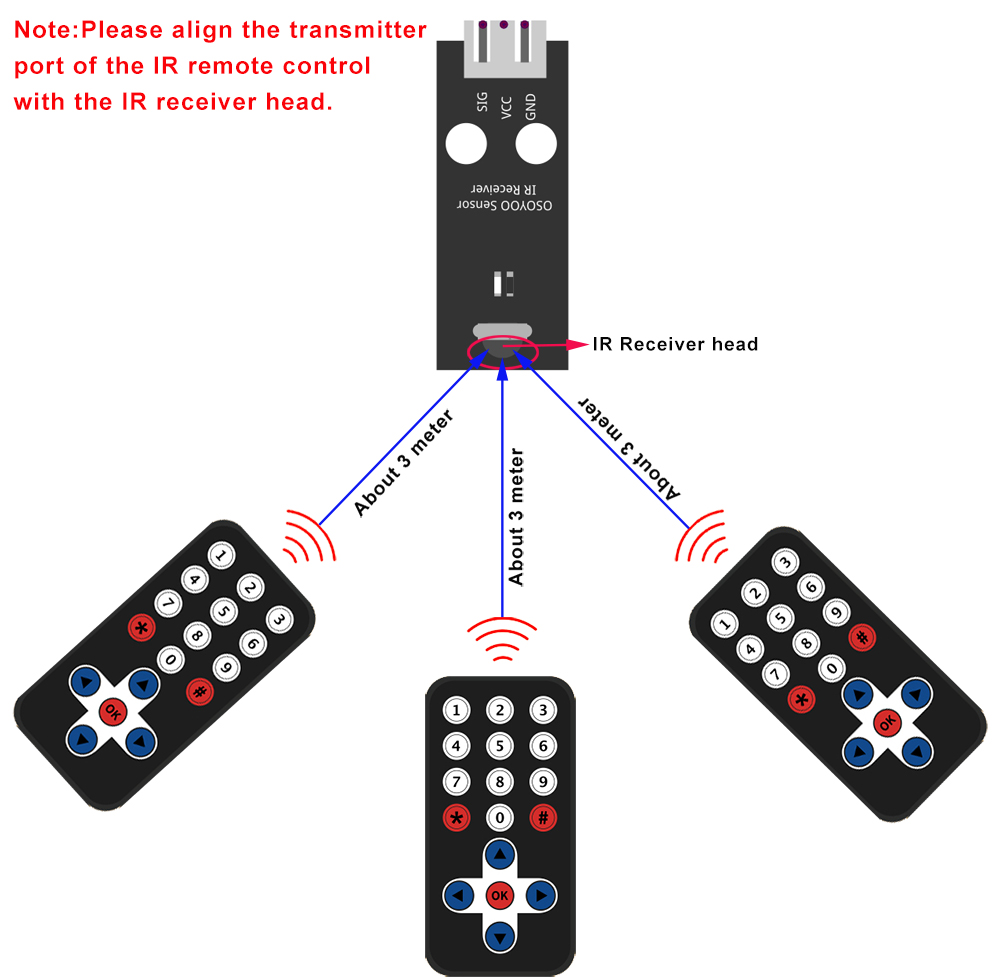

1)Lorsque vous appuyez sur la touche ◄ du contrôleur IR, le bras de la grue tourne vers la gauche (sens des aiguilles d’une montre), lorsque vous appuyez sur la touche ►, le bras de la grue tourne vers la droite (sens inverse des aiguilles d’une montre).
2) Lorsque vous appuyez sur la touche ▲, le servo-câble entraîne le câble vers le haut, si vous appuyez sur la touche ▼, le servo-câble fait tomber le câble vers le bas.
(Note : Les modèles de construction suivants sont donnés à titre indicatif et sont soumis à la construction réelle)














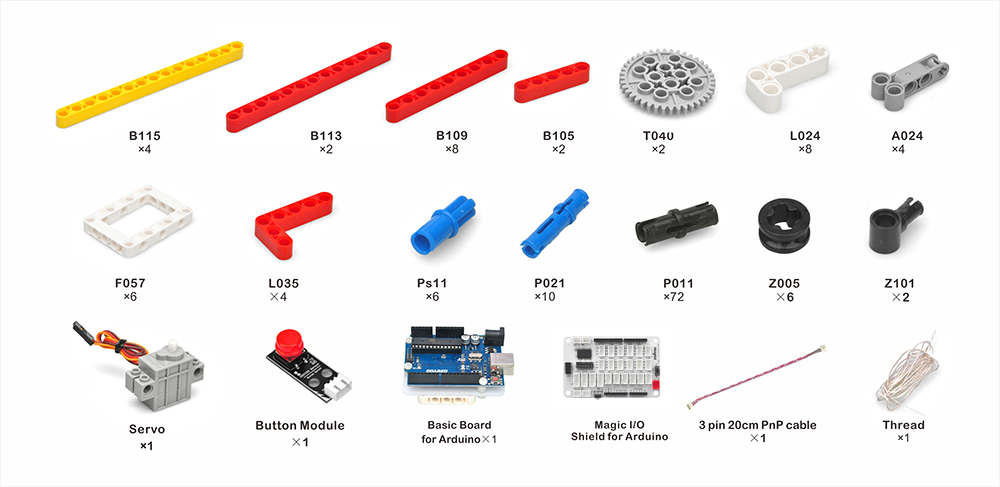
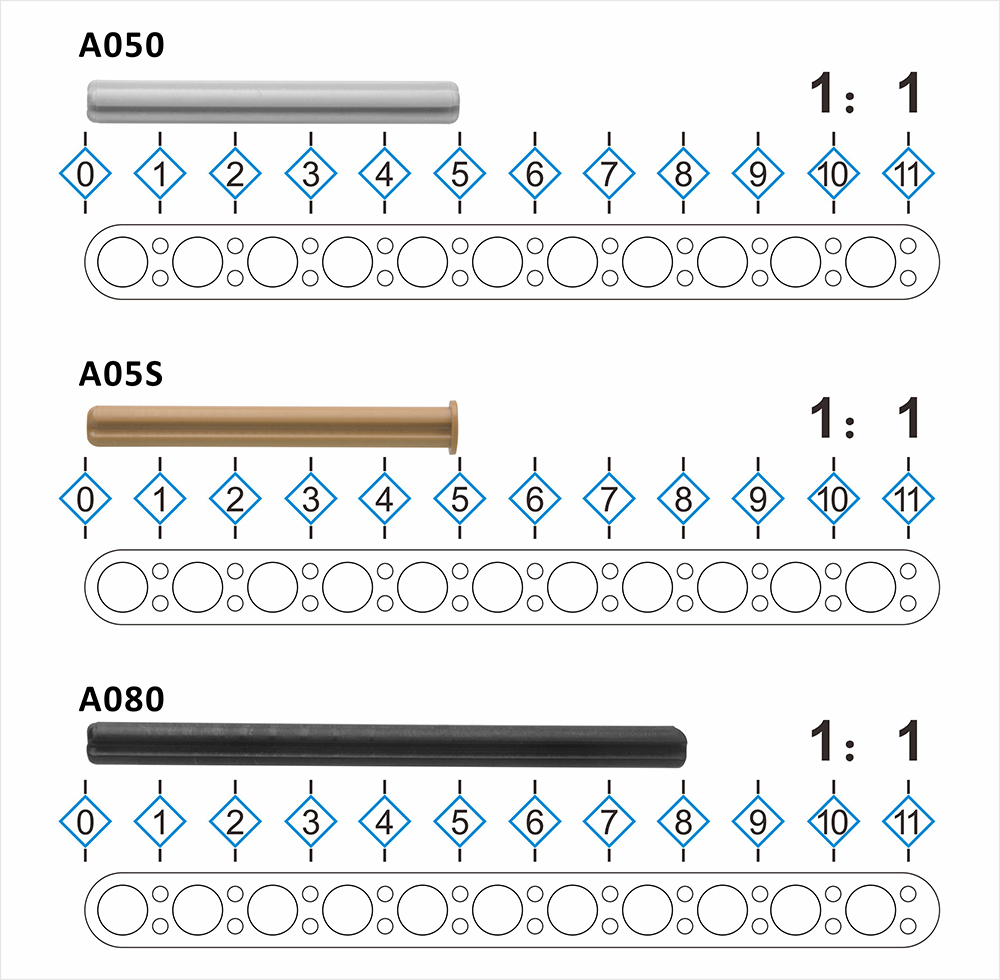

 Comment construire:
Comment construire: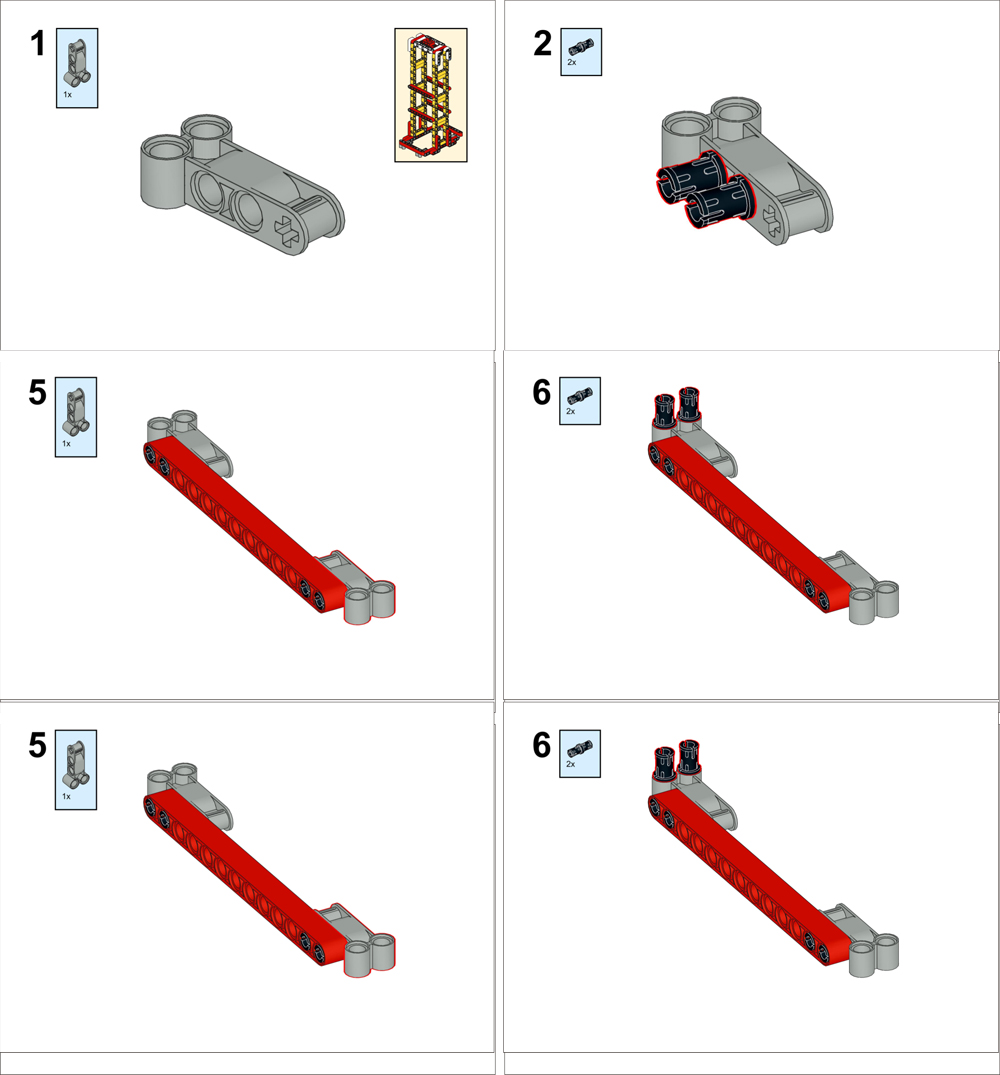
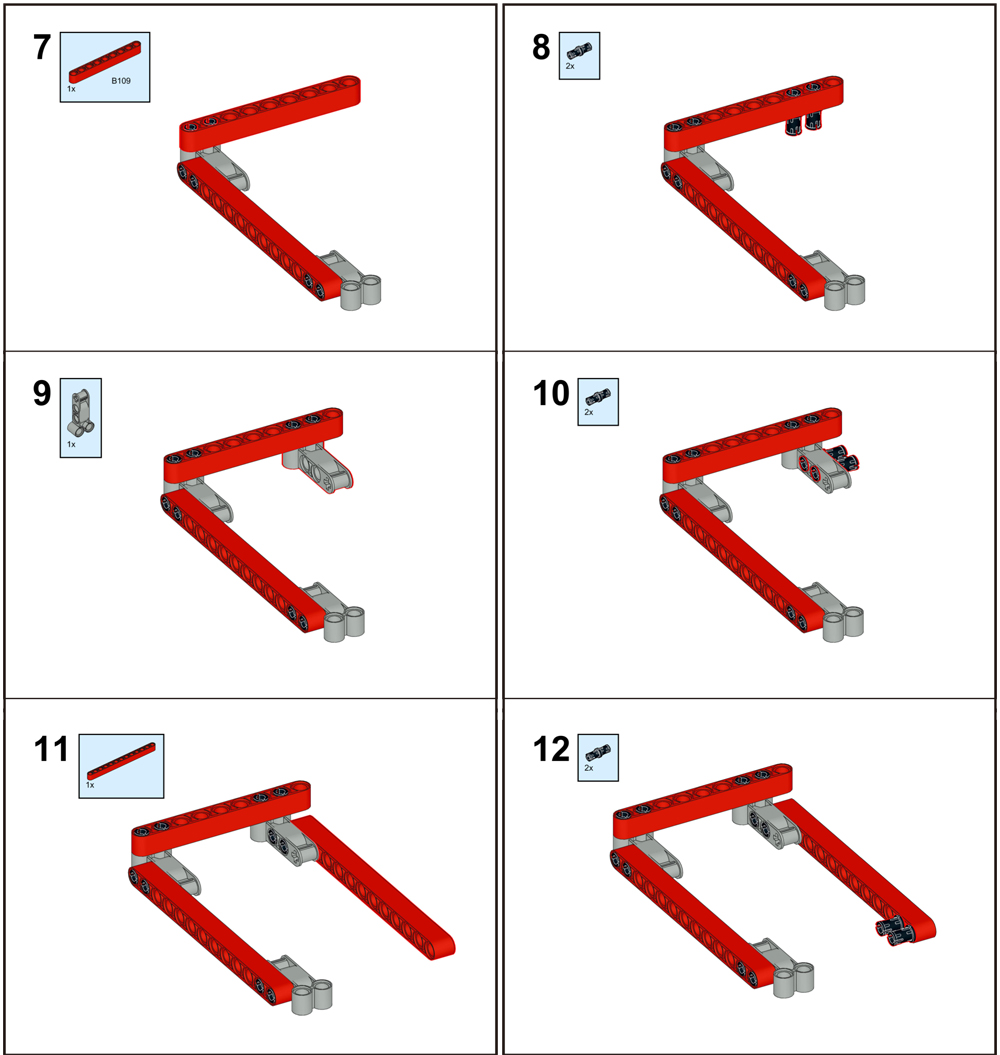
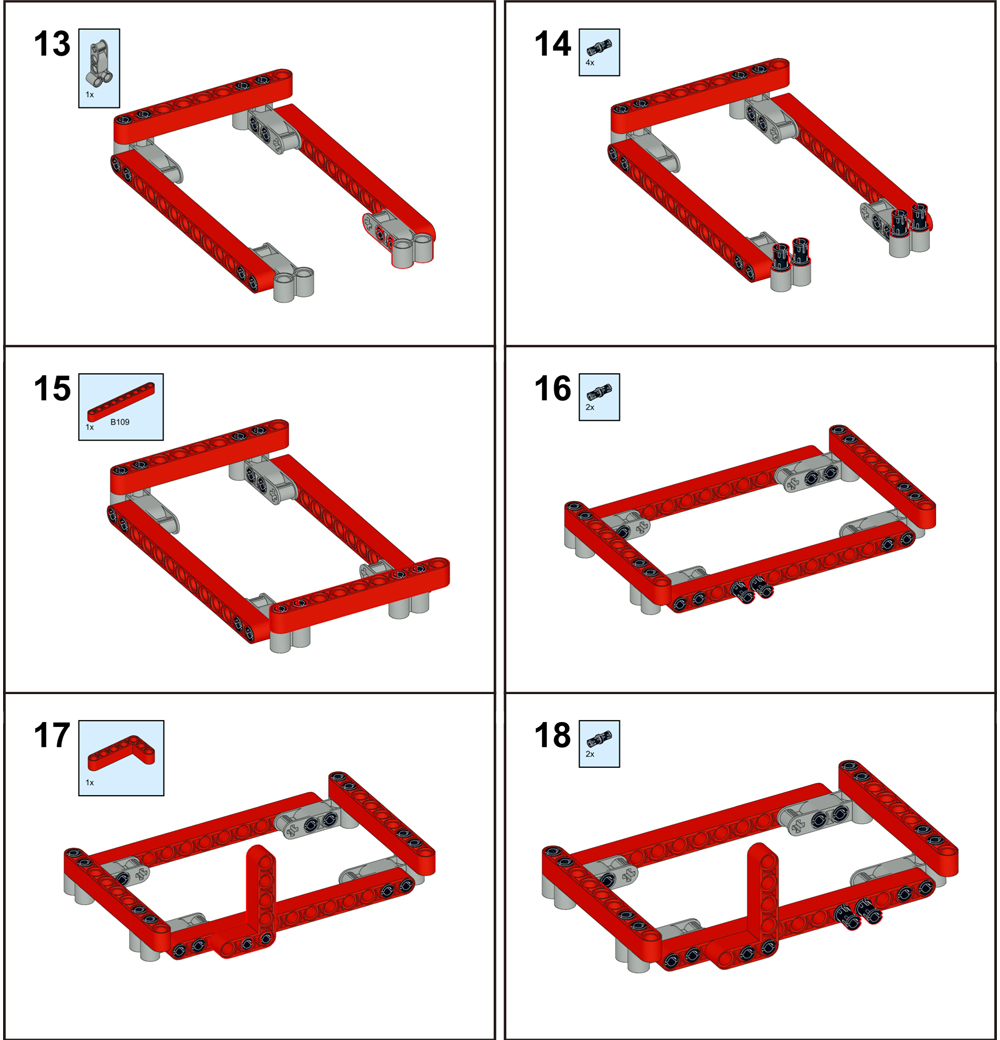
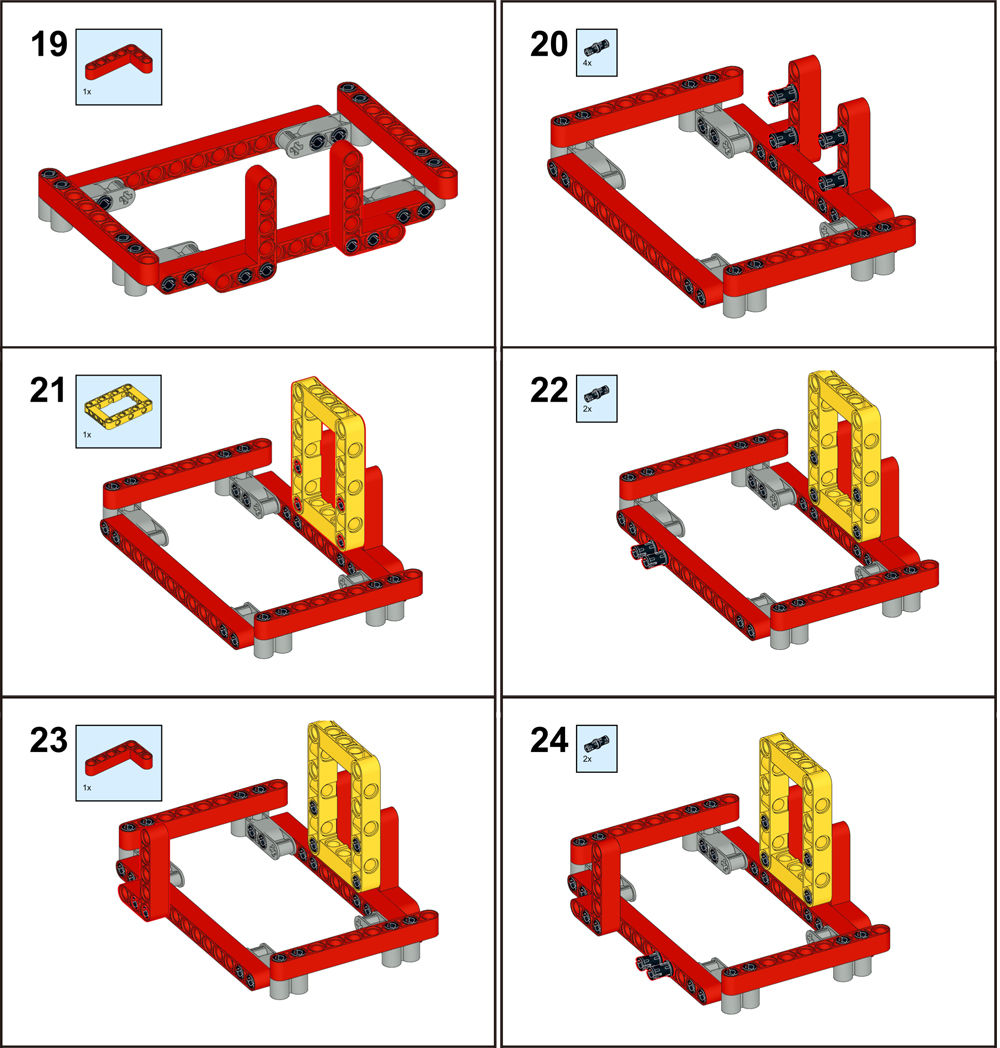
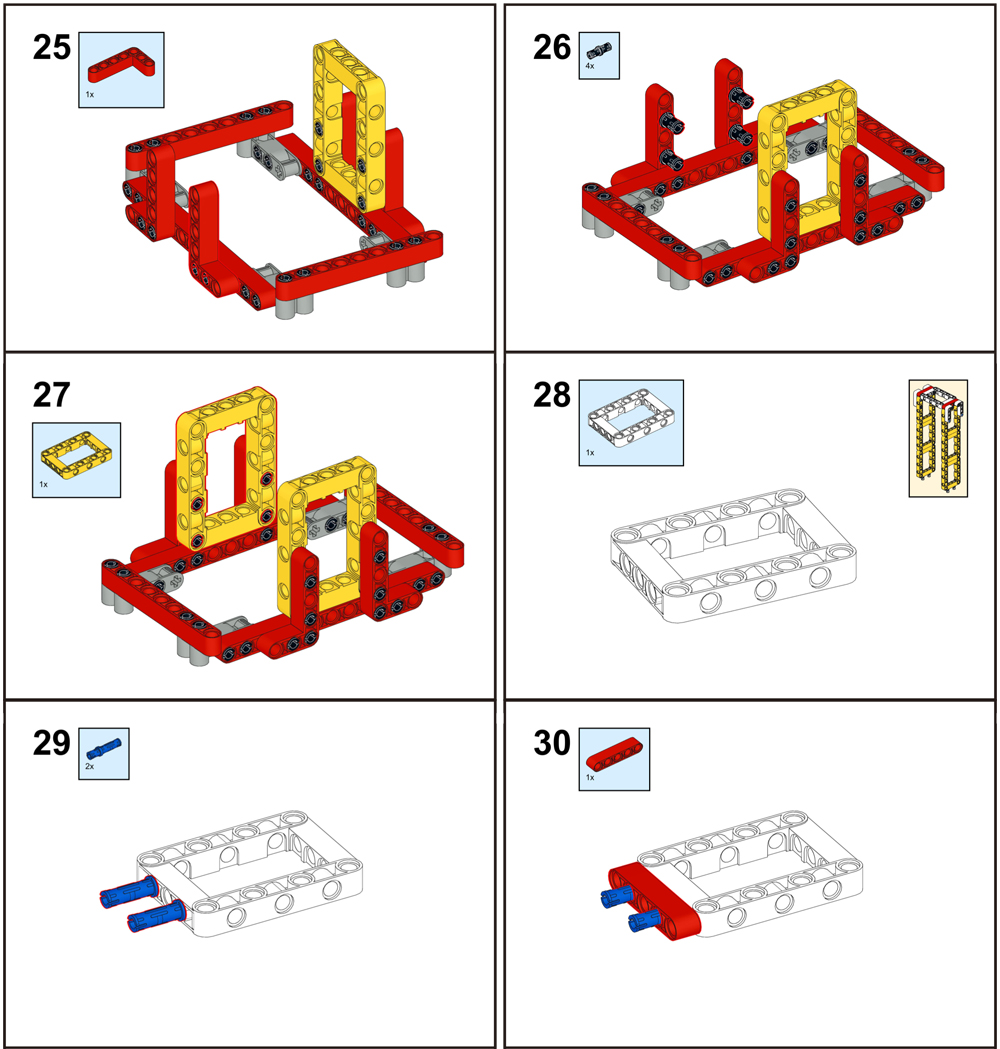
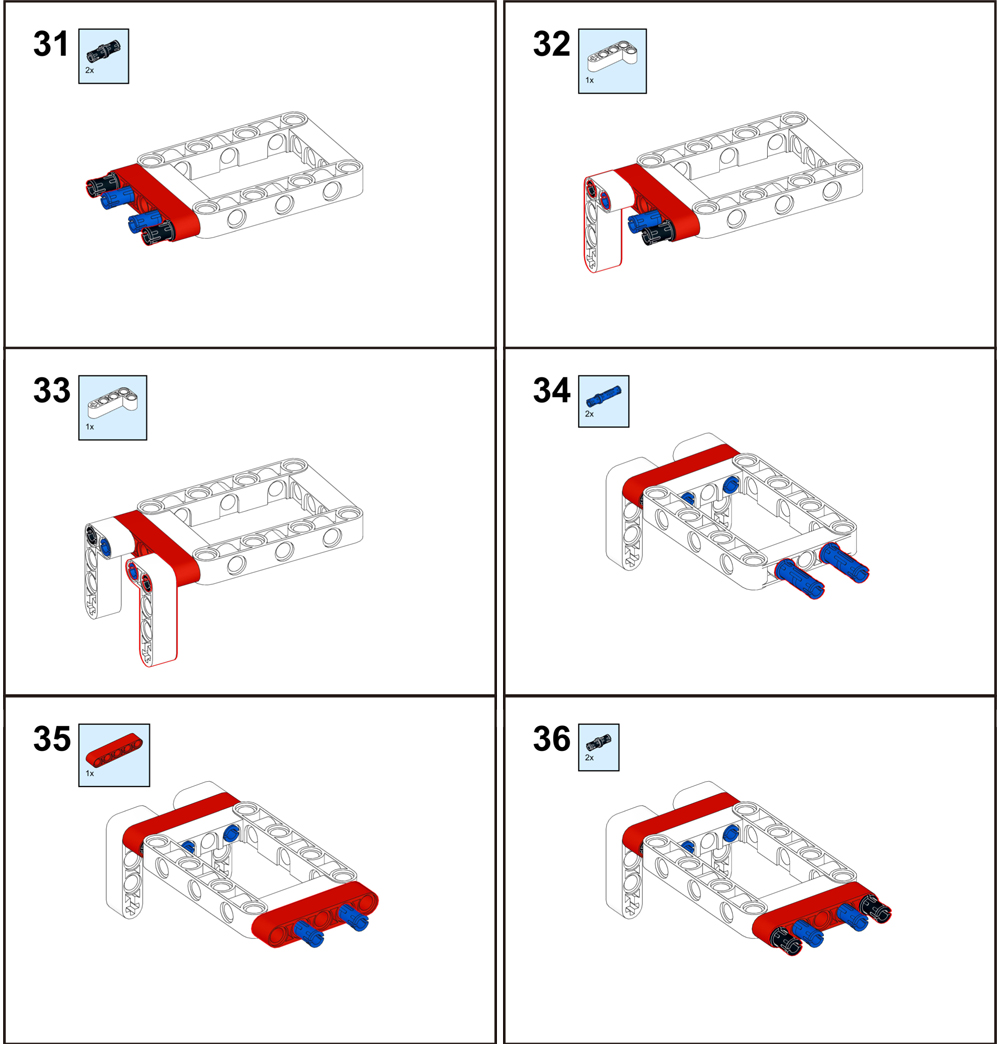
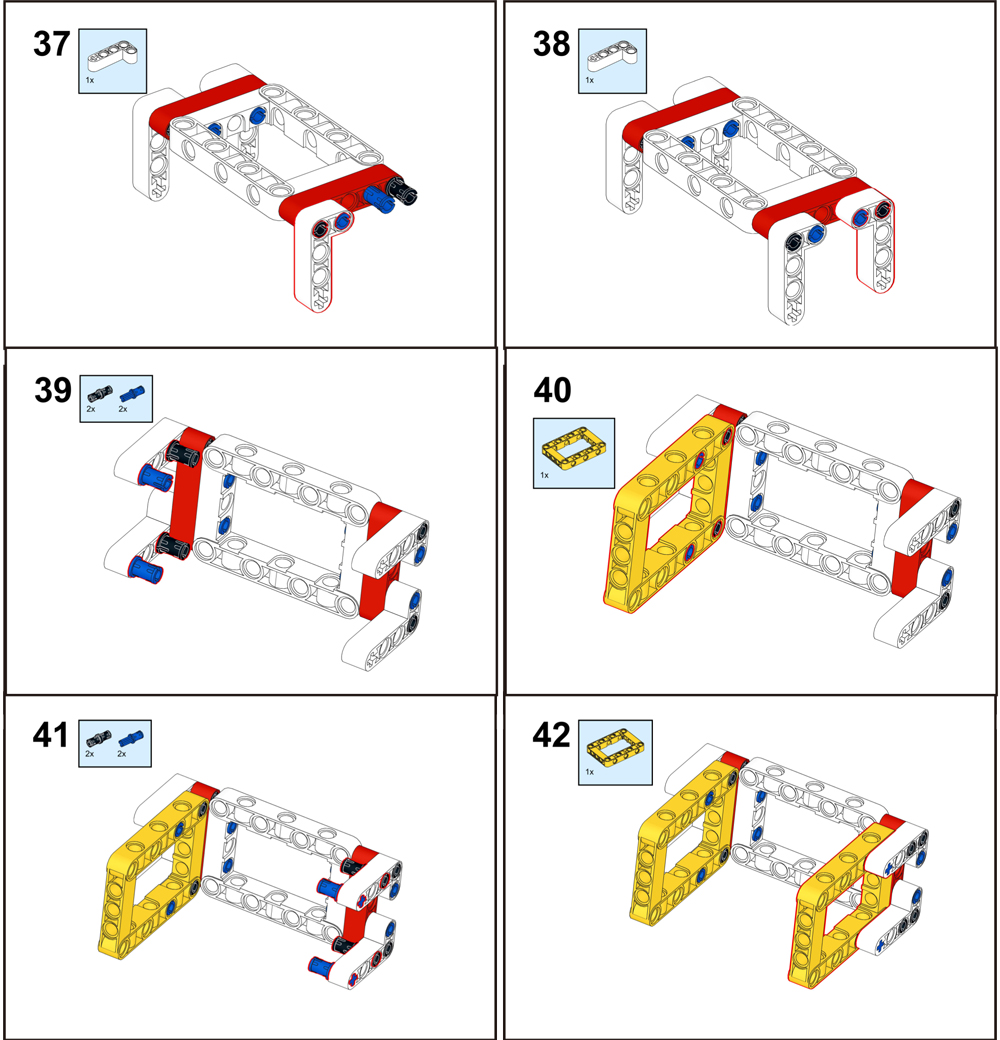
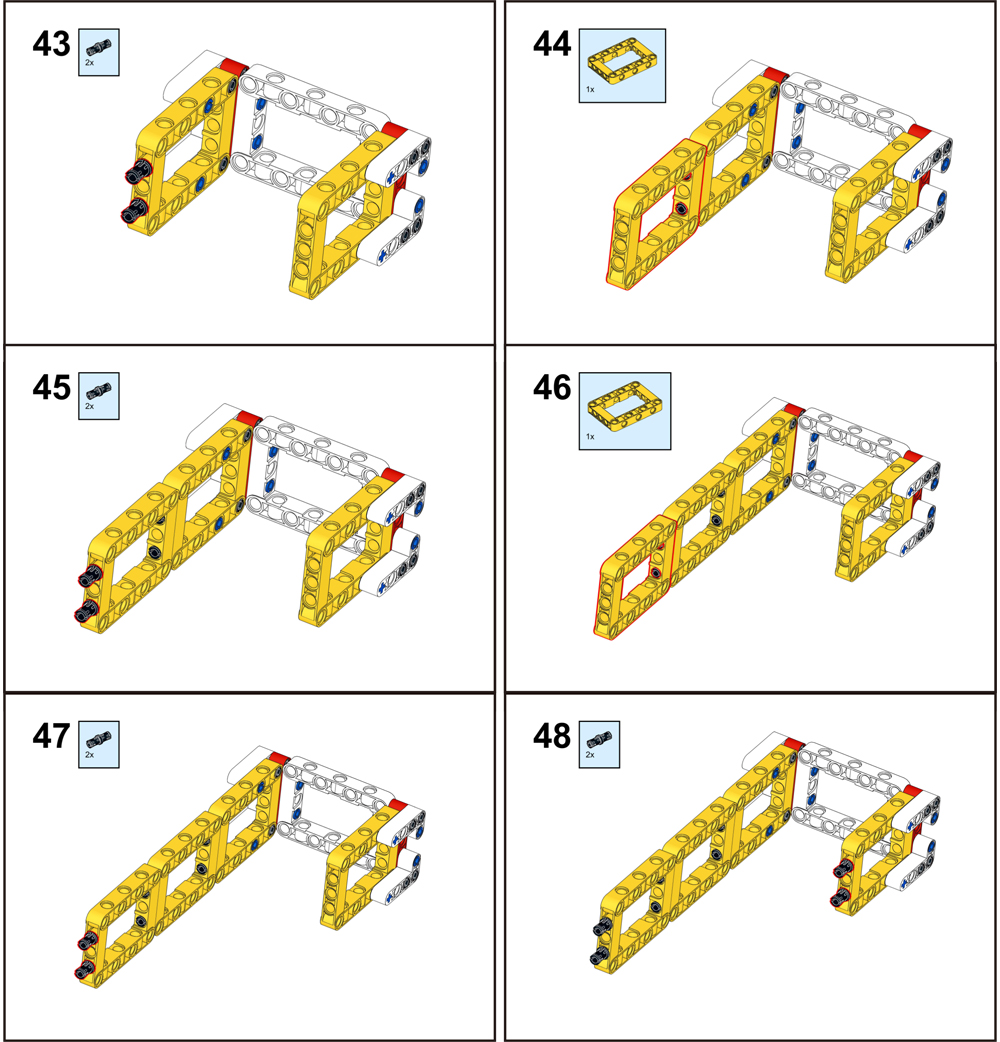
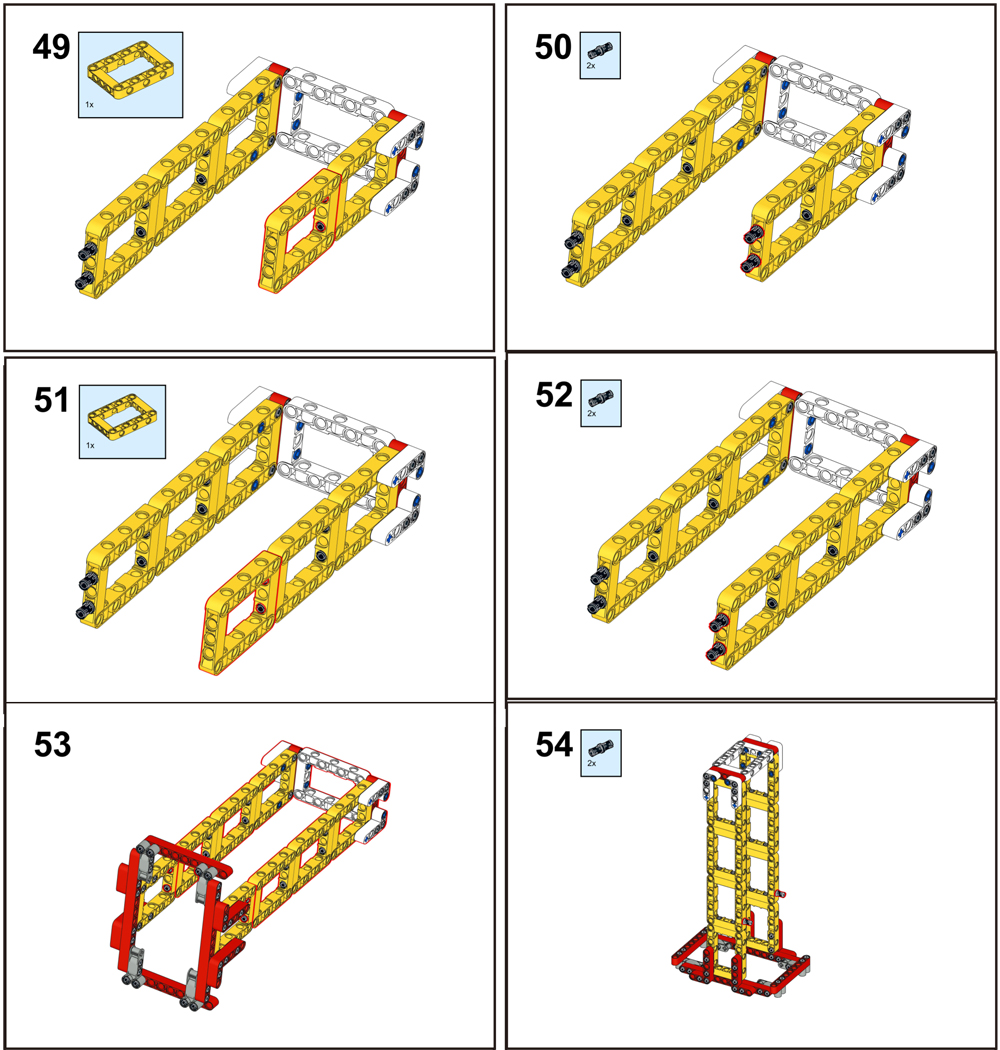
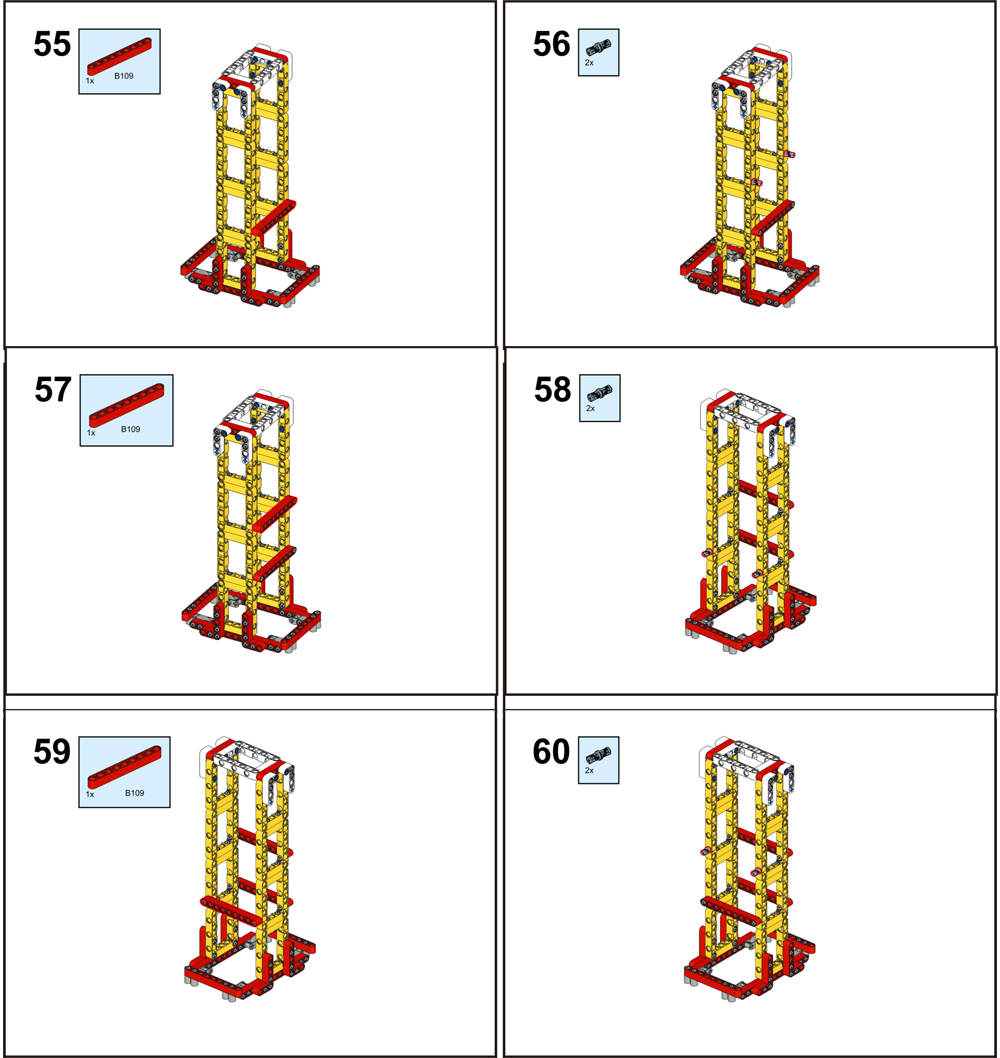
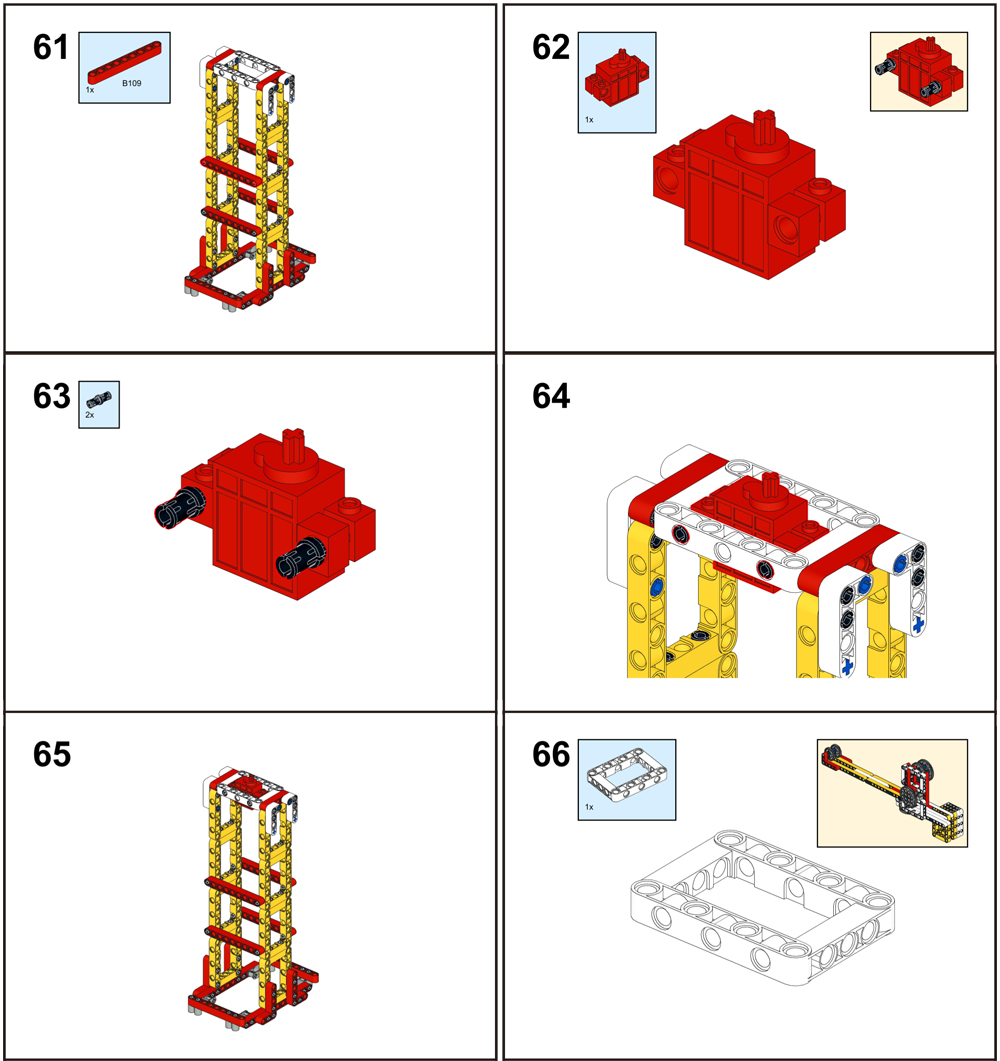
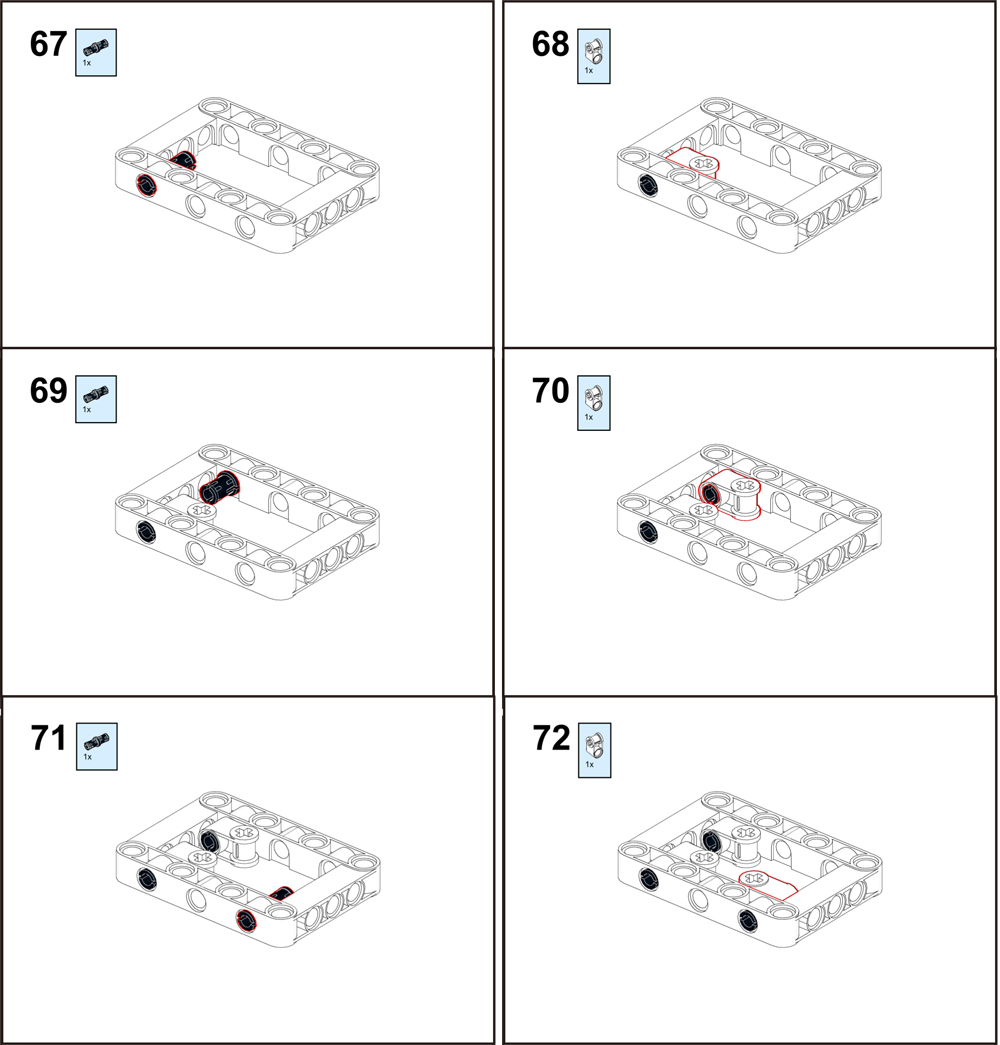
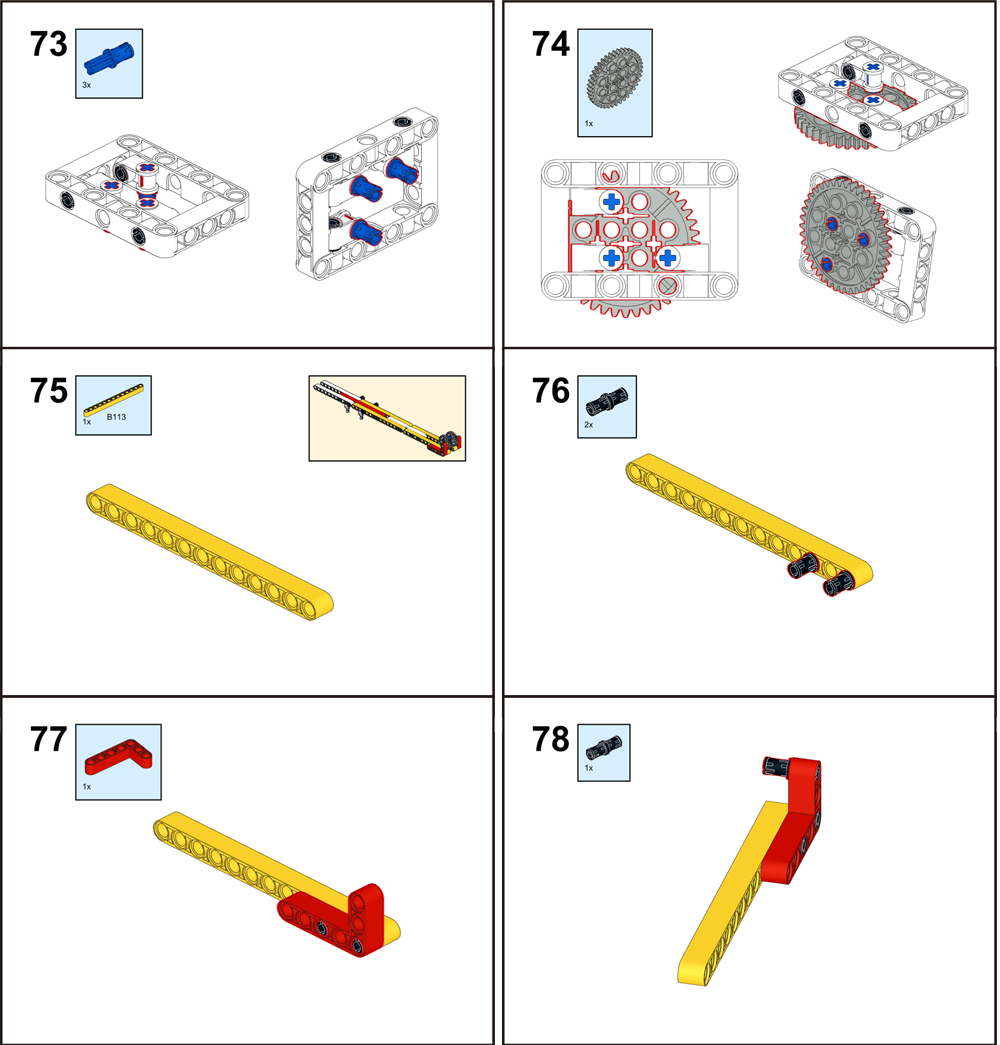
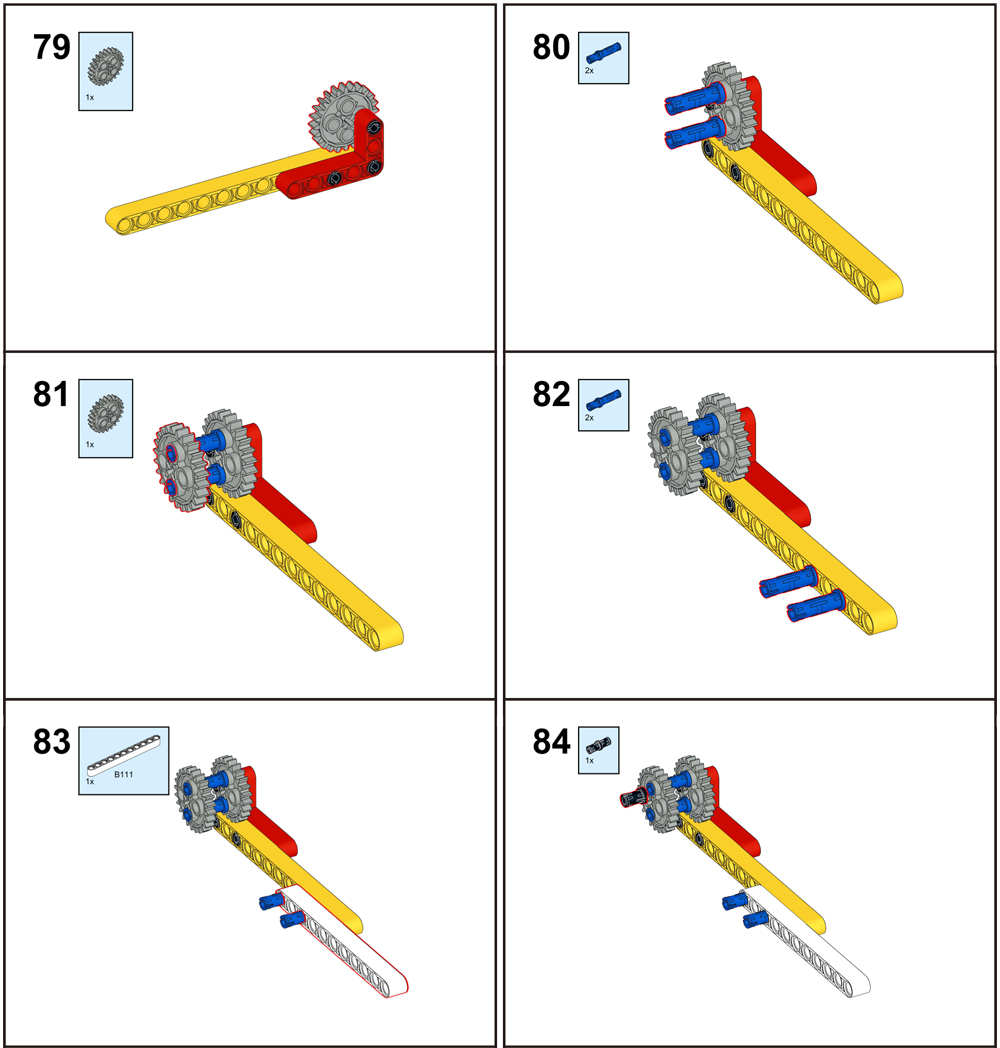
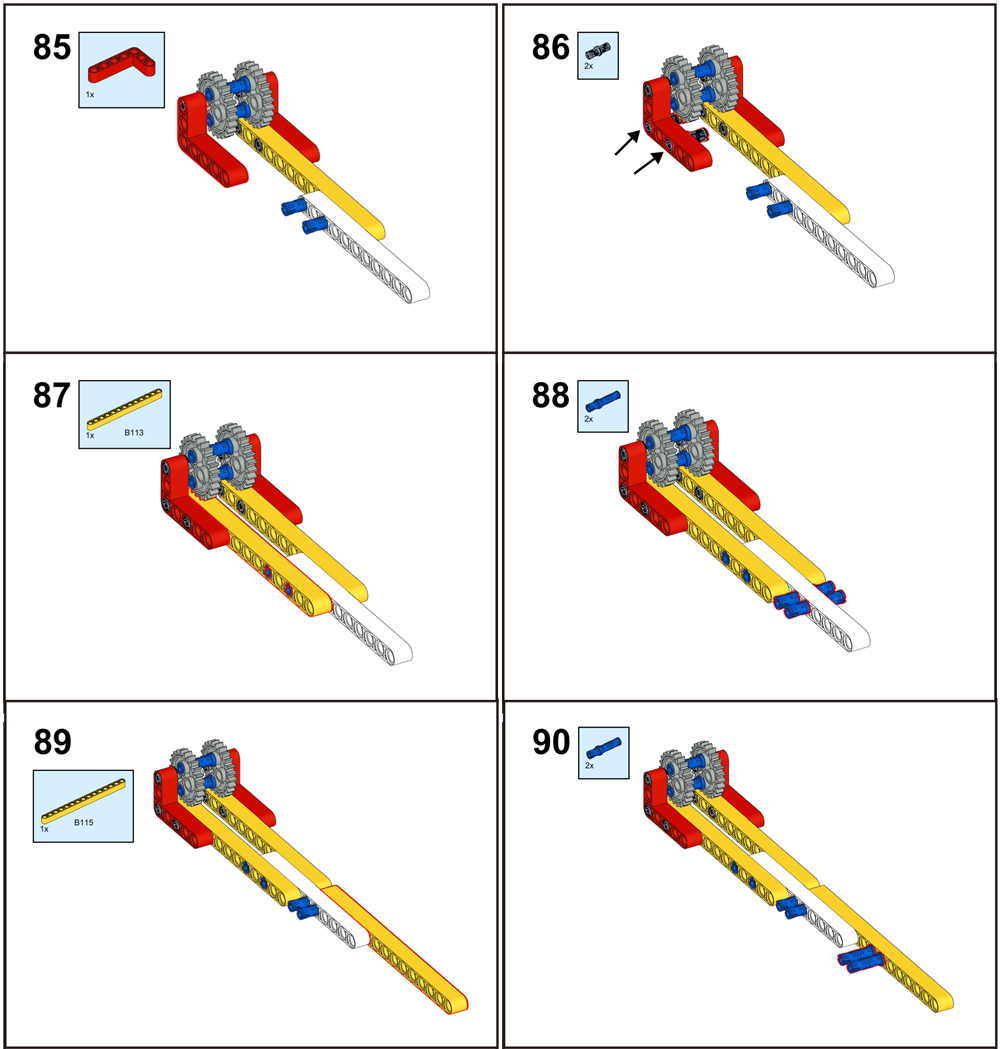
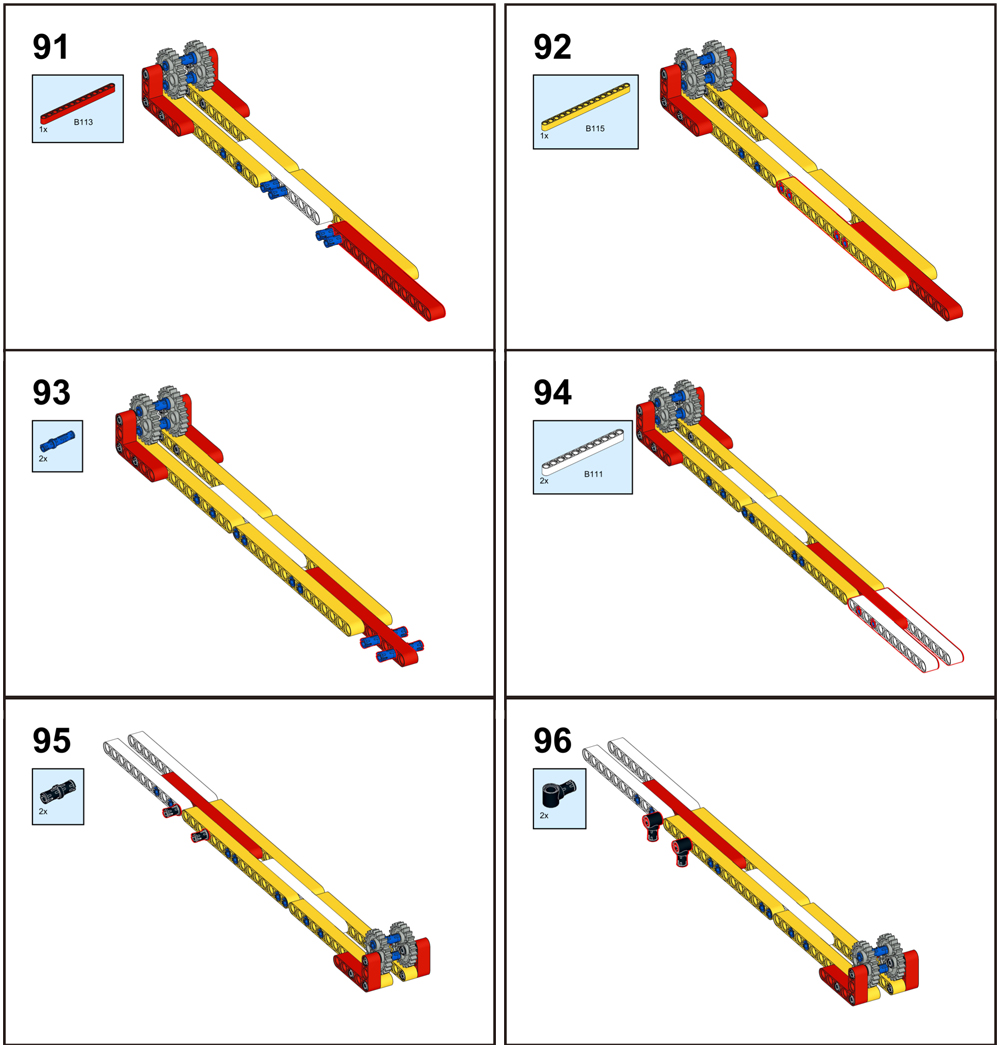
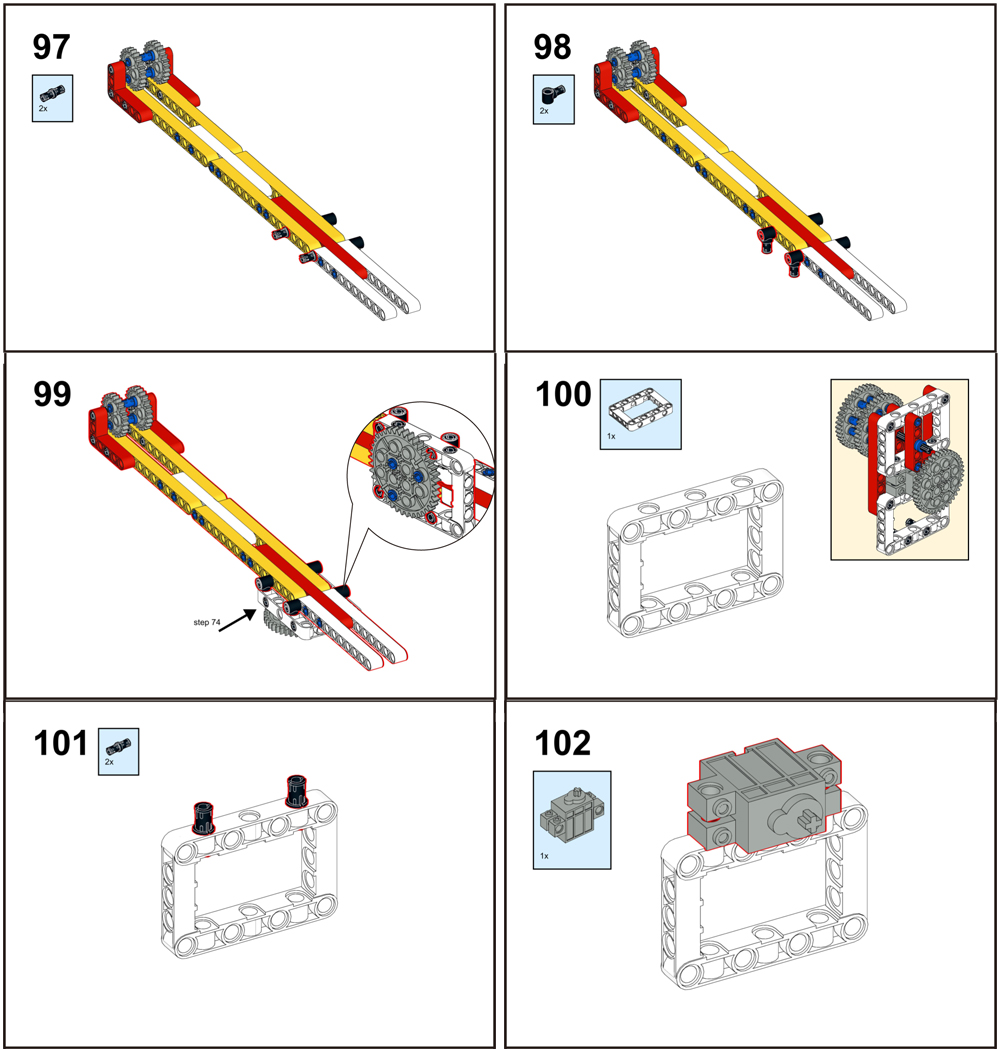
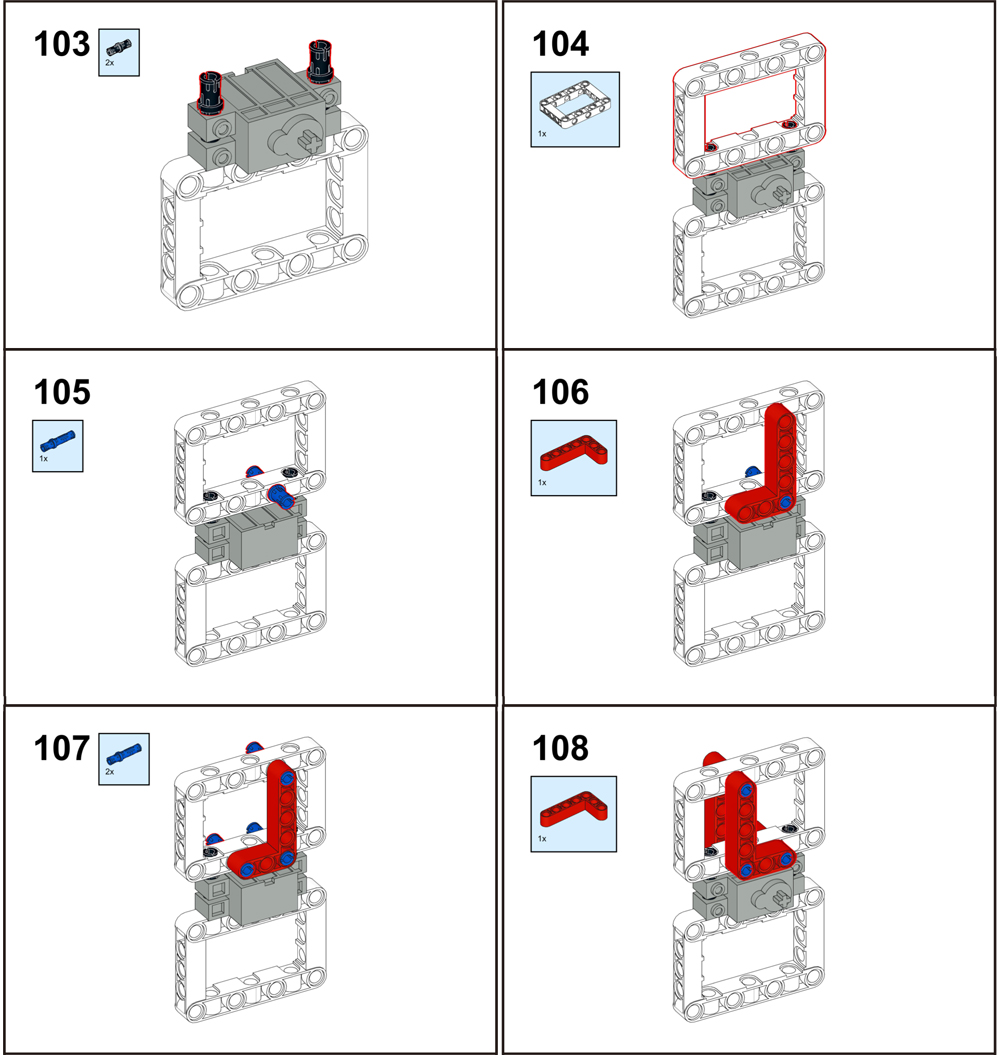
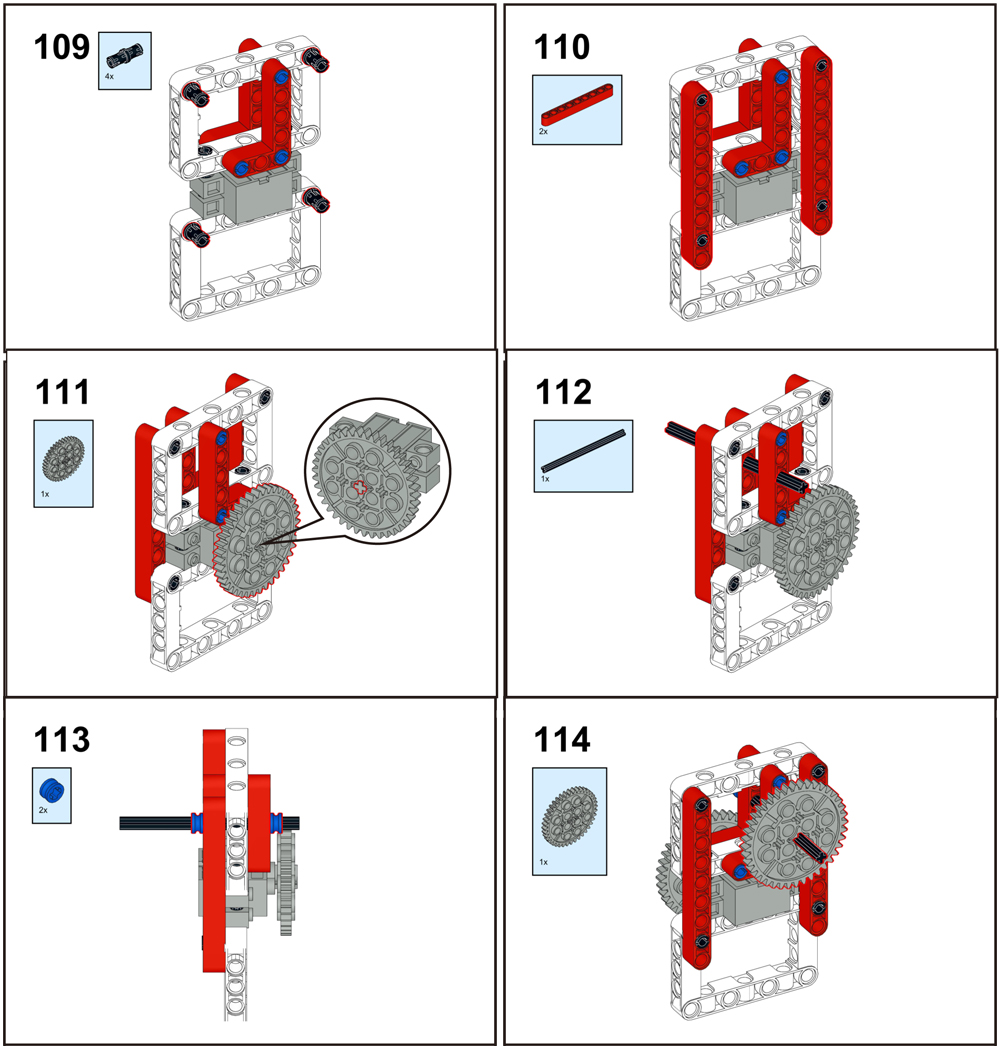
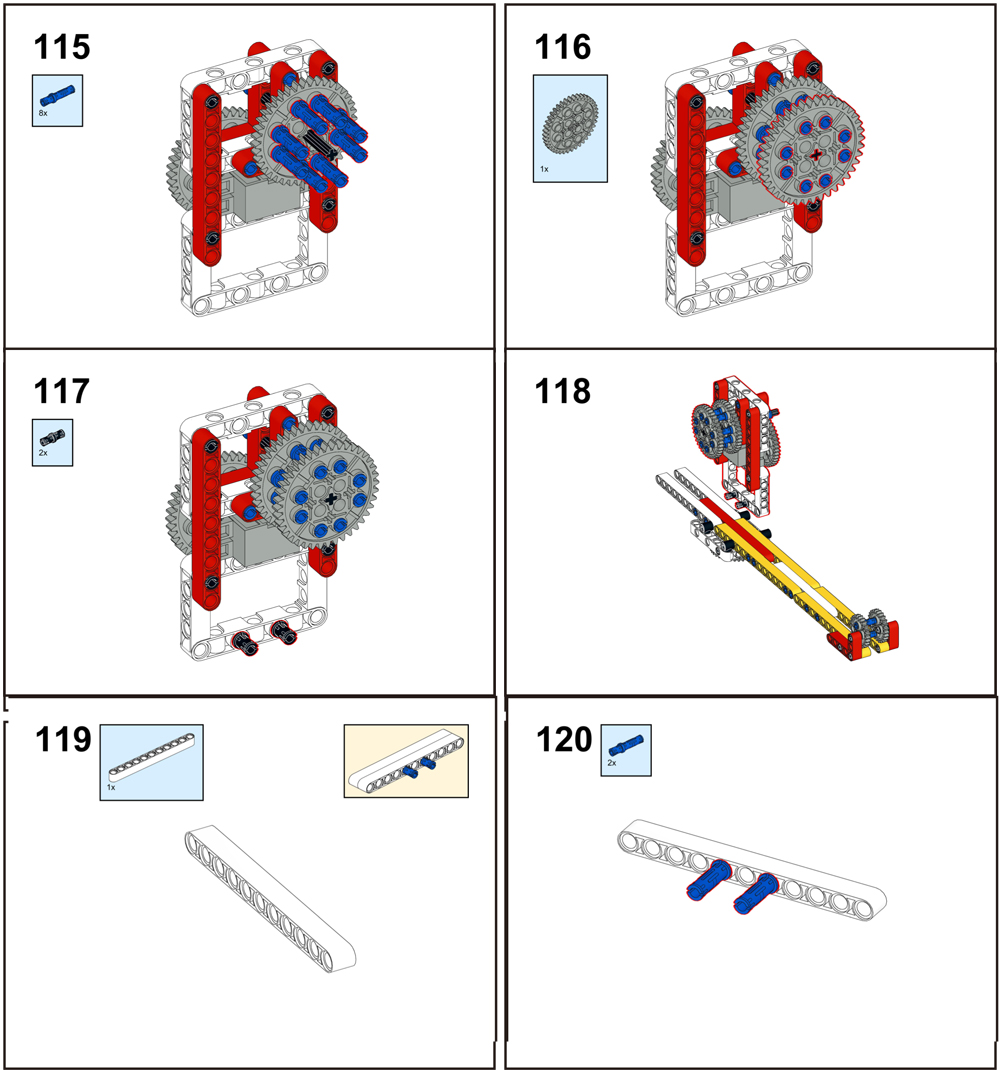
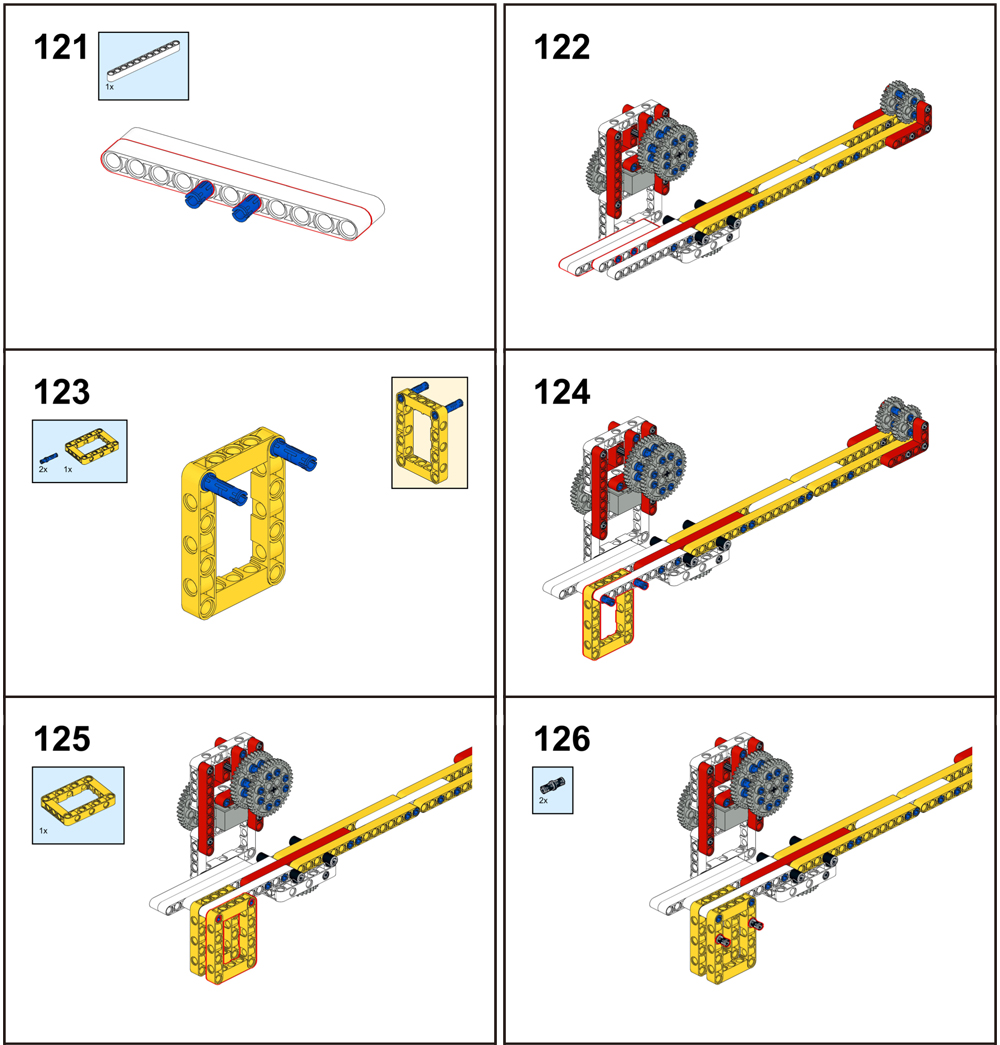
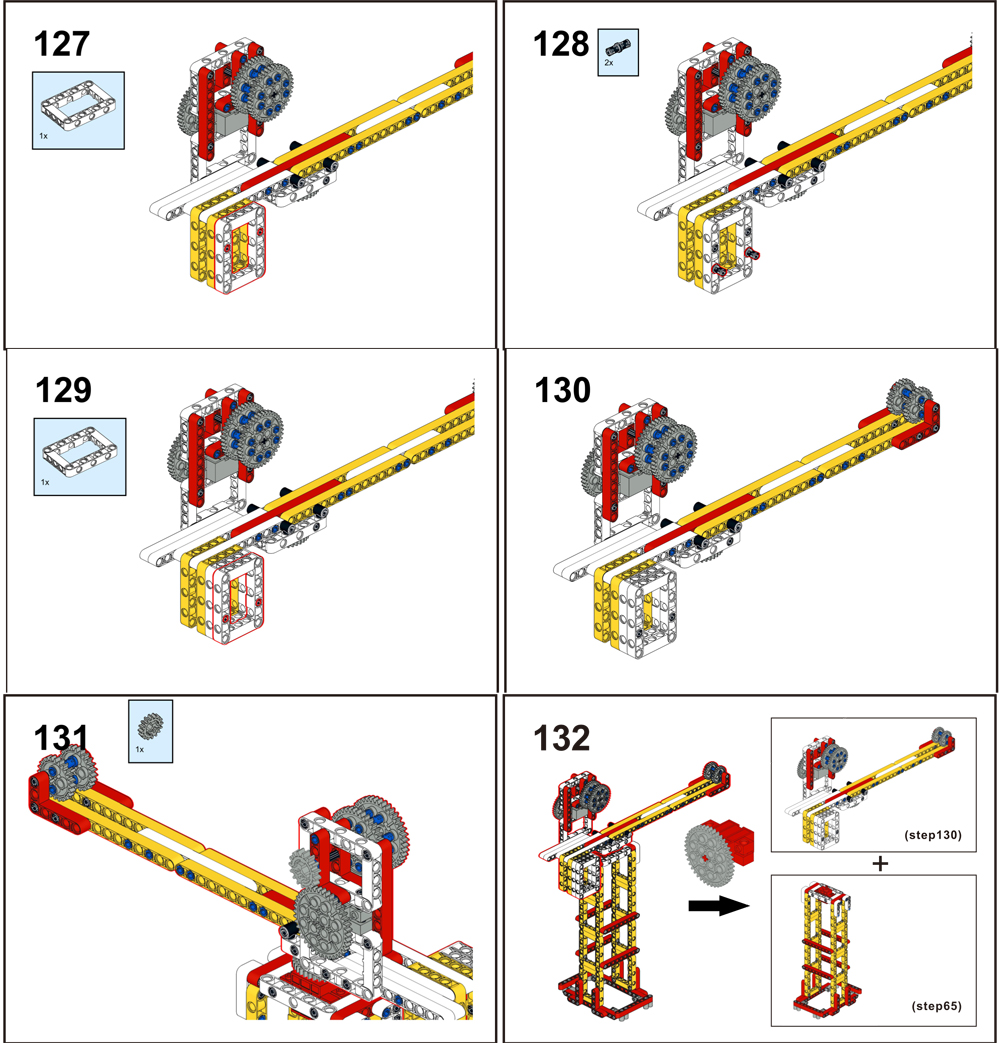
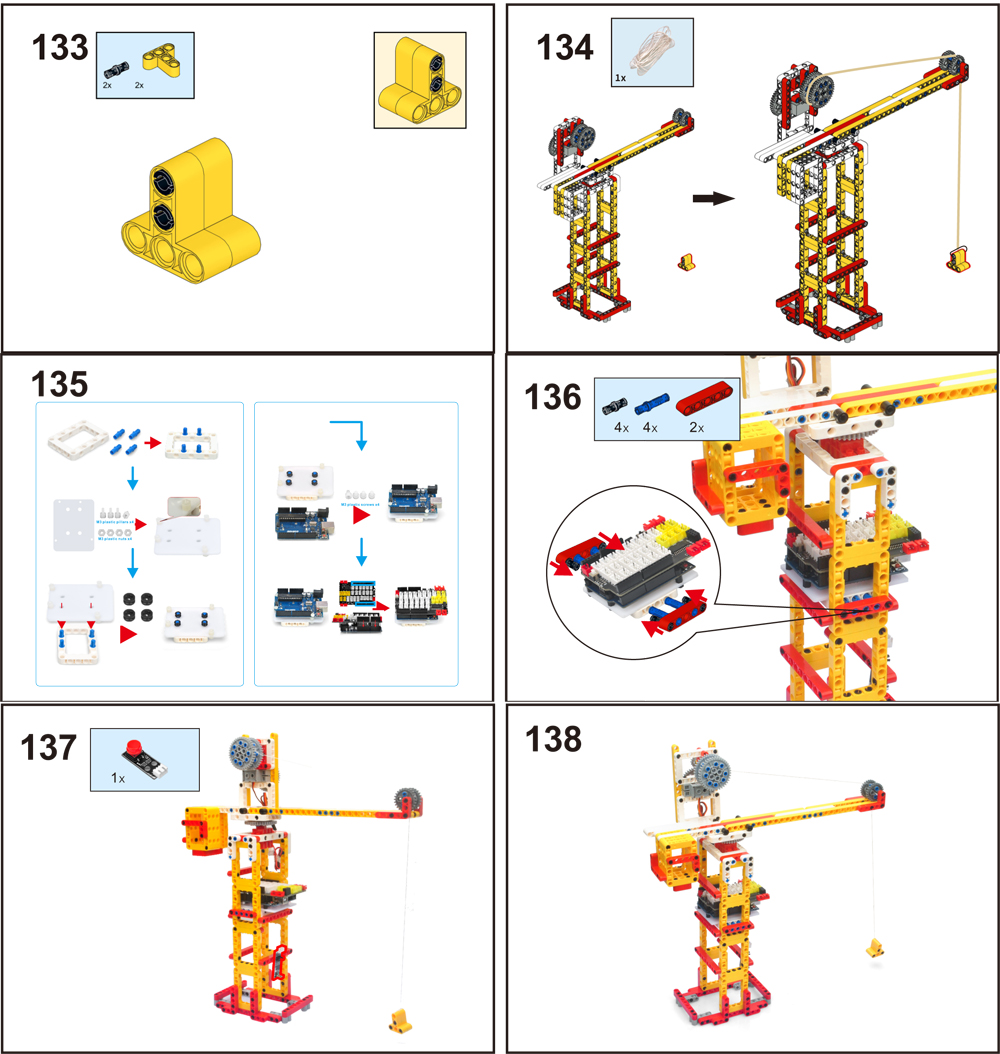
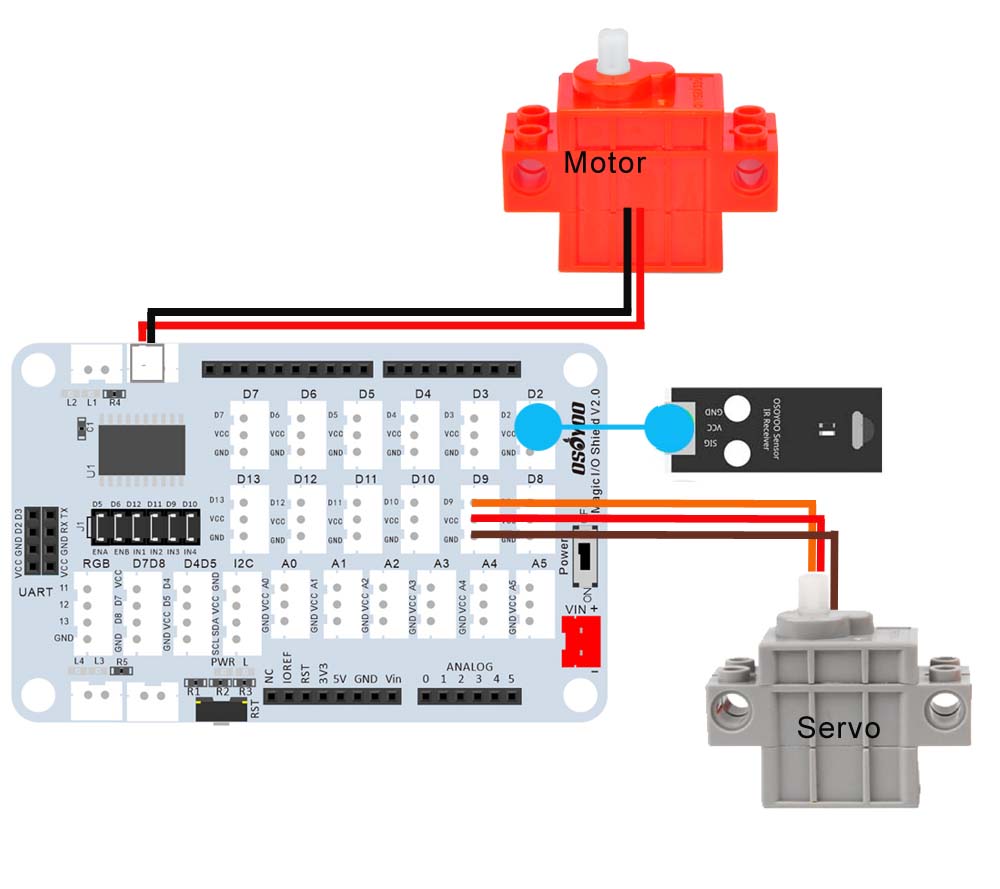

 Étape 2) Télécharger le fichier OSOYOO_UNO.mext à partir de
Étape 2) Télécharger le fichier OSOYOO_UNO.mext à partir de