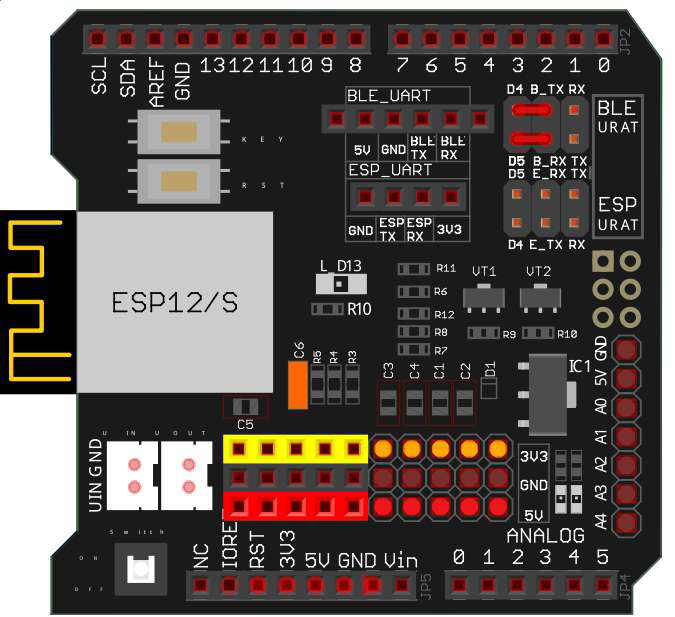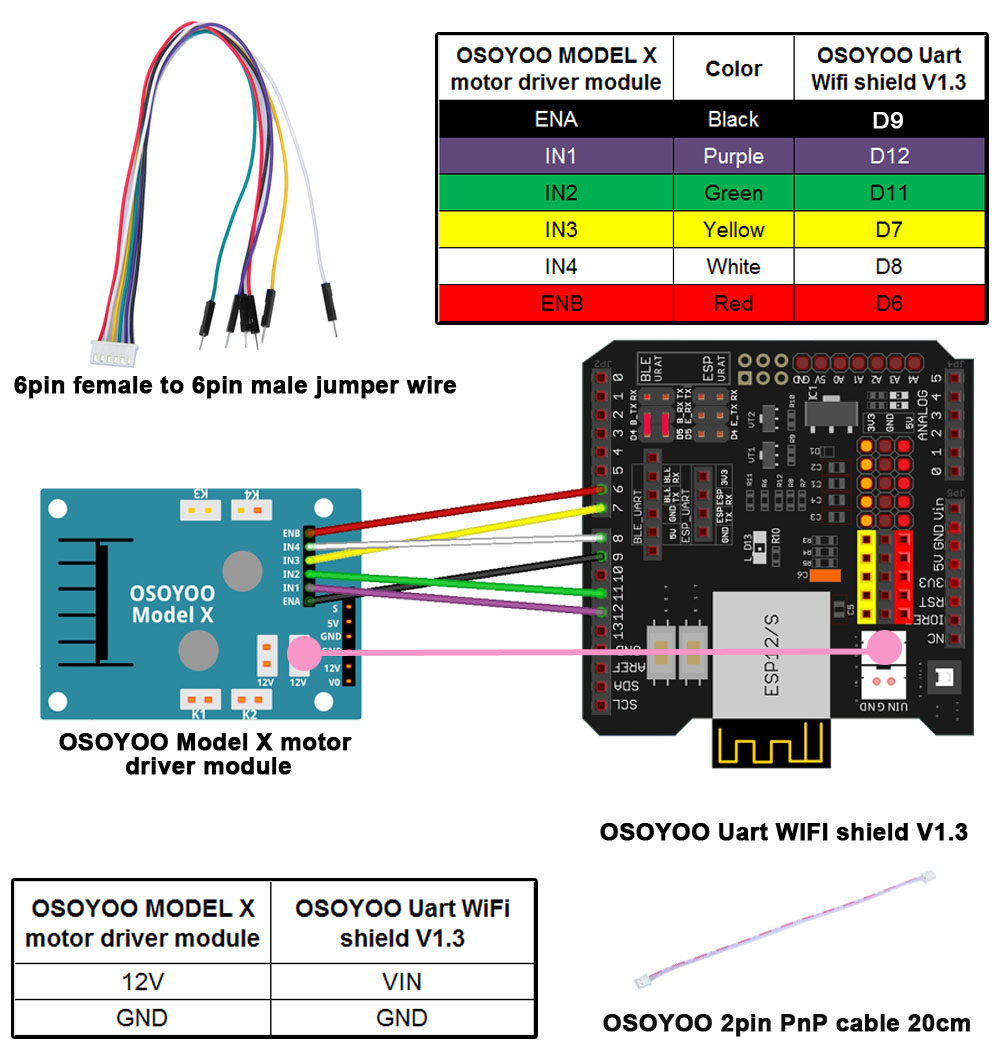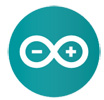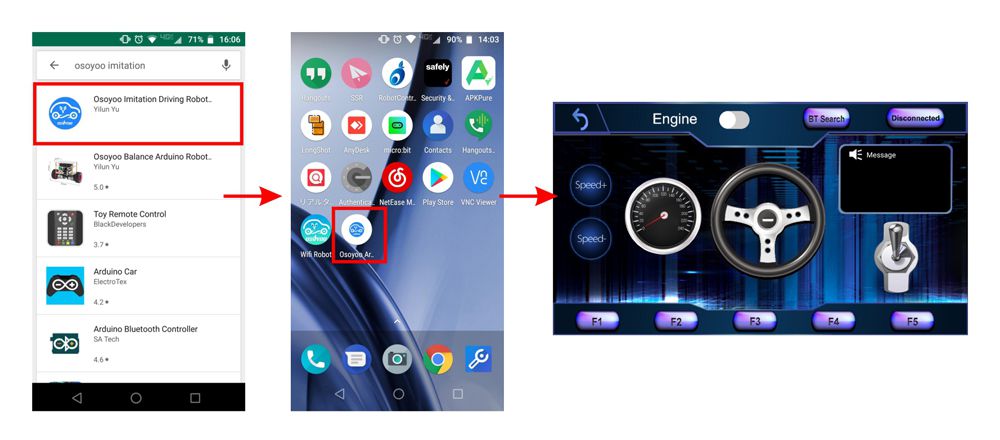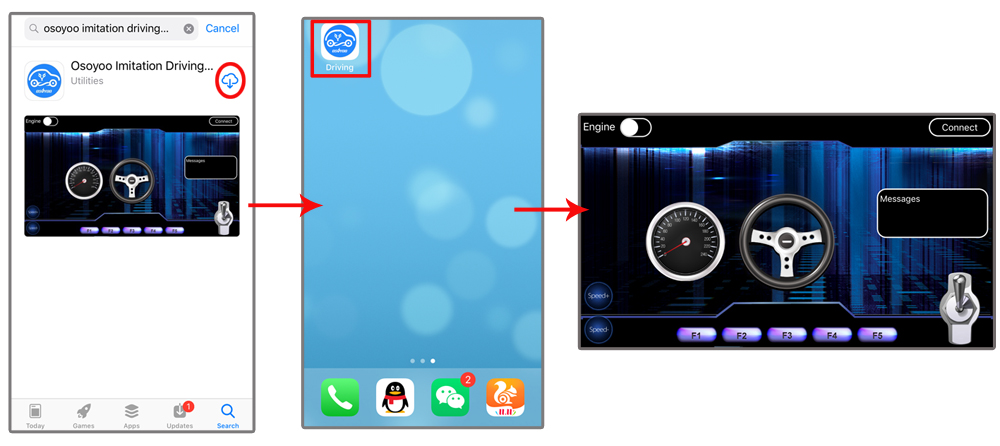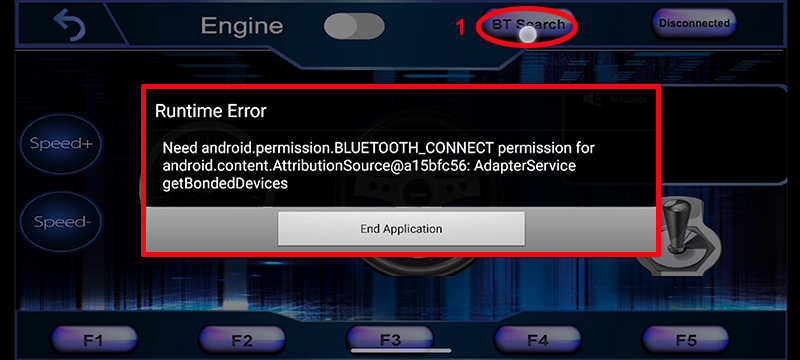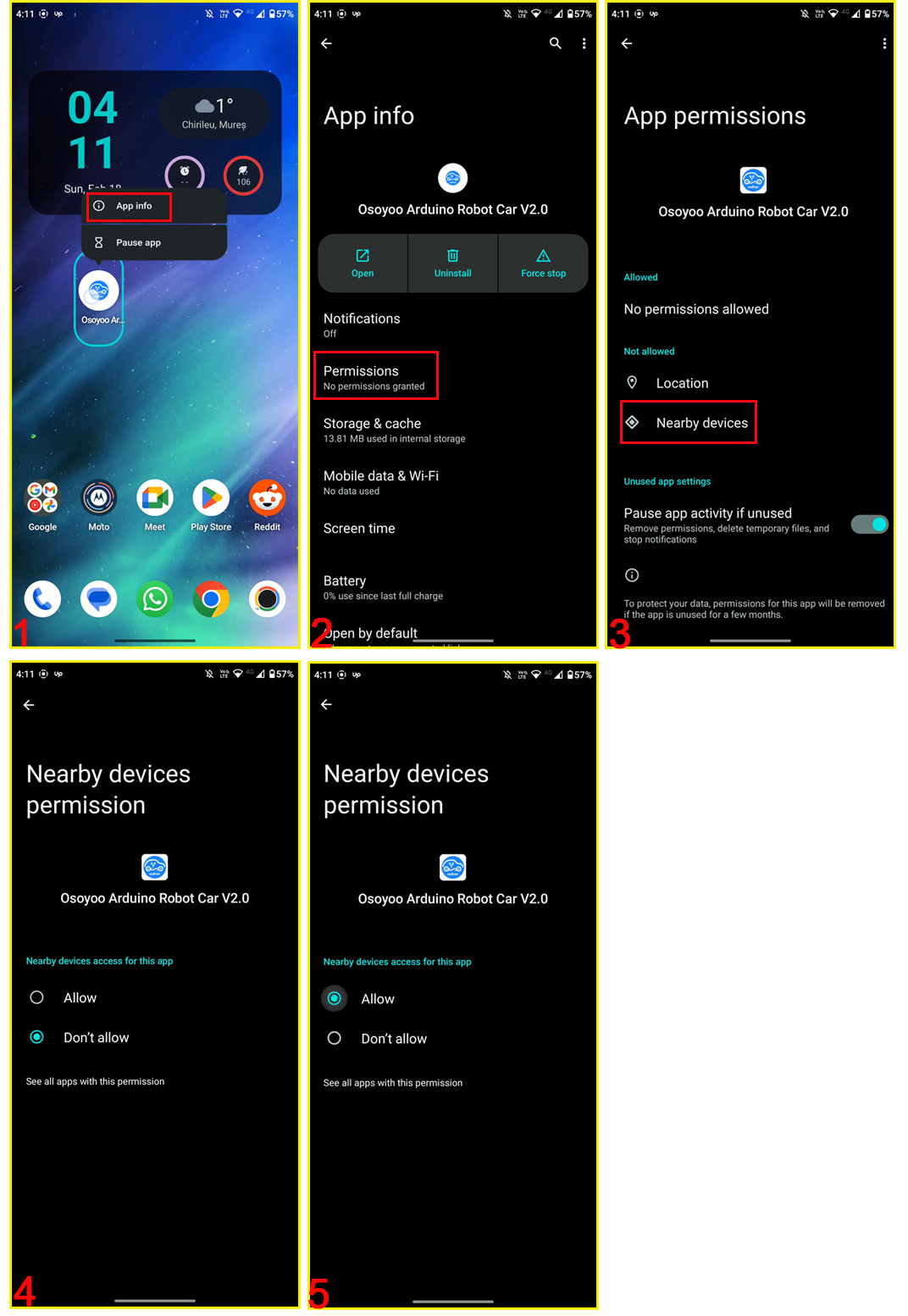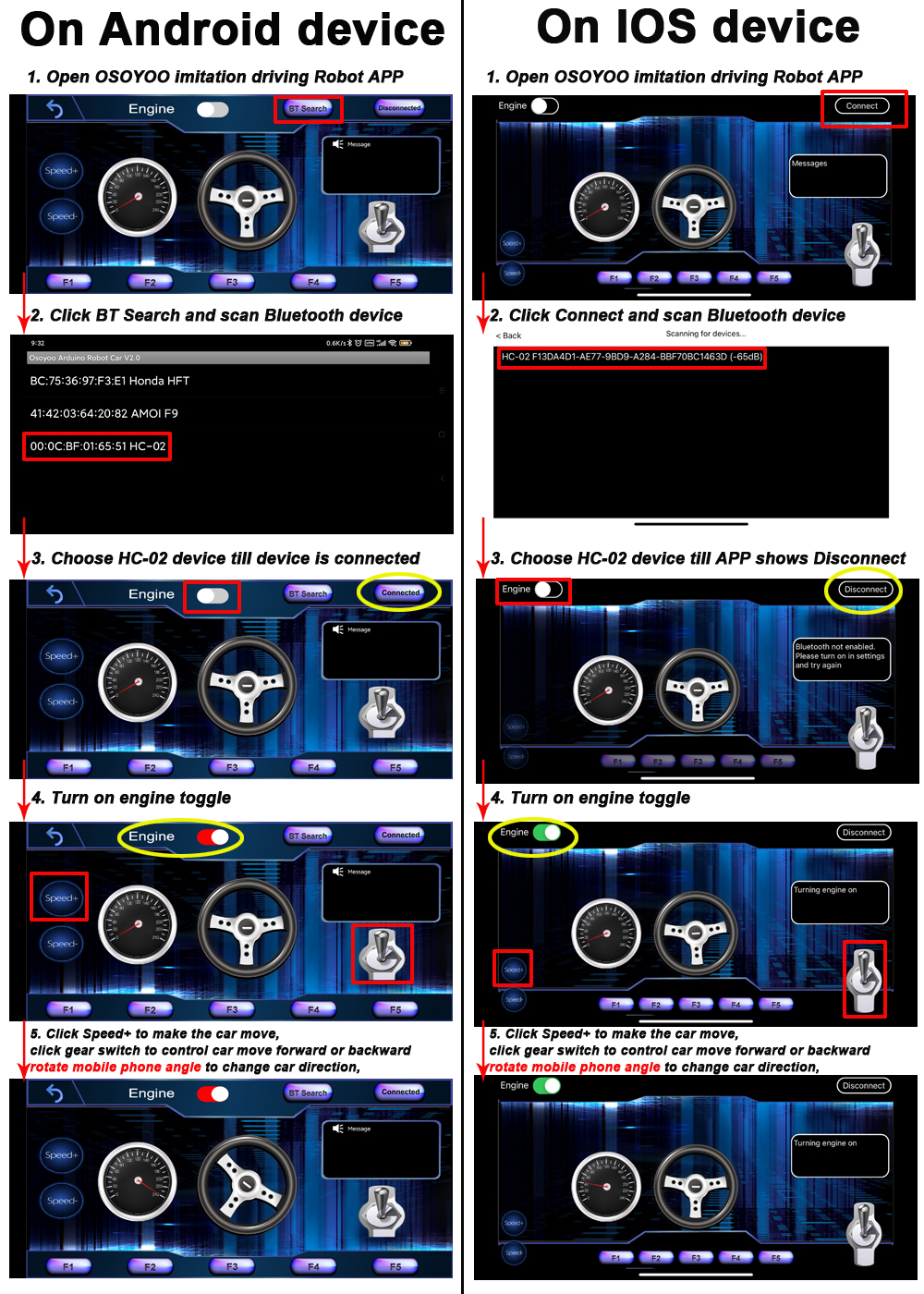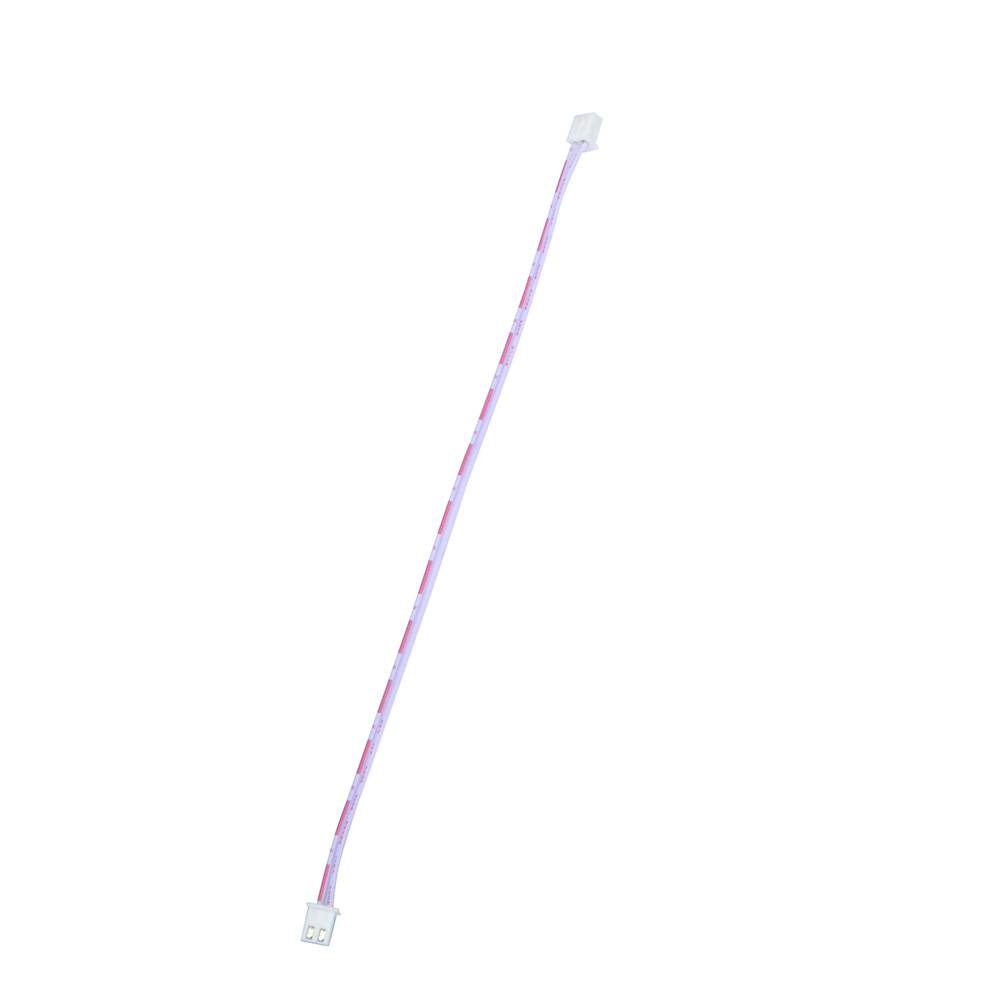ハードウェアの取り付け
ステップ 1: レッスン1に従ってスマートカーの基本フレームワークを取り付けてください。レッスン1の取り付けをすでに完了している場合は、Osoyoo基本ボード上のすべてのワイヤーを取り外してください。
ステップ 2: ジャンパーキャップを使用してBluetooth TX/RXポートをD4,D5に接続してください
BLE UART:
D4 – B_TX
D5 – B_RX
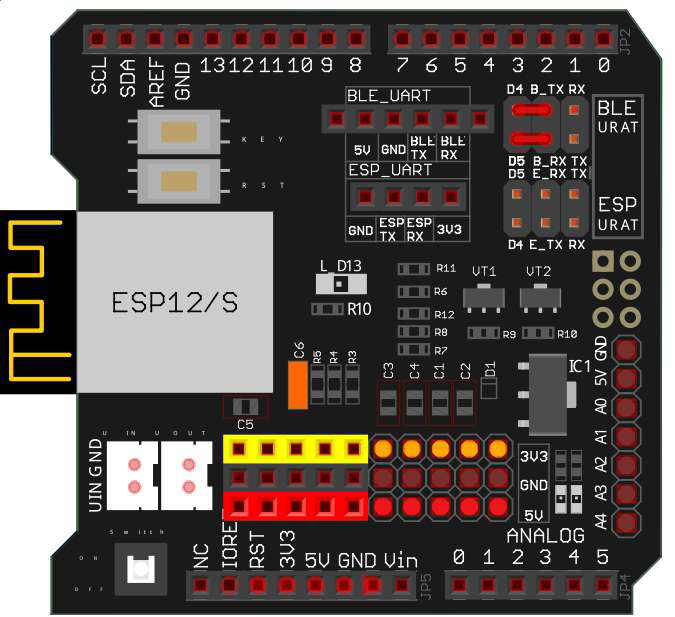
ステップ 3: 以下の図のように、BluetoothモジュールをOSOYOO UART Wi-FiシールドV1.3のBluetoothスロットに挿入してください:


注意: 当社のOSOYOO Uart Wi-FiシールドV1.3は、デフォルトでジャンパーキャップを使用してBLE URAT TX/RXポートをD4,D5に接続しています。Bluetooth TX/RXポートがD4,D5に接続されていない場合は、ジャンパーキャップまたはジャンパーワイヤーを使用してB-TXをD4に、B-RXをD5に接続する必要があります。
ステップ 4: 以下の図のように、OSOYOO MODEL XモータードライバーモジュールとOSOYOO Uart Wi-FiシールドV1.3を接続してください:
モーターコントロールシステムをレッスン1に戻すために、以下のヒントを覚えておいてください:
- 前回のプロジェクトがレッスン1,2,3,4の場合、モーターコントロールシステムはレッスン1と同じなので、何もする必要はありません。
- 前回のプロジェクトがレッスン5,6の場合、ENAワイヤーをD3からD9に変更する必要があります。D6,D7,D8,D11,D12の配線は同じ位置に保ち、OSOYOO Uart Wi-FiシールドV1.3の他のすべてのワイヤーを取り除いてください。
レッスン1のスケッチコードを実行し、モーター接続が正しいことを確認することをお勧めします。これは次のステップにとって非常に重要です。
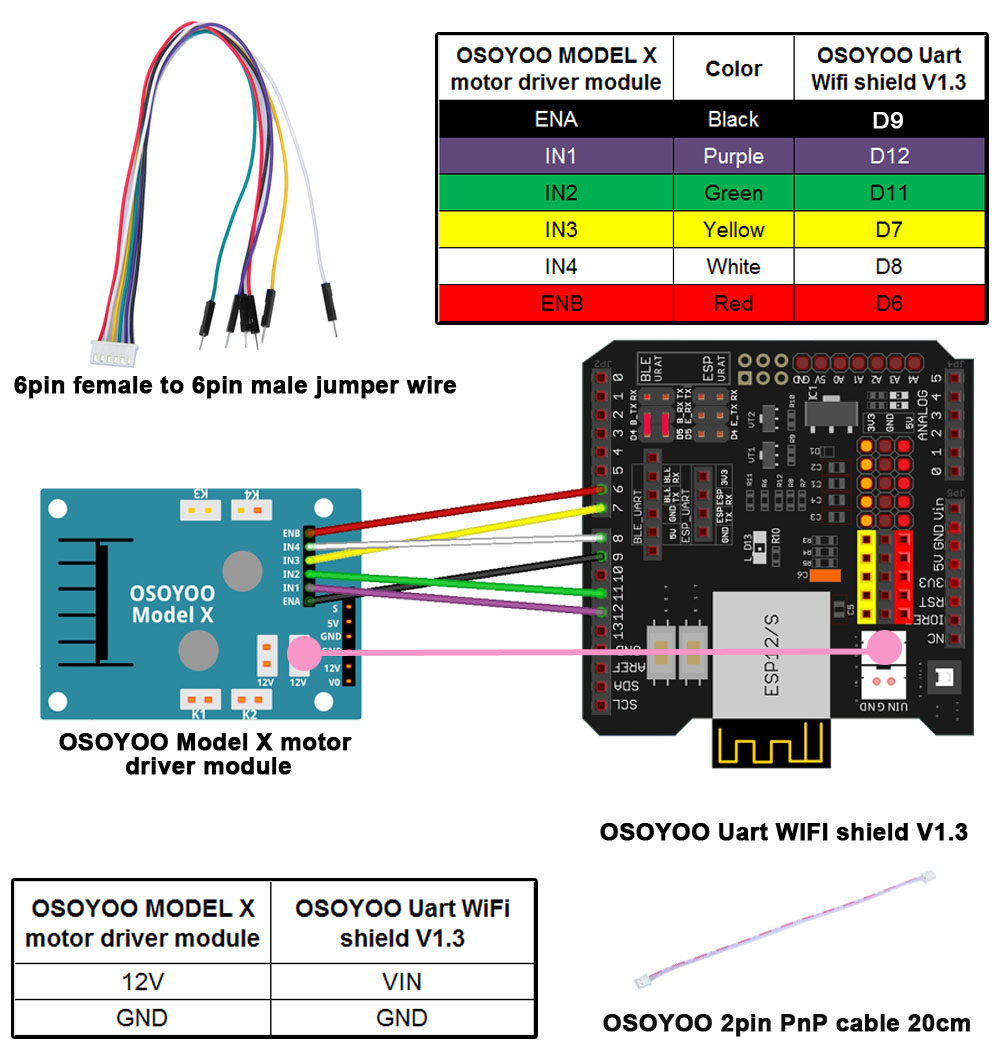
このモジュールの詳細情報については以下を参照してください:
https://osoyoo.com/ja/?p=18704

ソフトウェアのインストール
ステップ 1: アプリをスマートフォンにインストールしてください:
Androidデバイス: 以下のようにAndroidデバイスにアプリをインストールしてください
Google Playストアでアプリ名「OSOYOO模倣運転」を検索し、以下の通りアプリをダウンロードしてスマートフォンにインストールしてください
Google Playでアプリが見つからない場合は、以下のリンクからアプリをダウンロードしてください :https://osoyoo.com/driver/v1car.apk。
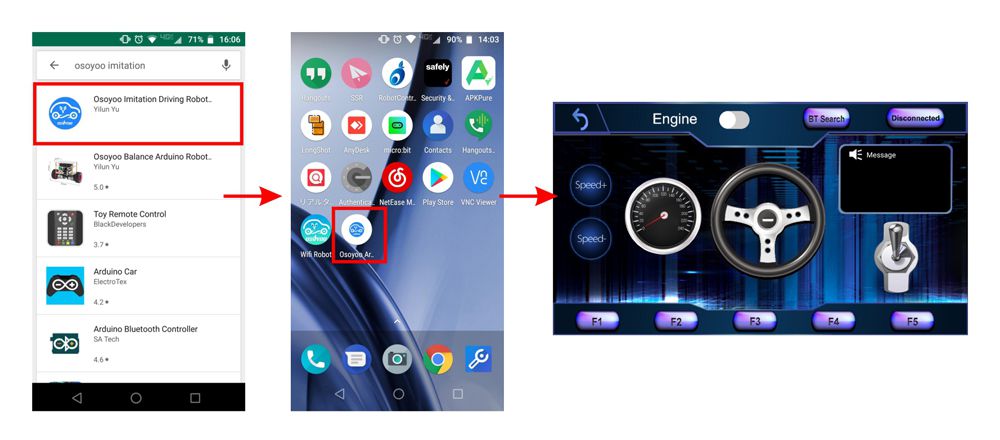
Apple iOSデバイス: 以下のようにApple IOSデバイスにアプリをインストールしてください
Apple APPストアでアプリ名「OSOYOO模倣運転」を検索し、以下の通りアプリをダウンロードしてスマートフォンにインストールしてください
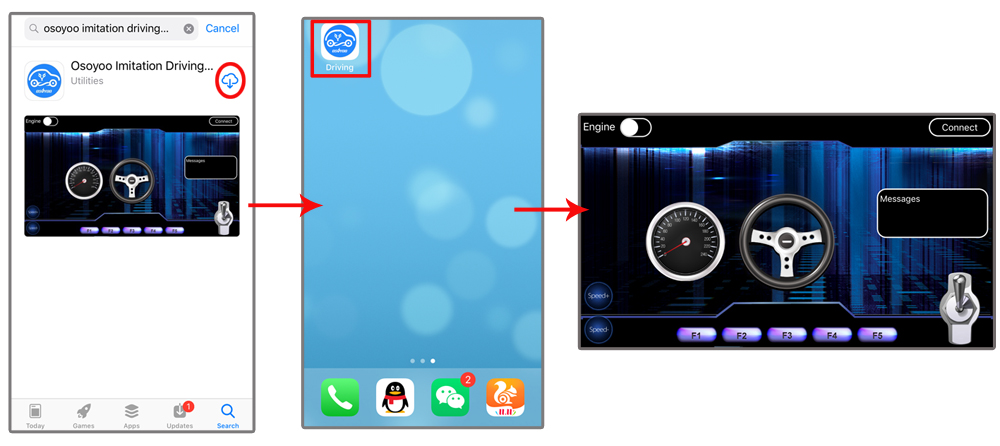
ステップ 2: https://osoyoo.com/driver/2wd/lesson4.zipからスケッチコードをダウンロードしてインストールしてください。このファイルを解凍すると、lesson4という名前のフォルダが表示されます。IDEを開く→ファイルをクリック→開くをクリック→lesson4フォルダ内の「lesson4.ino」コードを選択し、ボードにコードをロードしてください:

アプリGUIの説明

- Android携帯電話でHC-02 Bluetoothに接続する。AndroidアプリにはBT検索ボタンがあります: このボタンをクリックすると、アプリとペアリングされているBluetoothデバイスのリストが表示されます。HC-02デバイスを選択して車に接続してください。HC-02が接続されると、Bluetoothステータスが「切断」から「接続」に変更されます。Bluetoothが接続されている場合のみ、車を制御できます。
- iPhone/iPadでHC-02 Bluetoothに接続するには、接続ボタンをクリックするだけで、ポップアップリストにHC-02デバイスが表示されます。そのHC-02デバイスをクリックすると、BluetoothモジュールがiPhoneに接続されます。すると、接続ボタンの名前が切断に変更されます。
- エンジントグル : エンジントグルがOFF(白)に設定されている場合、車は停止し、アプリのすべてのボタンが無効になります。エンジントグルがON(赤)に設定されている場合、車は動き始めます。他のすべての移動制御ボタンが有効になります。
- 前進/後退ギアスイッチ: このギアスイッチは、実際の車のギアのように車の前進または後退を制御できます。
- F1,F2,F3,F4,F5カスタマイズボタン。 このレッスンでは、F5のみを使用して車の移動を一時停止します。F5とエンジンOFFボタンの違いは、エンジンOFFボタンをタッチすると、他のすべてのボタンが無効になることです。他のボタンを有効にするには、エンジンボタンを再度トグルする必要があります。一方、F5をクリックすると、車は停止しますが、他のすべてのボタンはアクティブのままです。他のボタンをタッチしなくても、携帯電話の角度位置を変更するだけで(ステアリングホイールを動かすように)、車は再び動き始めます。
- 方向ステアリングホイール: 携帯電話の角度を回転させると、ステアリングホイールは携帯電話の回転角度に応じて角度を変更します。これにより、車の方向を変更できます。例えば、ステアリングホイールが時計回りに回転すると、車は左に移動します。ステアリングと前進/後退ギアは、実際の車を運転しているのと同じように一緒に動作することを覚えておいてください。例えば、車を右側の駐車場にバックさせる場合、ギアをR位置に設定し、ステアリングを反時計回りに回転させる必要があります。
- スピード+: ロボットカーのスピードアップ
- スピード-: ロボットカーのスローダウン
アプリをHC-02 Bluetoothモジュールに接続する
- Androidデバイスとの接続:
Androidデバイスを使用していて、Bluetoothモジュールを携帯電話とペアリングしていない場合は、アプリを開く前にまずBluetoothモジュールをペアリングしてください。携帯電話の設定→Bluetoothで、HC02という名前のBluetoothデバイスを見つけ、パスワード1234でペアリングしてください。Bluetooth HC02デバイスがペアリングされたら、アプリを開いてください。 BT検索ボタンをクリックして、アプリをHC02デバイスに接続してください。
- iOSデバイスとの接続:
iOSデバイスを使用する場合、アプリを開いて接続ボタンをクリックするだけで、Bluetoothリストが表示され、HC02デバイスを選択してください。
注意: Androidデバイスの場合、BT検索ボタンをクリックして以下のエラーポップアップが表示された場合、次の手順に従ってください:
1. アプリのアイコンを長押しし、「アプリ情報」をクリックしてください
2. 「権限」をクリックしてください
3.「付近のデバイス」をクリックし、オプションを「許可」に変更してください(設定の詳細については、以下の動画をご覧ください: https://osoyoo.com/picture/V2.1_Arduino_Robot_Car/Lesson7/APP.mp4
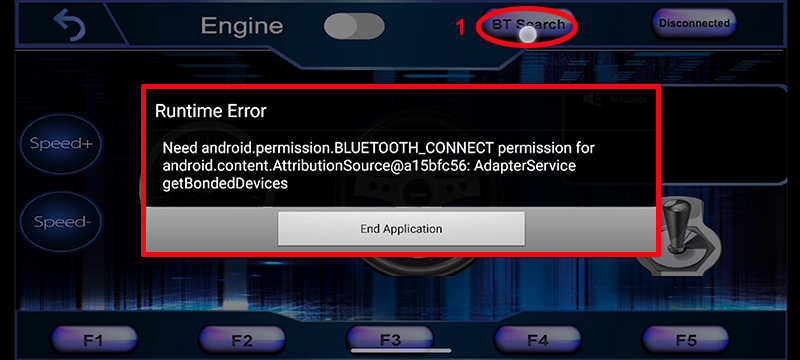
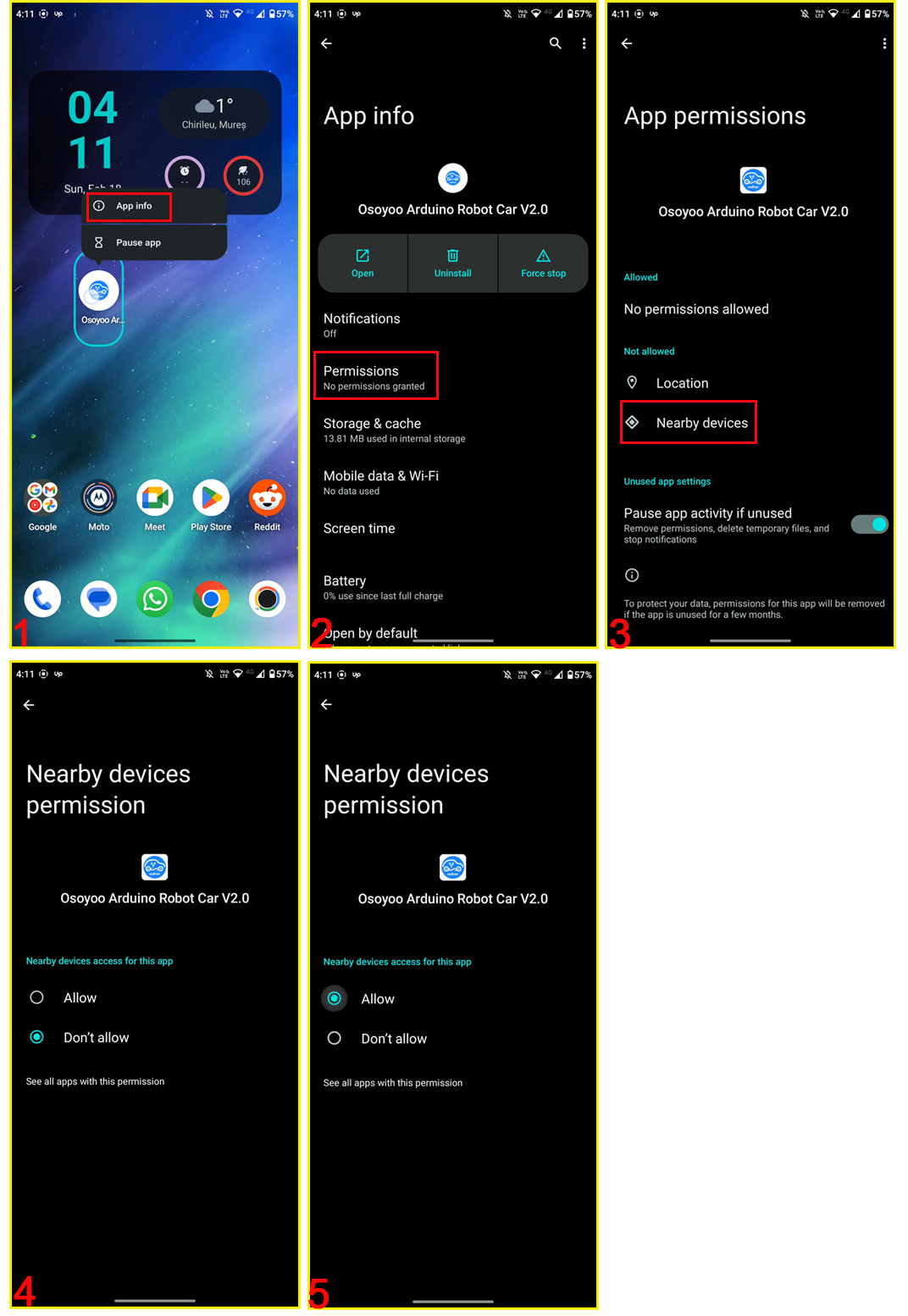
ロボットカーを運転する
このレッスンのハードウェアとソフトウェアのインストールが完了したので、車を運転しましょう!
ステップ 1) ロボットカーを地面に置き、バッテリースイッチをオンにしてください。
ステップ 2) スマートフォンの設定→Bluetooth設定に移動し、HC-02という名前のBluetoothデバイスを検索してください。コード1234でペアリングしてください。
ステップ 3) OSOYOO模倣運転ロボットアプリを開き、「BT検索」ボタンをクリックし、ペアリングしたBluetoothデバイスを見つけます。
ステップ 4)エンジントグルをオンにしてスピード+をクリックしてロボットカーのスピードを上げてください。最初は非常に遅いです。携帯電話を回転させると、車の方向が変わります。
運転をお楽しみください!
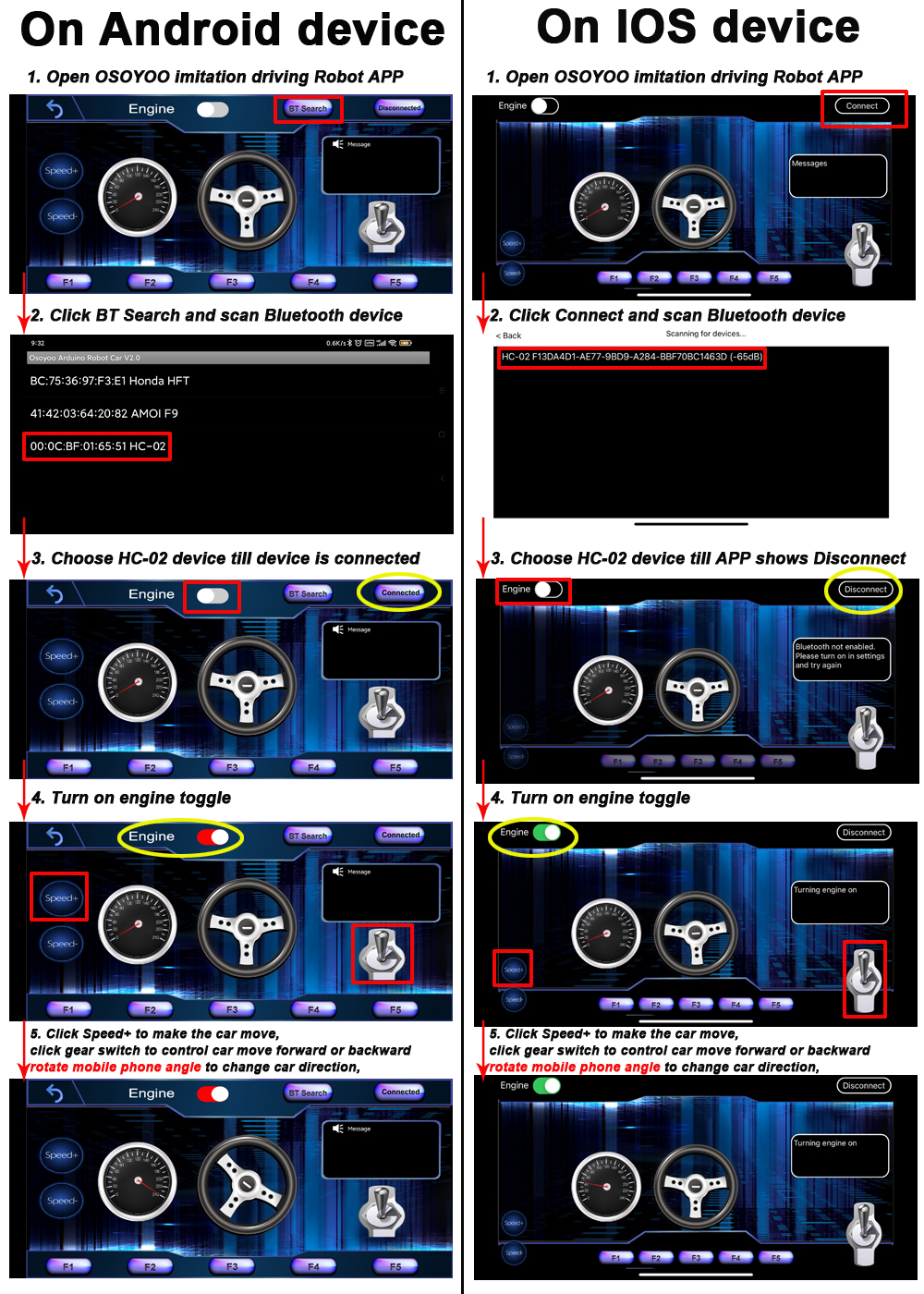

テスト
ステップ 1) バッテリーボックスのスイッチをオンにする
完全充電された18650バッテリー2本をバッテリーボックスに挿入してください(取扱説明書を確認し、極性の方向が正しいことを確認してください)。バッテリーボックスの電源スイッチを開いてください。
ステップ 2) 携帯電話のBluetoothをオンにする
アプリをインストールした携帯電話のBluetoothをオンにしてください(異なるBluetoothモジュールでは異なるBluetooth名がスキャンされます)、接続をクリックし、変更がない場合はパスワード「1234」または「0000」を入力してください:
ステップ 3) アプリを開く>> Bluetoothモードを選択>> Bluetoothを介してロボットカーを制御できます:
Q&A
Q: 教室で複数のユーザーがHC-02モジュールを使用しています。ユーザーがそれぞれのモジュールのHC-02 Bluetooth名を変更して、モジュールが互いに競合しないようにするにはどうすればよいですか?
A: 以下のチュートリアルを読んで、HC-02モジュール名を変更してください:
https://osoyoo.com/ja/?p=18704