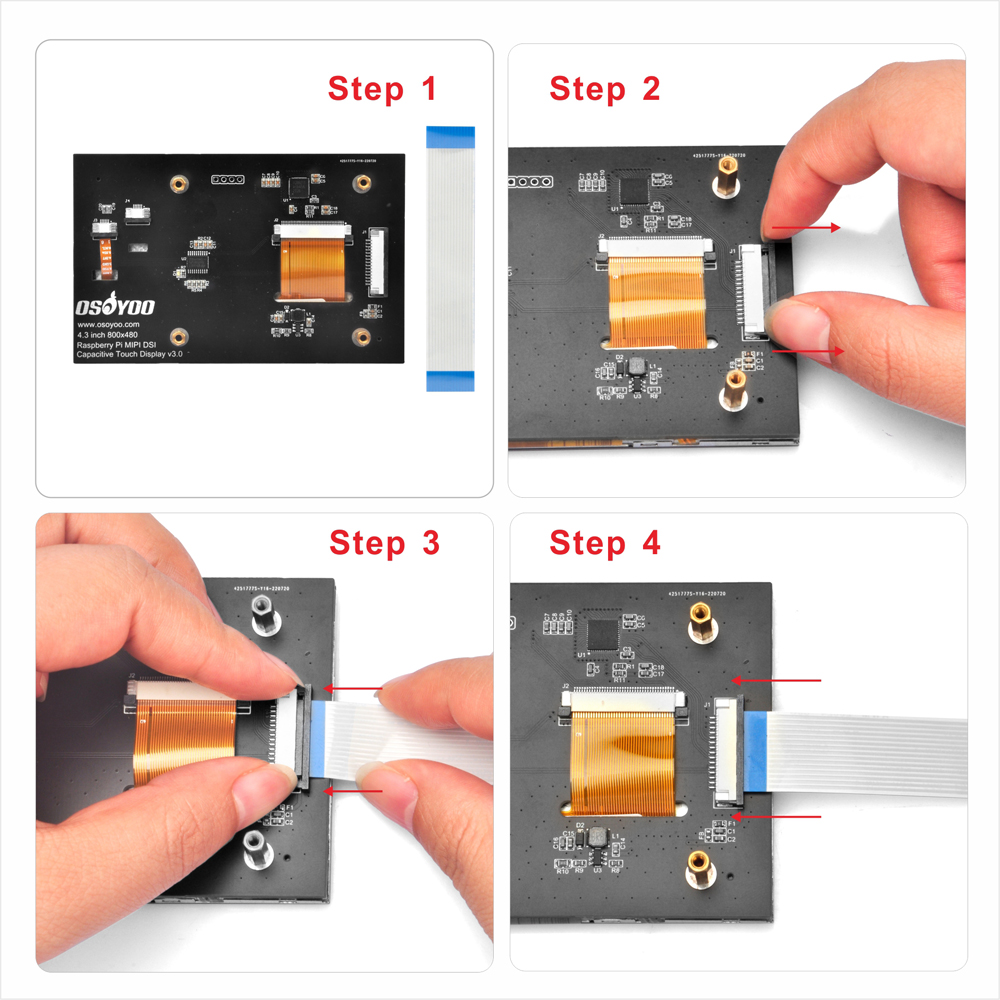1. 4.3inch IPS DSI screen for Raspberry Pi
| Buy from OSOYOO |
Buy from US |
Buy from UK |
Buy from DE |
Buy from IT |
Buy from FR |
Buy from ES |
Buy from JP |
 |
 |
 |
 |
 |
 |
 |
 |
2. DSI cable for Raspberry Pi 5
| Buy from OSOYOO |
Buy from US |
Buy from UK |
Buy from DE |
Buy from IT |
Buy from FR |
Buy from ES |
Buy from JP |
 |
 |
 |
 |
 |
 |
 |
 |
3. DSI cable for Raspberry Pi 4
| Buy from OSOYOO |
Buy from US |
Buy from UK |
Buy from DE |
Buy from IT |
Buy from FR |
Buy from ES |
Buy from JP |
 |
 |
 |
 |
 |
 |
 |
 |

注意
- このLCDディスプレイは、Raspberry Pi OS、Ubuntu MATE、Snappy Ubuntu Core、OSMC、およびWindows 10 IOT Coreなどをサポートしています。ラズベリーパイの公式ウェブサイトからシステムイメージをダウンロードしてください:https://www.raspberrypi.org/downloads/
- TFカード(Micro SD)にシステムイメージを書き込むのに十分なスペースがあることを確認してください
- 電源が入っているときや手に静電気があるときは、ラズベリーパイボードに触れないでください(金属タップに触れることで静電気を動かすことができます)
紹介
4.3インチLCDディスプレイは、DSIコネクタを介してラズベリーパイに接続するLCDディスプレイです。静電容量式タッチLCDです。これは、ドライバをインストールする必要のないプラグアンドプレイデバイスです。このLCDディスプレイの物理的な解像度は800 * 480です。
このスクリーンは、反射率を低減できるIPS素材で作られています。

特徴
- DSIインターフェースを使用してラズベリーパイボードを接続します。
- IPS画面
- リフレッシュ周波数は60HZです。
- 物理的な解像度は800 * 480、24ビットカラーです。800×480から1920×1080に調整された解像度をサポート
- 5本の指の静電容量式タッチ(ただし、Raspbianは1本の指しかサポートしていません)。
- プラグアンドプレイ。ドライバーは必要ありません。
- サポートシステムRaspbian、Ubuntu MATE、Snappy Ubuntu Core、OSMC、Windows 10 IOT Coreなど。
- 強力な干渉防止;
- 超低消費電力、超長距離ロスレス伝送、
- 自動的にスリープ;
データシート
サイズ寸法データシートのダウンロード元:
https://osoyoo.com/picture/4.3DSI/4.3_screen_datasheet.pdf

使用ガイド
必要な部品
次の部品が必要になります。
- 1x ラズベリーパイ 2/3/3B+/3A+/4
- 1x電源USBアダプター
- 1x電源USBケーブル
- 1x 4.3インチDSIタッチスクリーン
- 1xマイクロSDカード(新規および16GB以上)
- 1x TFカードリーダー
DSIケーブルの取り付け方法は?
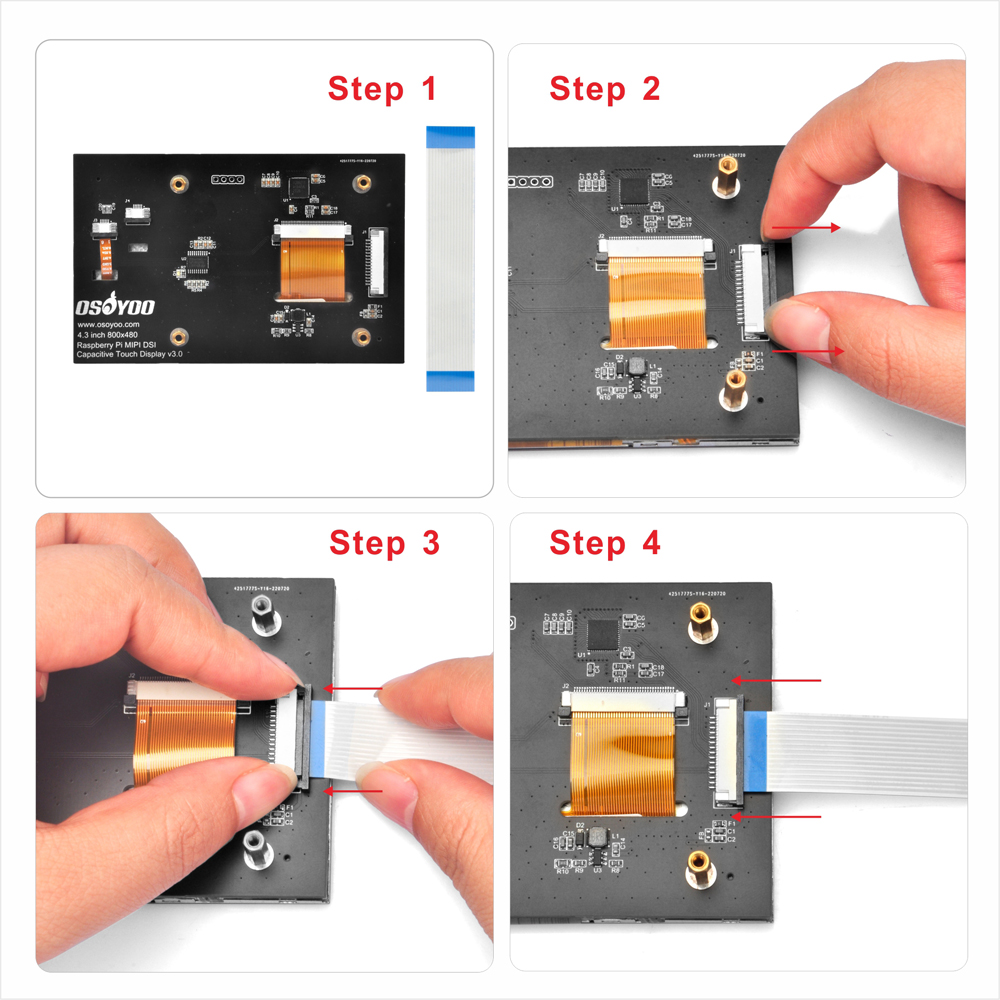
OSのインストール方法は?
4.3インチDSI LCDは、Raspberry Pi buster OS、Ubuntu、Snappy Ubuntu Core、OSMC、Windows 10 IOT CoreなどのIMGシステムをサポートしています。
ラズベリーパイにOSをインストールするには、以下の手順に従ってください。
まず、ラズベリーパイの公式ウェブサイトからコンピュータにIMGシステムをダウンロードします:https://www.raspberrypi.org/downloads/

次に、IMGシステムを解凍し、イメージャライターを開きます(win32diskimagerを推奨:https://sourceforge.net/projects/win32diskimager/)。
第三に、SDカードをカードリーダーに挿入し、コンピューターに接続し、画像システムとデバイスを選択して、以下のように[書き込み]をクリックします。

第四に、SDカードをラズベリーパイボードに挿入し、以下のように4.3インチDSIタッチスクリーンを組み立てます。

最後に、電源を入れてシステムが起動するのを待ちます(注:電源が入っているとき、または手に静電気が充電されているときは、ラズベリーパイボードに触れないでください)
上級コース
画面に仮想キーボードを追加するにはどうすればよいですか?
タッチスクリーンはマウスデバイスとして使用できます。Raspberry Piボードにテキストデータを入力する必要がある場合、通常、USBキーボードをPiに接続する必要がありますが、これは非常に不便です。
タッチスクリーン自体を使用して携帯電話と同じテキスト入力デバイスとして機能できるソリューションはありますか?
答えはイエスです。仮想キーボードをインストールして、USBキーボードを置き換えることができます。
手順は次のとおりです。 ステップ1)piターミナルで次のコマンドを入力して、マッチボックスキーボードをインストールします。
sudo apt update
sudo apt upgrade
sudo aptインストールマッチボックスキーボード
ステップ2)次のように左上隅にあるラズベリーパイアイコンをクリックします。

ステップ3)次のようにアクセサリ->キーボードをクリックします。

次のようなポップアップ仮想キーボードが表示されます。

マッチボックスキーボードのインストールの詳細については、次のリンクをお読みください。
https://osoyoo.com/2019/04/09/osoyoo-7inch-hdmi-touchscreen-keyboard-matchbox-keyboard/
仮想解像度を調整する方法:
注意: この方法はRaspberry Pi Legacy OS のみ対応しています。Raspberry Pi BOOKWORM OS を使用する場合、DSIスクリーンの解像度は調整できません。
物理的な解像度は800 * 480ですが、解像度フォーム800×480から1920×1080に調整できます。IMGシステムをインストールしたマイクロSDカードを開き、メモ帳++で「/ boot / config.txt」を開き、次の行を見つけます。

1920 * 1080が気に入った場合は、以下のように調整してこのファイルを保存できます。
framebuffer_width=1920
framebuffer_height=1080
注: Raspberry Pi 4 を使用している場合は、”/boot/config.txt” の行にコメントを付ける必要もあります: #dtoverlay=cv4-kms-v3d。次のように:
ディスプレイの回転を調整する方法:
注意: この方法はRaspberry Pi Legacy OSのみ対応しています。
LCDディスプレイには最適な視野角があり、画面の取り付け方法によっては、最良の結果を得るためにディスプレイの向きを変更する必要がある場合があります。デフォルトでは、Raspberry PiディスプレイとRaspberry Piは、デスクトップなど、少し上から見たときに最適に機能するように設定されています。下から表示する場合は、ディスプレイを物理的に回転させてから、画面を逆さまに実行して補正するようにシステムソフトウェアに指示できます。
ディスプレイを反転するには、まず次のコマンドを実行します:
sudo nano /boot/config.txt
反転したい回転に応じて、このファイルに行を追加することを選択してください: 1)0度の回転の場合:
(追加のエントリなし–デフォルト設定)
2)90度回転の場合(右上へ):
display_lcd_rotate = 1 dtoverlay = rpi-ft5406、タッチスクリーンスワップ-x-y = 1、タッチスクリーン反転-x = 1
3)180度回転の場合(逆さま):
display_lcd_rotate = 2
dtoverlay = rpi-ft5406、タッチスクリーン反転-x = 1、タッチスクリーン反転-y = 1
4)270度回転の場合(上から左):
display_lcd_rotate = 3
dtoverlay = rpi-ft5406、タッチスクリーンスワップ-x-y = 1、タッチスクリーン反転-y = 1
2行を追加したら、Ctrl-Xを押してからYを押し、次に「Enter」を押してファイルを保存し、sudo rebootと入力してラズベリーパイを再起動します。
これにより、LCDとタッチスクリーンが反転し、ディスプレイの物理的な向きが補正されます
明るさの調整方法:
以下の操作はラズビアンに基づいています
(1)ターミナルで次のコマンドを実行して、管理者としてのユーザー権限を切り替えます
sudo su root
(2)以下のコマンドを実行してディスプレイの明るさを調整します(数値100を0から255までの任意の数値に変更します)
エコー100 > /システム/クラス/バックライト/rpi_backlight/明るさ
注意: 明るさの調整に失敗した場合は、/boot/config の “disable_touchscreen=1” の行を確認し.txtコメントアウトしてください “#disable_touchscreen=1 #”