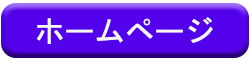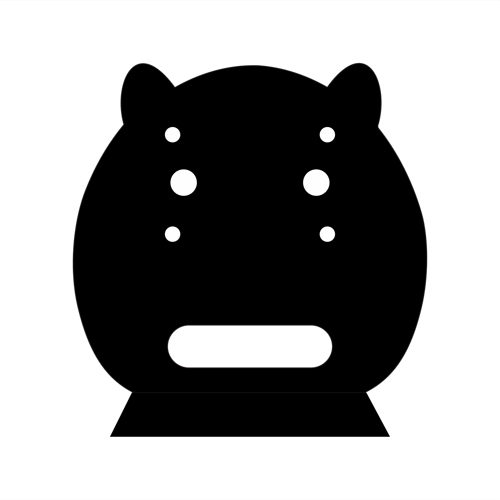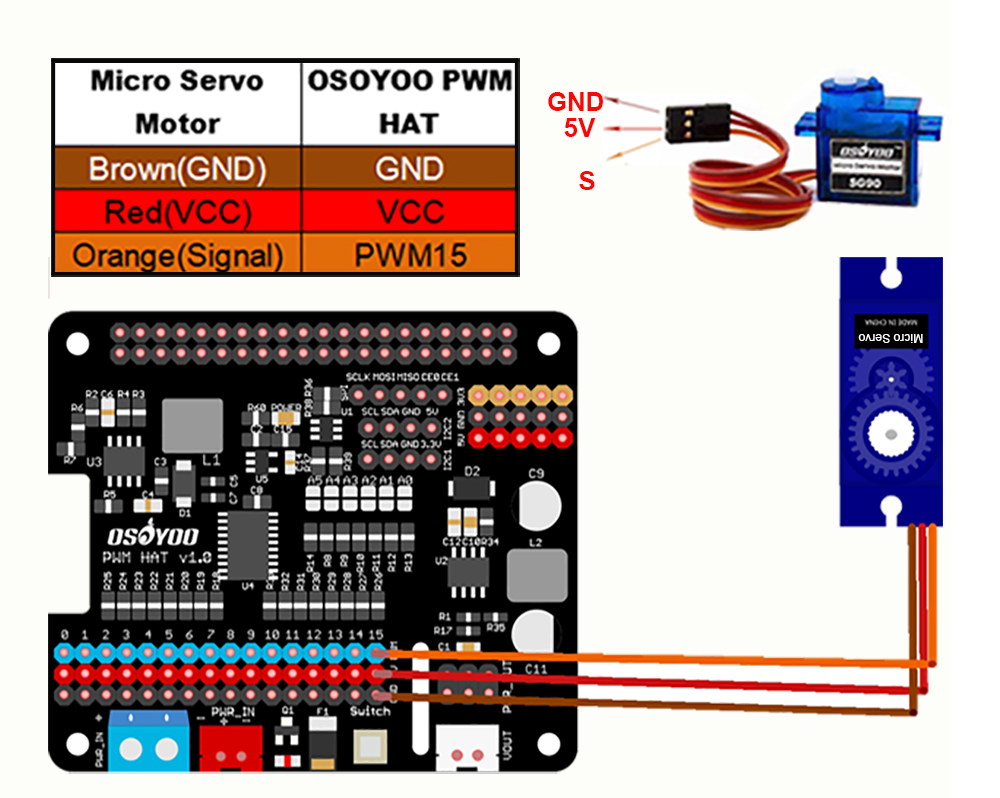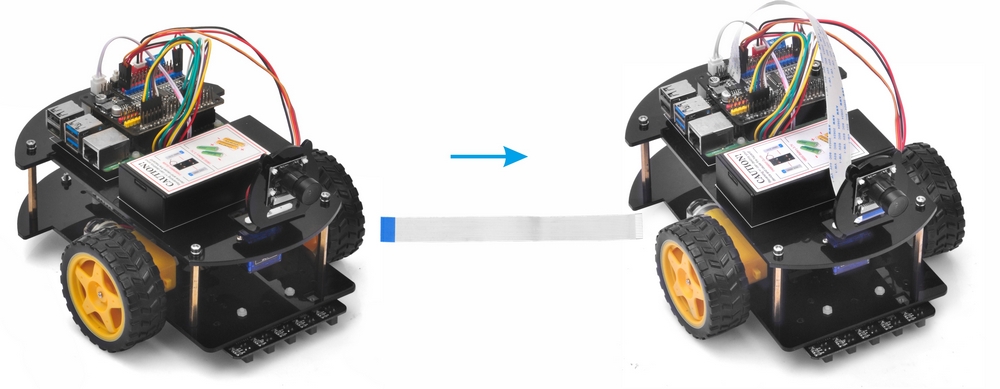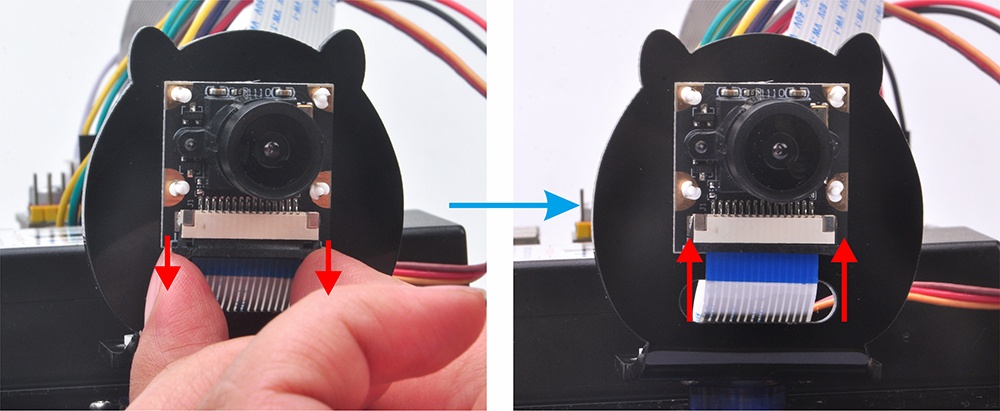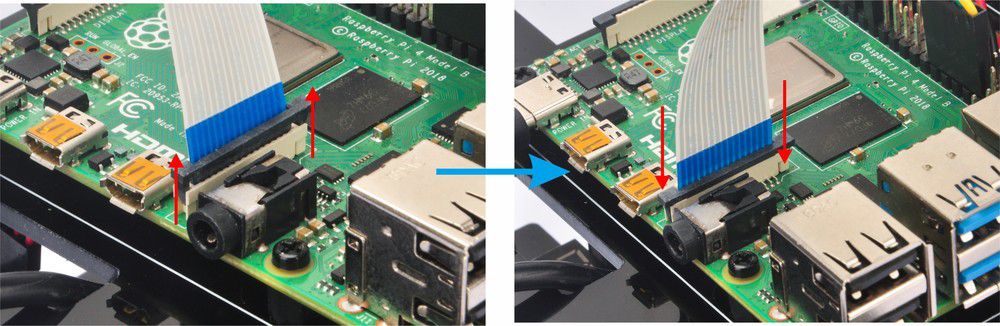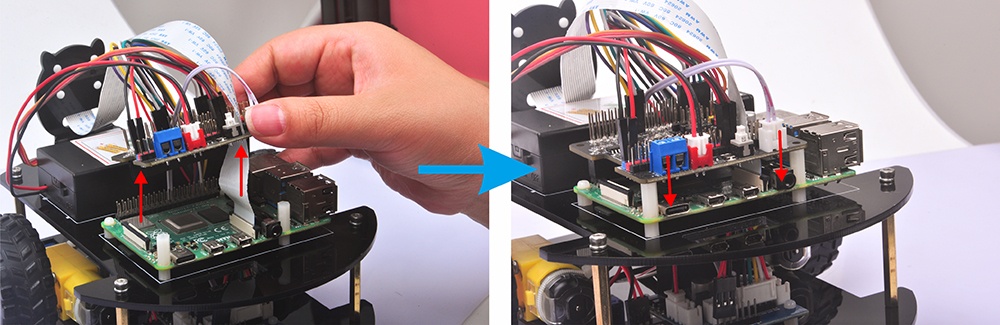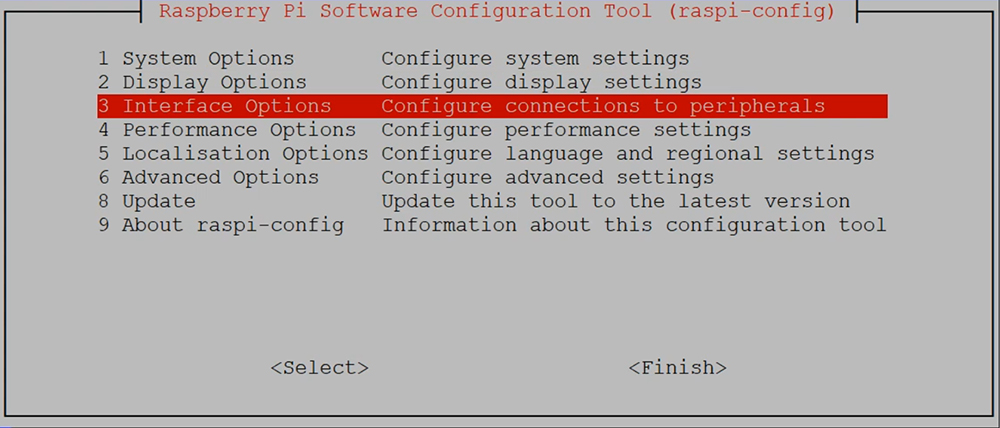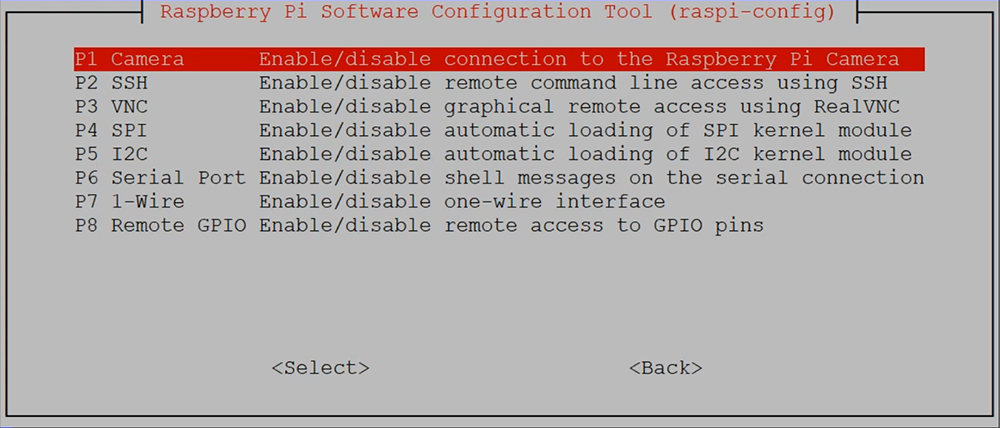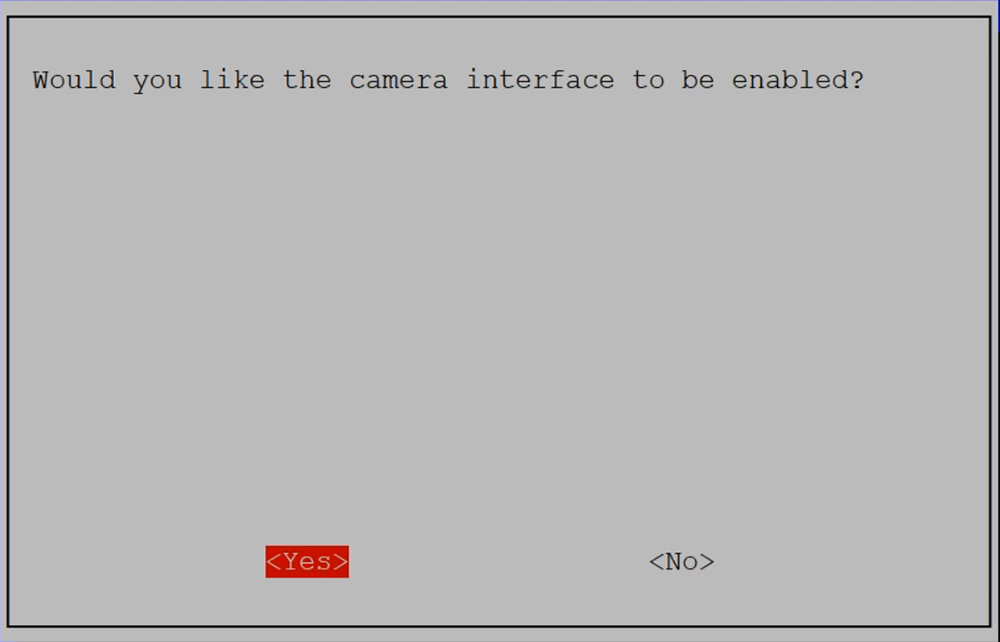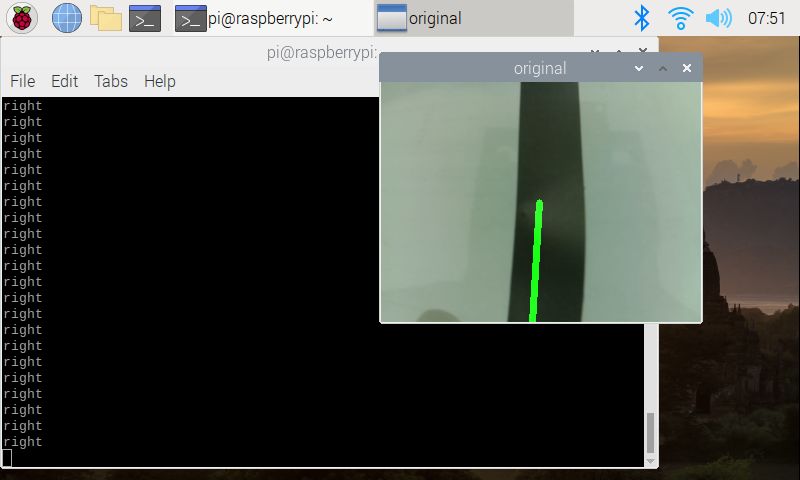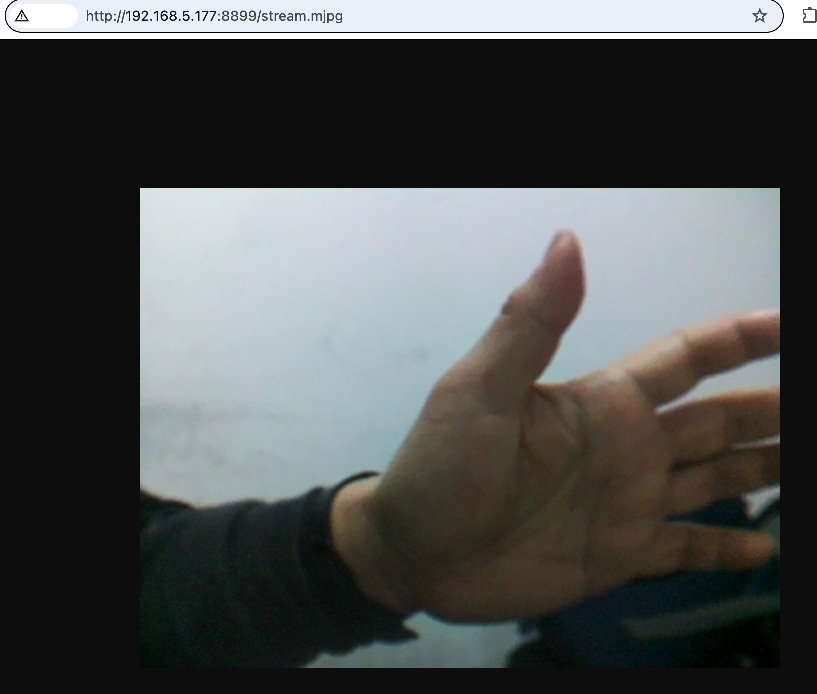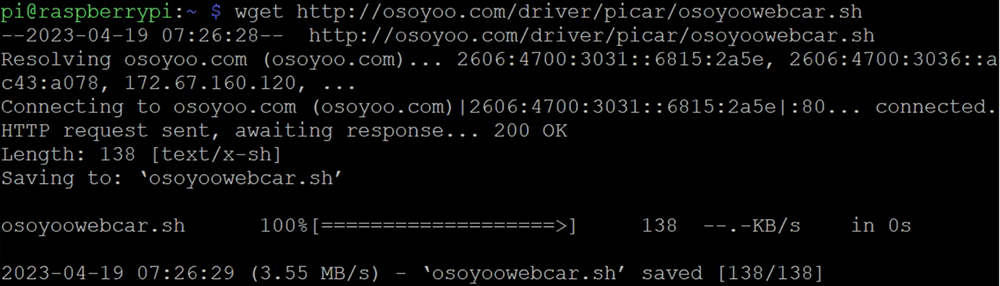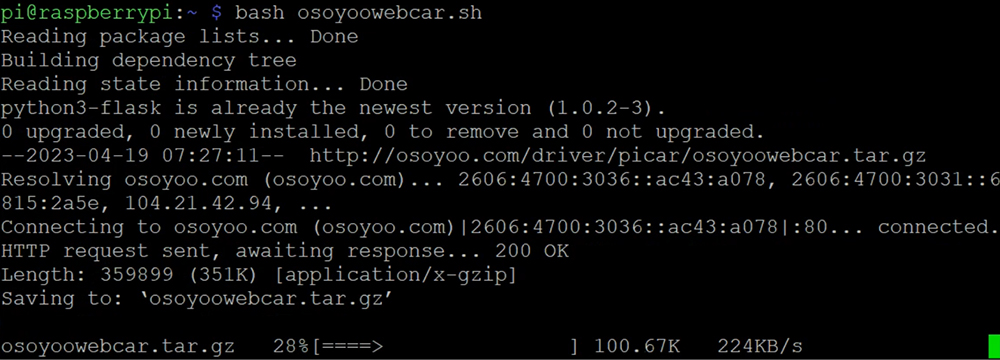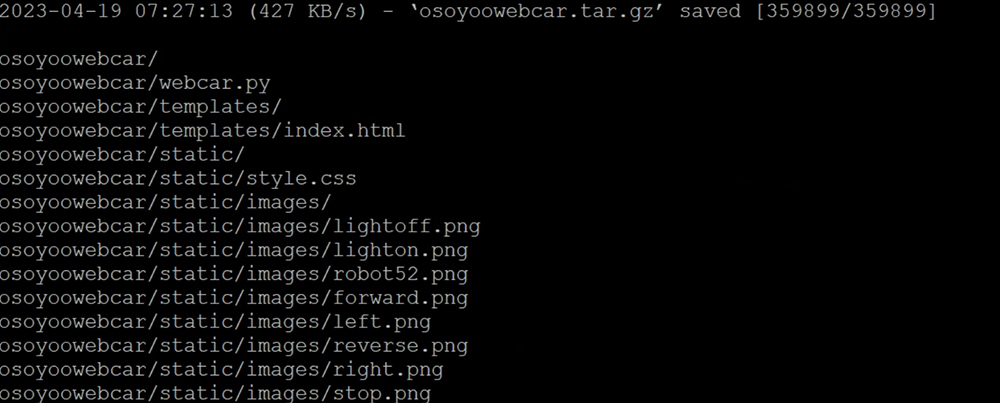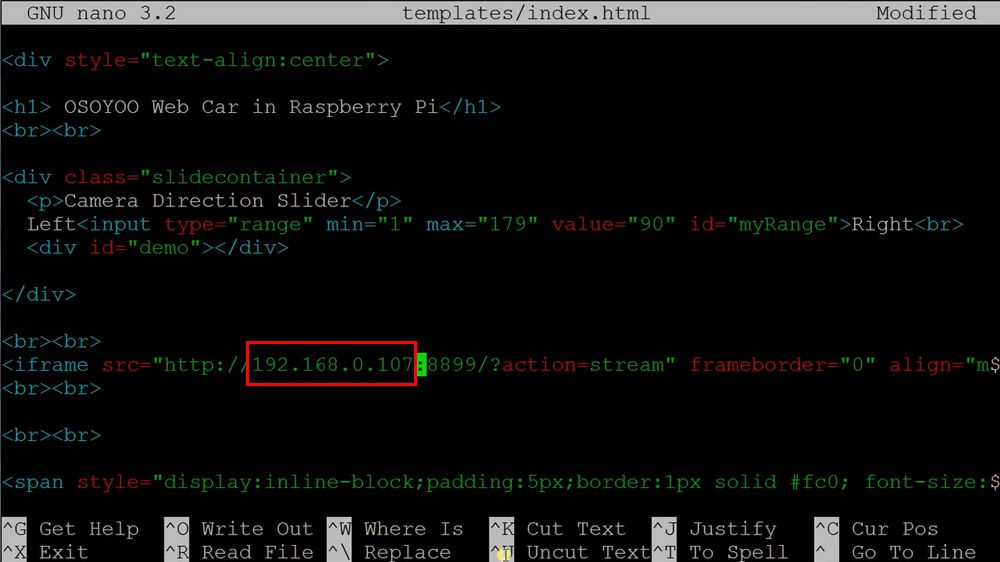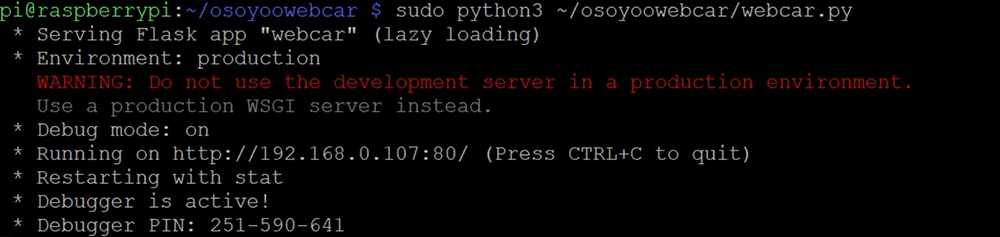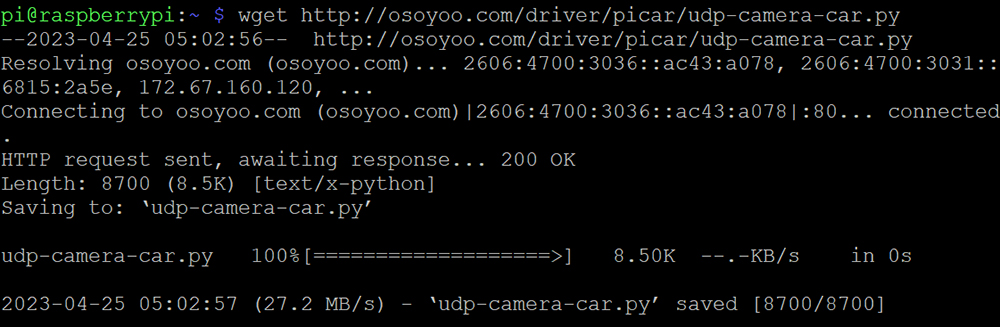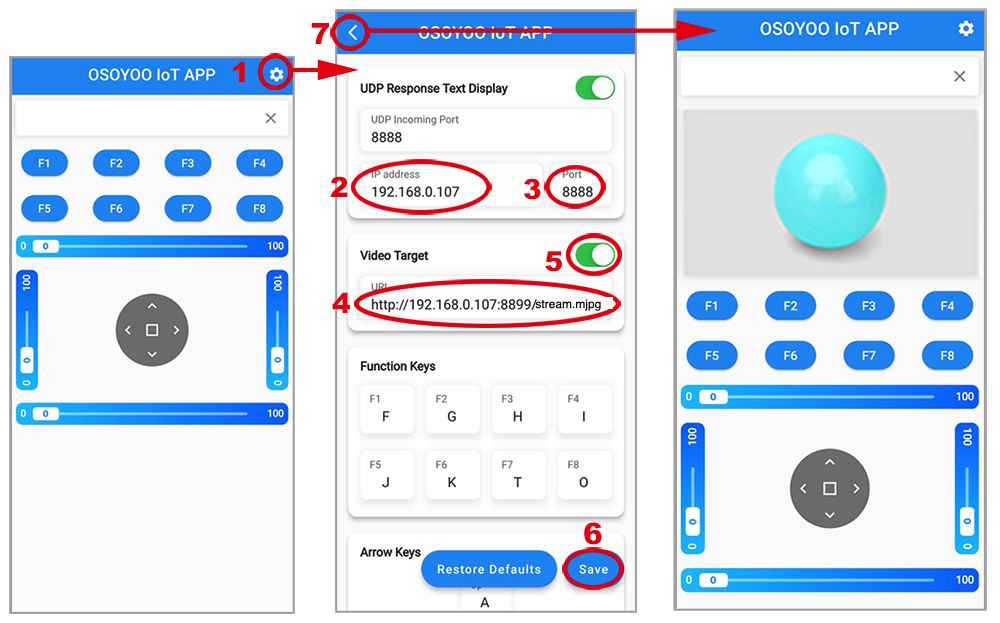I. 目的
II.部品と装置
III.ハードウェアのインストール
IV.回線接続
V.ソフトウェアのインストール

| 米国から購入 |
イギリスから購入 |
ドイツから購入 |
イタリアから購入 |
フランスから購入 |
スペインから購入 |
日本から購入 |
 |
 |
 |
 |
 |
 |
 |

このレッスンでは、Python3フラスコとM-Jpegストリーマーソフトウェアを使用して、インターネットを介してラズベリーパイロボットカーを制御する方法を紹介します。目の目(フロントカメラ)を通して車のリアルタイムの動きを監視します。
ラズベリーパイカーキット用のCSIウェブカメラ

| いいえ。 |
画像 |
デバイス |
数量。 |
小物 |
リンク |
| 1 |
 |
Raspberry Pi 2/3/4用CSIカメラ |
1 |
M2プッシュピンリベット×4 |
こちらをクリックして購入 |
| 1 |
 |
Raspberry Pi 5/Zero用CSIカメラ |
1 |
M2プッシュピンリベット×4 |
こちらをクリックして購入 |
| 2 |
 |
サーボモータ |
1 |
M2.2*8 セルフタッピングネジ x 2
M2*4 セルフタッピングネジ x 1 |
こちらをクリックして購入 |
| 3 |
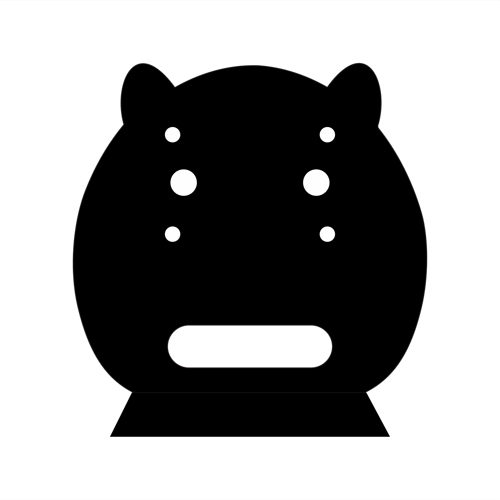 |
CSIカメラ用マウントホルダー |
1 |
M2プッシュピンリベット×4
M1.5*6セルフタッピングネジx2
M2*4セルフタッピングネジ×1 |
ここをクリックして購入 |
| 4 |
 |
プラスドライバー |
1 |
|
こちらをクリックして購入 |

ステップ1: レッスン 1 の基本フレームワークを完了する必要があります。以前にレッスン3を完了している場合は、サーボモーターから超音波センサーマウントホルダーを取り外し、超音波センサーからワイヤーを取り外してから、このレッスンを続けてください。

ステップ2: 2本のM2.2 * 8セルフタッピングネジを使用して、上部車のシャーシの前面にサーボモーターを取り付けます

ステップ3:サーボモーターのスロット付きブラケットを選択して、カメラホルダーを上から下に交差させ、M1.5 * 6セルフタッピングネジでブレードを固定します

ステップ4: CSIカメラを4個のM2プッシュピンリベット付きのホルダーに取り付けます

ステップ5: 1個のM2 * 4セルフタッピングネジを使用してカメラホルダーをサーボモーターに取り付けます


ステップ1)サーボPWM 15ポートをインストールして接続する必要があります
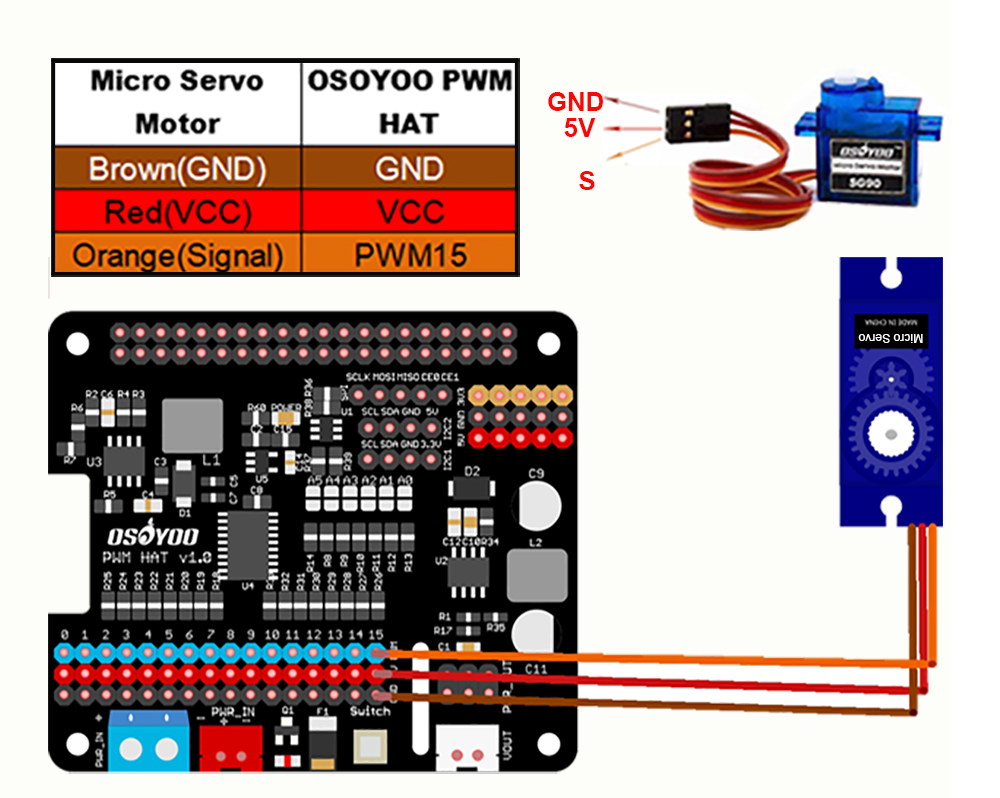
ステップ2)CSIカメラをラズベリーパイのCSIスロットにCSIリボンケーブルで接続します(取り付ける前にケーブルの接続に注意してください)。
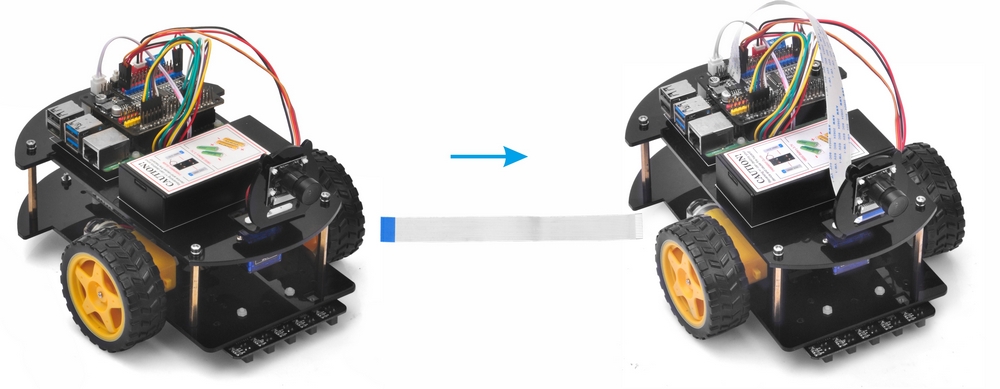
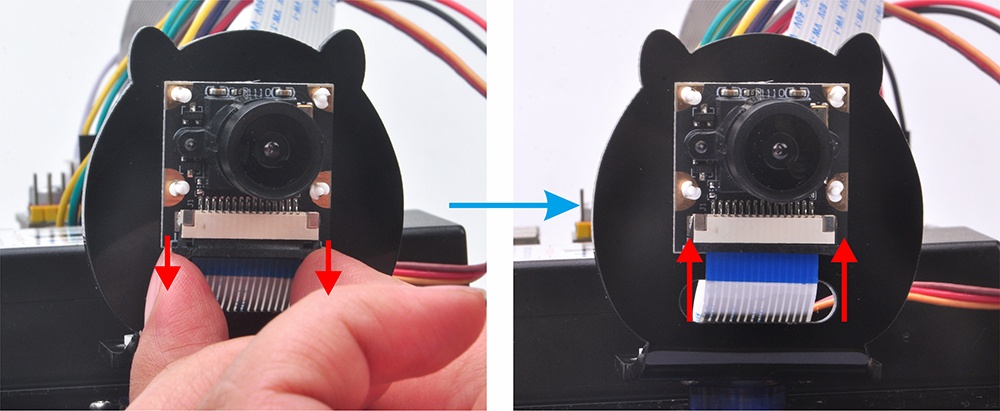
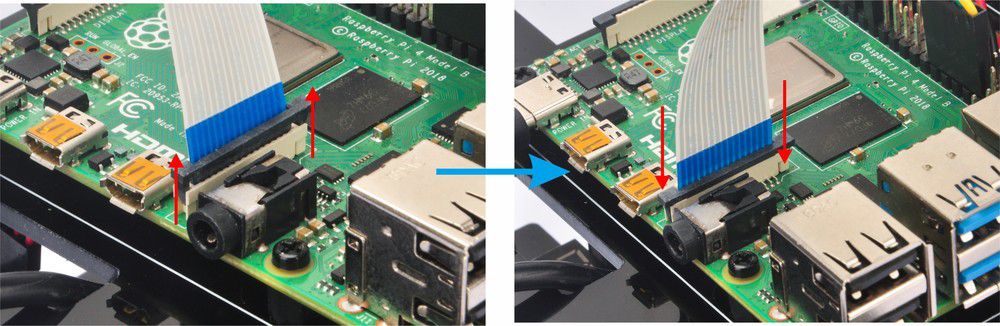
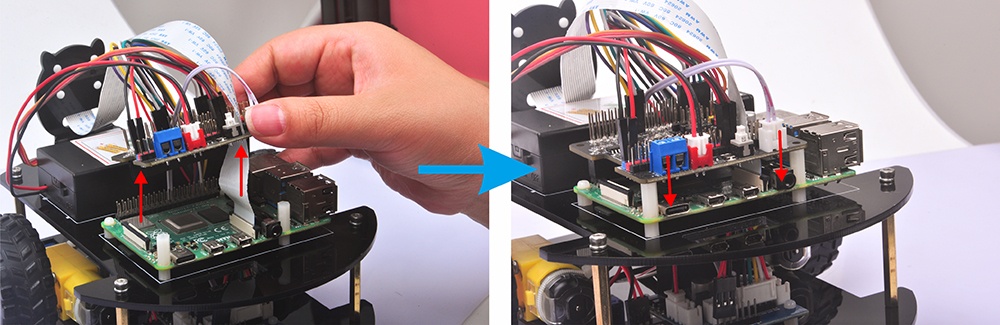

レッスン1でrpi.gpio、adafruit-pca9685ライブラリをインストールし、I2Cを有効にして、ロボットカーの電源を入れてください。
ステップ 1: 以下のコマンドを入力してRaspberry Piでカメラを有効にしてください (注: BOOKWORM OS及びtrixie OSを書き込んだ場合、カメラを有効にする必要はありません)
sudo raspi-config
次に選択 → インターフェースオプション→ カメラ→ はい→ OK→ 完了 (通知に従ってRaspberry Piを再起動してください。)
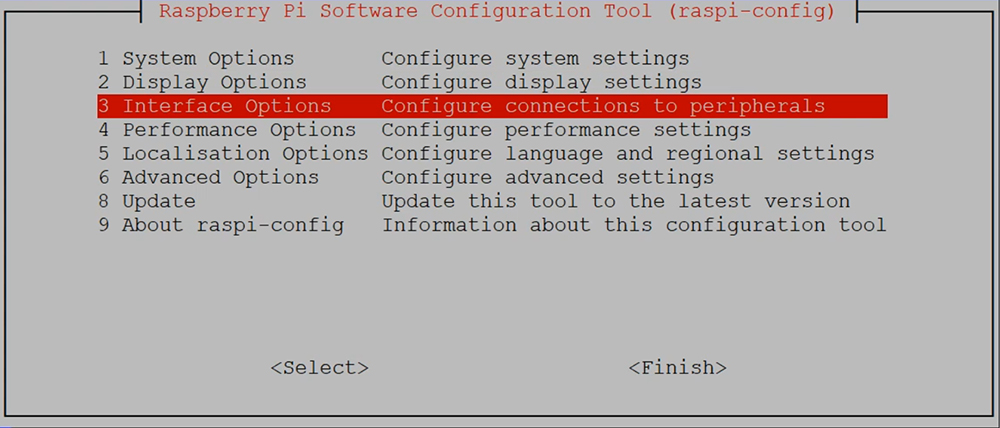
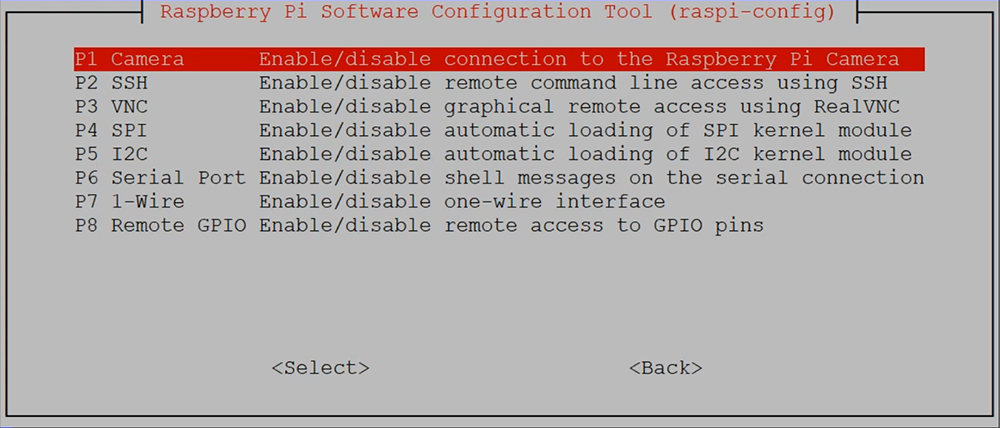
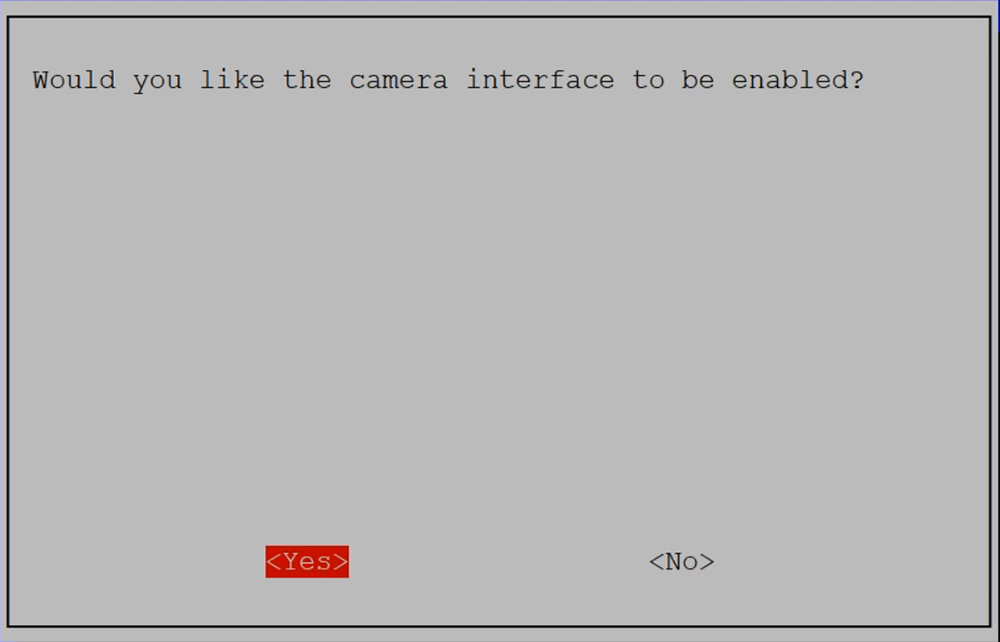
ステップ 2: 以下のコマンドを入力してmjpeg-streamerソフトウェアをダウンロードしてください :
wget https://osoyoo.com/driver/picar/camera.sh
ステップ 3: Osoyoo Camera Streamソフトウェアをインストールしてください。これは一度限りのインストール作業で、以下のコマンドを入力してソフトウェアを一度だけインストールする必要があります :
bash camera.sh
上記のコマンドを実行すると、Osoyoo Camera StreamソフトウェアがRaspberry Piにインストールされます。とても簡単です!
注: Camera Streamソフトウェアとbash camera.shは一度だけインストール・実行する必要があります! 今後カメラストリームを実行したい場合は、次のステップ(ステップ4)に従ってpython startcam.pyファイルを実行してください。
ステップ 4: 開始 カメラサーバーをインストールした後、Pi端末で以下のコマンドを実行してカメラサーバーを起動できます :
python startcam.py
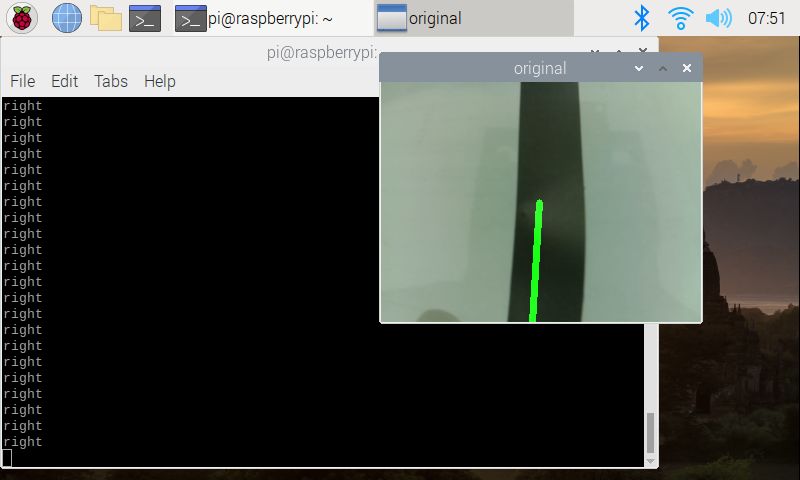
上記のコマンドを実行すると、mjpeg-streamerソフトウェアがRaspberry Piにインストールされます。とても簡単です!
ステップ 5: ブラウザを使用して監視ビデオをテストできます。http://your_raspberry_pi_ip:8899/stream.mjpg (私の場合http://192.168.68.227:8899/stream.mjpg)にアクセスしてください。ビデオ監視が表示されます。
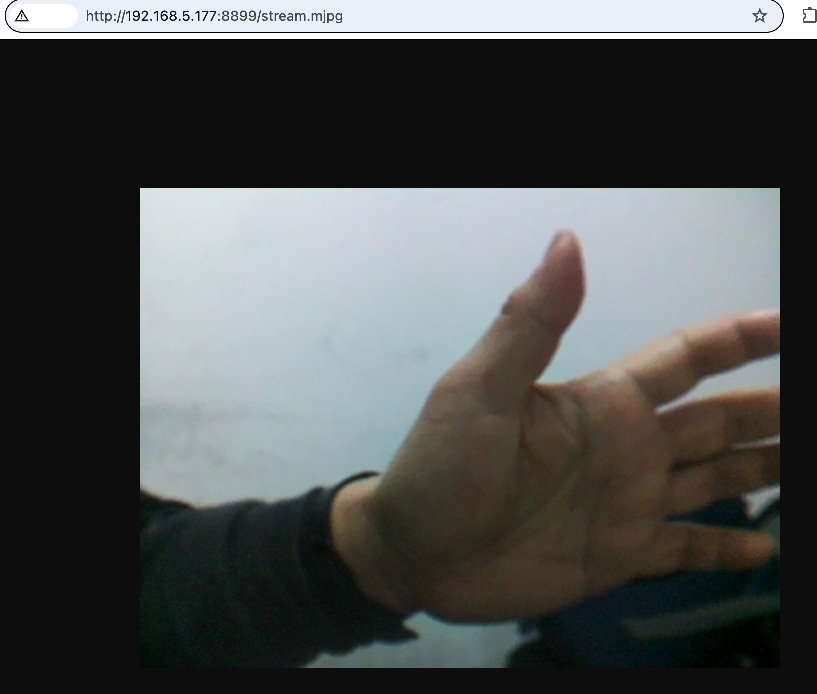
これらのメッセージは、Piのポート8899でビデオサーバーが実行されていることを意味します。
これでRaspberry Piにカメラサーバーをインストールしました。
次はロボットでサーバーを実行してリモートデバイスから制御信号を取得します。(bash camera.sh を実行した後、このターミナルウィンドウは閉じずにそのままにしてください。
2つの方法があります :
方法 1: ブラウザを使用してインターネット経由でRaspberry Piロボットカーを制御する
ステップ 1: 新しい端末ウィンドウを開き、以下のコードを実行してOSOYOO Webカメラ制御ロボットカーソフトウェアをインストールしてください
(上記のステップ 3にbash camera.sh を実行した後、このターミナルウィンドウは閉じずにそのままにしてください。
その後、別のターミナルウィンドウを新しく開き、下記のコマンドを入力してください。)
wget https://osoyoo.com/driver/picar/picar4.sh
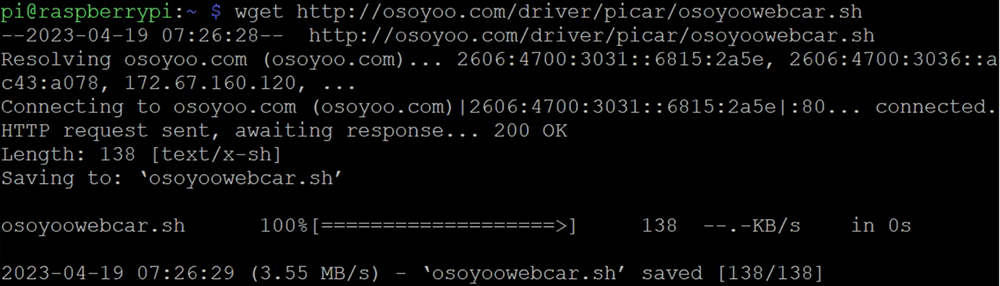
ステップ 2: 以下のコマンドを入力してください :
bash picar4.sh
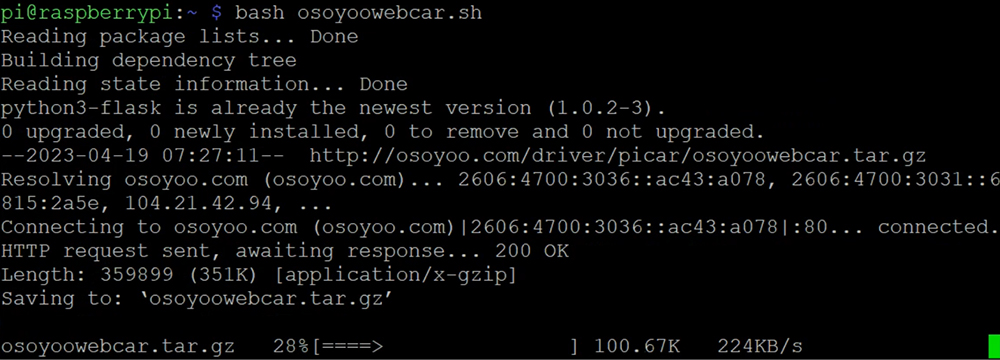
上記のコマンドを実行すると、osoyoowebcarというディレクトリが自動的に作成され、構造は以下の通りです :
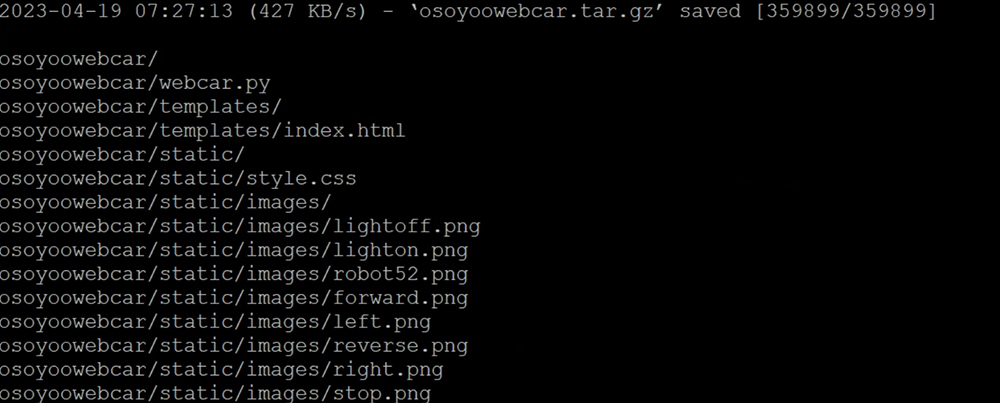
ステップ 3: 以下のコマンドを入力してファイルを編集してください
nano ~/piwebcar/templates/index.html
ステップ 4: 行34の10.0.0.23をPiのIPアドレスに置き換え、”Ctrl“+”X“をクリックし、次に”Y“をクリックしてファイルを保存し、”enter“をクリックしてファイルを終了してください
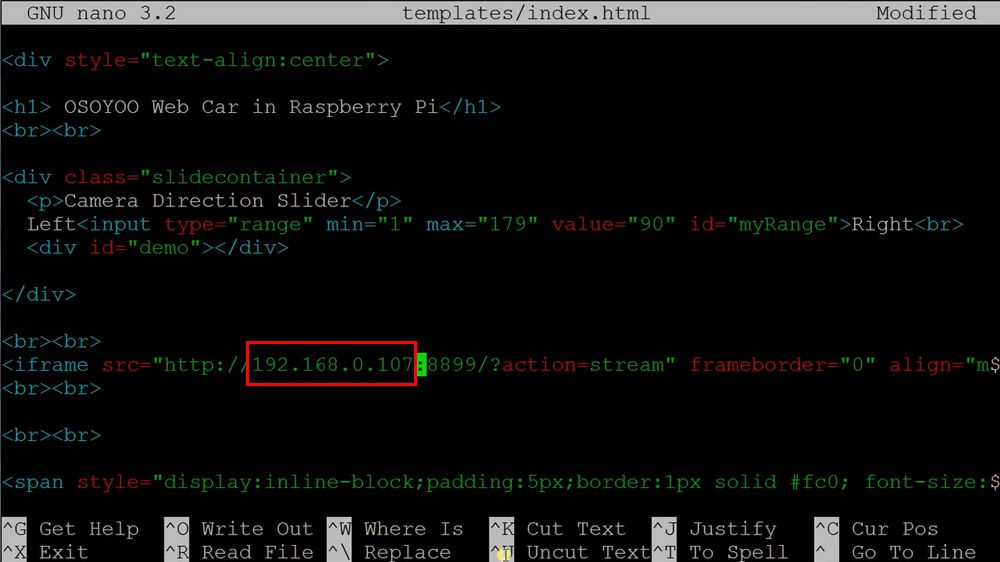
ステップ 5: 車を地面に置き、以下のコマンドを入力してコードを実行してください :
sudo python ~/piwebcar/webcar.py
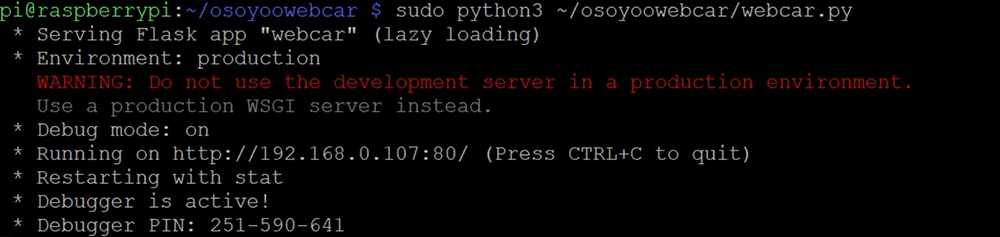
ステップ 6: Raspberry Piと同じWi-Fiネットワークに接続されたPCまたは携帯電話で、ブラウザを開き、http://your_RaspberryPi_ip_addressにアクセスしてください。

矢印ボタンは方向制御キーで、中央の赤い円ボタンは停止キーです。下部には4つの速度制御ボタンがあります :
- 0キーは最低速を意味します
- –キーは2番目の低速を意味します
- ==キーは通常速度を意味します
- ++キーは最高速を意味します
ページ上部にはカメラ方向スライダーがあり、スライダーを移動してサーボを回転させ、カメラの向きを変更できます。
方法 2: APPを使用してインターネット経由でRaspberry Piロボットカーを制御する
ステップ 1: 以下のコマンドでコードをダウンロードできます(上記のステップ 3にbash camera.sh を実行した後、このターミナルウィンドウは閉じずにそのままにしてください。その後、別のターミナルウィンドウを新しく開き、下記のコマンドを入力してください。) :
wget http://osoyoo.com/driver/picar/picar-udp-control4.py
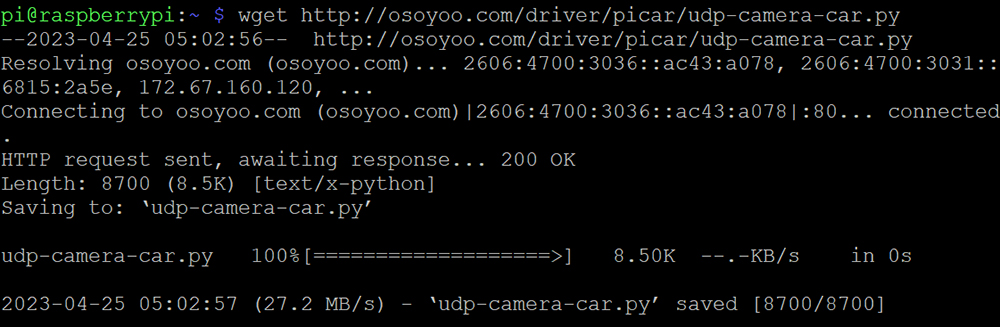
ステップ 2: 以下のコマンドを入力してサンプルコードを実行してください :
python picar-udp-control4.py
ステップ 3) OSOYOO Wi-Fi UDPロボットカーコントロールAPPをダウンロードしてください (レッスン4でこのAPPをダウンロード済みの場合は、このステップをスキップしてステップ4に進んでください)。
Google PlayまたはApple Storeで、「OSOYOO IoT UDP Robot APP」というキーワードを検索してください。以下のような赤いアイコンのAPPが見つかります (注: Google PlayでこのAPPが見つからない場合は、以下のリンクから直接APPをダウンロードできます : https://osoyoo.com/driver/udp-app.apk):

ステップ 4) 携帯電話をRaspberry Piと同じルーターWi-Fi SSIDに接続してください。APPを開き、”設定アイコン(1)“をクリックして「設定UI」に入り、IPアドレスをRaspberry Pi IPアドレスに、ポートを8888に、http://your_raspberry_pi_ip:8899/stream.mjpgをビデオターゲットに入力し、ビデオターゲットスイッチを緑に切り替え、保存をクリックし、”戻るアイコン(7)”をクリックして以下のように制御UIに戻ってください :
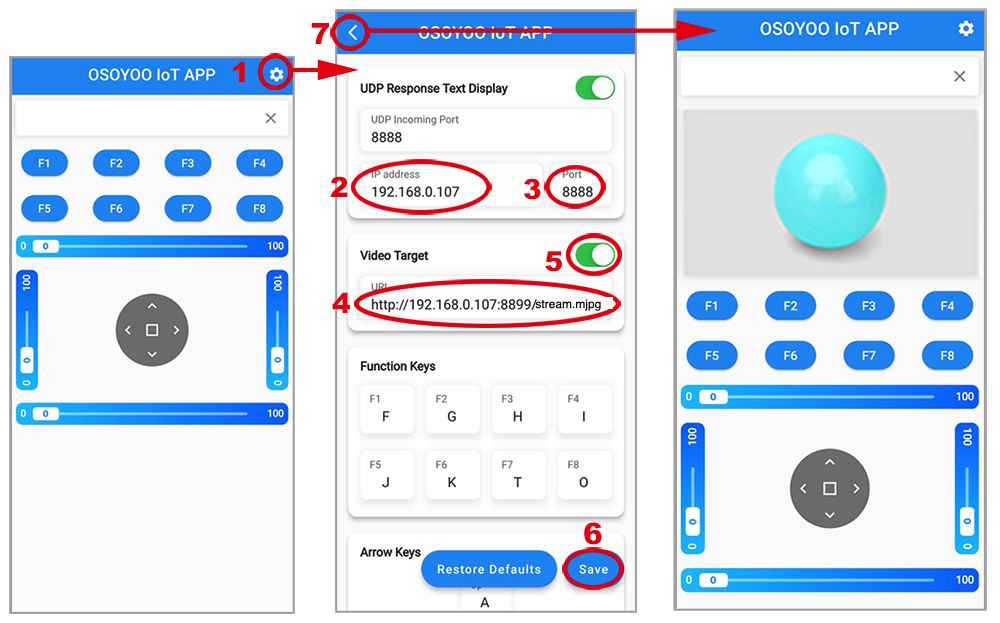
ステップ 5) 車を地面に置き、< > ^ v 方向キーをクリックして車を動かすことができます。|| 一時停止キーを使用して車の移動を停止してください。
方向キー上部のスライダーはカメラ方向スライダーで、スライダーを移動してサーボを回転させ、カメラの向きを変更できます。
方向キー左側のスライダーは速度スライダーで、スライダーを上に移動してこのロボットを加速できます。
注: F1~F8、および下部と右側のスライダーはこのレッスンでは使用できません。