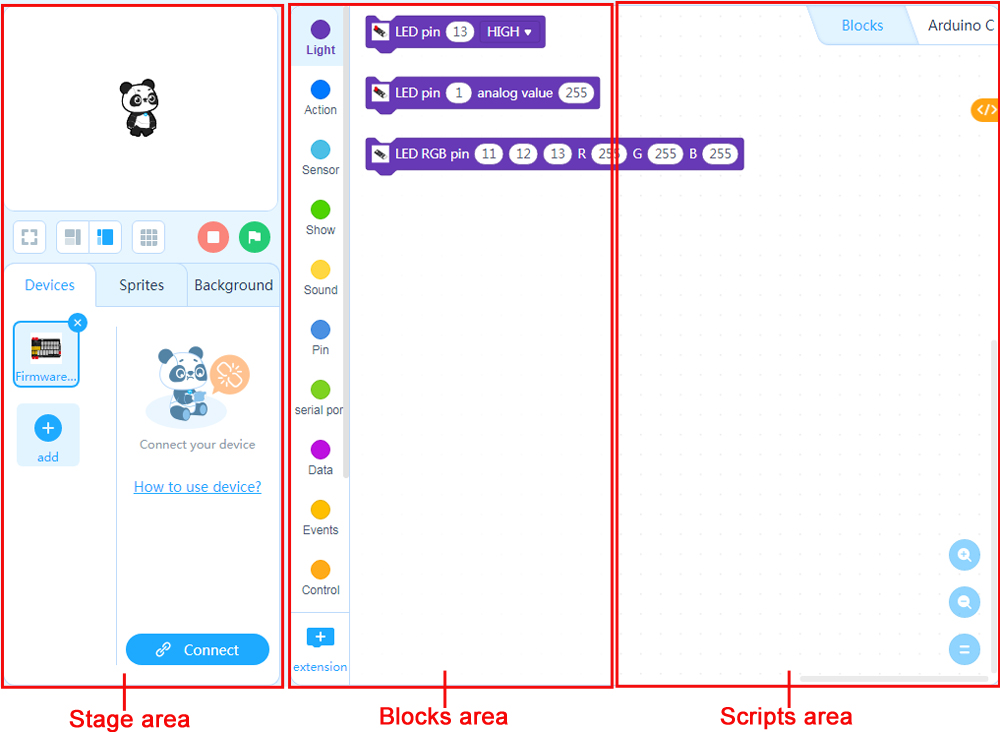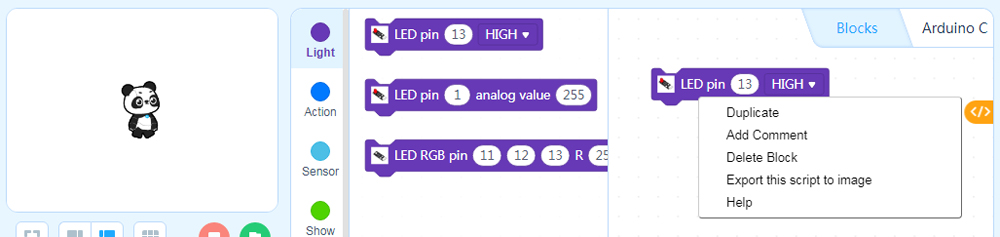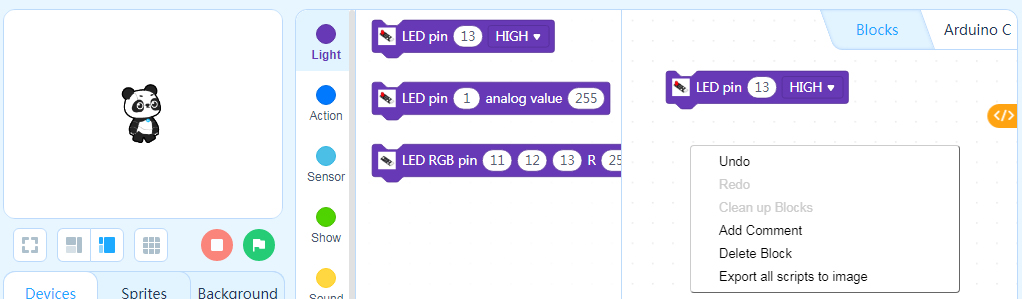NOTE: ALL OSOYOO PRODUCTS FOR ARDUINO ARE THIRD-PARTY BOARDS THAT ARE FULLY COMPATIBLE WITH ARDUINO.
mBlock is designed for Science, Technology, Engineering, Arts, and Mathematics (STEAM) education. Inspired by Scratch 3.0, it supports both graphical and textual programming languages.
Software versions
Currently, the following software versions are available:
By signing in to mBlock 5, you can have your projects automatically stored in the cloud. Try synchronizing your projects across devices (such as PCs and mobile devices) now!
Get to Know the UIToolbar:
Toolbar

- Language: Click to change the UI language.
- File: Click to create, open, save a project, import a project from your PC, or export your project to PC.
- Edit: Click to turn on/off the stage turbo mode or hide/unhide the stage
- Title: Click to set or change the title of the current project.
- Save: Click to save the current project to My Projects.
- Publish: Click to publish the current project to the mBlock community.
- Courses: Click to visit the website: https://education.makeblock.com/resource/.
- Tutorials: Click to view the online user guide and example programs.
- Feedback: Click to give your feedback for mBlock.
- More: Click to see more functions about Check For Updates, About mBlock, About version 5.4.0, Serial driver quick install, Set as default editor, Cooperation.
- Sign up/Sign in: Click to sign up for an mBlock account or sign in. After signing in to mBlock 5, you can click to view your projects, profile, account center, and cloud service authentication code or click to sign out.”
- Python Editor: Click to enter the mBlock-Python Editor.
Editing area
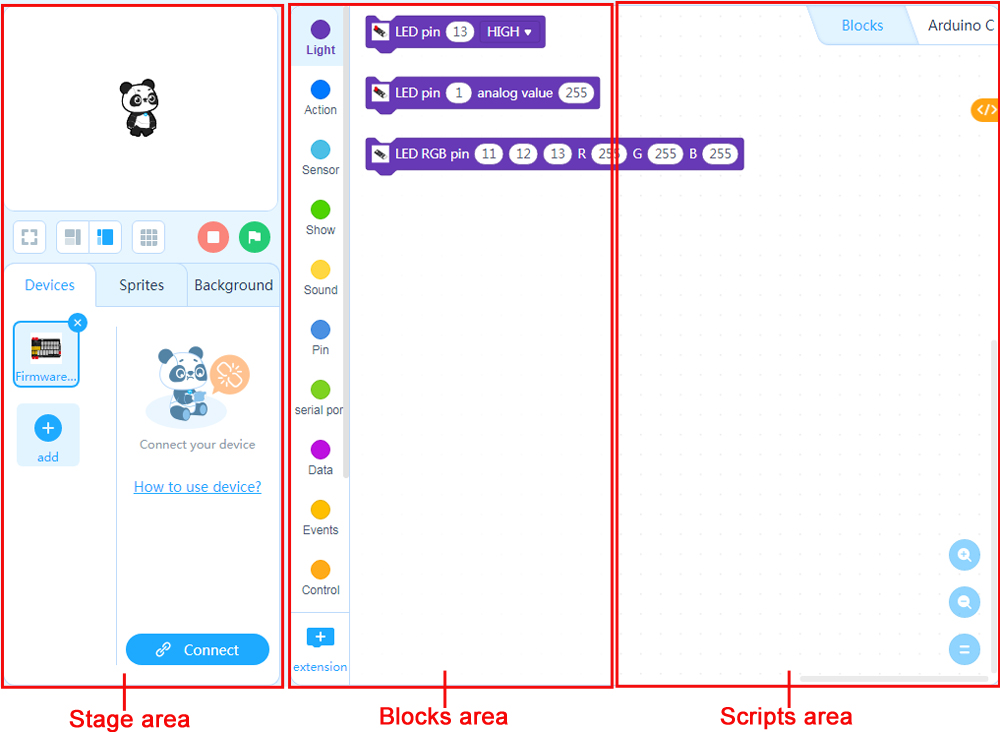
- Stage area: You can present your designs, connect devices, and set your sprites and backdrops here.
- Blocks area: You can find the blocks you need by category and color here.
- Scripts area: You can compile your program by dragging blocks to this area.