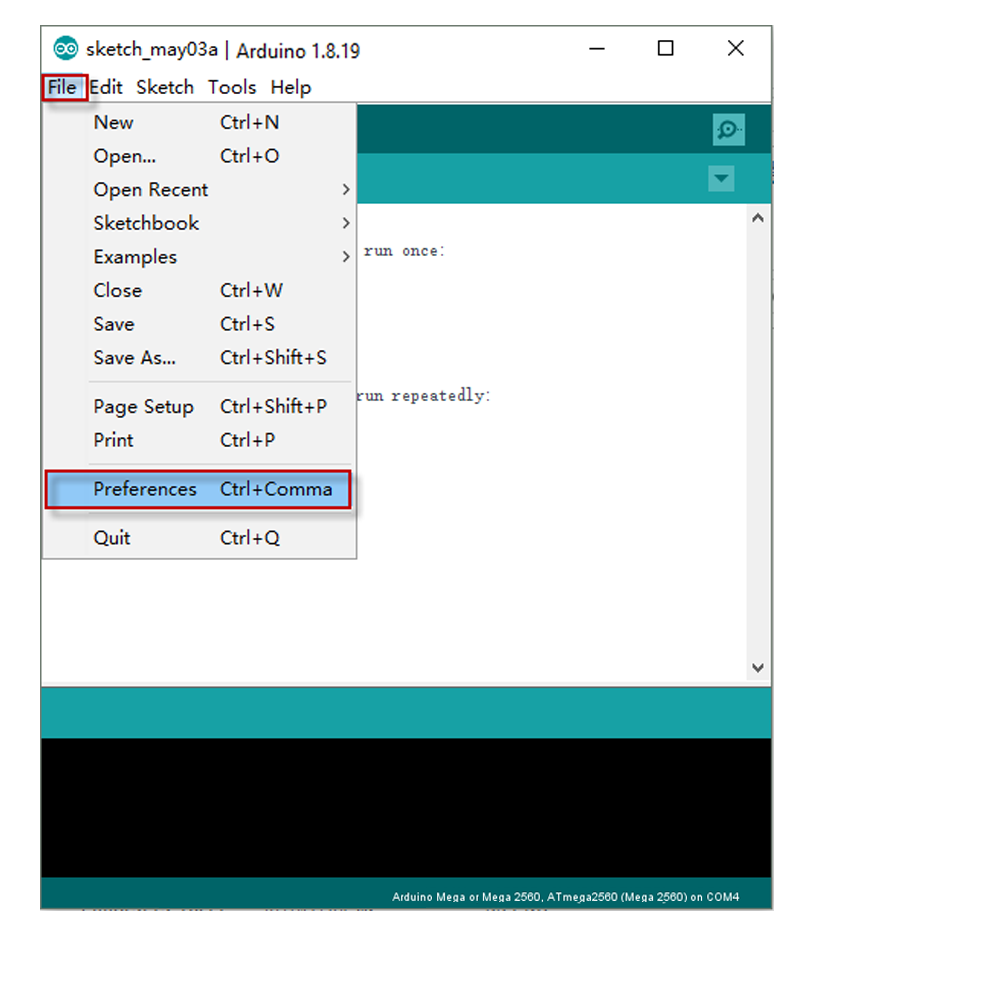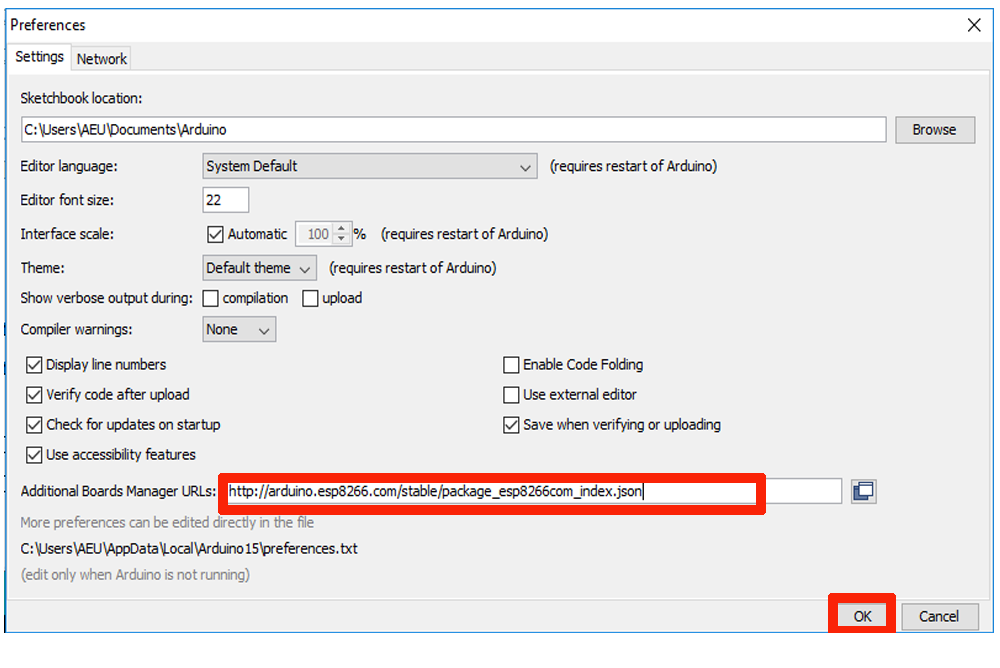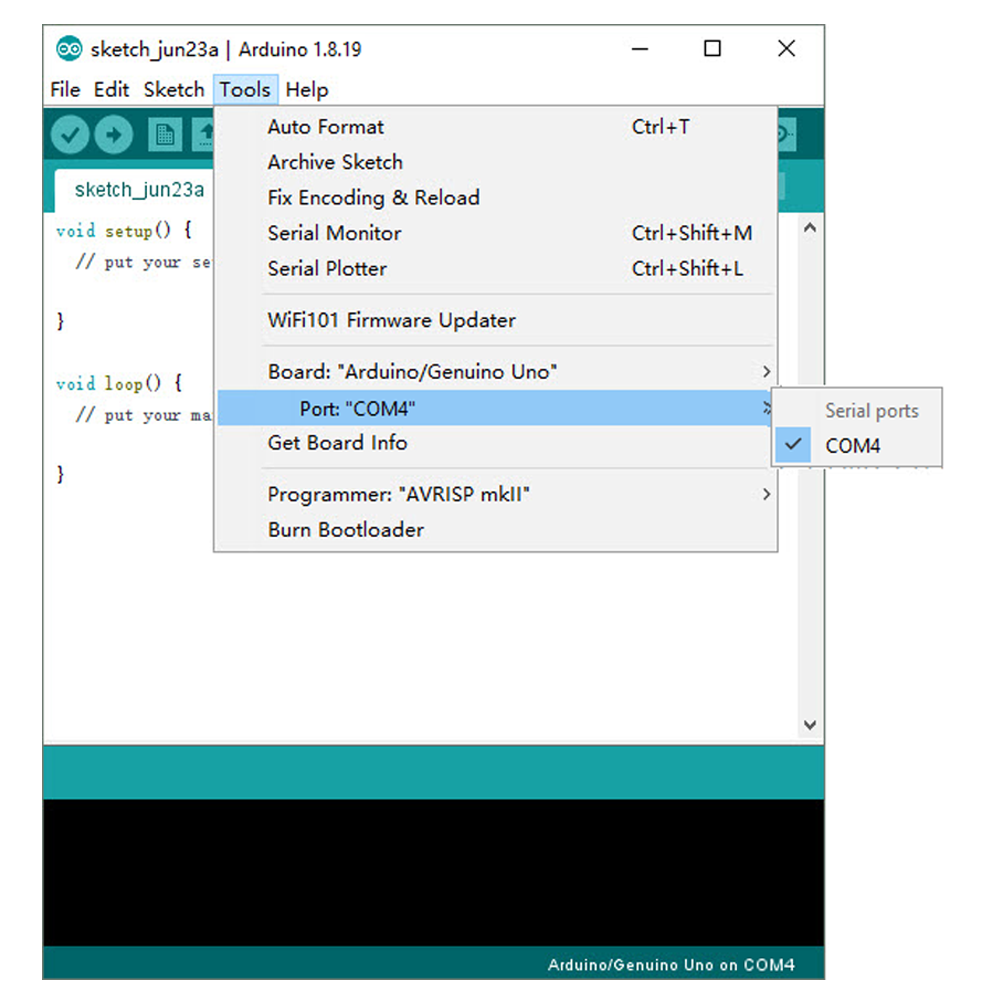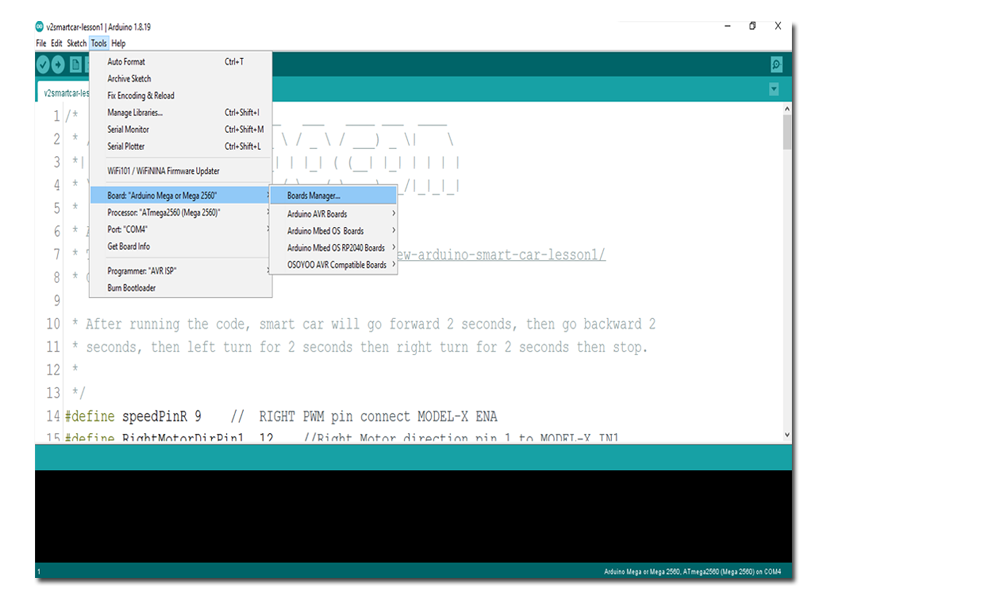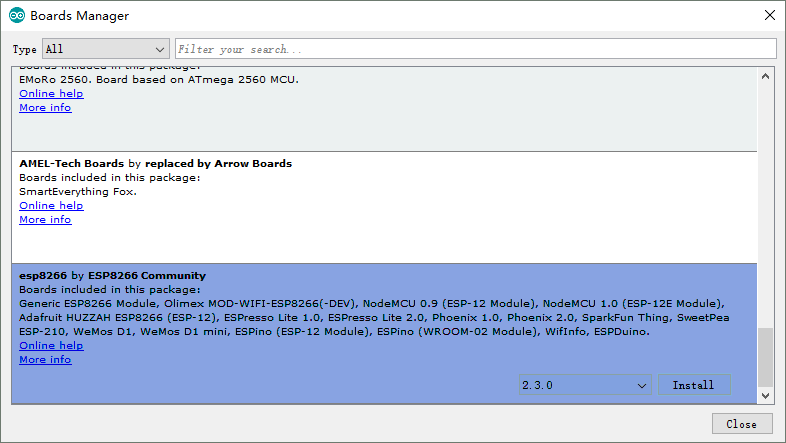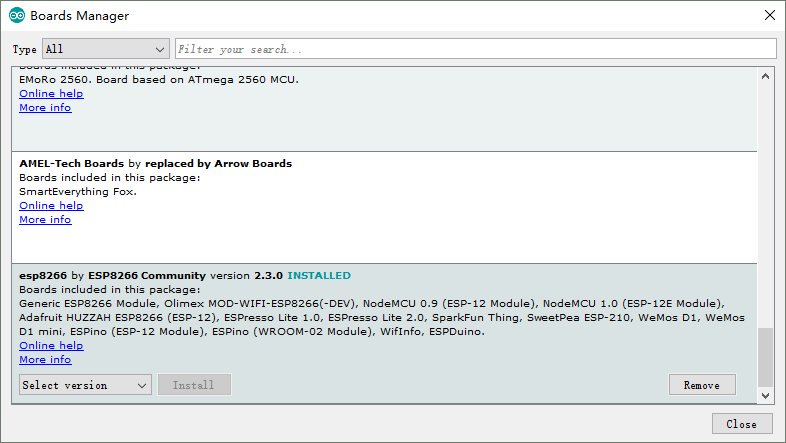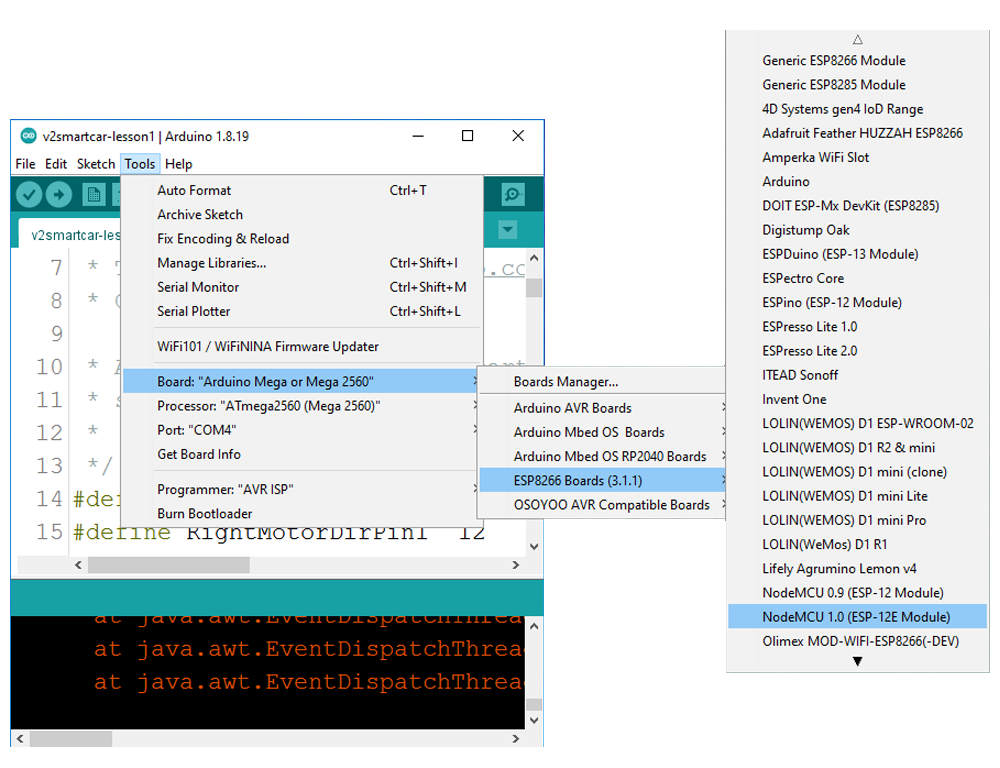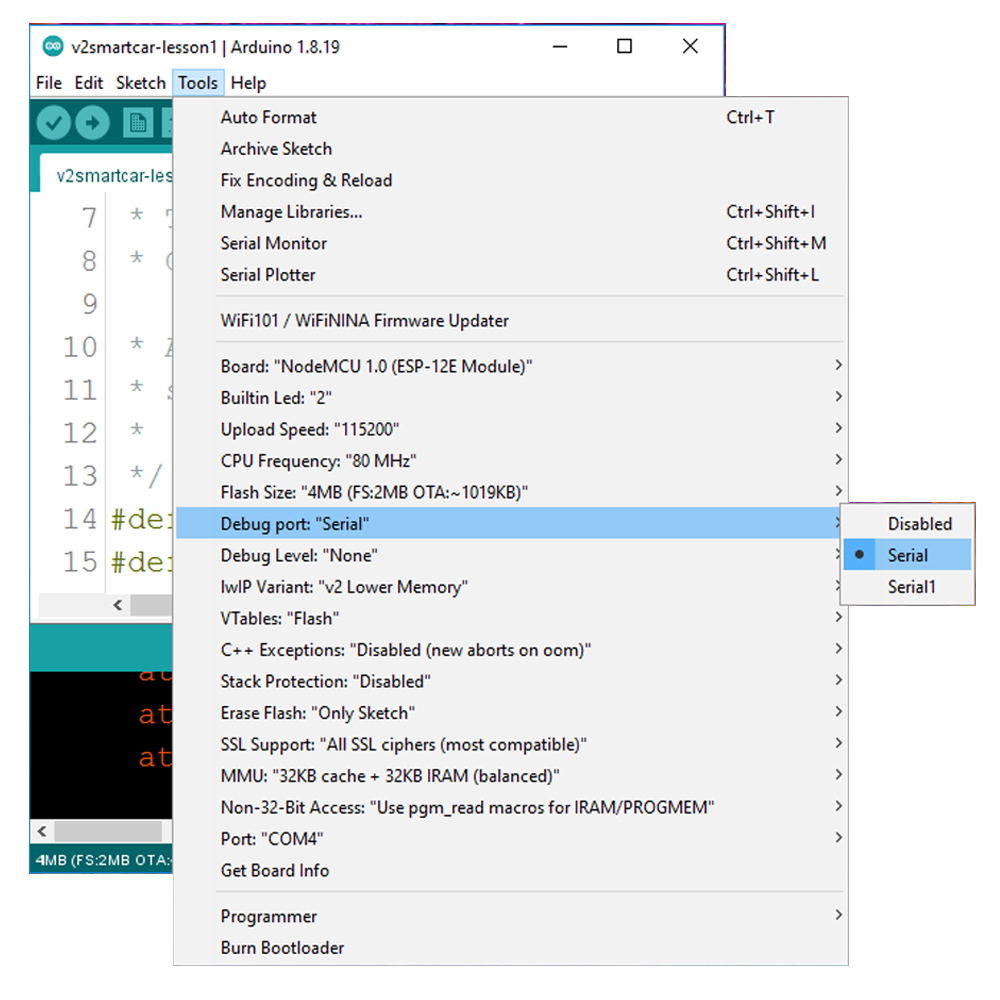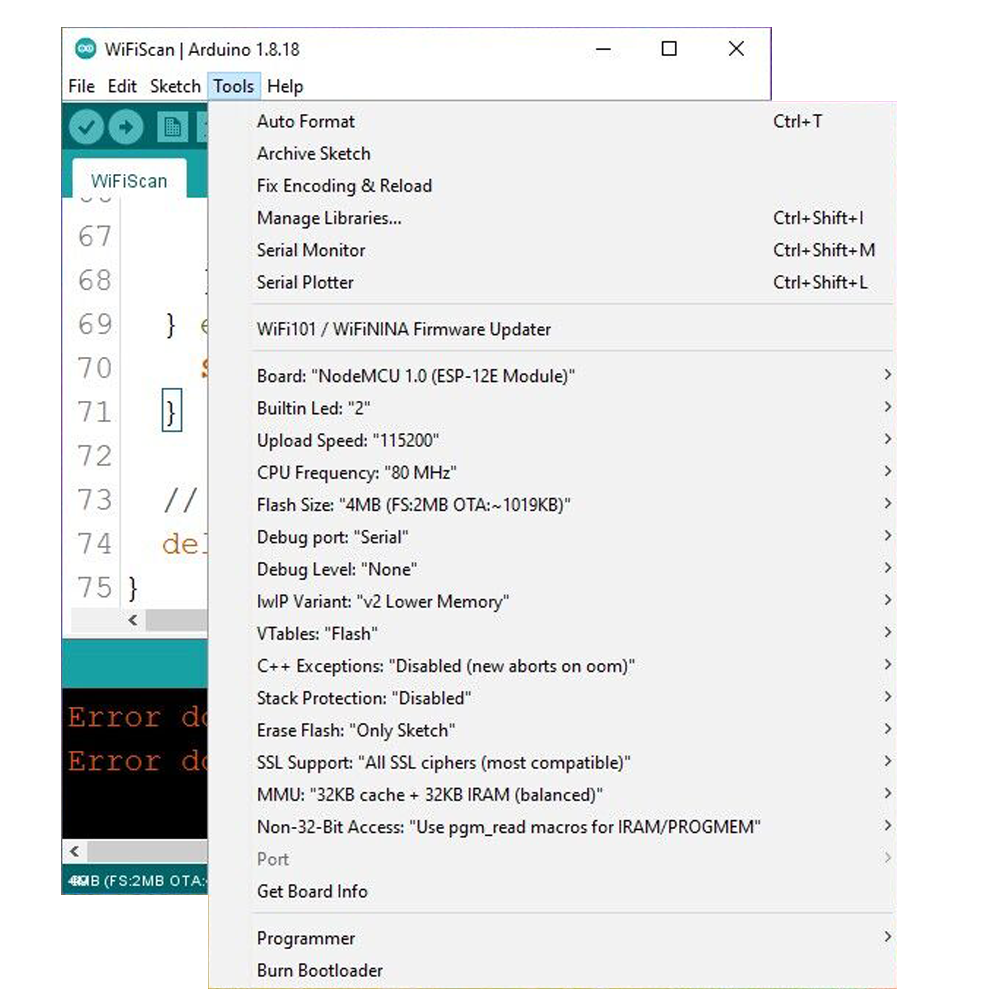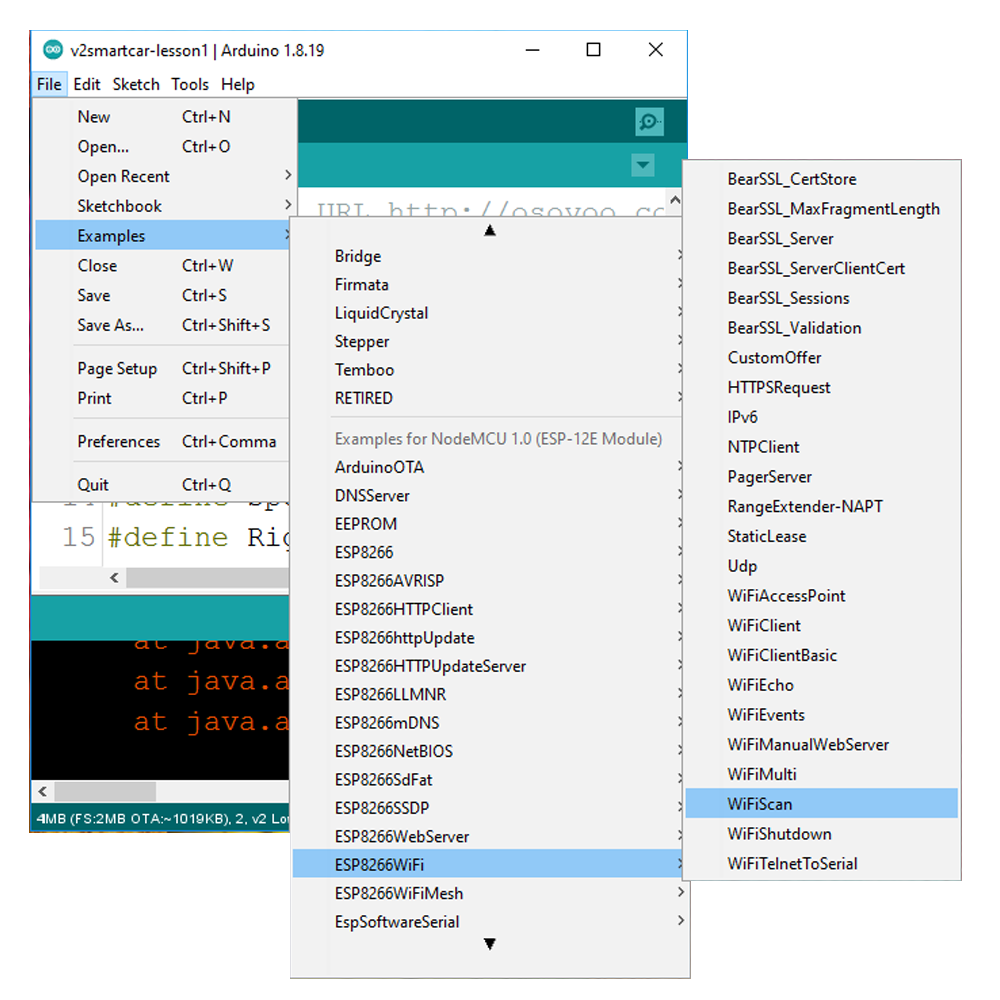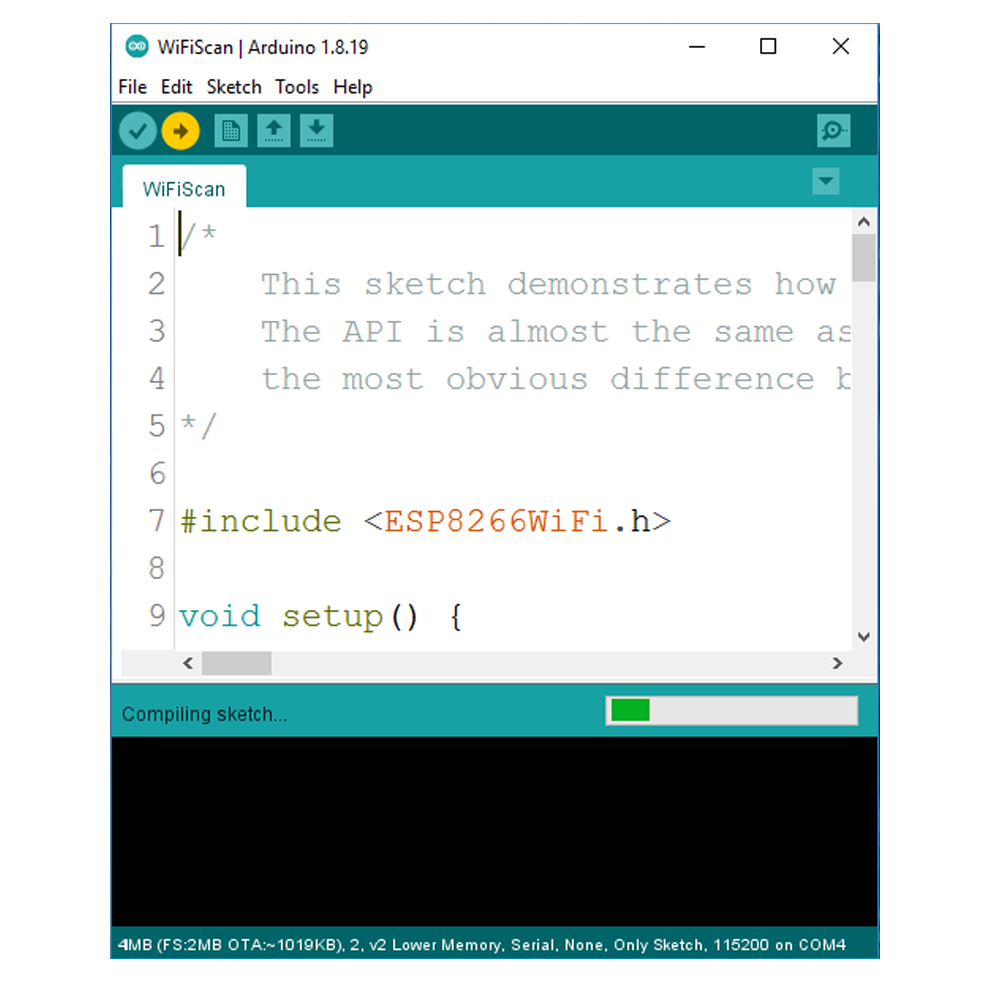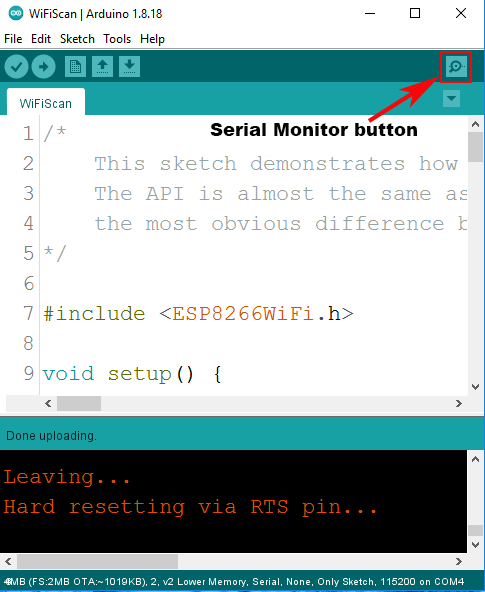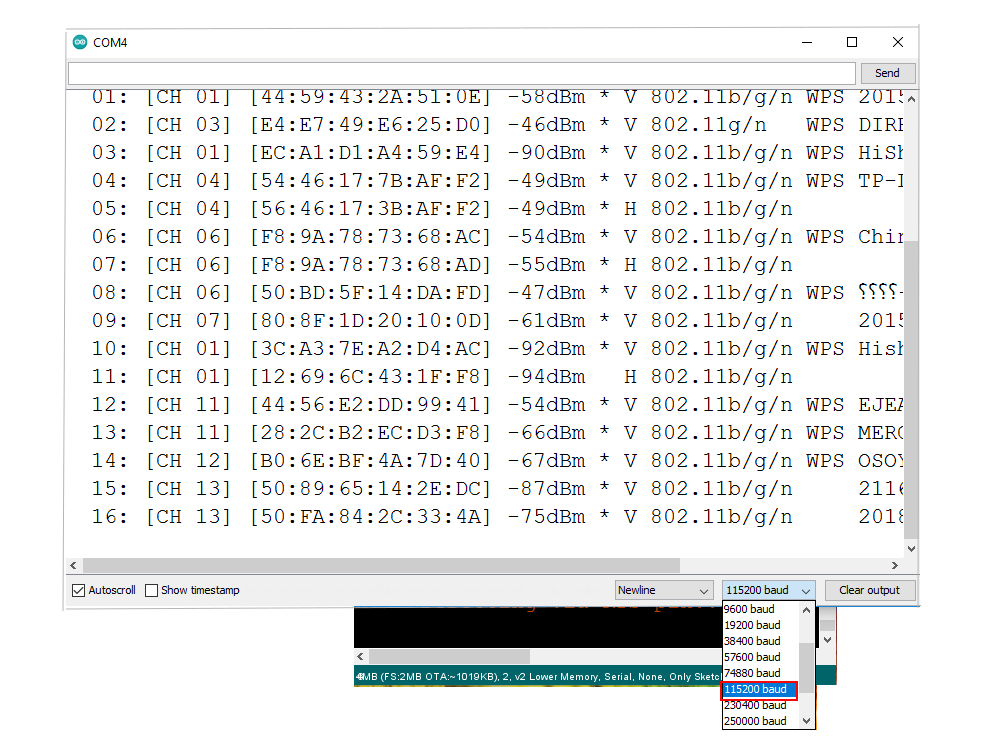Instruction
The Osoyoo NodeMCU comes pre-programmed with Lua interpretter, but you don’t have to use it! Instead, you can use the Arduino IDE which may be a great starting point for Arduino lovers to familiarize themselves with the technologies surrounding the IoT.Note that when you use the NodeMCU board with the Arduino IDE ,it will write directly to the firmware, erasing the NodeMCU firmware.So if you want to back to Lua SDK,use the “flasher” to re-install the firmware.
The NodeMCU programming can be as easy as in Arduino,the main difference is the distribution of pins in the nodemcu board.Following below operations and enjoy your first NodeMCU & IDE travel!
1.Connect your NodeMCU to the Computer
Use the USB cable to connect your NodeMCU to the computer,you will see the blue onboard LED flicker when powered up, but they will not stay lit.
2.Install the COM/Serial port driver
In order to upload code to the ESP8266 and use the serial console, connect any data-capable micro USB cable to ESP8266 IOT Board and the other side to your computer’s USB port.
The NodeMCUv0.9 comes with the CH340 serial chip,you can download and install the driver here.
3.Install the Arduino IDE 1.6.4 or greater
Download IDE from Arduino.cc (1.6.4 or greater) . You can use your existing IDE if you have already installed it.
You can also try downloading the ready-to-go package from the ESP8266-project, if the proxy is giving you problems
4.Install the ESP8266 Board Package
Step 1 Enter http://arduino.esp8266.com/stable/package_esp8266com_index.json into Additional Board Manager URLs field in the Arduino v1.6.4+ preferences (Open Arduino IDE–>File–>Perferences–>Settings).
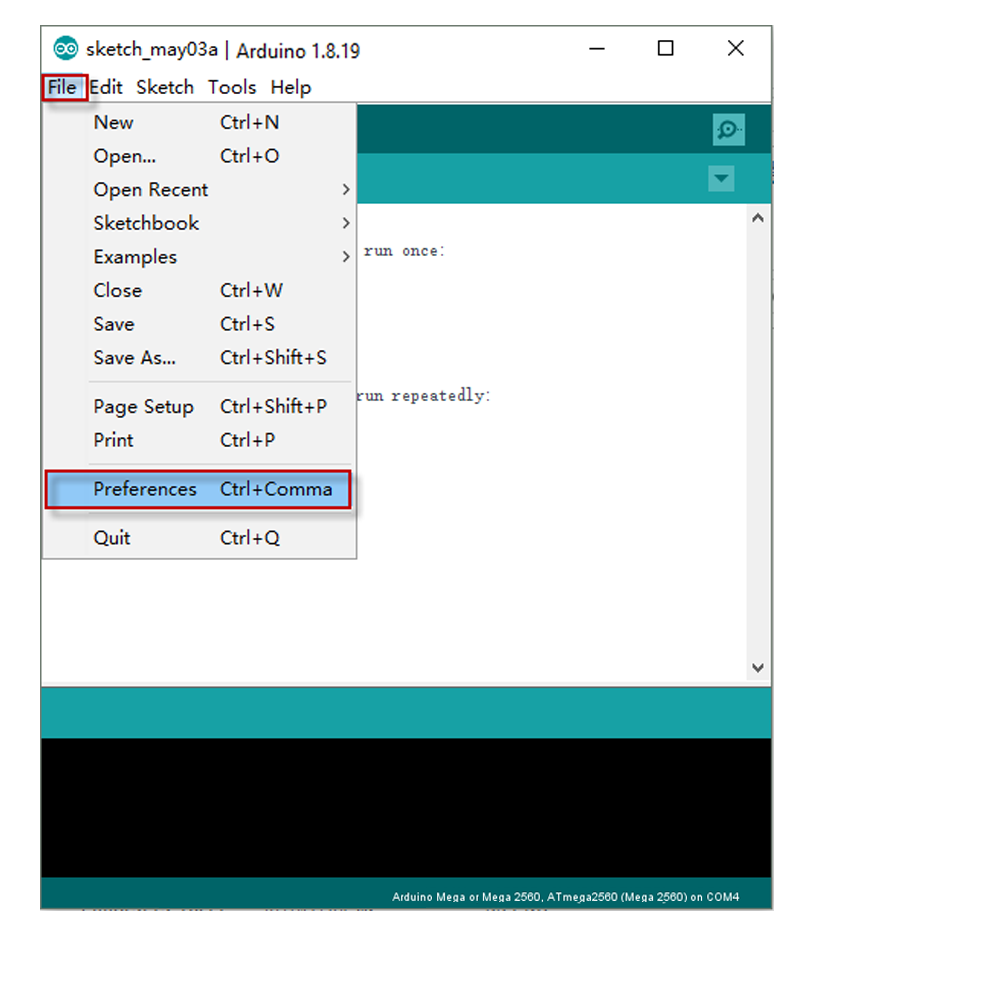
Enter the link and click “OK” to save your changes.
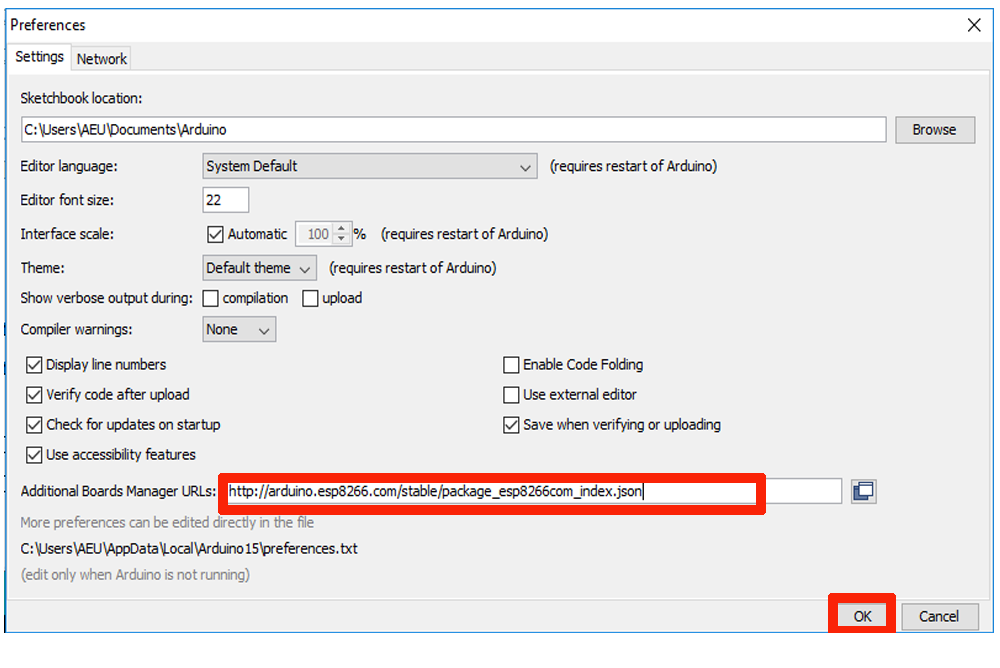
Step 2 SELECT CORRESPONDING SERIAL PORT
It’s very important to select the correct Serial port. This is where people can get tripped up. The good news is if you have a board compatible with Arduino UNO, the name will appear next to the serial port menu item to make it easy to pick out!
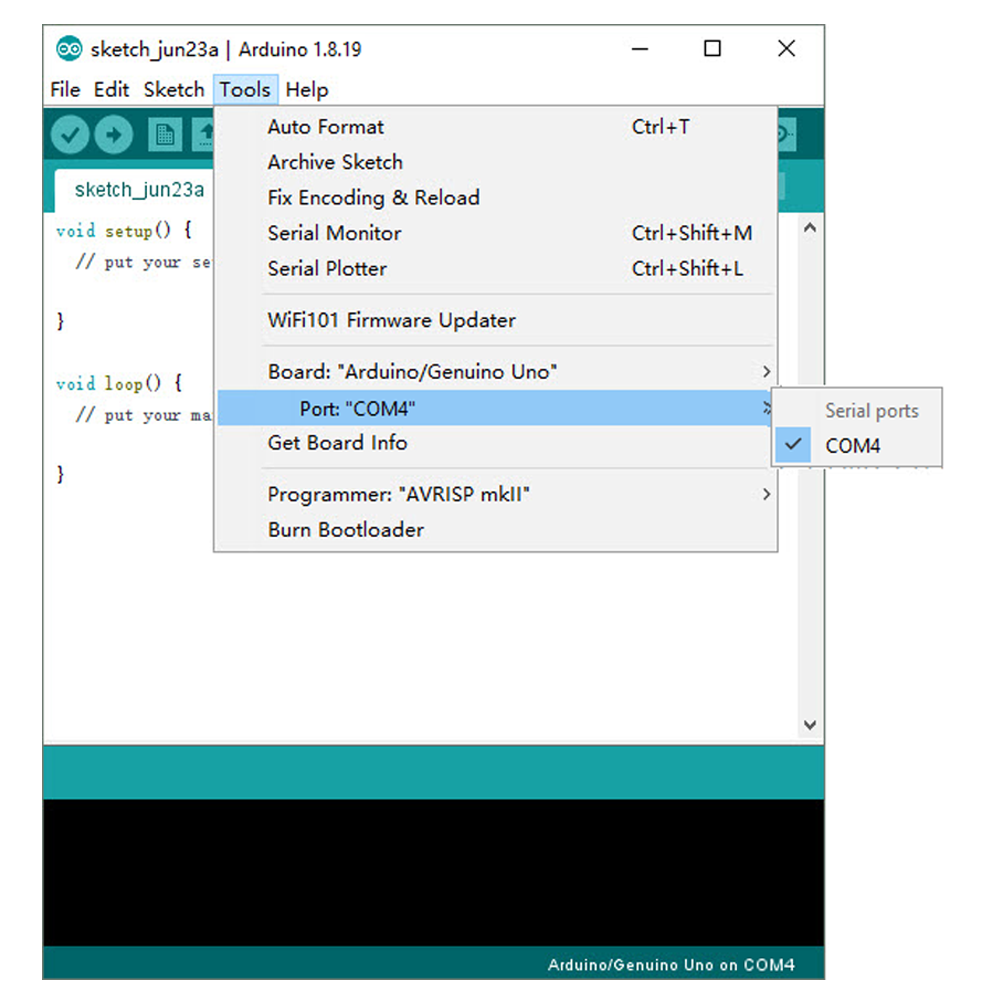
Step3. Use the Board Manager to install the ESP8266 package
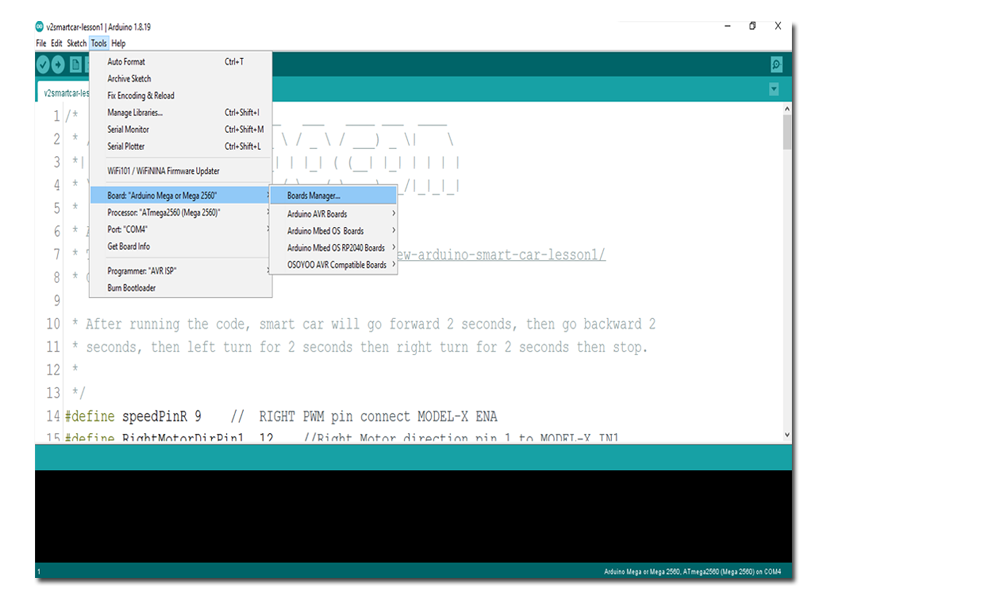
Enter the Boards Manager and find the board type as below:
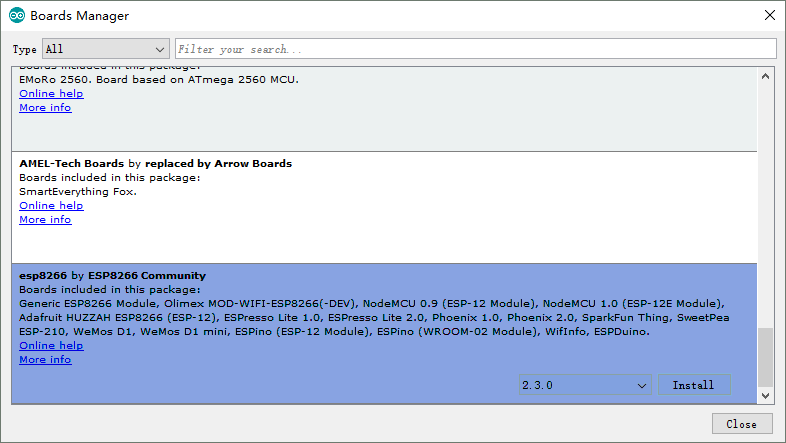
Scroll the Broads Manager screen down to the bottom, you will see A module called “esp8266 by esp8266 Community” (see following picture), select the latest version and click “Install“.
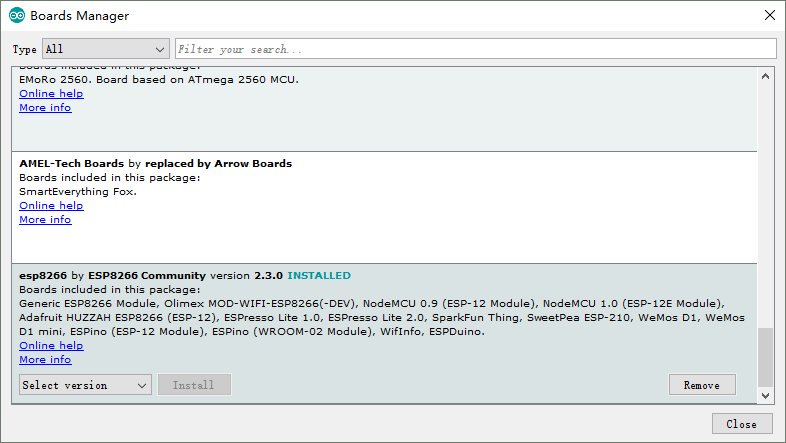
The ESP8266 package has benn installed successfully.
Note: You’d better close the Arduino IDE and restart it again.
Step 4.Setup ESP8266 Support
Select OSOYOO NodeMCU from the Tools->Board dropdown->ESP8266 Boards(3.1.1)->NodeMCU1.0(ESP-12E Module )
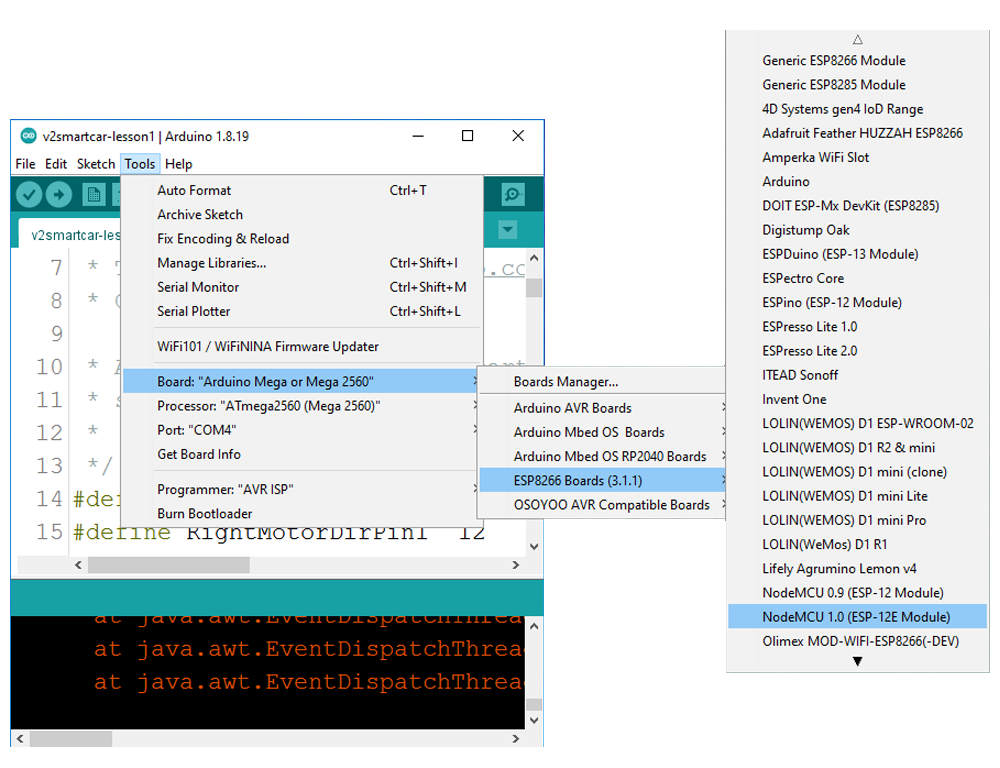
Select Debug port from Tools->Debug port:Serial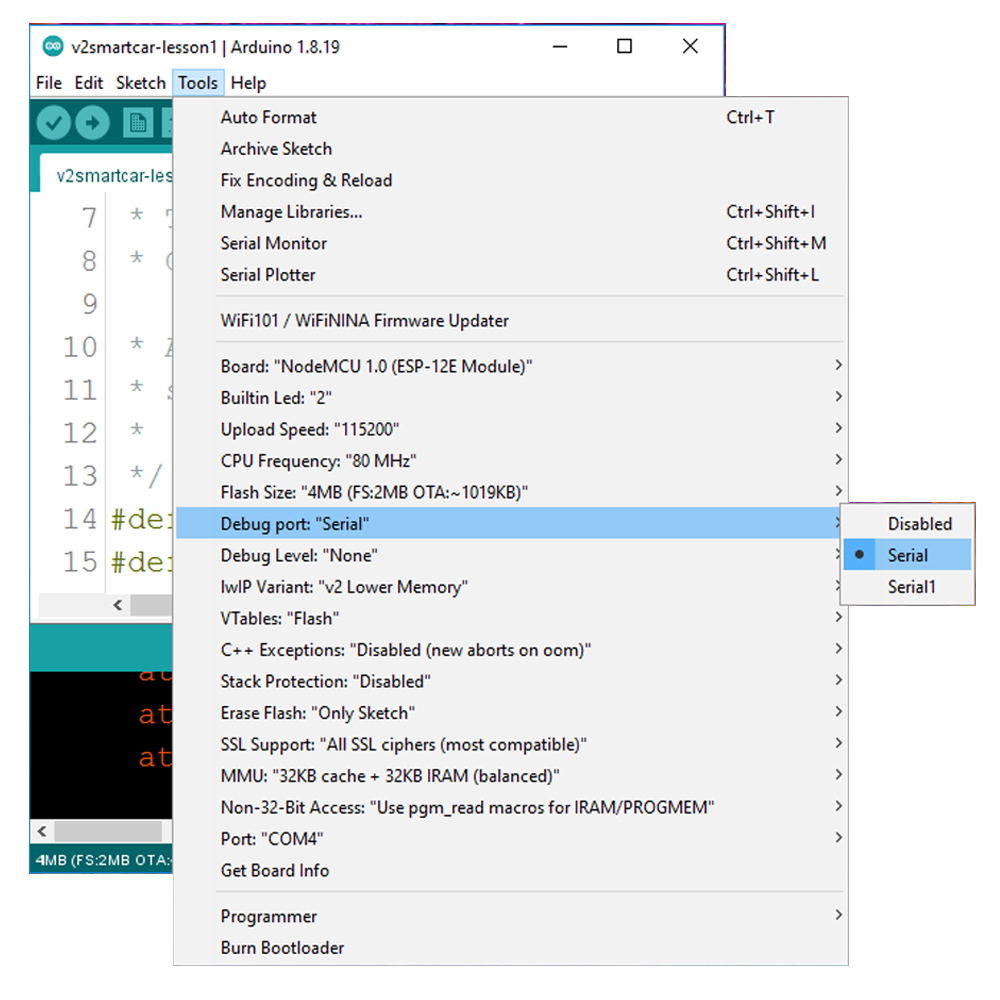
Config the Board menu and choose the right Port for your device.
- CPU Frequency:80MHz,
- Flash Size:4M(FS:2MB OTA:~1019KB),
- Upload Speed:115200
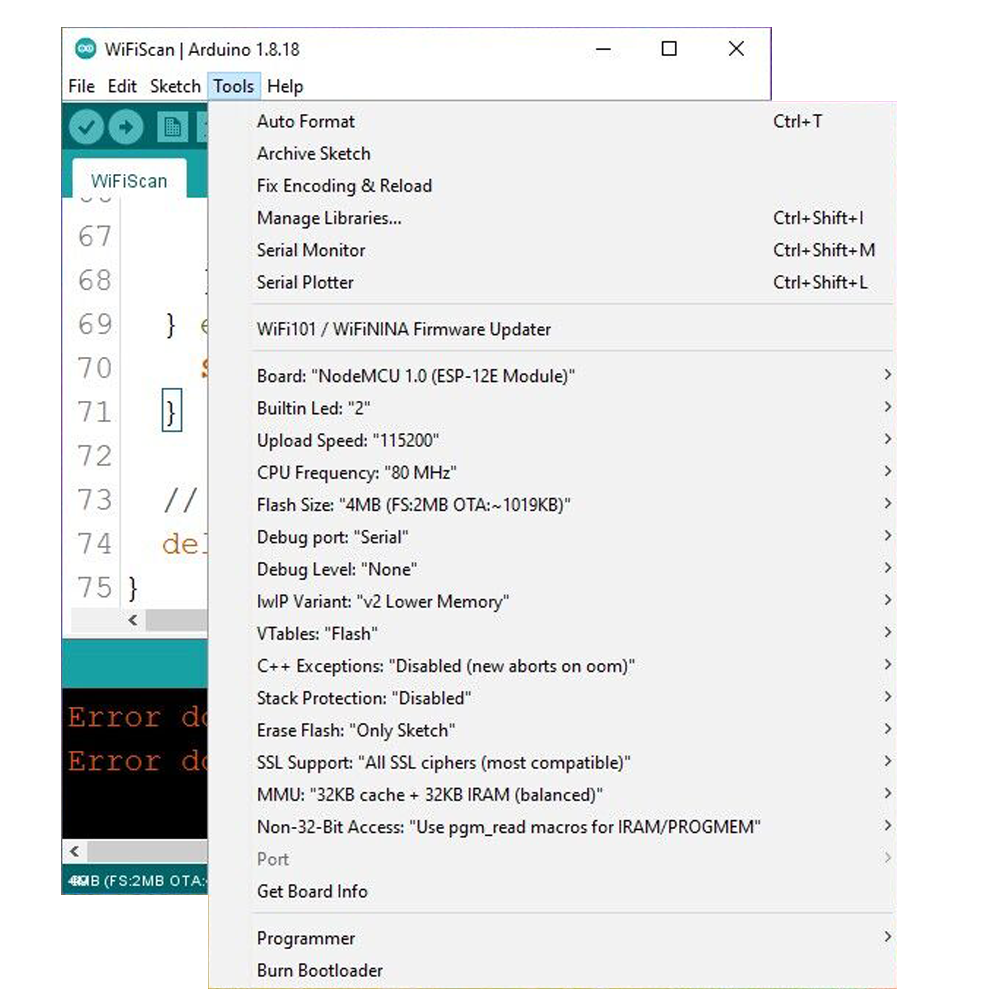
Step 5 Now just proceed as Arduino: Start your sketching!Here, let’s use an example that comes with the IDE to see how it works. from the File->Examples->ESP8266 WiFi->WiFiScan
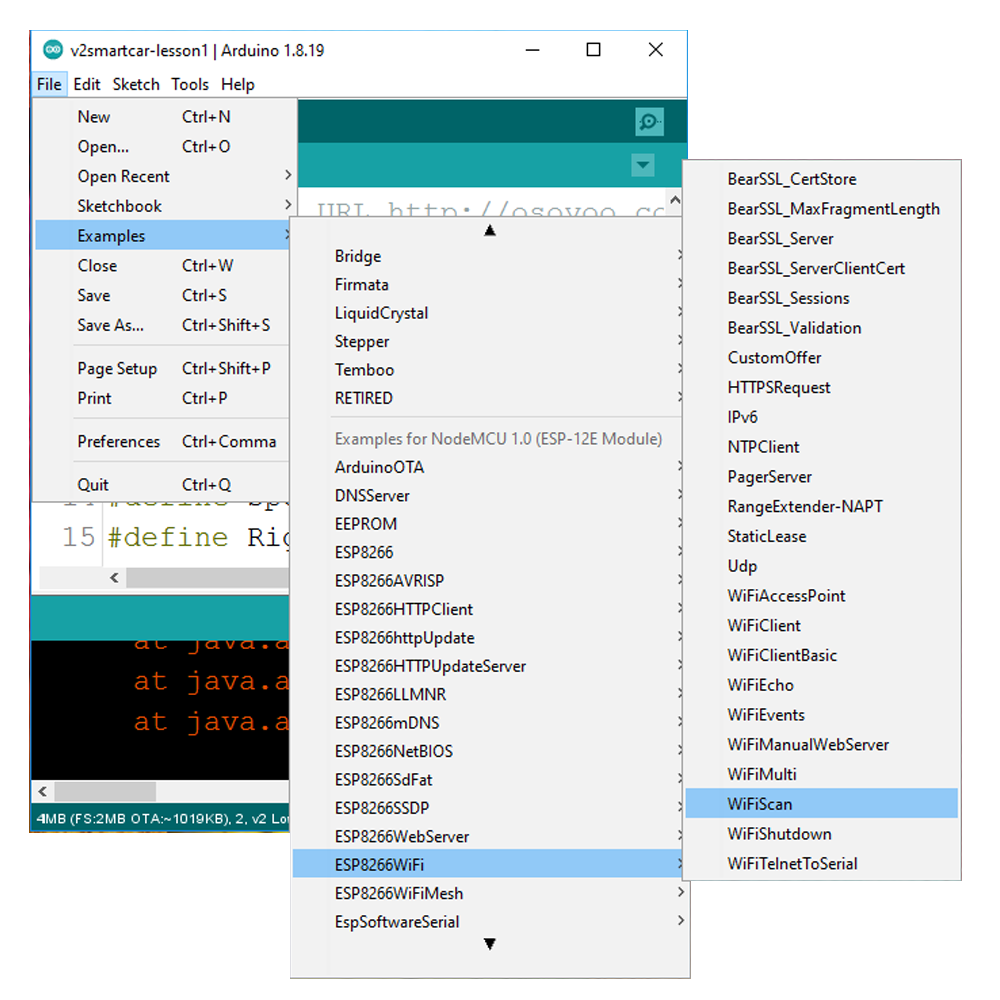
You will see the sketch windows ,Click “√”or “->” to Verify/Compile it,as below: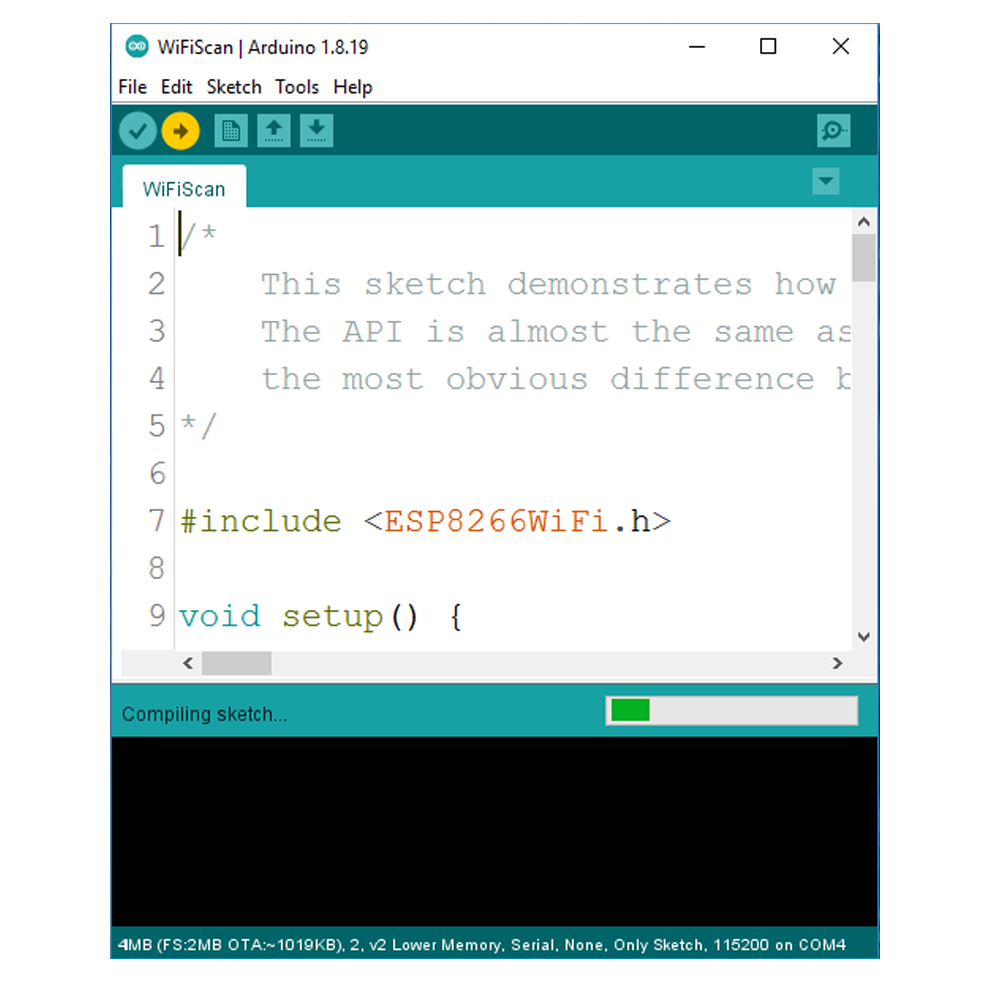
After a few seconds, you should see the messageDone uploading .Then click the Serial Monitor button
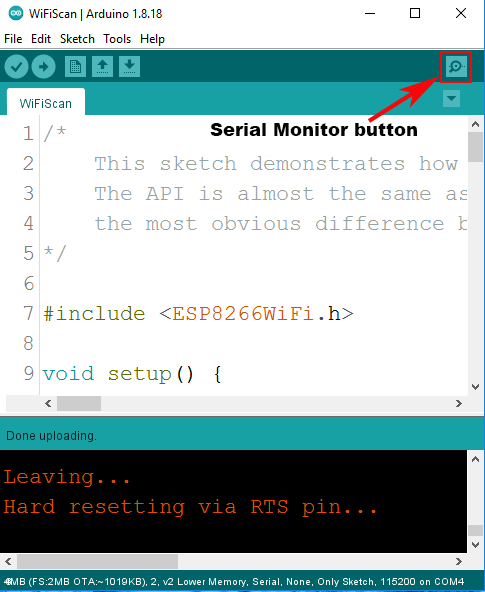
Make sure the serial monitor’s COM port is corresponding to your port, and check if the serial monitor Baudrate is same as your sketch setting? If yes,you will see the serial output the string IP and so on information
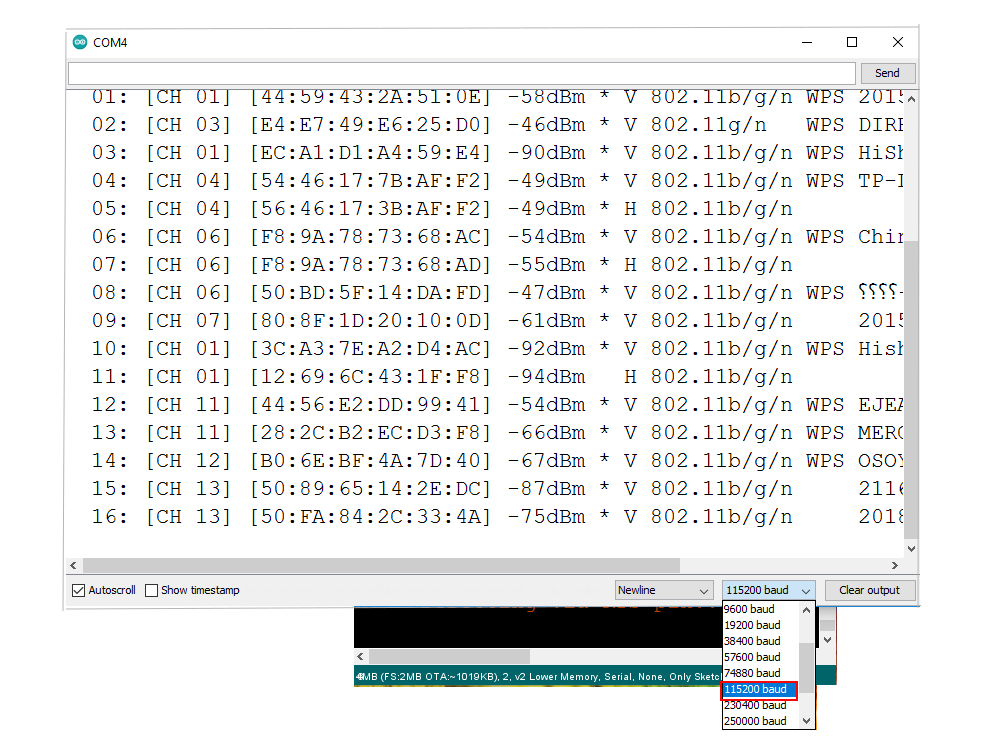
Note: 115200 baud upload speed is a good place to start – later on you can try higher speeds but 115200 is a good safe place to start.
If you have compeleted all operations and the program running successfully,congratulations!You’ve gotten up-and-running. If you have problems, please see the troubleshooting suggestions on the www.arduino.cc.