In this lesson, we will use Mobile to control our robot car and make an imitation driving. Since is a mock driving, we will use a virtual steering wheel and gear in our APP to imitate their counterparts in real car.
You must complete lesson 1 (assembling the car) before you continue on with this lesson.
Parts and Devices
Hardware Installation
Step 1: Install the smart car basic frame work as per Smart Car Lesson 1 . If you have already completed installation in Lesson 1 , please remove all wires on Osoyoo basic board
Step 2: Connect Bluetooth TX/RX ports to D4,D5 with jumper caps
Note: Our OSOYOO Uart WiFi shield V1.3 are connected BLE URAT TX/RX ports to D4,D5 with jumper caps by default. If you find the Bluetooth TX/RX ports is not connected to D4,D5, you need use a jumper cap or jumper wire to connect B-TX to D4 and B-RX to D5
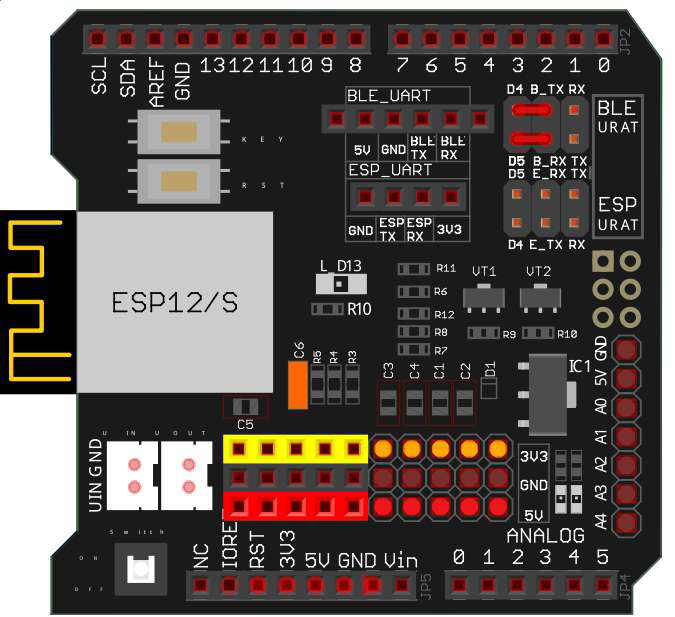
Step 4: Insert Bluetooth Module into OSOYOO Uart WiFi shield V1.3 Bluetooth slot as following graph:

Step 3: Connect OSOYOO MODEL X motor driver module and OSOYOO Uart WiFi shield V1.3 as following graph:
Remember following tips restore your motor control system to lesson 1:
- If your last project is lesson 1,2,3,4, your motor control system is same as Lesson 1, no need do anything.
- If your last project is lesson 5,6, you need change ENA wire from D3 to D9, keep wiring in D6,D7,D8,D11,D12 at same position and remove all other wires in OSOYOO Uart WiFi shield V1.3.
I suggest you run the sketch code in Lesson 1 and make sure motor connection is correct. This is very important for next steps.
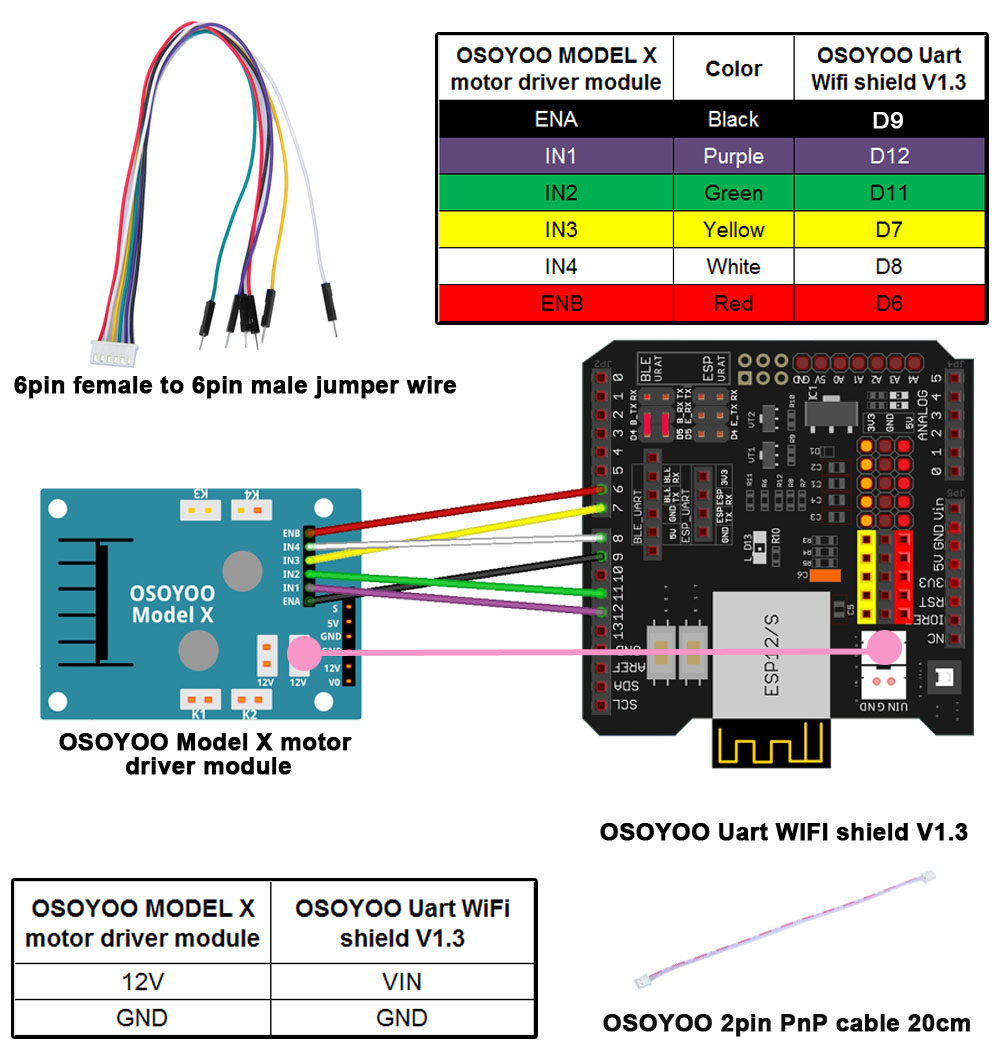
Software Installation;
Step 1: Install APP into your mobile phone:
1) Install APP on Android device as following
In Google Play store search APP name “OSOYOO imitation driving”, download the APP as following and install it in your smart phone
If you can not use Google Play to find the APP, please Download the APP from following link :https://osoyoo.com/driver/v1car.apk.
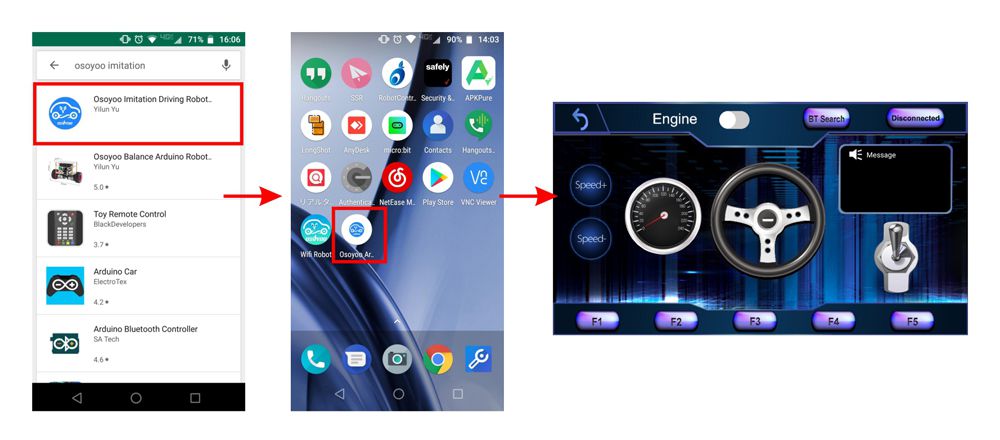
2) Install APP on Apple IOS device as following
In Apple APP store search APP name “OSOYOO imitation driving”, download the APP as following and install it in your smart phone
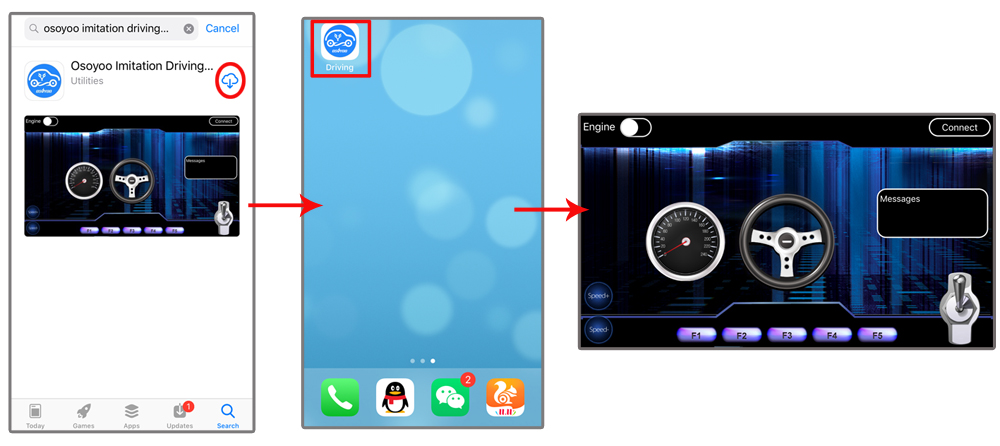
Step 2: Download and install sketch code from v2smartcar-lesson7. Unzip this file, and you will see a folder called v2smartcar-lesson7. Open IDE -> click file -> click Open -> choose code “v2smartcar-lesson7.ino” in v2smartcar-lesson7 folder, load the code into your board
 Explanation of APP UI
Explanation of APP UI

-
- Connect HC-02 bluetooth in Android phone. There is a BT Search button in Android APP: When click this button, you will see a Bluetooth device list which has been paired with your APP. Select HC-02 device to connect the car. Once HC-02 is connected, Bluetooth Status will change from Disconnected to Connected. You can only control your car when Bluetooth is connected.
- Connect HC-02 bluetooth in iPhone/iPad , simply click Connect button, a HC-02 device will show up in a pop-up list. Click that HC-02 device will connect Bluetooth module to your iPhone. Then the Connect button will change name to Disconnect.
- Engine toggle : When Engine toggle is set to OFF(white), car will stop and all buttons in the APP will be disabled. When Engine toggle is set to ON(red), car will start to move. All other movement control buttons will active.
- Forward/Backward gear switch: This gear switch can control the car is moving ahead or reverse like real car gear.
- F1,F2,F3,F4,F5 customized button. In this lesson, we only use F5 which pause the the car movement. The difference between F5 and Engine OFF button is that Engine OFF button when touched, all other buttons will be disabled. You should toggle Engine button again to enable other button. On the other hand, when F5 is clicked, the car will stop but all other buttons is still active. Even you do not touch any button just change your cell phone angle position(like you move the steering wheel), the car will move again.
- Direction Steering Wheel : When you rotate your mobile phone angle, the steering wheel will change angle as per your mobile phone rotation angle. This will make your car change direction. For example, when steering wheel make clockwise rotation, car will move to left. Remember, the steering and Forward/Backward gear should work together same as you are driving a real car. For example, when you want back your car to a right side packing lot, you need set Gear to R position and rotate your steer to count-clockwise direction.
- Speed+: Make the robot car speed up
- Speed-: Make the robot car slow down
Connect APP to HC-02 Bluetooth Module
- Connect with Android device:
If you use Android device and have not paired Bluetooth module with your cell phone, please pair the bluetooth module first before open the APP. In your cell phone Setting->Bluetooth ,find a Bluetooth device called HC02, pair it with password 1234.After bluetooth HC02 device is paired, open the APP. Click BT Search Button to connect APP to HC02 device.
- Connect with iOS device:
If you use iOS device, simply open the APP, click Connect button, you will see a Bluetooth list, select the HC02 device .
Note: For Android device, when you click BT search button and get the following error pop, Please follow the next steps:
1. long-press the APP inco, then click “APP info”
2. click “Permissions”
3.click “Nearby device”, then change the option as “Allow” (To learn more about settings, you can visit the video: https://osoyoo.com/picture/V2.1_Arduino_Robot_Car/Lesson7/APP.mp4)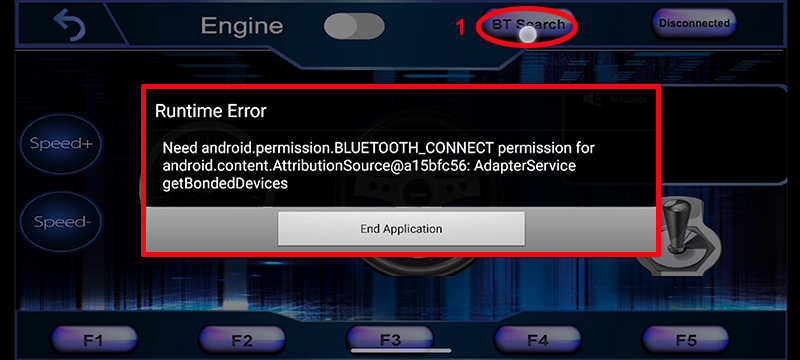
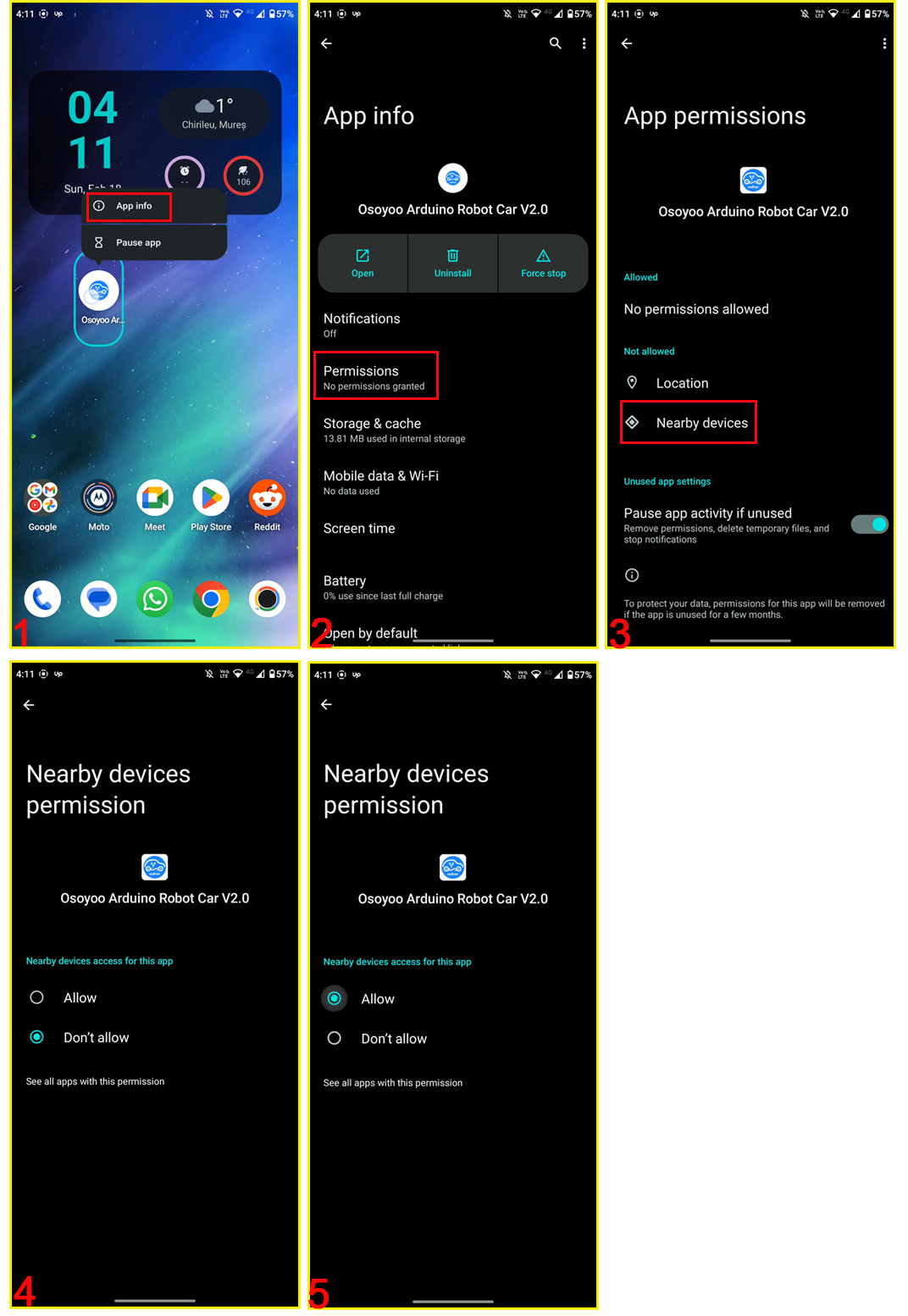
Drive your Robot Car
Now you have installed your hardware and software for this lesson, let’s drive our car!
Step 1)Put your robot car onto the ground and turn on the switch.
Step 2)Go to your mobile phone ->Setting ->Bluetooth setting and search a Bluetooth device called HC-02, pair it with code 1234
Step 3)Open OSOYOO imitation driving Robot APP, Click BT Search button and find the bluetooth you have paired
Step 4)Turn on Engine toggle, click Speed+ to make the robot speed up as the robot car is very slow at first. When you rotate your mobile phone angle, your car will change direction.
Enjoy your driving!
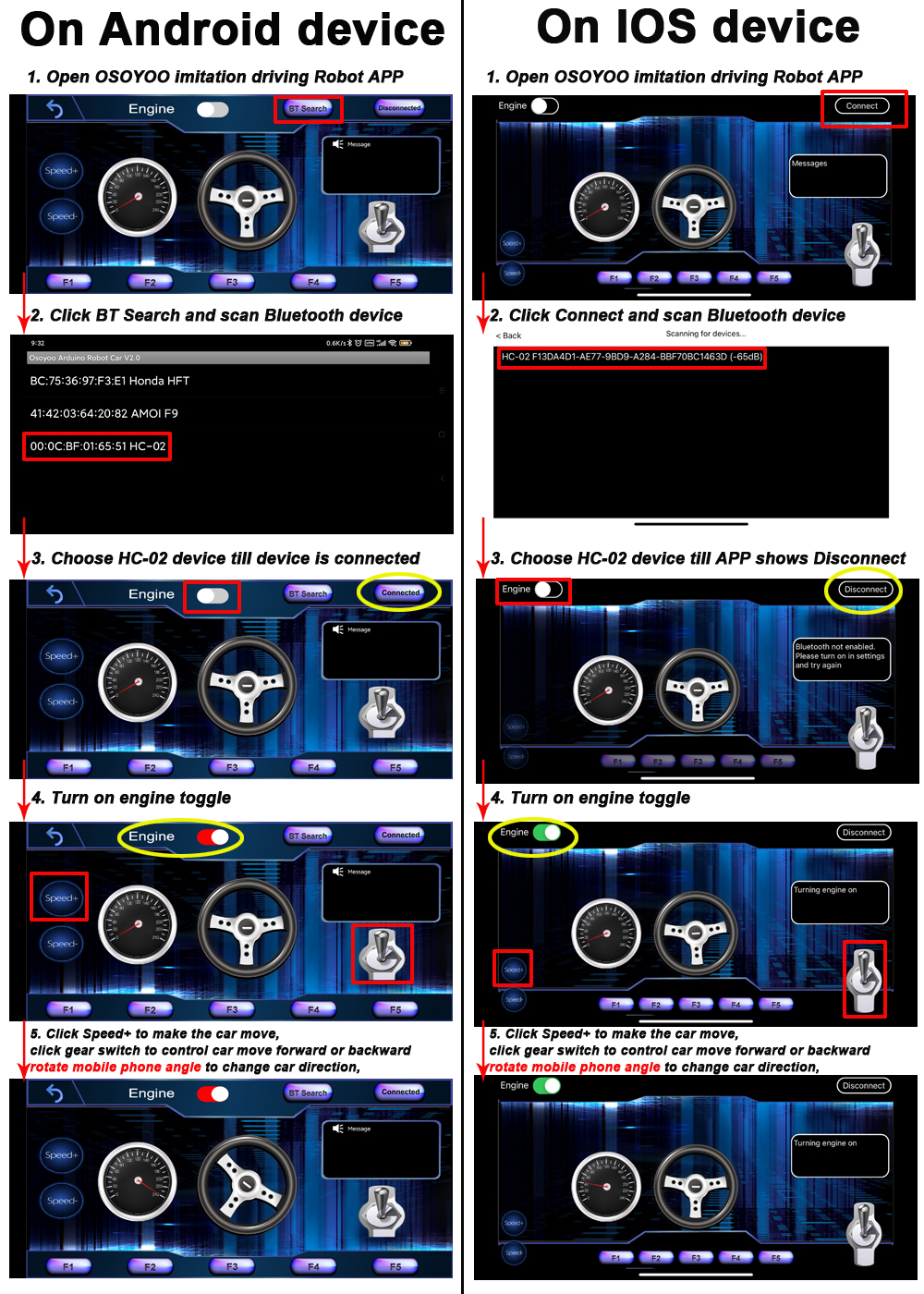

Trouble Shooting:
We have a group of students, all our robot cars are using same bluetooth name “HC-02” which might conflict with each other in the same room. How to change the HC-02 name to other bluetooth name?
1)Wire Connection
-
HC-02 TX → Arduino D4 (SoftwareSerial RX)
-
HC-02 RX ← Arduino D5 (SoftwareSerial TX)
-
HC-02 VCC → 5V
-
HC-02 GND → GND
-
HC-02 KEY / EN / STATE (depending on your module) → HIGH (3.3V or 5V)
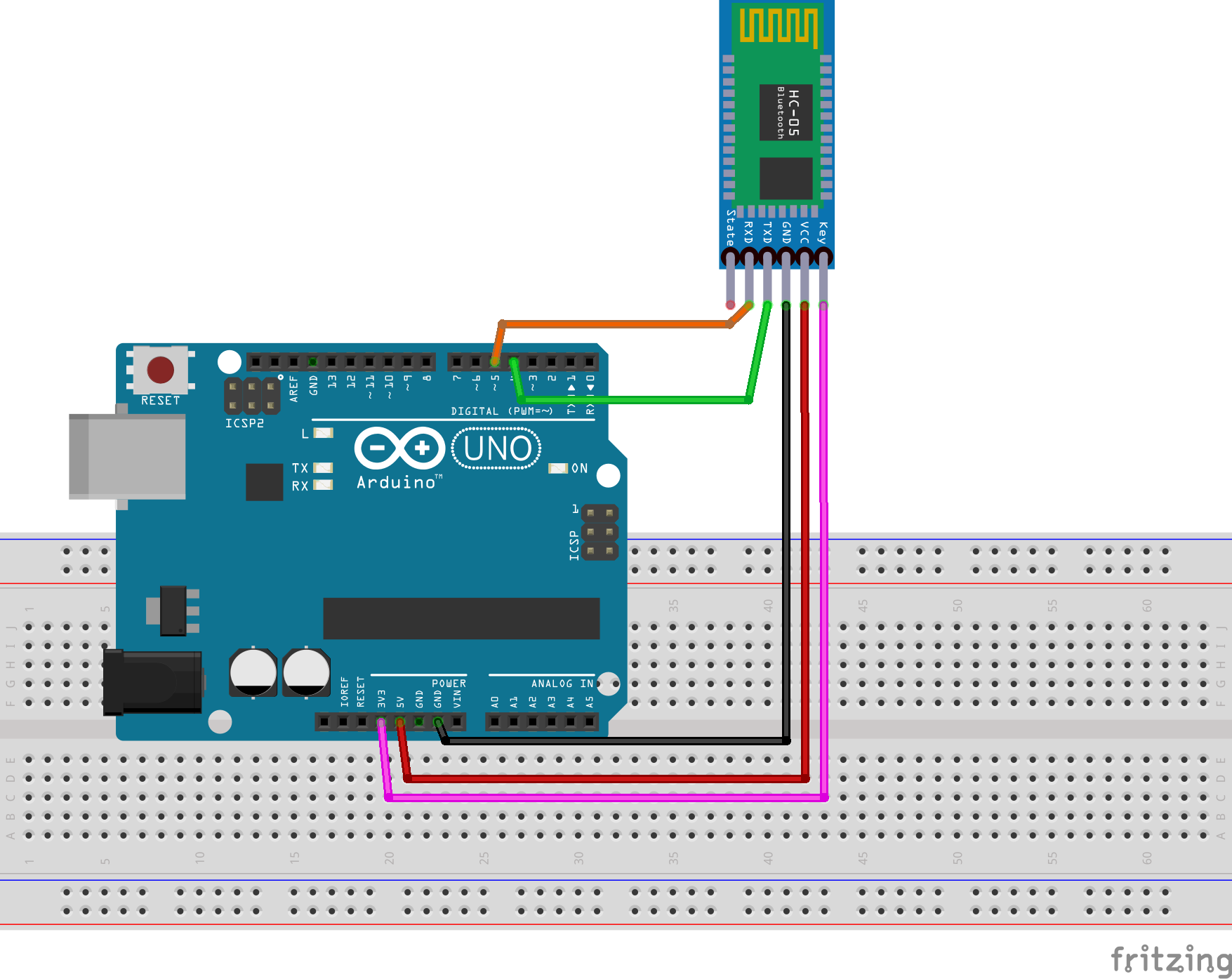
2)Download Arduino AT command sketch from following link:
https://osoyoo.com/driver/2wd/hc02.zip
unzip above file , you will see a folder “hc02”, enter that folder and double click hc02.ino file to open it in Arduino IDE.
3)Test AT command in Serial Monitor
After you upload the hc02.ino code to Arduino, open your Arduino IDE Serial monitor, set baud rate to 9600, set line mode to No Line Ending as following:
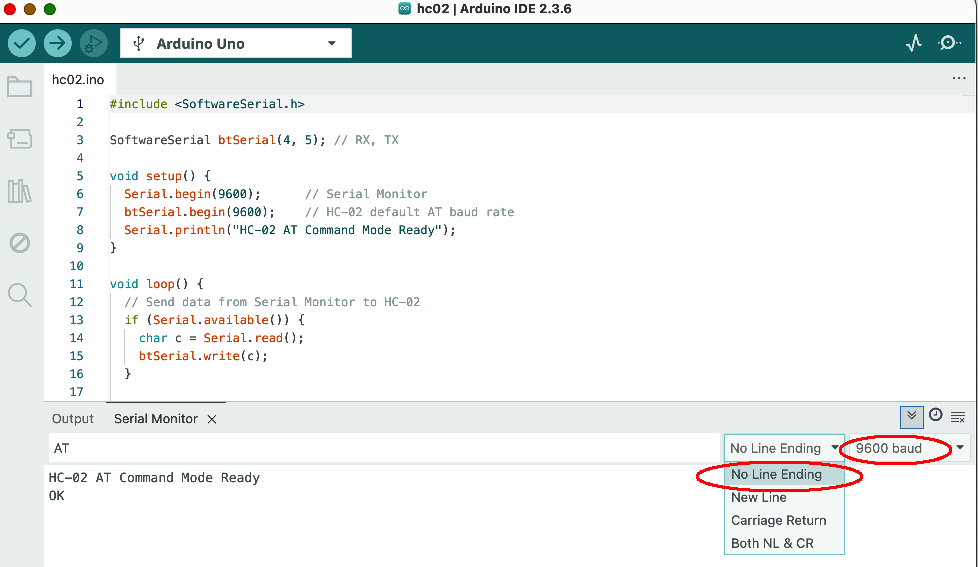
To test the AT command, you can type AT in output field and press enter, now you should see OK in Serial monitor (see above picture). If you can’t see OK, please double check Step 1 to 3.
4)Now you can use AT command to change your HC-02 bluetooth module.
The format is AT+NAMEnewname
For example, if you want to change your HC-02 module name to osoyoo2025, then type following AT command in Serial monitor :
AT+NAMEosoyoo2025
after you press enter button, your Serial monitor will response:
OKsetname
This means your bluetooth module’s new name has been changed to osoyoo2025















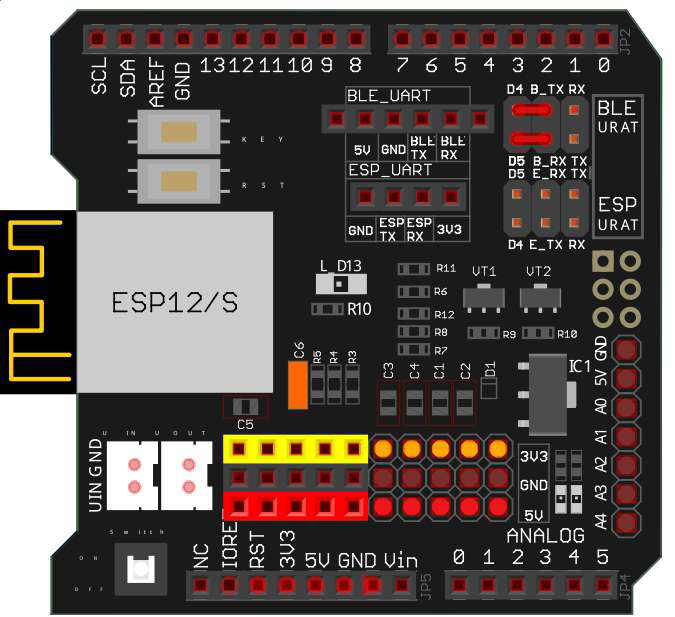

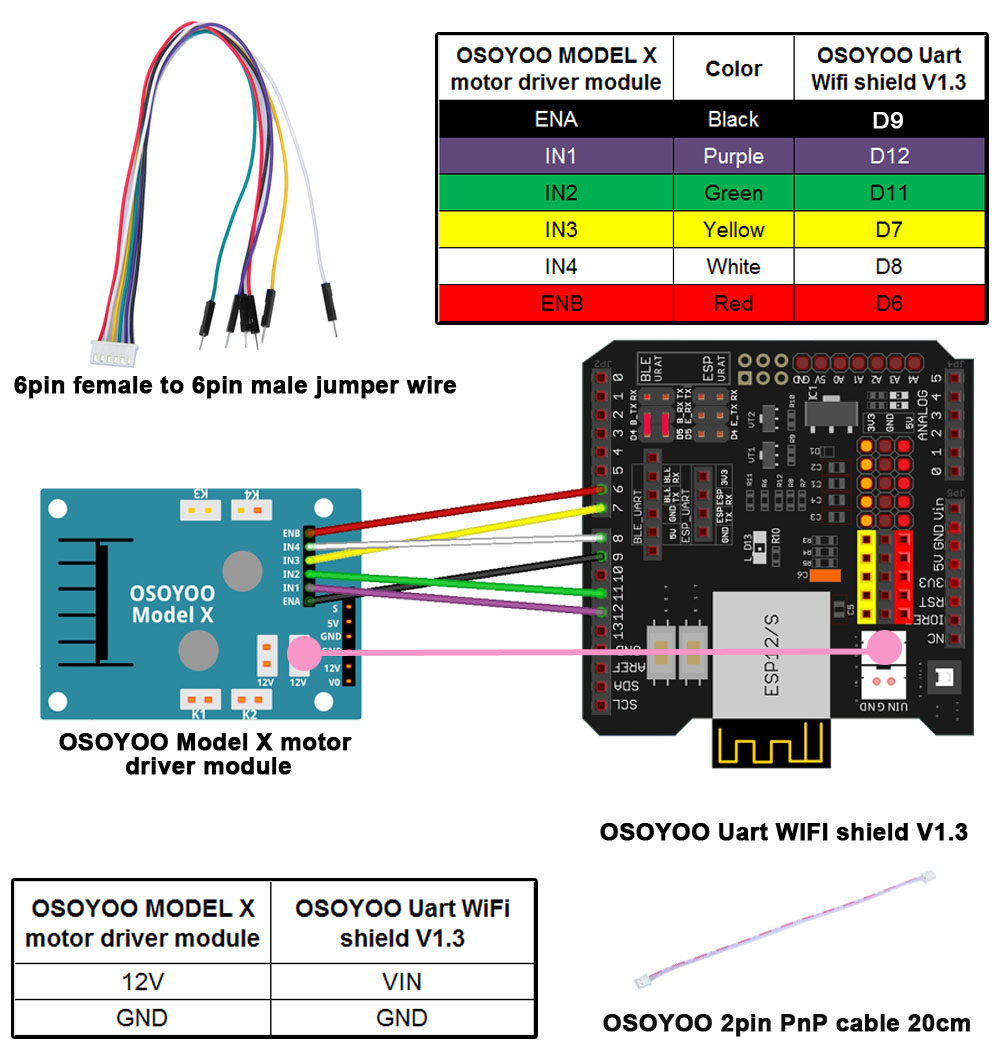
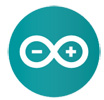


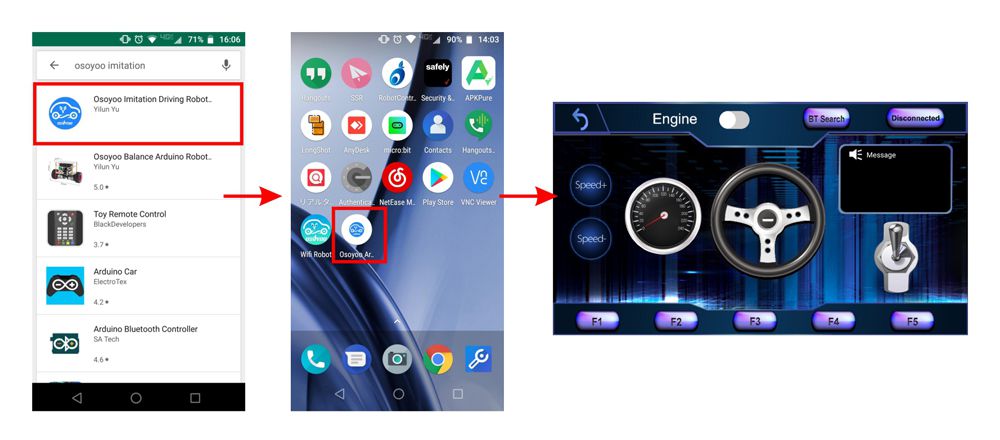
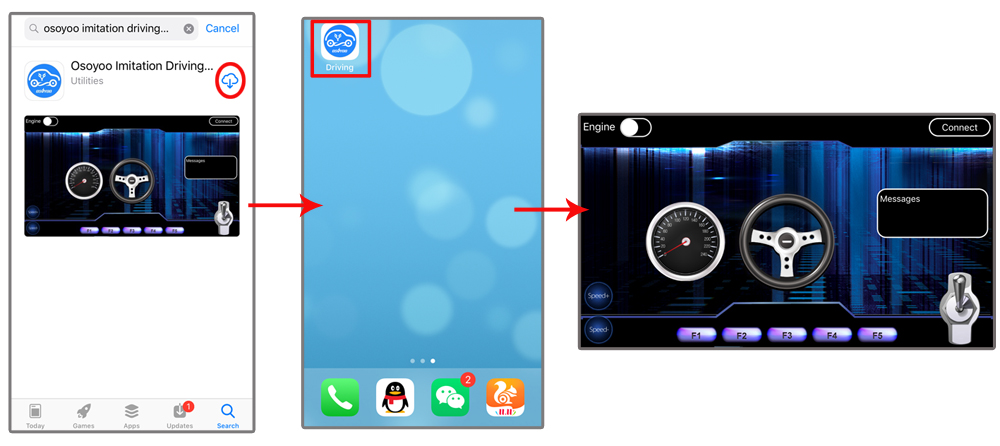


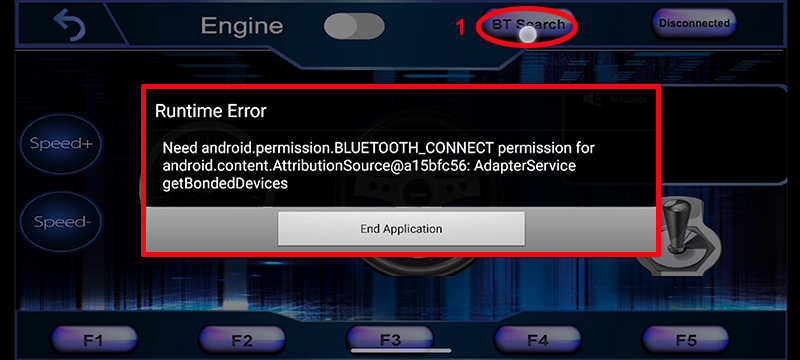
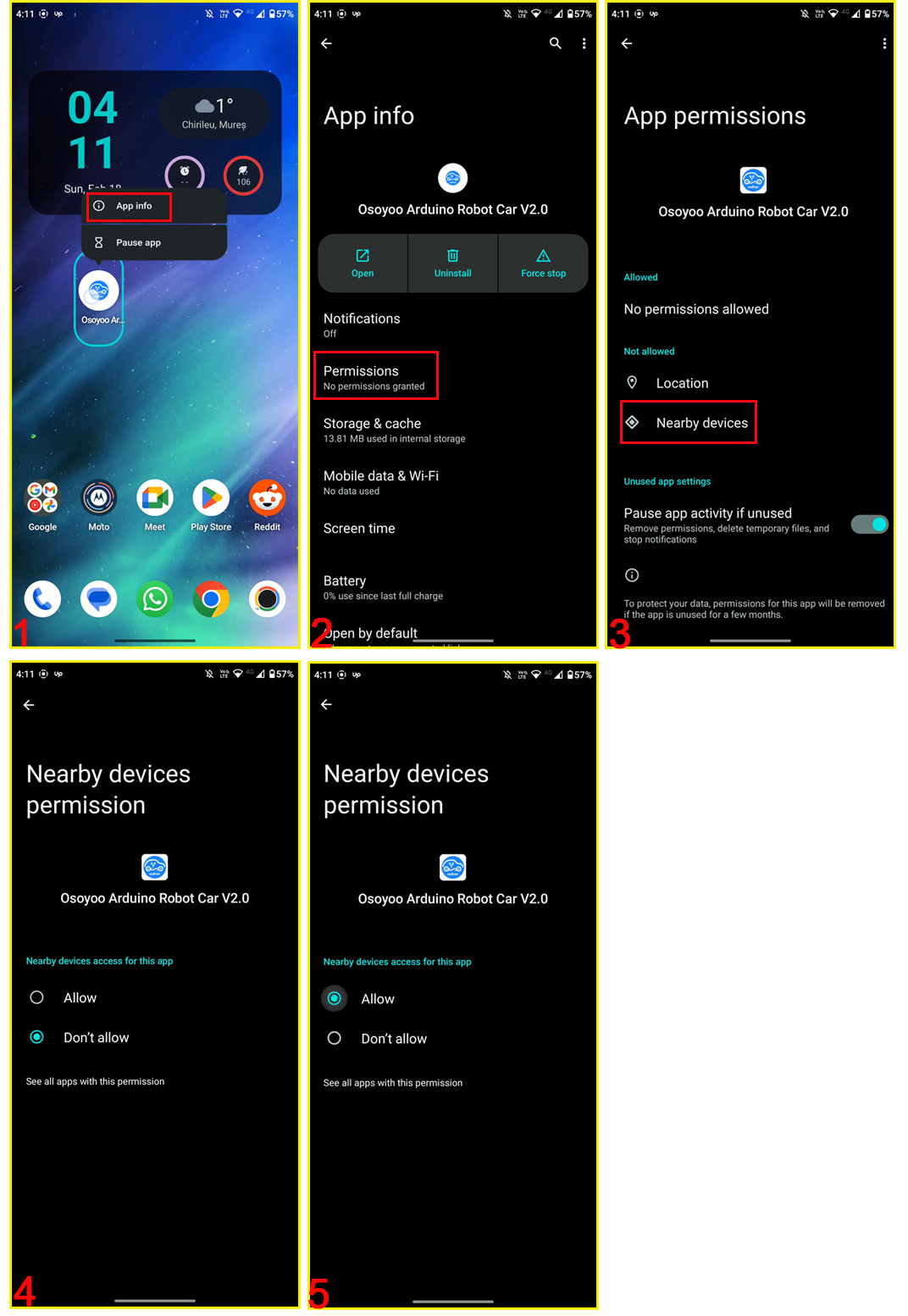
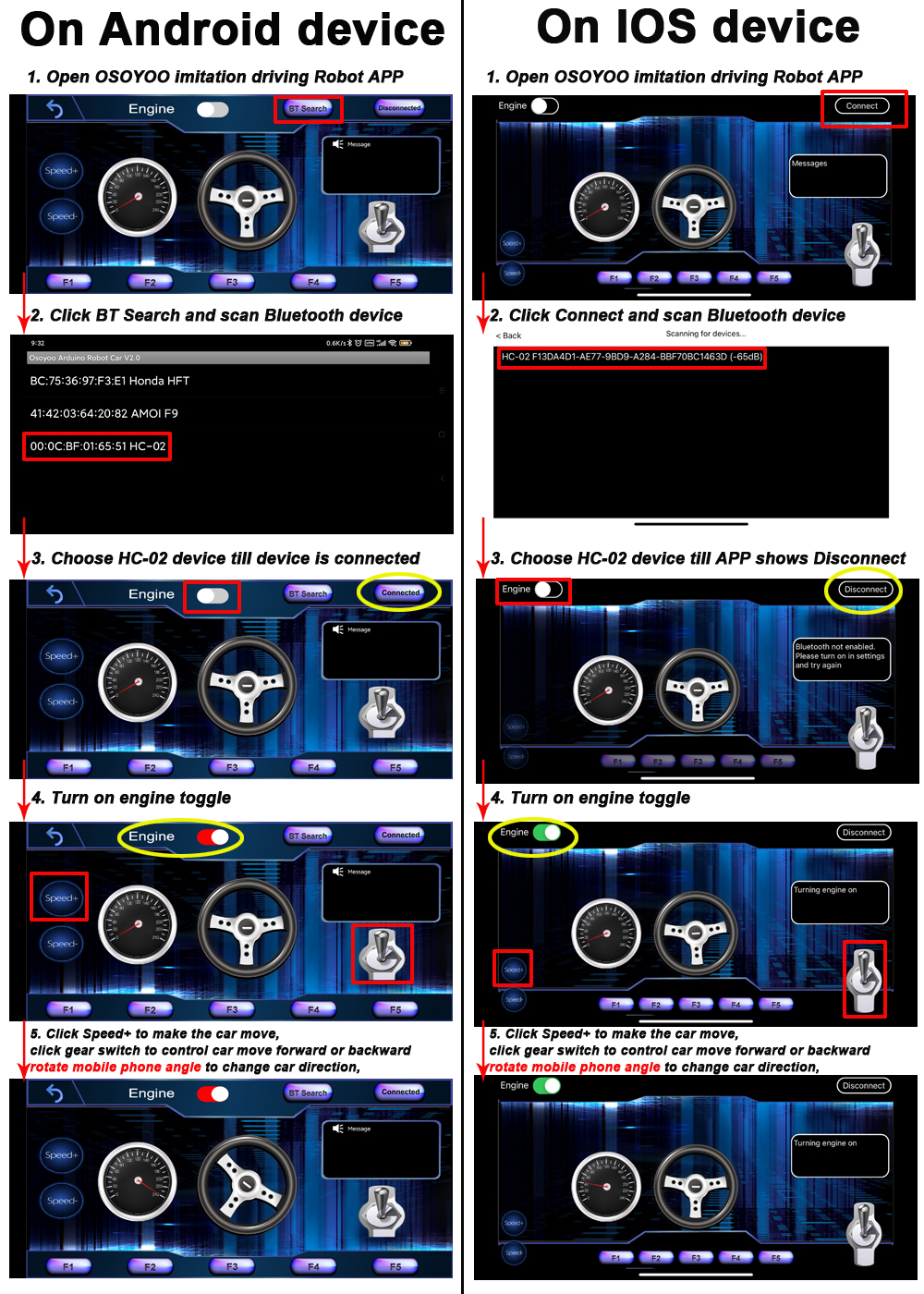

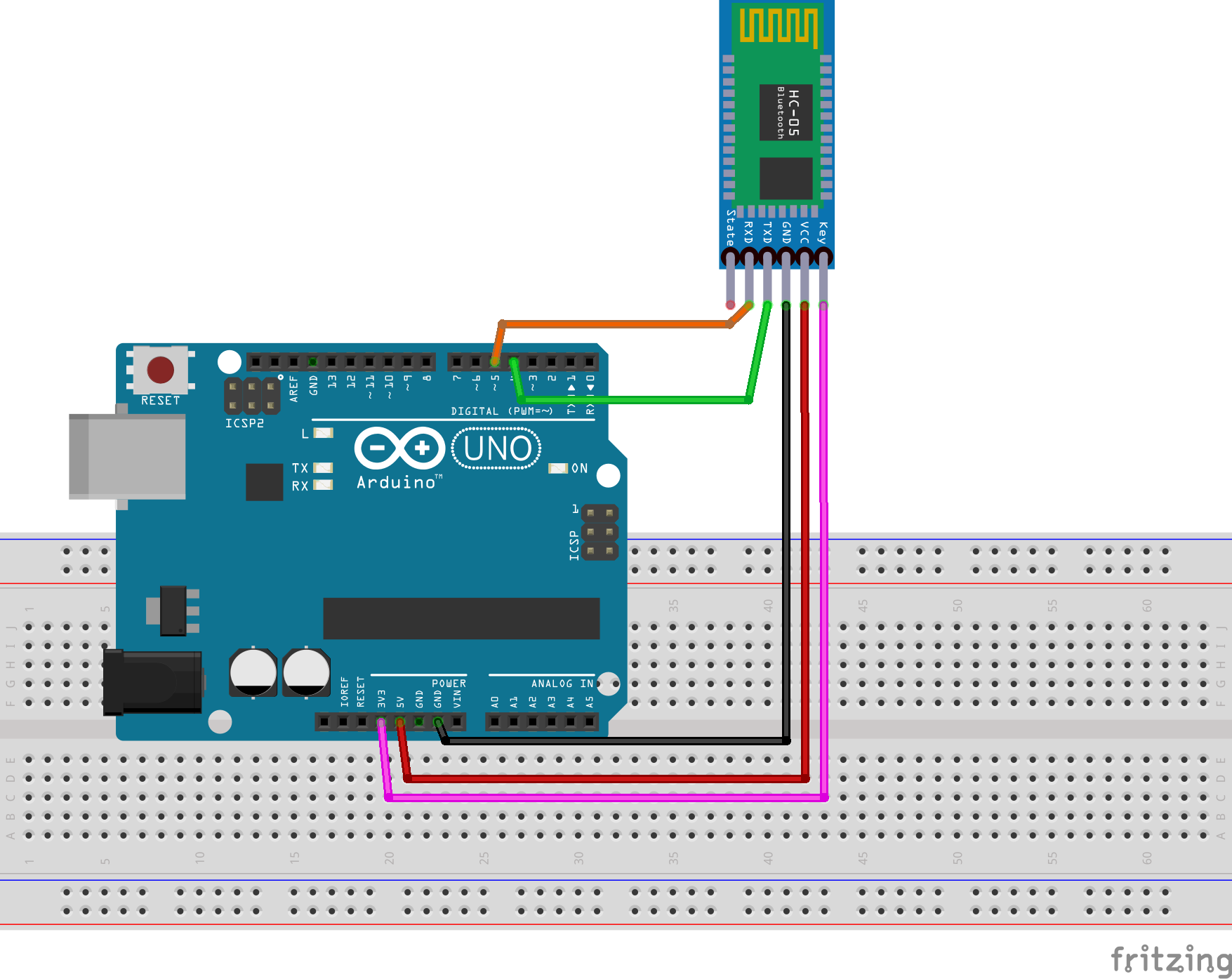
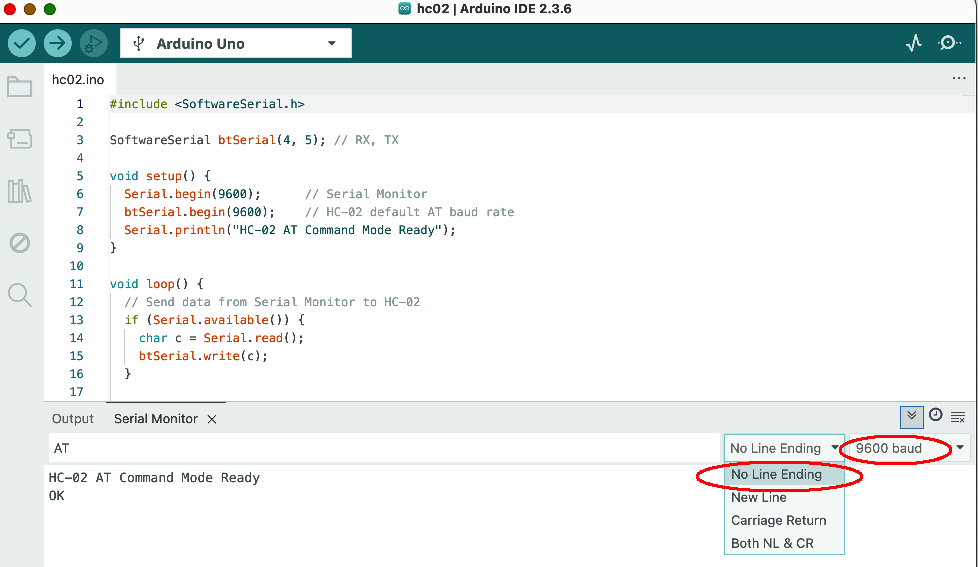

Hello! Me and my son have just hooked up our OSOYOO as the directions provide. We ran the lesson 1 code to check the motors are working properly. We can connect the iOS app to the HC-02, but cannot get the engine to start. We checked everything over and cannot find our error. Any ideas?
Please click speed+ several times to make the robot car move quickly.
please provide the screenshot when you operate the APP.
Hi Elaine,
I have a small problem with Lesson 7. I have completed all connections and downloaded the App to my android phone. The BT-search finds HC-02 and App connects. I can start engine, run the car forward and back with toggle control and pause the car with button F. However the steering wheel does not work. Have you any suggestions?
Regards, James Robb.
hi, James,
The way you rotate your cell phone may be wrong. You need to rotate the cell phone vertically not horizonlly. Please see our video.
If it doesn’t work yet, please tell me which version Android IOS of your phone.
Elaine
HI Elaine,
I have already tried all movements of the phone. I have a Blackview A50 mobile phone (no sim card) only used as controller. It has Android 11 o/s.