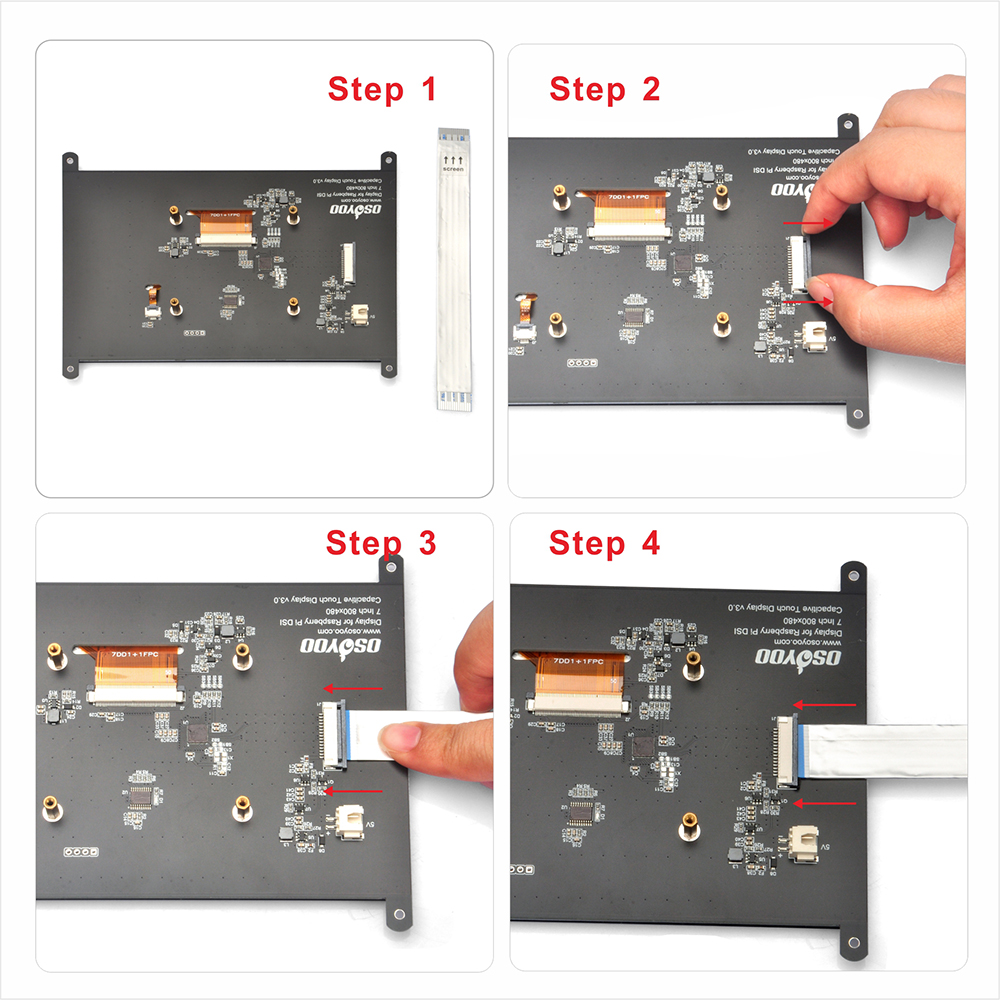1. 7inch TN DSI screen for Raspberry Pi
| Buy from OSOYOO |
Buy from US |
Buy from UK |
Buy from DE |
Buy from IT |
Buy from FR |
Buy from ES |
Buy from JP |
 |
 |
 |
 |
 |
 |
 |
 |
2. DSI cable for Raspberry Pi 5
| Buy from OSOYOO |
Buy from US |
Buy from UK |
Buy from DE |
Buy from IT |
Buy from FR |
Buy from ES |
Buy from JP |
 |
 |
 |
 |
 |
 |
 |
 |
3. DSI cable for Raspberry Pi 4
| Buy from OSOYOO |
Buy from US |
Buy from UK |
Buy from DE |
Buy from IT |
Buy from FR |
Buy from ES |
Buy from JP |
 |
 |
 |
 |
 |
 |
 |
 |

Precaución
- Esta pantalla LCD es compatible con Raspbian, Ubuntu MATE, Snappy Ubuntu Core, OSMC, y Windows 10 IOT Core y así sucesivamente. Por favor, descargue la imagen del sistema desde el sitio web oficial de Raspberry Pi: https://www.raspberrypi.org/downloads/
- Por favor, asegúrese de que su tarjeta TF (Micro SD) tiene espacio suficiente para escribir la imagen del sistema
- Ni siquiera toque su placa raspberry pi cuando esté encendida o su mano tenga carga estática (puede mover la carga estática tocando un grifo metálico)
Introducción
La pantalla LCD de 7″ es una pantalla LCD que se conecta a la Raspberry Pi a través del conector DSI. Es LCD táctil capacitiva. No necesita controlador de instalación, y se puede conectar y jugar. La resolución física de la pantalla LCD es de 800*480.
Característica
- Sólo el uso de interfaz DSI Se conecta a la placa Raspberry Pi incluyen el poder;
- La frecuencia de actualización es de unos 60 Hz;
- Resolución física 800*480, color de 24 bits;
- Soporta múltiples dedos táctiles en Ubuntu y Windows IoT OS (1 dedo táctil en Rasbian)
- Ángulo de visión de 70/70/70/70 grados;
- Unidad gratuita compatible con Raspberry, Ubuntu MATE, Kali, RetroPie, OpenElec, OSMC, Archsystem, etc;
- Fuerte anti-interferencia;
- Potencia ultrabaja, transmisión sin pérdidas a larga distancia, La pantalla se apagará automáticamente cuando no esté en uso.;
- El tamaño de la pantalla ha cambiado de 800×480 a 1920×1080;
- Compatible con Raspberry Pi 2/3/3B+/4/3A+.
- Temperatura de trabajo -5° C a 38° C . No se aconseja trabajar en entornos muy húmedos o con temperaturas extremas.
Parámetro
Pantalla de 7″ Hoja de datos V3.1: https://osoyoo.com/picture/Elaine_Old_Tutorial/7inch_V3/datasheet.pdf

Guía de uso
Piezas necesarias
Necesitará las siguientes piezas:
- 1x Raspberry Pi 2/3/3B+/4/3A+
- 1x Adaptador USB de corriente
- 1x Cable USB de alimentación
- 1x 7″ DSI pantalla táctil
- 1x Tarjeta Micro SD (nueva y de hasta 16 GB)
- 1x Lector de tarjetas TF
Cómo instalar el cable DSI?
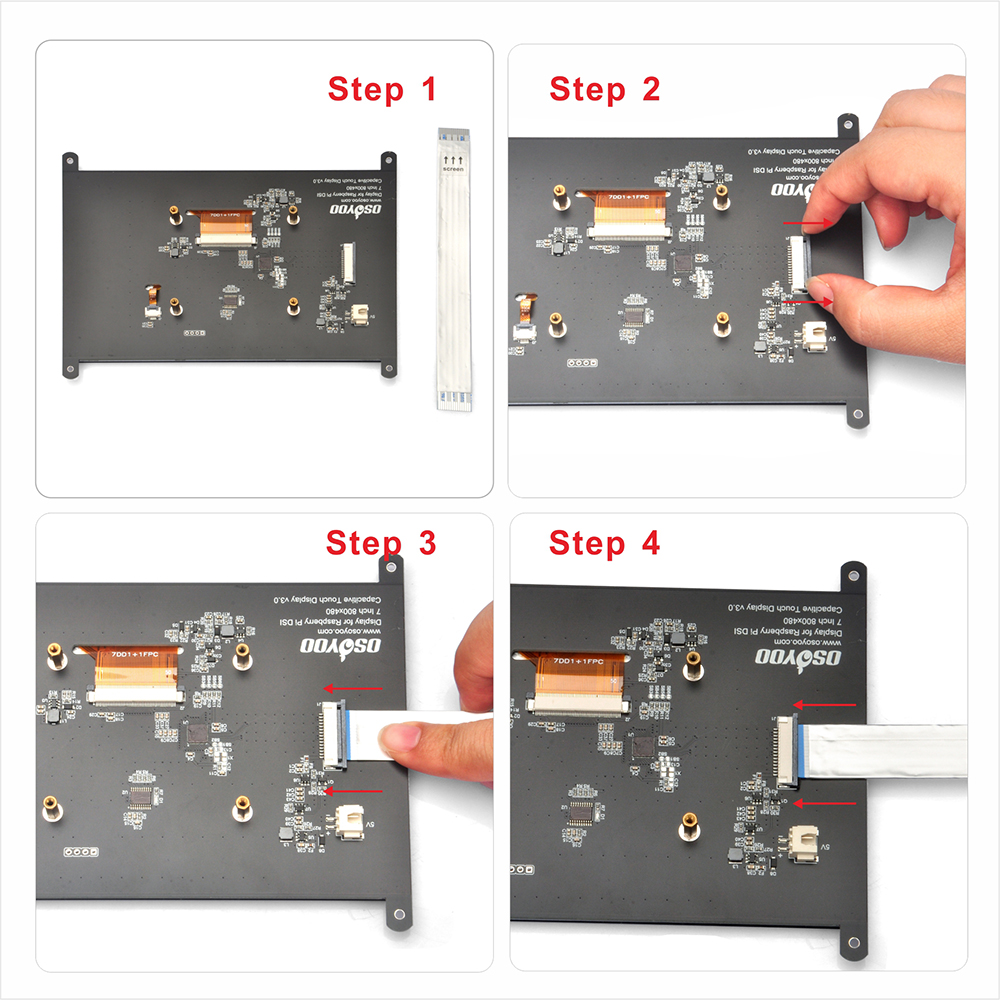
Cómo instalar el sistema operativo?
7″ DSI LCD soporta IMG sistema como Raspbian, Ubuntu MATE, Snappy Ubuntu Core, OSMC, y Windows 10 IOT Core y así sucesivamente. Por favor, siga como abajo:
En primer lugar, descarga el sistema IMG en tu ordenador desde la página oficial de raspberry pi: https://www.raspberrypi.org/downloads/

En segundo lugar, descomprimir el sistema IMG, y abra su escritor imager (recomendar win32diskimager de: https://sourceforge.net/projects/win32diskimager/);
En tercer lugar, inserte la tarjeta SD en el lector de tarjetas, y conectar con el ordenador, y seleccione el sistema de imagen y el dispositivo, y luego haga clic en “escribir”, como a continuación:

Cuarto, Inserta la tarjeta SD en la placa raspberry pi y monta la pantalla táctil DSI de 7″ como se muestra a continuación:

Por último, Encienda esperar a que el sistema se inicie (Nota: Ni siquiera tocar la placa de frambuesa pi cuando el poder está en o su mano tiene carga estática):

Cómo añadir un teclado virtual a la pantalla?
La pantalla táctil se puede utilizar como un dispositivo de ratón. Cuando necesitamos introducir datos de texto en la placa Raspberry Pi, normalmente tenemos que conectar un teclado USB a Pi y esto es realmente incómodo.
¿Existe alguna solución que pueda utilizar la propia pantalla táctil para funcionar como dispositivo de introducción de texto igual que el teléfono móvil?
La respuesta es Sí. Puede instalar un teclado virtual para reemplazar el teclado USB.
Aquí están las instrucciones:
Paso 1) Instale matchbox-keyboard escribiendo los siguientes comandos en su terminal pi:
sudo apt update
sudo apt upgrade
sudo apt install matchbox-keyboard
Paso 2) Haga clic en el icono RaspberryPi en la esquina superior izquierda como sigue:

Paso 3) Haga clic en Accessories->Keyboard como sigue:

Verás un teclado virtual emergente como el siguiente:

Si quieres más detalles sobre la instalación de la caja de cerillas-teclado, lee este enlace:
https://osoyoo.com/2019/04/09/osoyoo-7inch-hdmi-touchscreen-keyboard-matchbox-keyboard/
Curso avanzado
Cómo ajustar la resolución virtual:
La resolución física es 800*480, pero puedes ajustar la resolución de 800×480 a 1920×1080. Abra la tarjeta micro SD que ha instalado el sistema IMG y luego abrir “/boot/config.txt” a través de Notepad ++, y encontrar las siguientes líneas:

Si te gusta 1920*1080, puedes ajustarlo como abajo y guardar este archivo:
framebuffer_width=1920
framebuffer_height=1080
Nota: Si utiliza Raspberry Pi 4, también debe comentar las líneas en “/boot/config.txt” : #dtoverlay=cv4-fkms-V3D. como sigue:

Cómo ajustar la rotación de la pantalla:
Las pantallas LCD tienen un ángulo de visión óptimo, y dependiendo de cómo se monte la pantalla puede ser necesario cambiar la orientación de la pantalla para obtener los mejores resultados. Por defecto, la pantalla de la Raspberry Pi y la Raspberry Pi están configuradas para funcionar mejor cuando se ve desde un poco más arriba, por ejemplo, en un escritorio. Si se ve desde abajo, puede girar físicamente la pantalla, y luego decirle al software del sistema para compensar mediante la ejecución de la pantalla al revés.
Para dar la vuelta a la pantalla, añada, en cualquier lugar del archivo \boot\config.txt, la siguiente línea:
display_rotate=2
lcd_rotate=2
Esto volteará verticalmente la pantalla LCD y la pantalla táctil, compensando la orientación física de la pantalla.
rotate=0 significa Normal
rotate=1 significa 90 grados de rotación en el sentido de las agujas del reloj
rotate=2 significa una rotación de 180 grados en el sentido de las agujas del reloj
rotate=3 significa una rotación de 270 grados en el sentido de las agujas del reloj
rotate=0x10000 significa volteo horizontal
rotate=0x20000 significa volteo vertical
Cómo ajustar el brillo:
Las siguientes operaciones se basan en Raspbian
(1) Ejecute el siguiente comando en el terminal para cambiar el permiso de usuario como administrador
sudo su root
(2) Ejecute el siguiente comando para ajustar el brillo de la pantalla (cambie el número 100 por cualquier número de 0 a 255)
echo 100 > /sys/class/backlight/rpi_backlight/brightness
Nota: Si no consigue ajustar el brillo, compruebe la línea “disable_touchscreen=1 ” en /boot/config.txt y coméntela “#disable_touchscreen=1 #”.