1. This screen is updated, and buy new 7inch TN DSI screen V3.0 for Raspberry Pi from
| Buy from OSOYOO |
Buy from US |
Buy from UK |
Buy from DE |
Buy from IT |
Buy from FR |
Buy from ES |
Buy from JP |
 |
 |
 |
 |
 |
 |
 |
 |
2. DSI cable for Raspberry Pi 5
| Buy from OSOYOO |
Buy from US |
Buy from UK |
Buy from DE |
Buy from IT |
Buy from FR |
Buy from ES |
Buy from JP |
 |
 |
 |
 |
 |
 |
 |
 |
3. DSI cable for Raspberry Pi 4
| Buy from OSOYOO |
Buy from US |
Buy from UK |
Buy from DE |
Buy from IT |
Buy from FR |
Buy from ES |
Buy from JP |
 |
 |
 |
 |
 |
 |
 |
 |
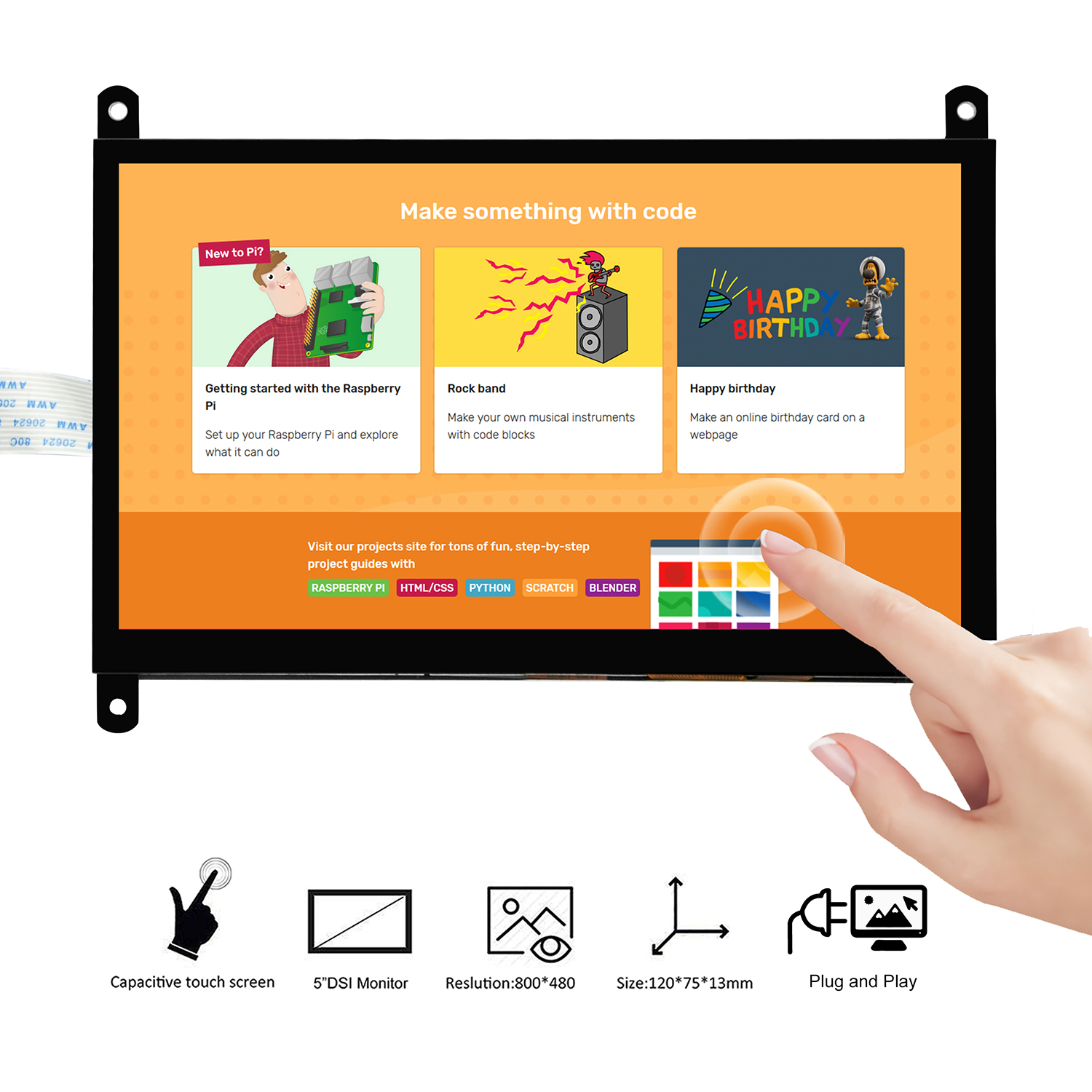
PRUDENCE
- Cet écran LCD prend en charge Raspbian, Ubuntu MATE, Snappy Ubuntu Core, OSMC et Windows 10 IOT Core, etc. Veuillez télécharger votre image système sur le site officiel de raspberry Pi: https://www.raspberrypi.org/downloads/
- Assurez-vous que votre carte TF (Micro SD) dispose de suffisamment d’espace pour écrire l’image système
- Ne touchez même pas votre carte raspberry pi lorsque vous êtes sous tension ou que votre main a une charge statique (vous pouvez déplacer la charge statique en touchant le robinet métallique)
INTRODUCTION
L’écran LCD 7 » est un écran LCD qui se connecte au Raspberry Pi via le connecteur DSI. Il s’agit d’un écran LCD tactile capacitif. Il n’a pas besoin d’installer le pilote et vous pouvez brancher et jouer. La résolution physique de l’écran LCD est 800 * 480.
CARACTÉRISTIQUE
- Utiliser uniquement l’interface DSI Se connecte à la carte Raspberry Pi inclut l’alimentation;
- La fréquence de rafraîchissement environ 60HZ;
- Résolution physique 800 * 480, couleur 24 bits;
- Taille 16.5 * 12.2cm;
- Prise en charge de plusieurs doigts tactiles dans Ubuntu et Windows IoT OS (1 doigt tactile dans Rasbian)
- Angle de vision 70/70/70/70 degrés;
- Support de lecteur gratuit Raspberry, Ubuntu MATE, Kali, RetroPie, OpenElec, OSMC, Archsystem et ainsi de suite;
- Forte anti-interférence;
- Ultra faible puissance, transmission sans perte ultra-longue distance, L’écran se mettra automatiquement en veille lorsqu’il n’est pas utilisé;
- La taille de l’écran est passée de 800×480 à 1920×1080 ;
- Il prend en charge Raspberry Pi 2/3/3B+/4
- Température de fonctionnement -5° C à 38 ° C . Ne suggérez pas de travailler dans un environnement très humide ou à température extrême.
PARAMÈTRE
| Article |
unité |
Min |
Type |
Max |
| Taille |
Cm |
— |
16.5*12.2 |
— |
| Résolution physique |
— |
— |
800*480 |
— |
| fréquence |
HZ |
— |
60 |
— |
| puissance nominale |
Mw |
600 |
800 |
980 |
| Puissance de rétroéclairage |
Mw |
550 |
750 |
920 |
| Puce principale |
Mw |
40 |
45 |
60 |
| Transmission à distance |
Cm |
– |
10 |
60+ |
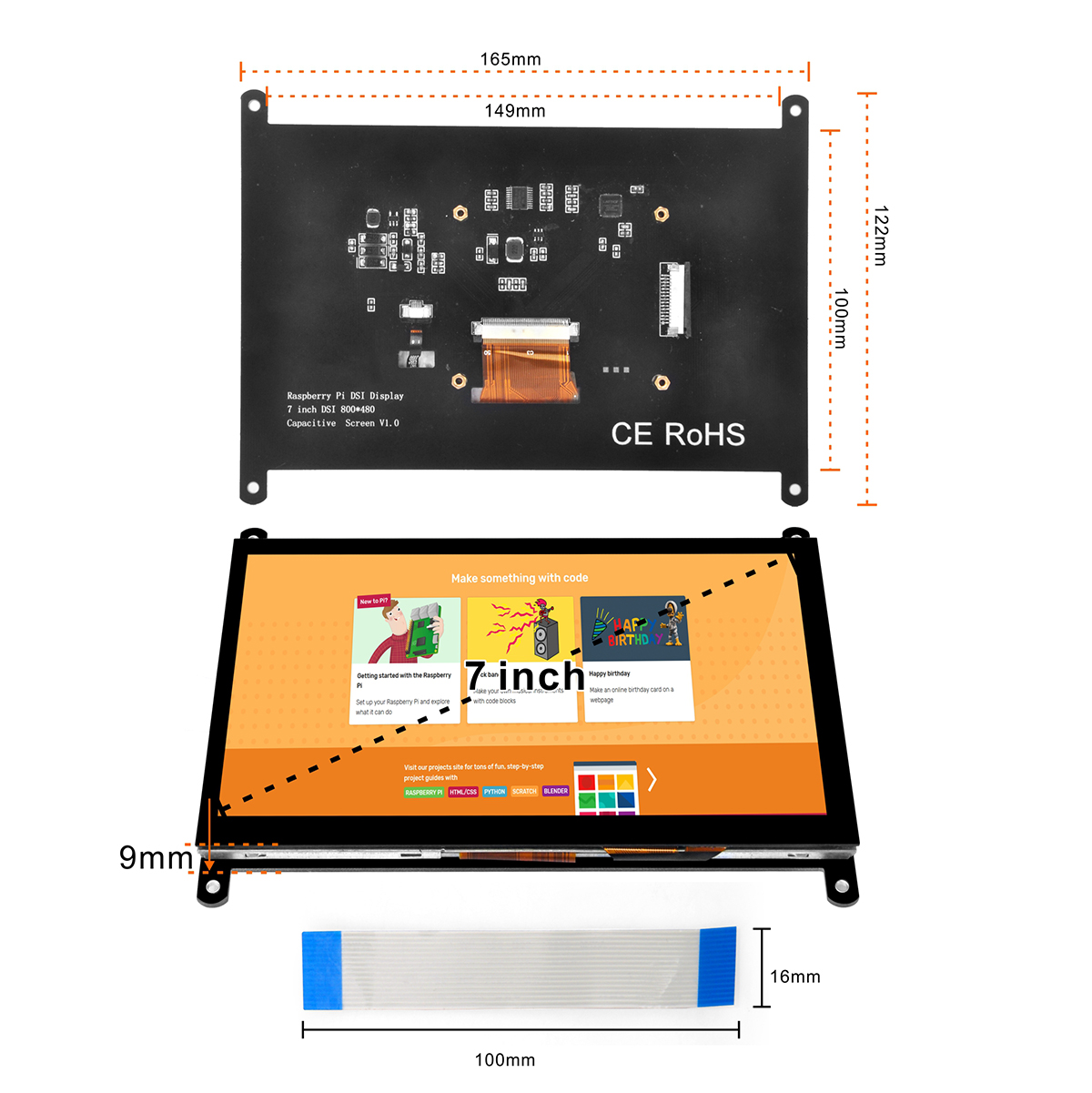
UTILISATION DU GUIDE
Pièces nécessaires
Vous aurez besoin des pièces suivantes:
- 1x Raspberry Pi 2/3/3B+/4
- 1x adaptateur USB d’alimentation
- 1x câble USB d’alimentation
- 1x écran tactile DSI 7 »
- 1x carte Micro SD (nouvelle et 16 Go en haut)
- 1x lecteur de carte TF
Comment installer un câble DSI?
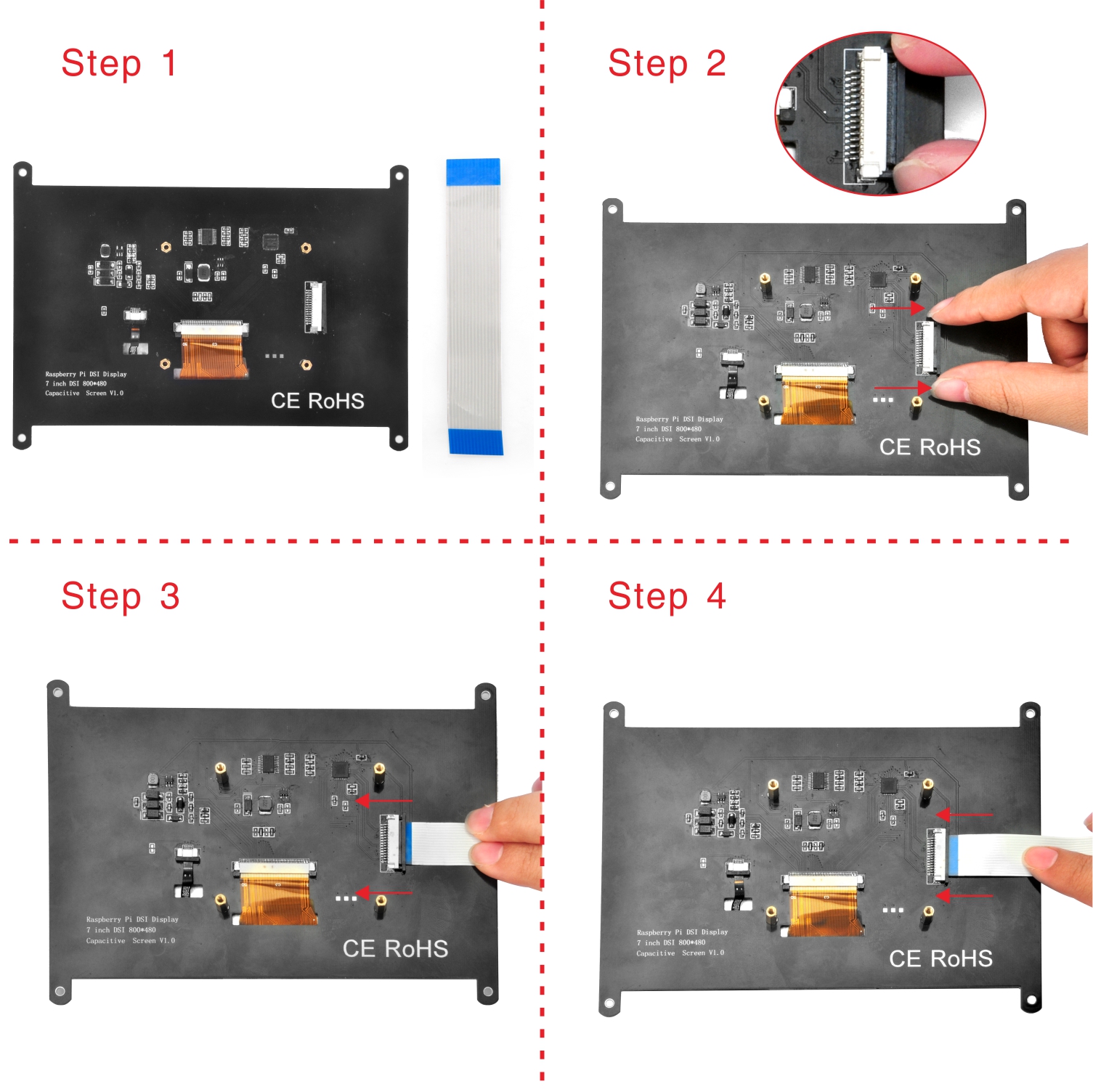
Comment installer le système d’exploitation?
L’écran LCD DSI 7 « prend en charge les systèmes IMG tels que Raspbian, Ubuntu MATE, Snappy Ubuntu Core, OSMC et Windows 10 IOT Core, etc. Veuillez suivre comme ci-dessous:
Tout d’abord, téléchargez le système IMG sur votre ordinateur à partir du site officiel de raspberry pi: https://www.raspberrypi.org/downloads/

Deuxièmement, décompressez le système IMG et ouvrez votre graveur d’imageur (recommandez win32diskimager de: https://sourceforge.net/projects/win32diskimager/);
Troisièmement, insérez la carte SD dans le lecteur de carte, connectez-vous à l’ordinateur, sélectionnez le système d’image et le périphérique, puis cliquez sur « écrire », comme ci-dessous:

Quatrièmement, insérez la carte SD dans la carte raspberry pi et assemblez l’écran tactile DSI 7 « comme ci-dessous:
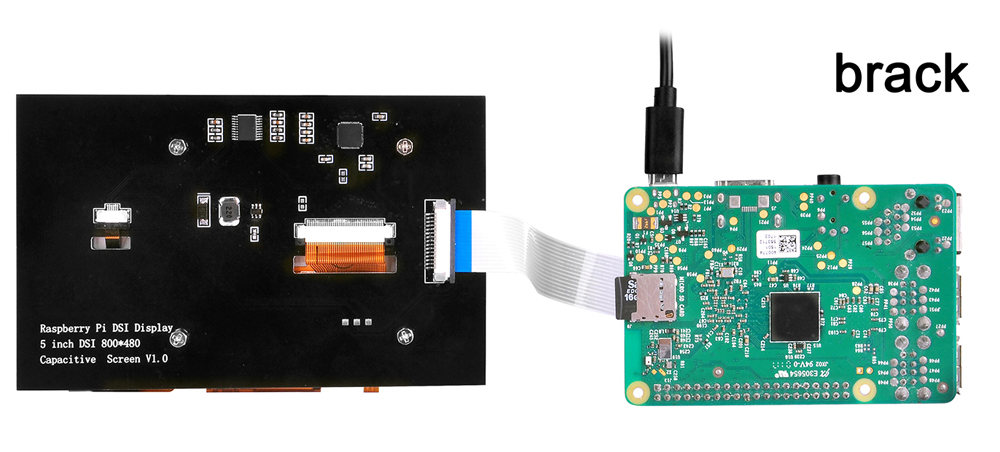
Enfin, mettez sous tension et attendez que le système démarre (Remarque: ne touchez même pas votre carte raspberry pi lorsque vous êtes sous tension ou que votre main a une charge statique):

Comment ajouter un clavier virtuel à l’écran?
L’écran tactile peut être utilisé comme souris. Lorsque nous devons entrer des données texte sur la carte Raspberry Pi, nous devons normalement connecter un clavier USB à Pi et c’est vraiment gênant.
Existe-t-il une solution qui peut utiliser l’écran tactile lui-même pour fonctionner comme un périphérique de saisie de texte identique au téléphone mobile?
La réponse est oui. Vous pouvez installer un clavier virtuel pour remplacer le clavier USB.
Voici les instructions: Étape 1) Installez matchbox-keyboard en tapant les commandes suivantes dans votre terminal pi:
sudo apt mise à jour
sudo apt mise à niveau
sudo apt installer matchbox-keyboard
Étape 2) Cliquez sur l’icône RaspberryPi dans le coin supérieur gauche comme suit:

Étape 3) Cliquez sur Accessoires->Clavier comme suit :

Vous verrez un clavier virtuel pop-up comme suit:

Si vous souhaitez plus de détails sur l’installation du clavier matchbox, lisez ce lien:
https://osoyoo.com/2019/04/09/osoyoo-7inch-hdmi-touchscreen-keyboard-matchbox-keyboard/
COURS AVANCÉ
Comment ajuster la résolution virtuelle :
La résolution physique est de 800 * 480, mais vous pouvez ajuster la résolution de 800×480 à 1920×1080. Ouvrez la carte micro SD que vous avez installée système IMG, puis ouvrez « / boot / config.txt » via Notepad ++, et trouvez les lignes suivantes:

Si vous aimez 1920 * 1080, vous pouvez l’ajuster comme ci-dessous et enregistrer ce fichier:
framebuffer_width=1920
framebuffer_height=1080
Note: Si vous utilisez Raspberry Pi 4, vous devez également commenter les lignes dans « / boot / config.txt » : #dtoverlay=cv4-fkms-V3D. comme suit :

Comment régler la rotation de l’affichage:
Les écrans LCD ont un angle de vision optimal, et selon la façon dont l’écran est monté, il peut être nécessaire de changer l’orientation de l’affichage pour donner les meilleurs résultats. Par défaut, l’écran Raspberry Pi et le Raspberry Pi sont configurés pour fonctionner mieux lorsqu’ils sont vus légèrement au-dessus, par exemple sur un ordinateur de bureau. Si vous regardez d’en bas, vous pouvez faire pivoter physiquement l’écran, puis indiquer au logiciel système de compenser en exécutant l’écran à l’envers.
Pour retourner l’affichage, ajoutez, n’importe où dans le fichier \boot\config.txt, la ligne suivante :
display_rotate=2
lcd_rotate=2
Cela fera basculer verticalement l’écran LCD et l’écran tactile, compensant l’orientation physique de l’écran
rotate=0 signifie Normal
rotation = 1 signifie une rotation de 90 degrés dans le sens des aiguilles d’une montre
rotation = 2 signifie une rotation de 180 degrés dans le sens des aiguilles d’une montre
rotation = 3 signifie une rotation de 270 degrés dans le sens des aiguilles d’une montre
rotate=0x10000 signifie flip horizontal
rotate=0x20000 signifie flip vertical
Comment régler la luminosité:
Les opérations suivantes sont basées sur Raspbian
(1) Exécutez la commande suivante dans le terminal pour changer d’autorisation utilisateur en tant qu’administrateur
sudo su racine
(2) Exécutez la commande suivante pour régler la luminosité de l’affichage (remplacez le nombre 100 par n’importe quel nombre de 0 à 255)
Echo 100 > /sys/class/backlight/rpi_backlight/brightness
Remarque: Si vous ne parvenez pas à régler la luminosité, veuillez vérifier la ligne « disable_touchscreen=1 » dans /boot/config.txt et la commenter « #disable_touchscreen=1 # »
POUR PLUS DE CONFIGURATION, VEUILLEZ CLIQUER SUR HTTPS://ELINUX.ORG/RPICONFIG POUR EN SAVOIR PLUS










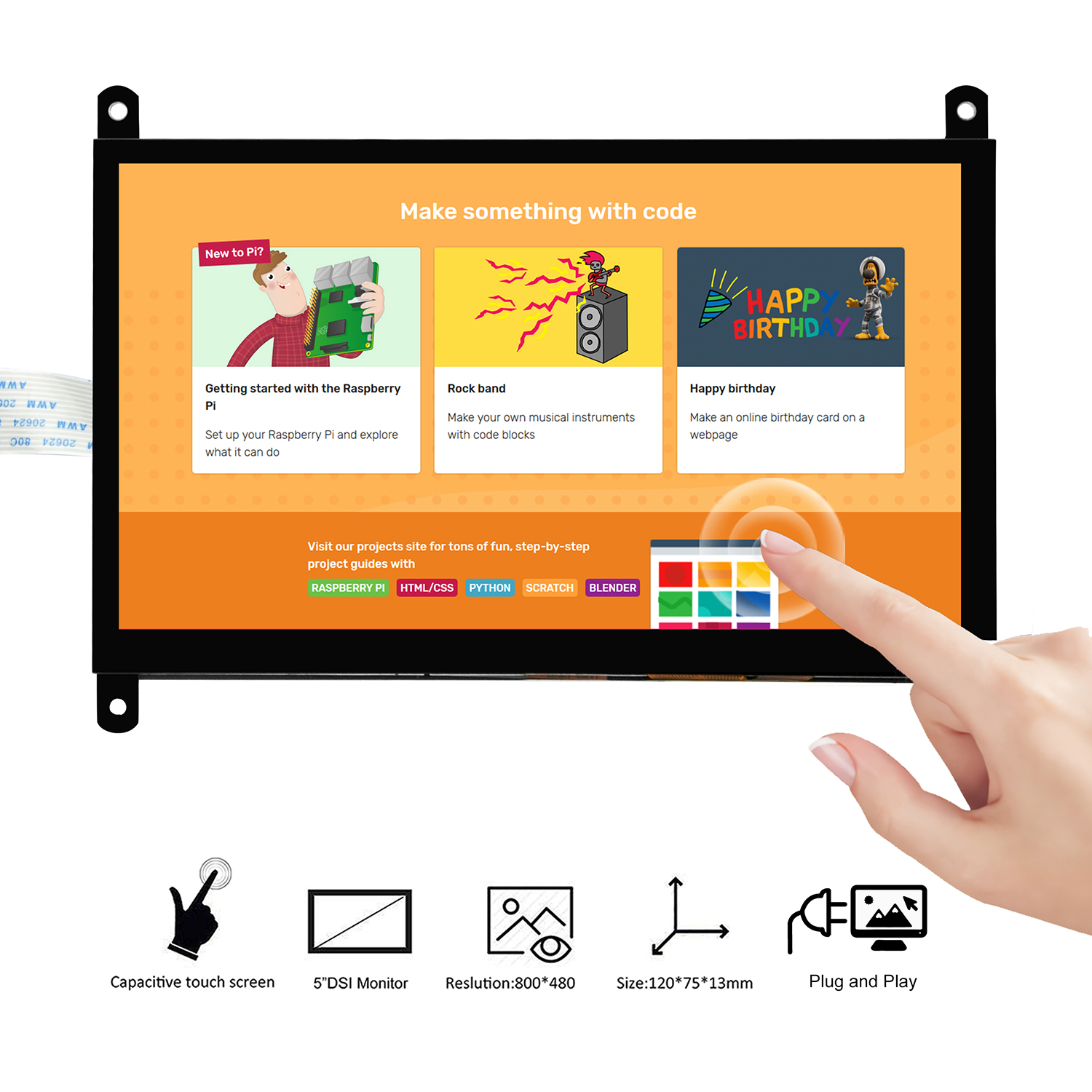
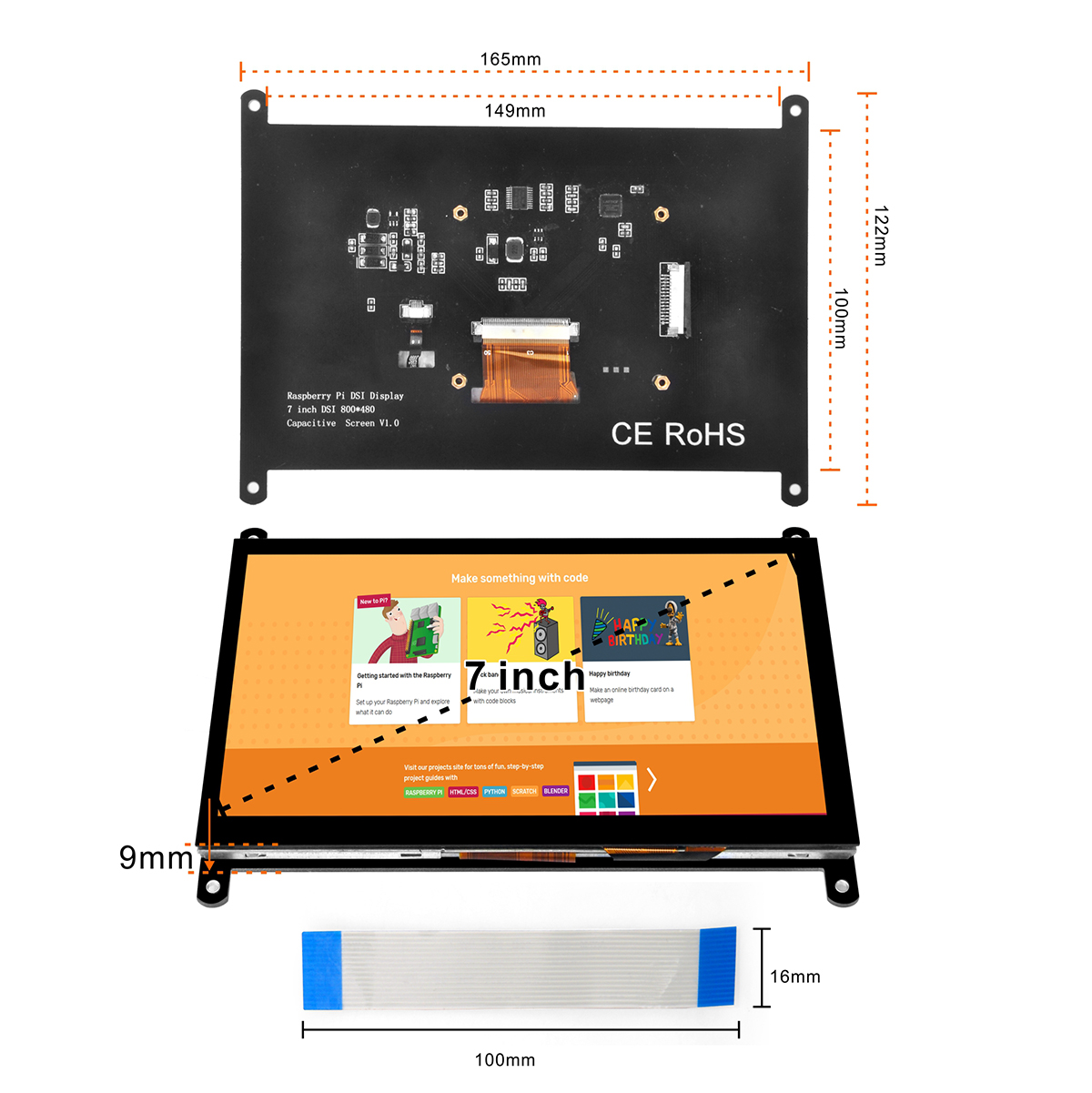
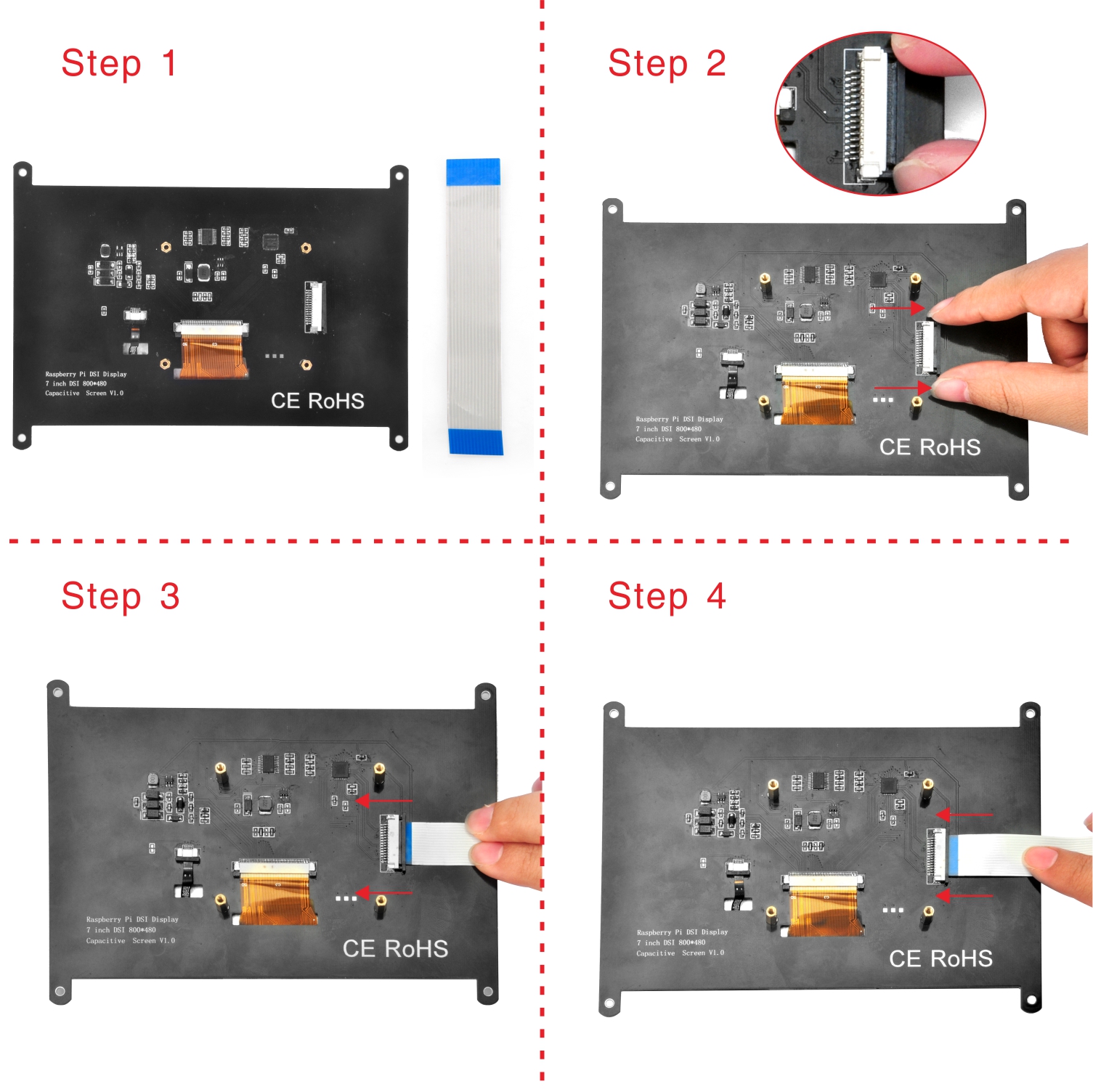


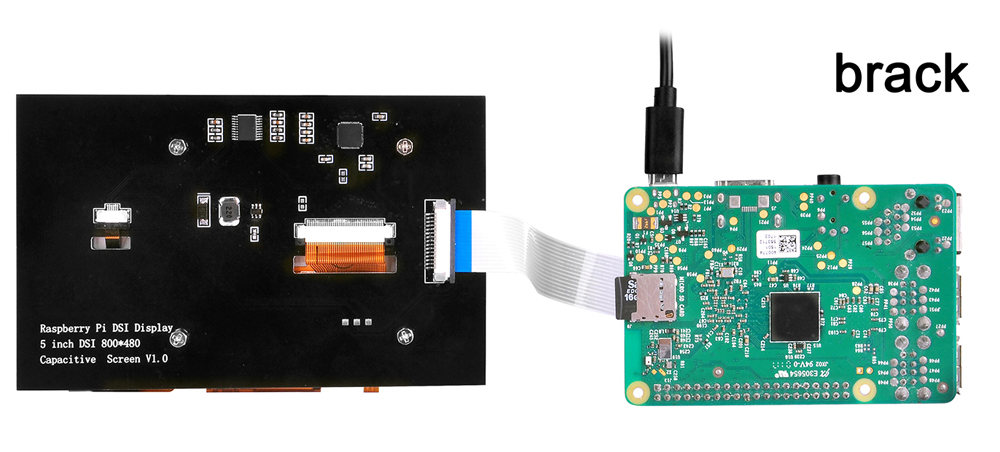







Where can i find rohs and CE certifications?
Thank you