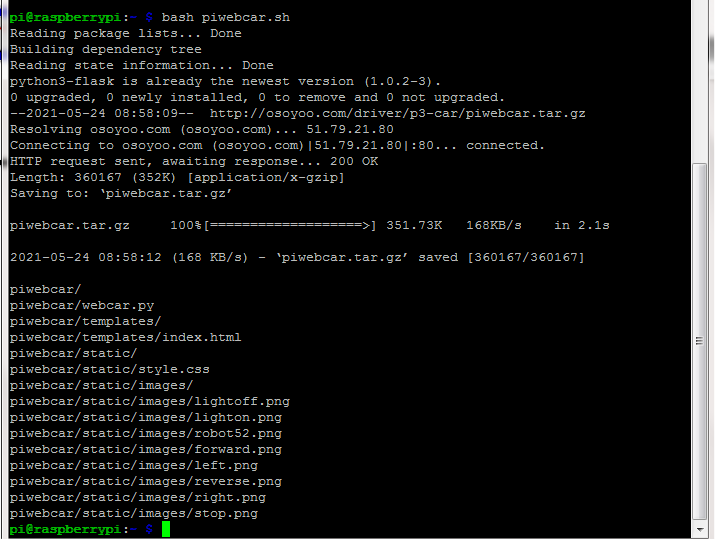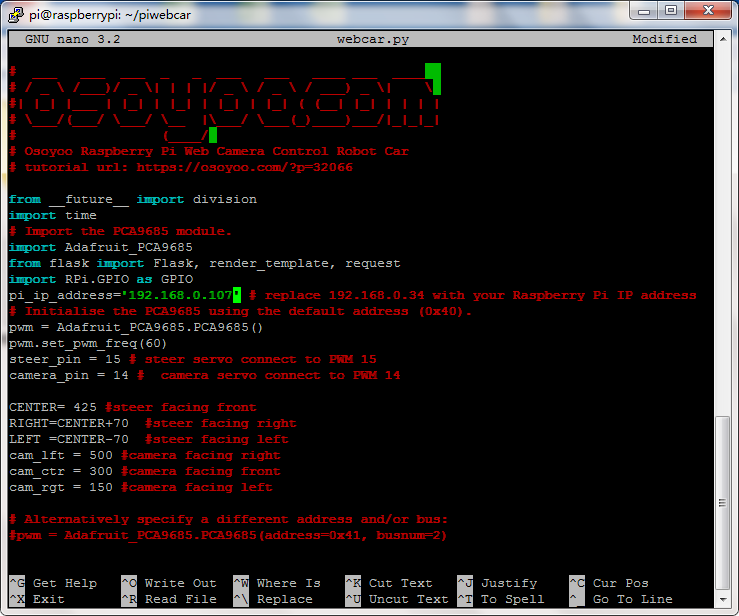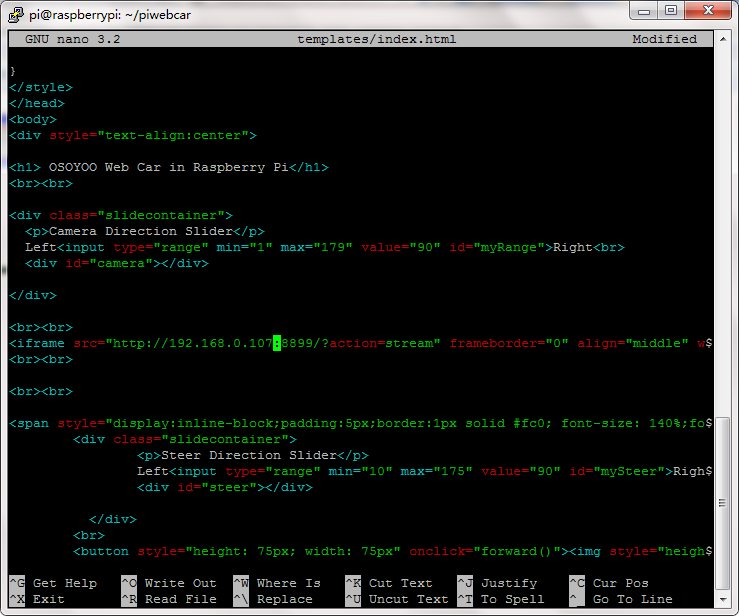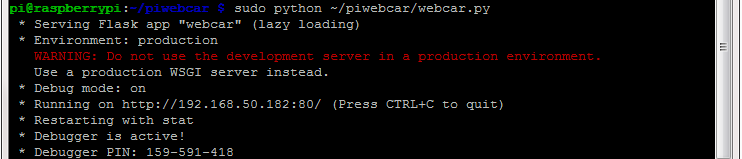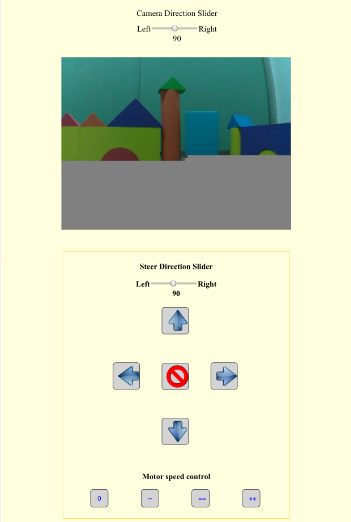| Buy from OSOYOO |
Buy from UK |
Buy from DE |
Buy from IT |
Buy from FR |
Buy from ES |
Buy from JP |
 |
 |
 |
 |
 |
 |
 |

このレッスンでは、Python3 FlaskとM-Jpeg Streamerソフトウェアを使って、インターネット経由でRaspberry Piロボットカーを制御する方法を紹介します。この授業では、Python3 Flask と M-Jpegreamer を使って、インターネット経由で Raspberry Pi ロボットカーを制御する方法を紹介します。

| No. |
写真 |
部品 |
数量 |
付属品 |
Link |
| 1 |
 |
CSI camera |
1 |
M2 push pin rivets x 4 |
ここをクリックして購入する |
| 2 |
 |
Servo Motor |
1 |
M2.2*8 Self Tapping Screw x 2
M2*4 Self Tapping Screw x 1 |
ここをクリックして購入する |
| 3 |
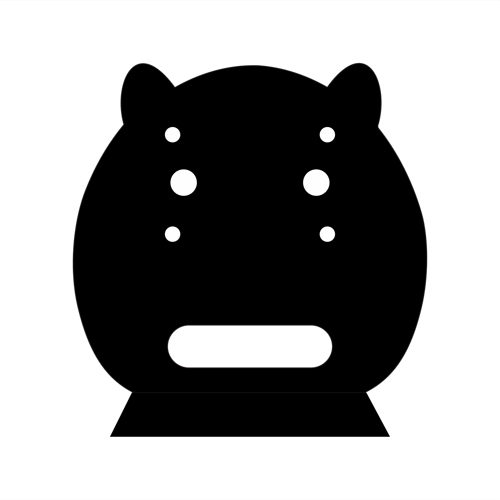 |
Mount Holder for CSI camera |
1 |
M2 push pin rivets x 4
M1.5*6 Self Tapping Screws x2
M2*4 Self Tapping Screw x 1 |
ここをクリックして購入する |
| 4 |
 |
Philips screwdriver |
1 |
|
ここをクリックして購入する |

Step 1: このレッスンを続ける前に、 lesson 2 を完了し、テストする必要があります。次に、新しい SG90 青色サーボをサーボポジションに取り付けます。SG90サーボをOSOYOO PWM HATボードのポート14に接続します。
Step 2: カメラホルダーを上から下へ横切るようにサーボモーターの溝付きブラケットを選択し、M1.5*6セルフタッピングネジでブレードを固定します。

Step 3: CSIカメラを4pcs M2プッシュピンリベットでホルダーに取り付ける。

Step 4: CSIカメラをCSIリボンケーブルで接続します。
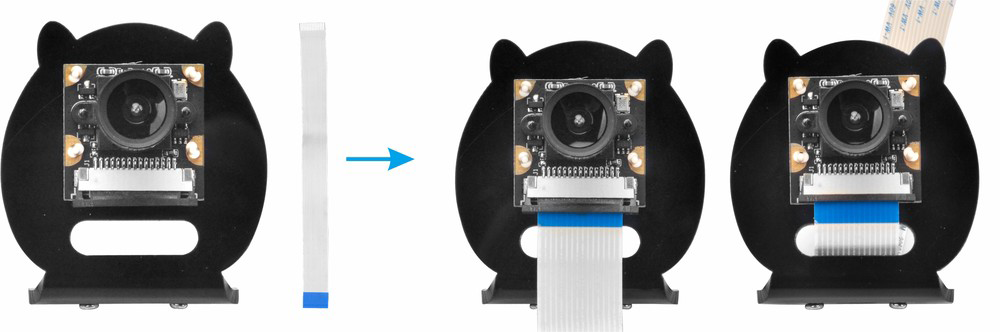
Step 5: カメラホルダーをM2*4セルフタッピングネジ1本でサーボモーターに取り付けます。

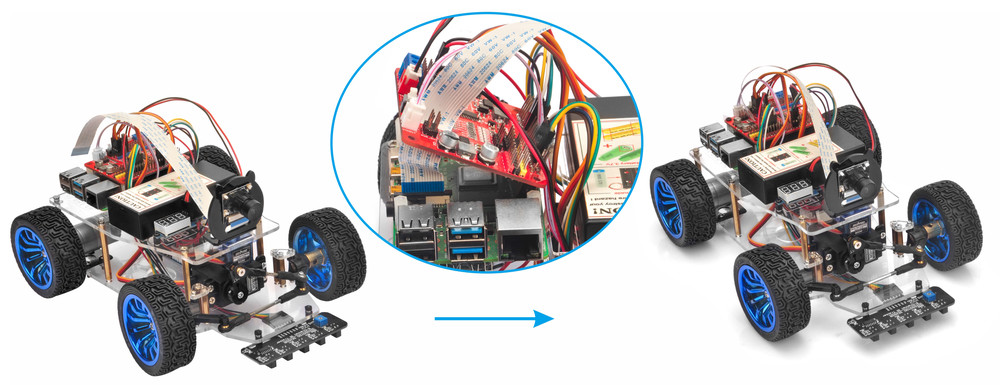

サーボは必ずOSOYOO PWM HATボード15ポートに取り付けて接続してください。CSIカメラをRaspberry PiのCSIスロットにCSIリボンケーブルで接続します。
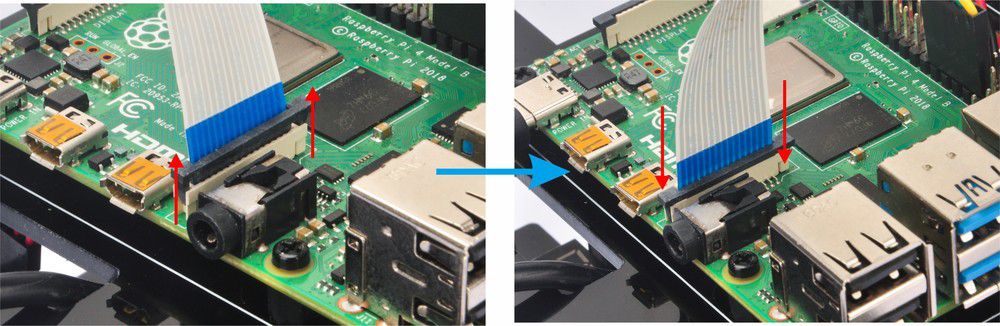

Step 1) Raspberry Piのカメラを有効にします。
sudo raspi-config
その後、->5 Interfacing Options->P1 Camera->Yes->Ok->Finish を選択してください。
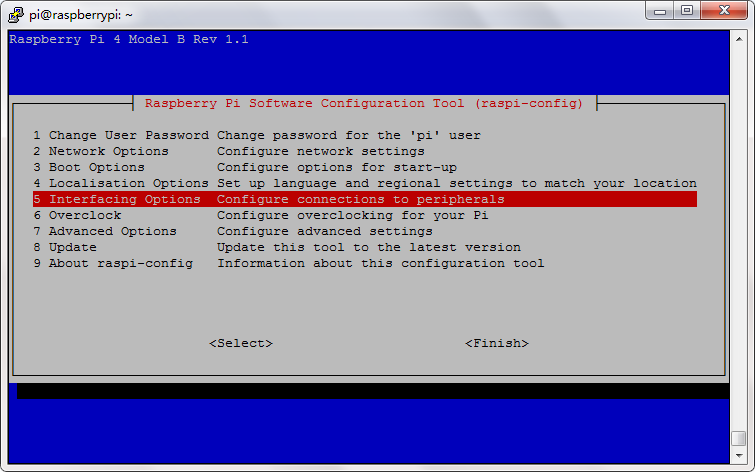
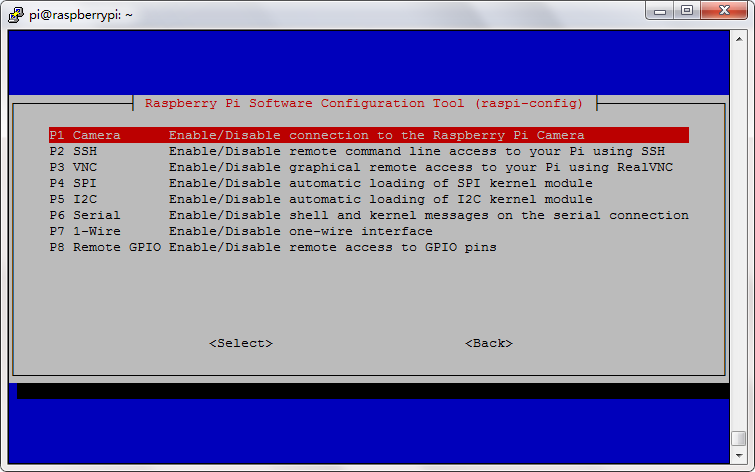
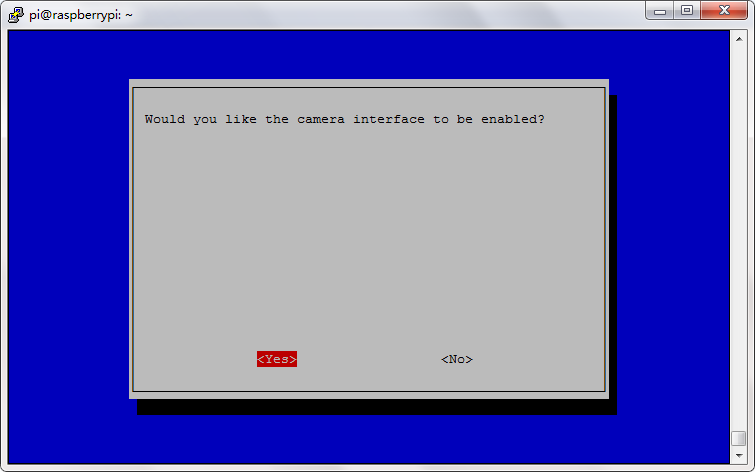
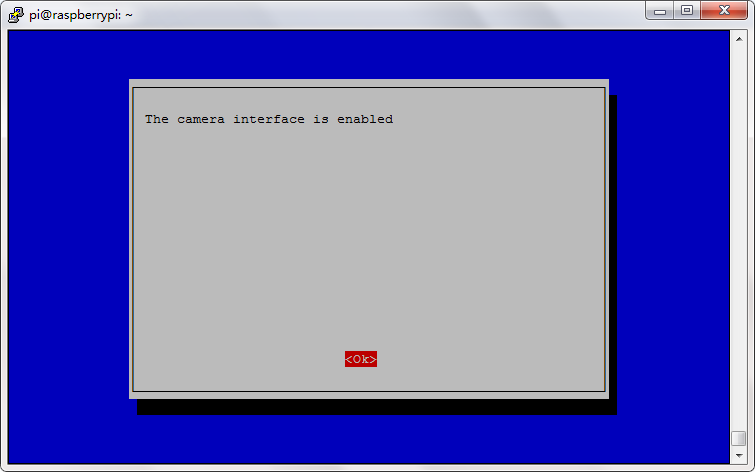
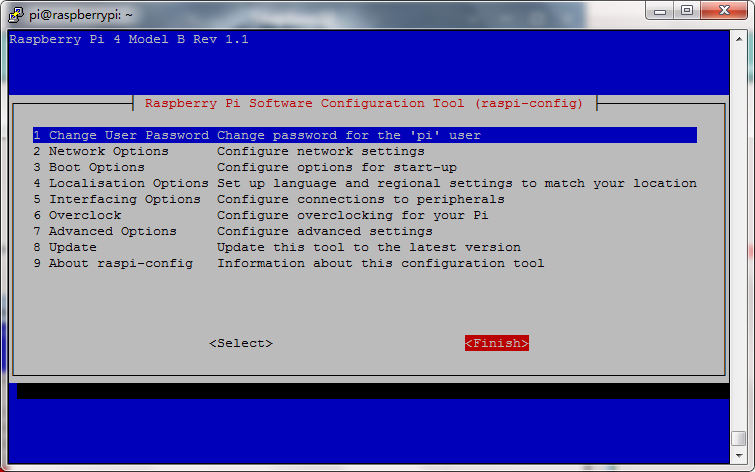
Step 2: 以下のコマンドを入力して、mjpeg-streamerソフトウェアをインストールする:
wget http://osoyoo.com/driver/servo-steer-car/caminstall.sh
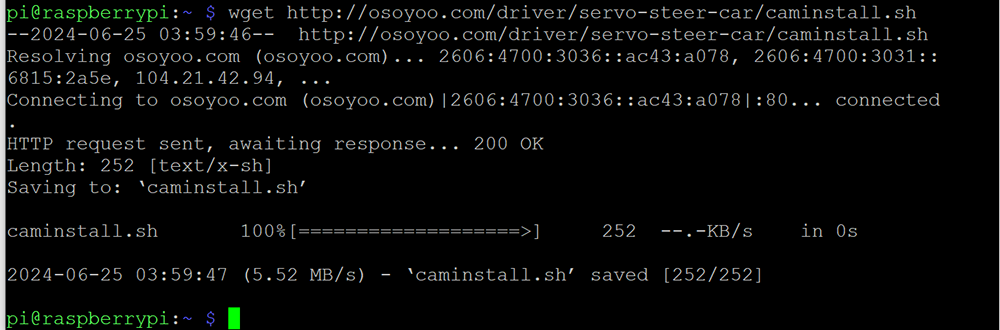
次のコマンドを入力してください:
wget http://osoyoo.com/driver/servo-steer-car/startcam.sh
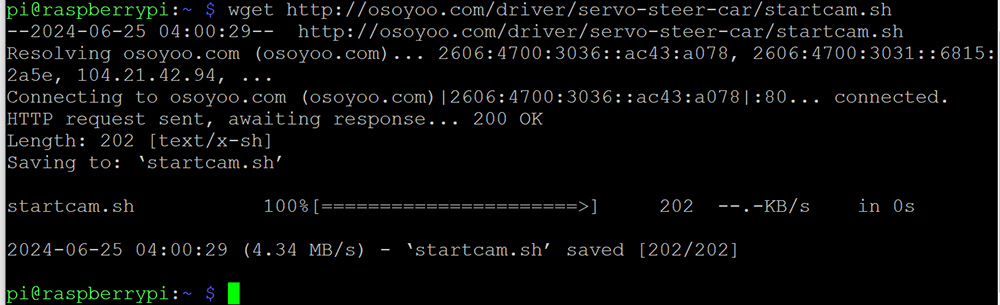
最後に以下のコマンドを入力してください:
bash caminstall.sh
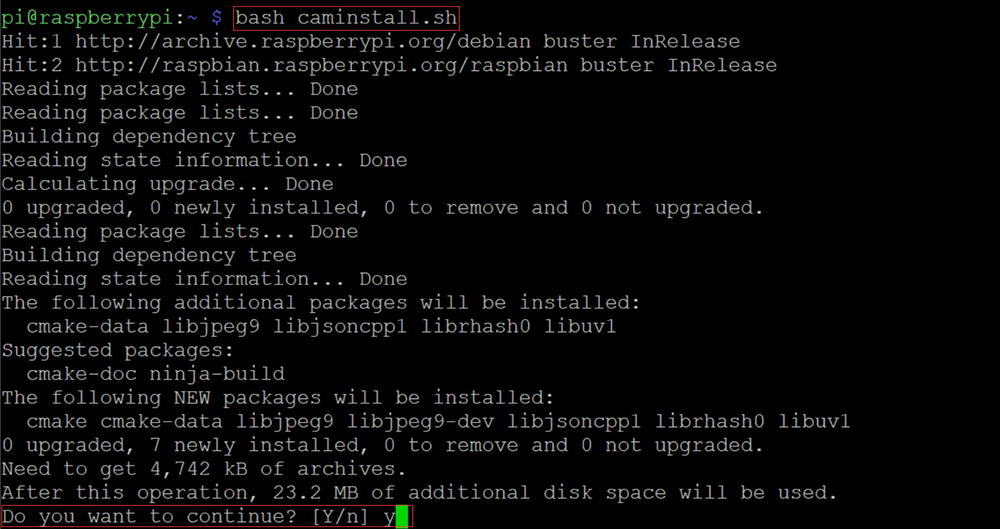
上記のコマンドを実行すると、ラズベリーパイにmjpeg-streamerがインストールされる。とても簡単でしょう!
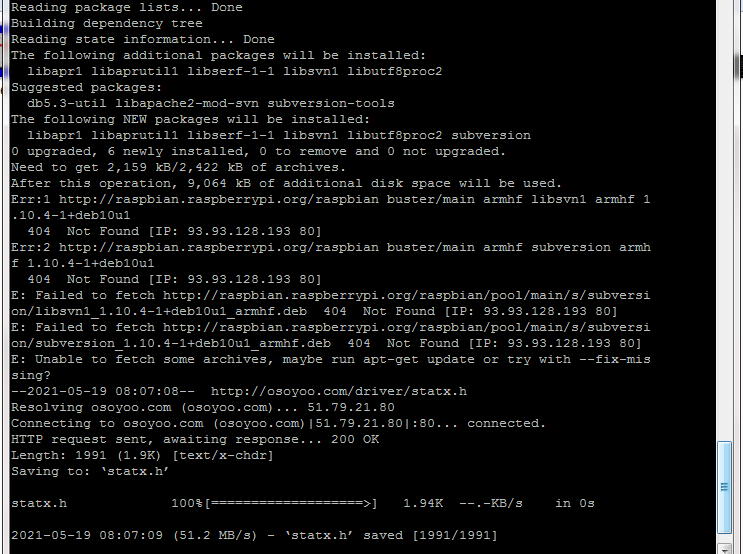
Step 3: Raspberry Piでjpeg-streamerサーバーを起動する
Piターミナルで以下のコマンドを実行すると、mjpeg-streamerサーバーが起動します。
bash startcam.sh
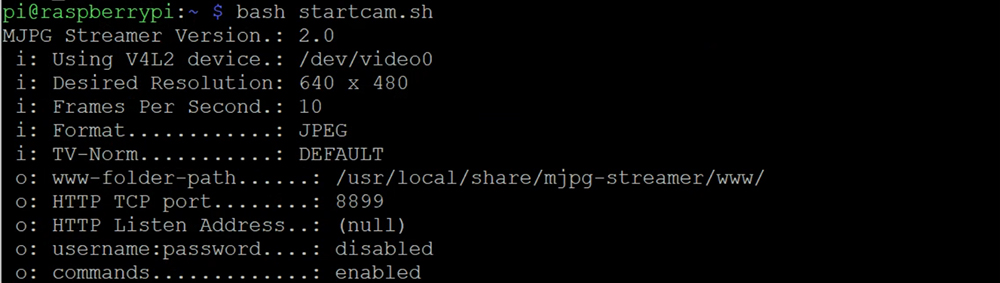
このメッセージは、ビデオサーバーがPiのポート8899で動作していることを意味します。
Step 4: ブラウザを使って監視ビデオをテストします。http://your_raspberry_pi_ip:8899 (サンプルでは http://192.168.0.34:8899) にアクセスしてください、
ストリームリンクをクリックするか、http://your_raspberry_pi_ip:8899/?action=stream に直接アクセスしてください。
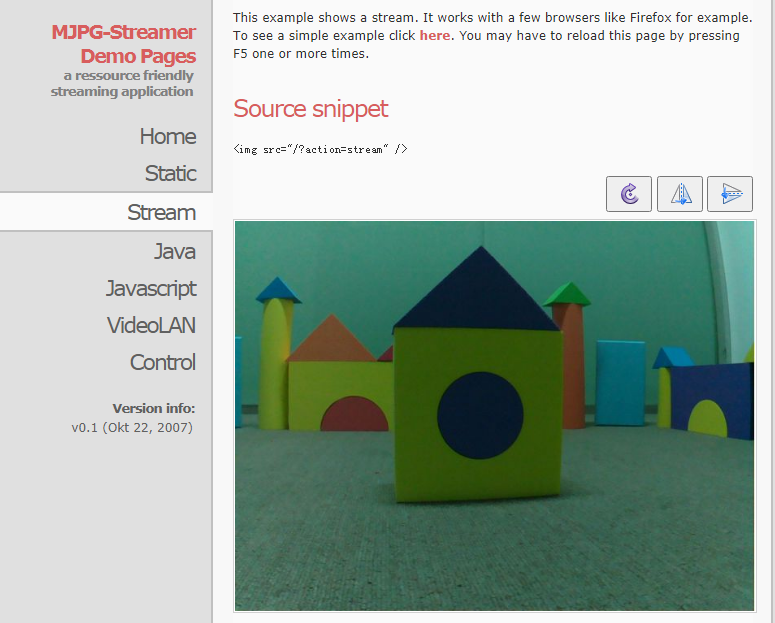
Step 5: 新しいターミナルウィンドウを開き、OSOYOOウェブカメラ制御ロボットカーソフトウェアをインストールするには、次のコードを実行します。
wget http://osoyoo.com/driver/servo-steer-car/piwebcar.sh
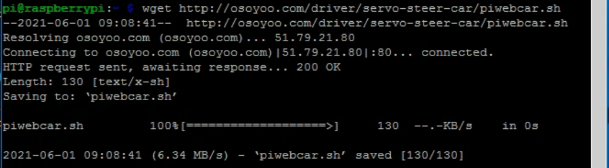 次のコマンドを入力してください:
次のコマンドを入力してください:
bash piwebcar.sh
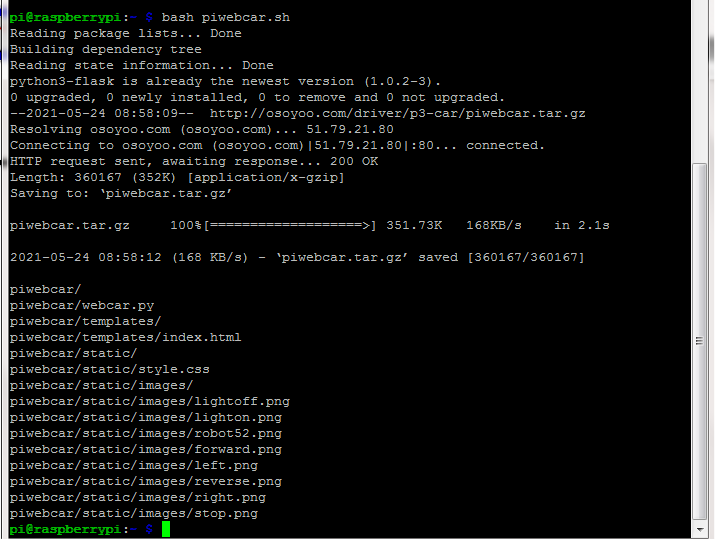
Step 6: 以下のコマンドを入力して、フォルダ piwebcarに入ります。
cd piwebcar

Step 7: 次に次のコマンドを入力して webcar.py ファイルを編集します。
nano webcar.py

15行目のipアドレス192.168.0.34をラズベリーパイのIPアドレスに置き換えて、”Ctrl “+”X”、”Y “の順にクリックしてファイルを保存し、”enter “をクリックして終了する。
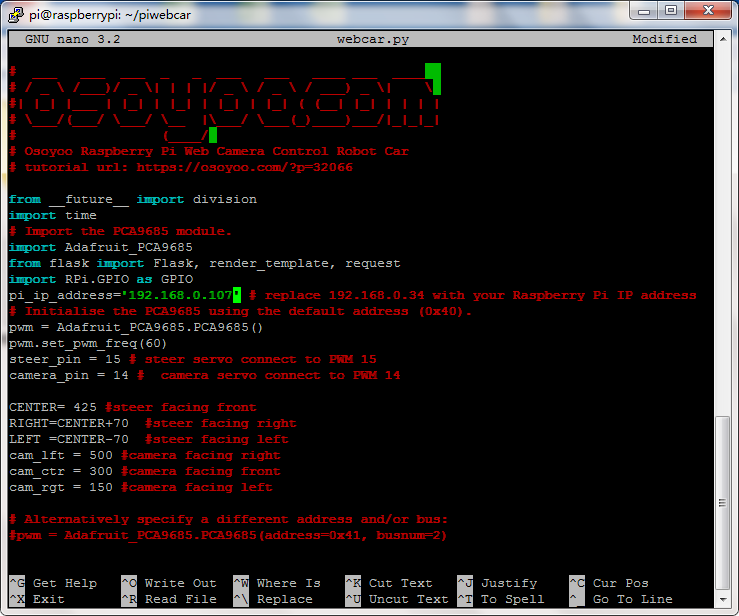
Step 8: 次に以下のコマンドを入力して、templates/index.htmlファイルを編集します。
nano templates/index.html
34行目の192.168.0.34をあなたのpiのipアドレスに変更し、”Ctrl “+”X”、”Y “の順にクリックしてファイルを保存し、”enter “をクリックして終了します。
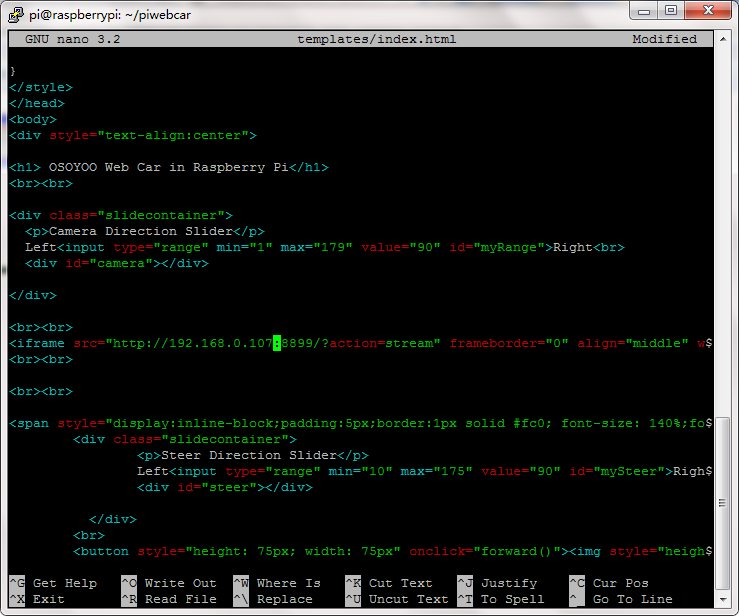
Step 9: コマンドを入力してコードを実行する。
sudo python ~/piwebcar/webcar.py
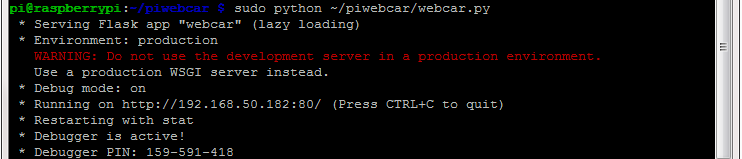
Step 10: Raspberry Piと同じ無線LANに接続しているPCや携帯電話でブラウザを開き、http://RaspberryPi_ip_address。
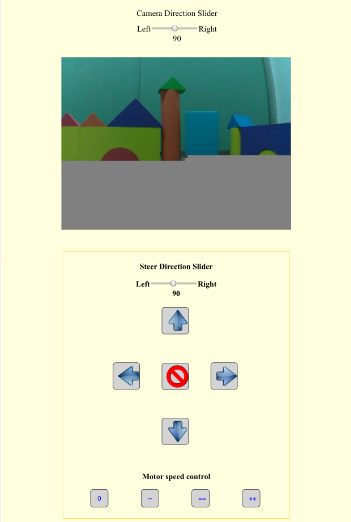
矢印のボタンは方向キーで、真ん中の赤丸のボタンはSTOPキーです。下には4つのスピードコントロールボタンがあります:
- 0 key 一番遅い速度
- — key 2番目の低速
- == key 通常速度
- ++ key 最速スピード
このスライダーを動かしてサーボを回転させ、カメラの向きを変えることができます。
このスライダーを動かすことで、前輪を回転させることができます(車を運転するときにハンドルを回すのと同じです)。
参考文献:
Marcelo Rovai : FlaskとRaspberry Piを使ったPython WebServer
https://towardsdatascience.com/python-webserver-with-flask-and-raspberry-pi-398423cc6f5d













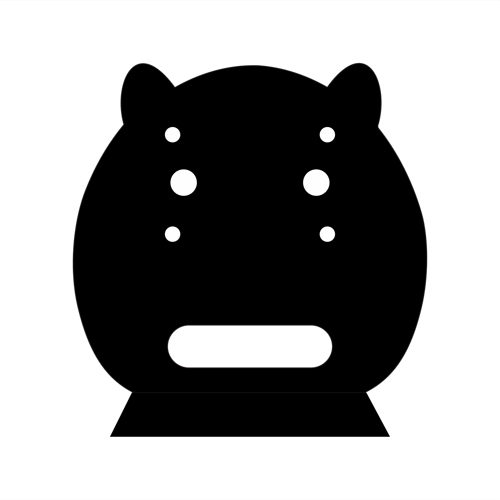



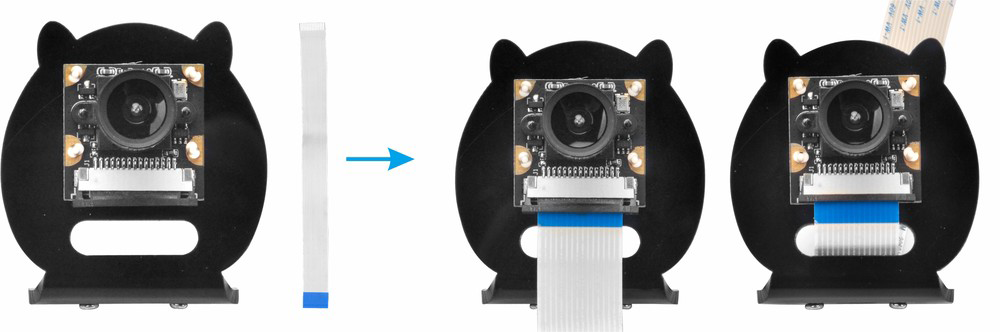

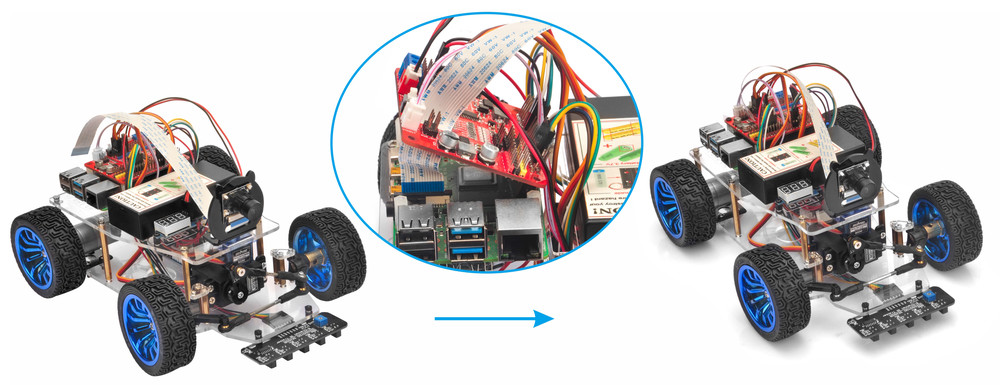
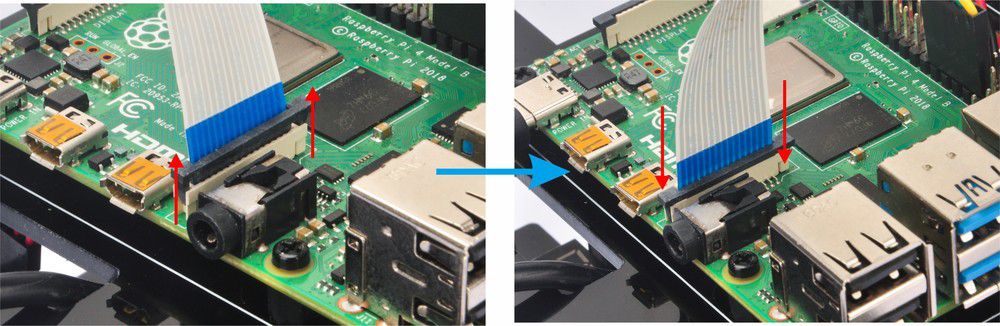
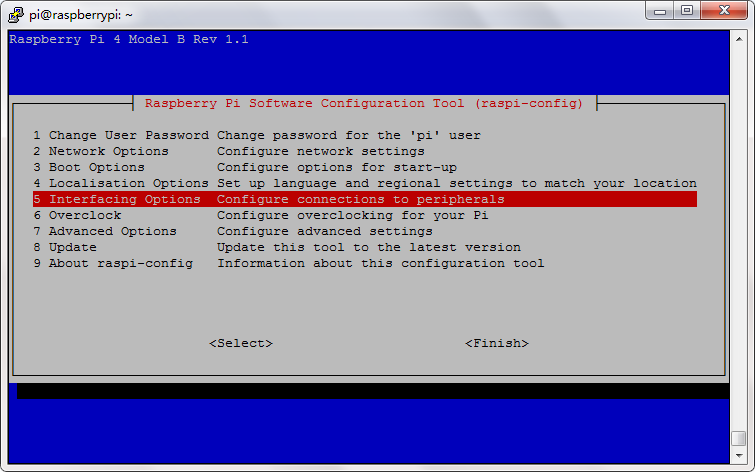
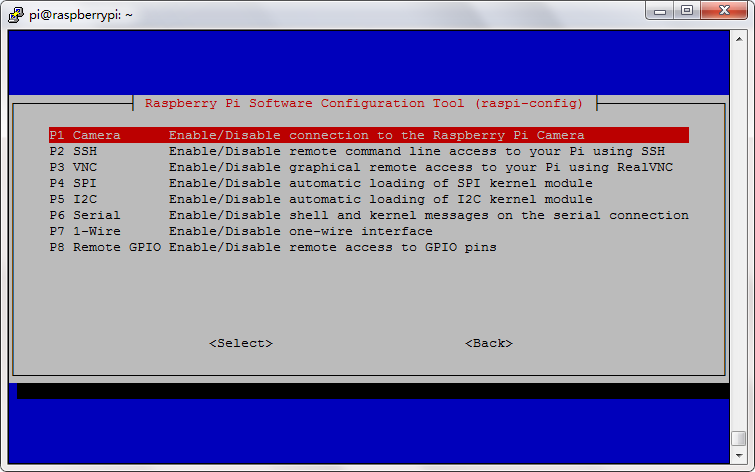
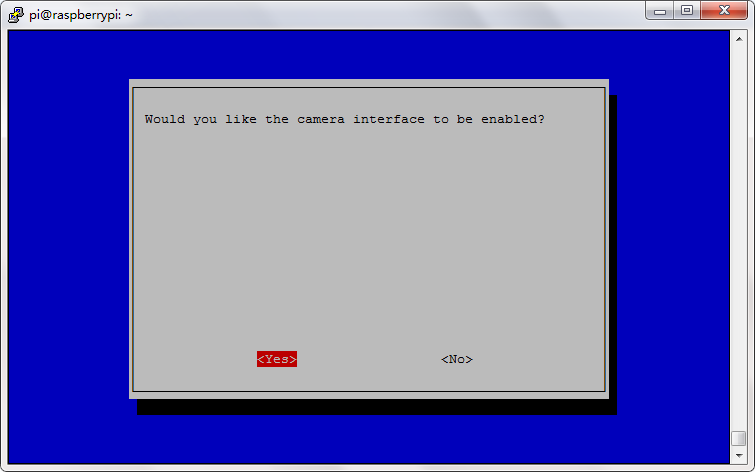
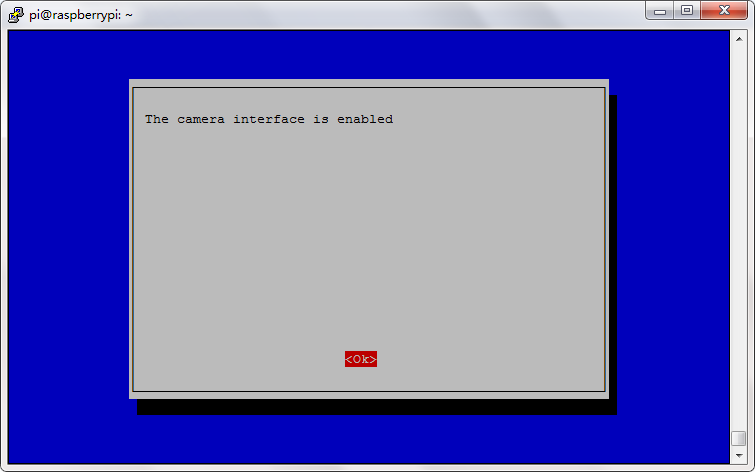
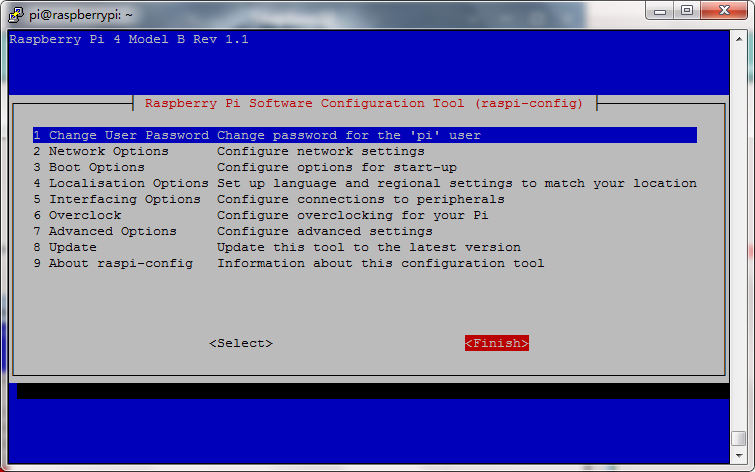
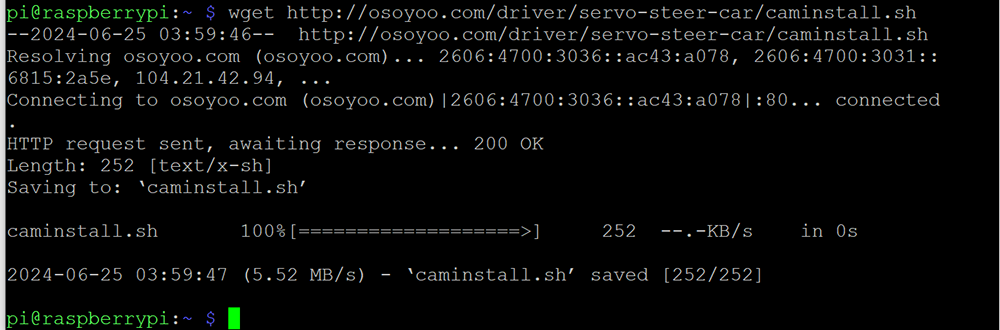
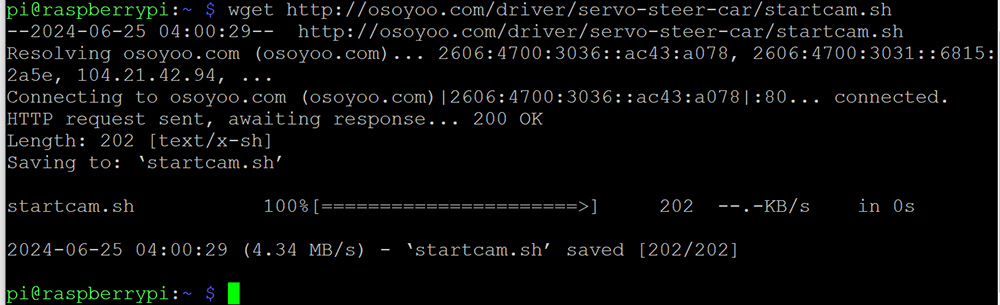
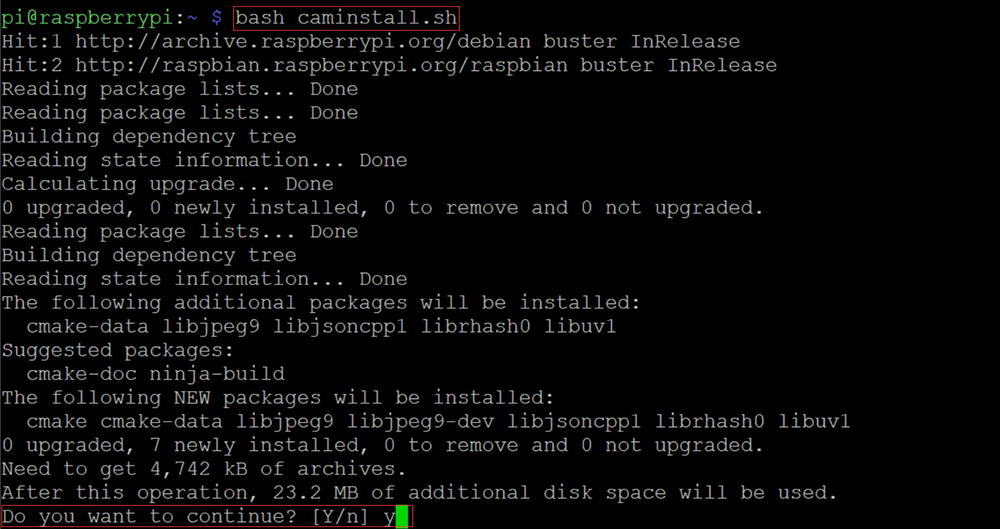
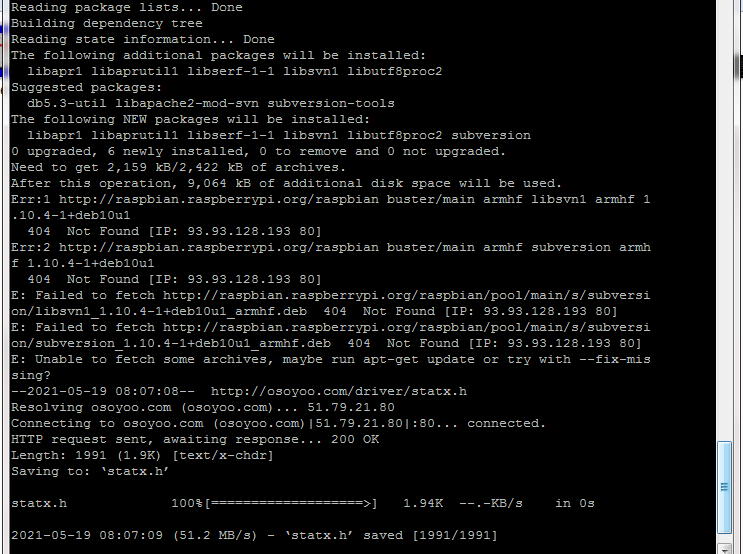
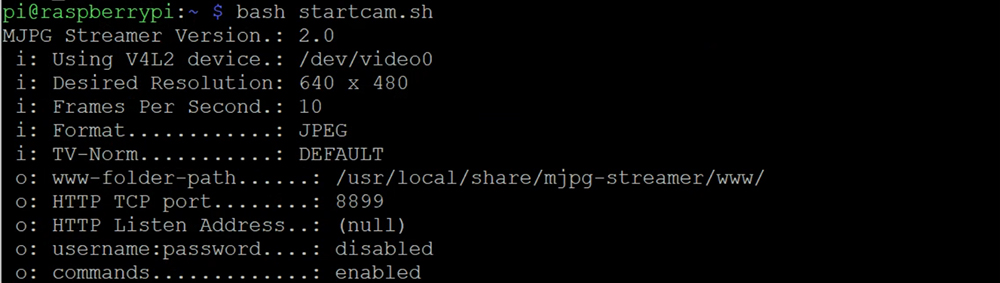
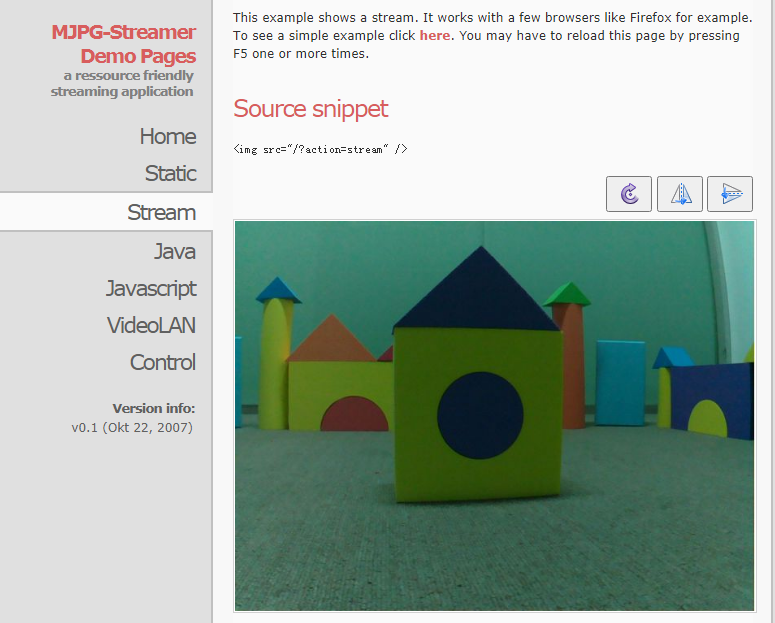
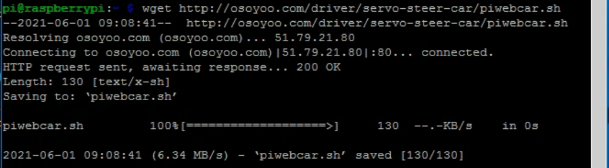 次のコマンドを入力してください:
次のコマンドを入力してください: