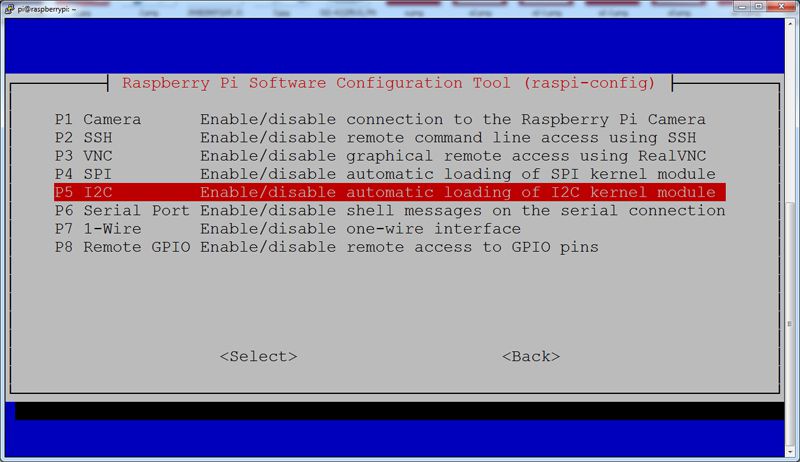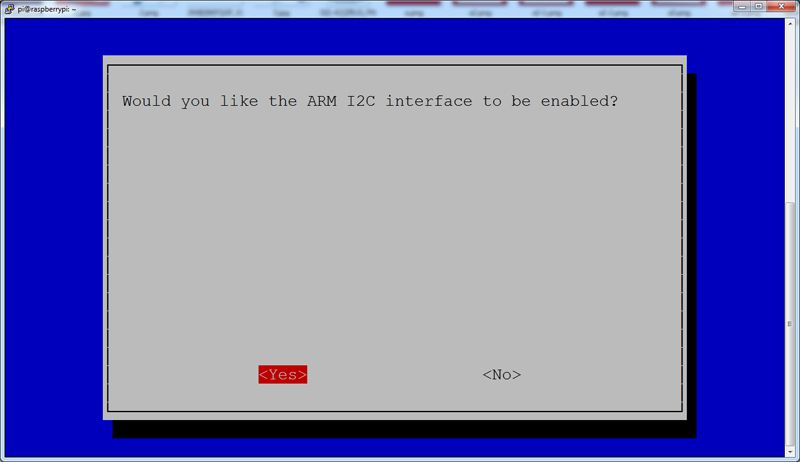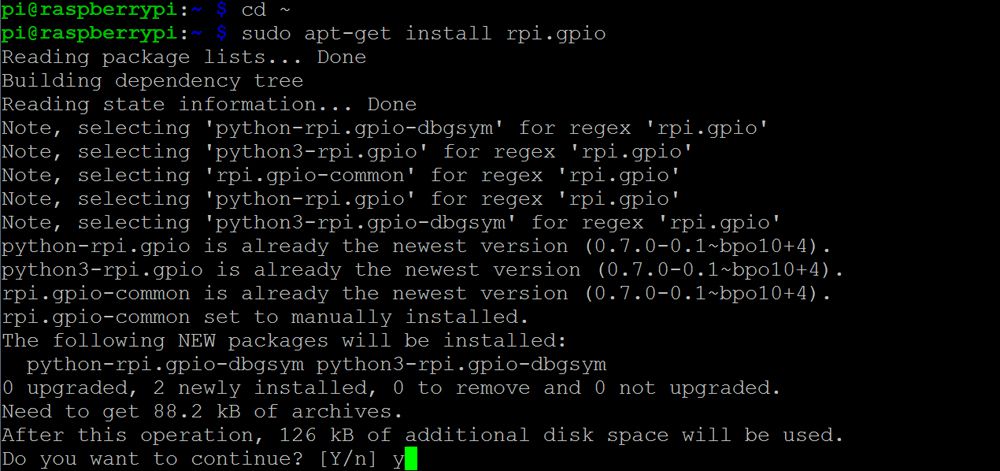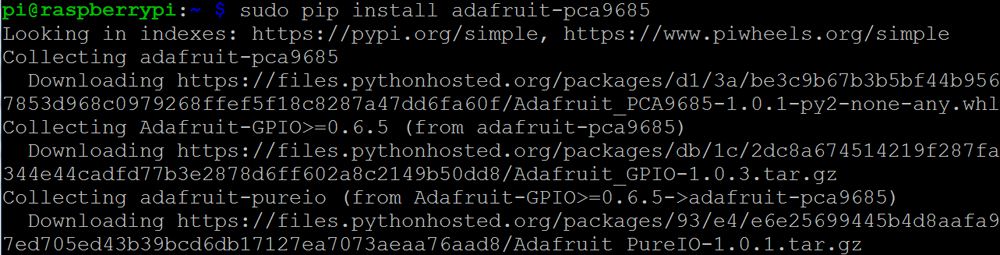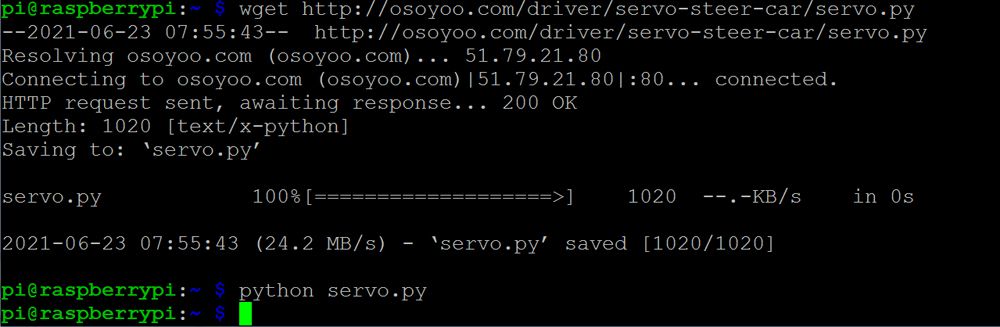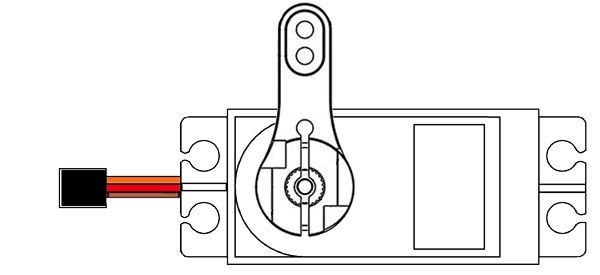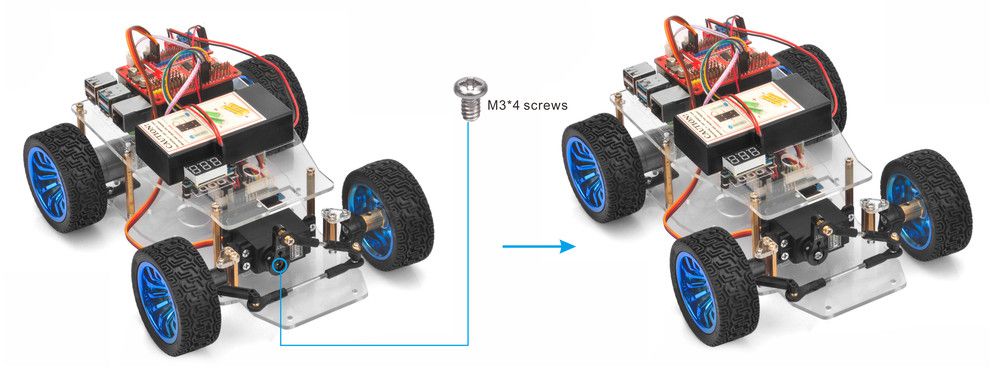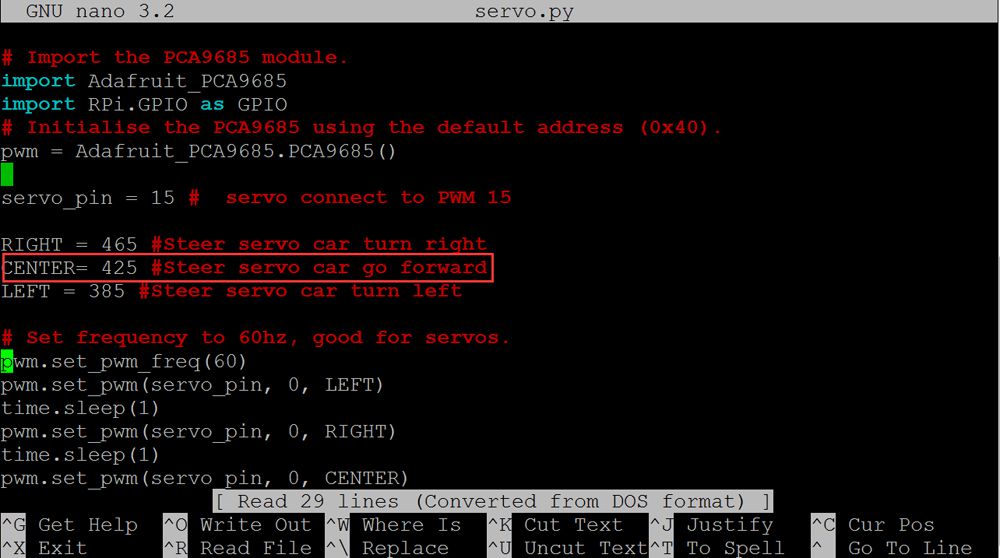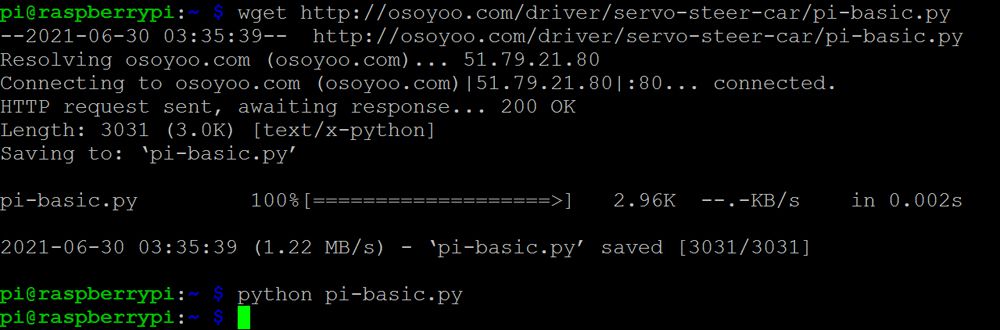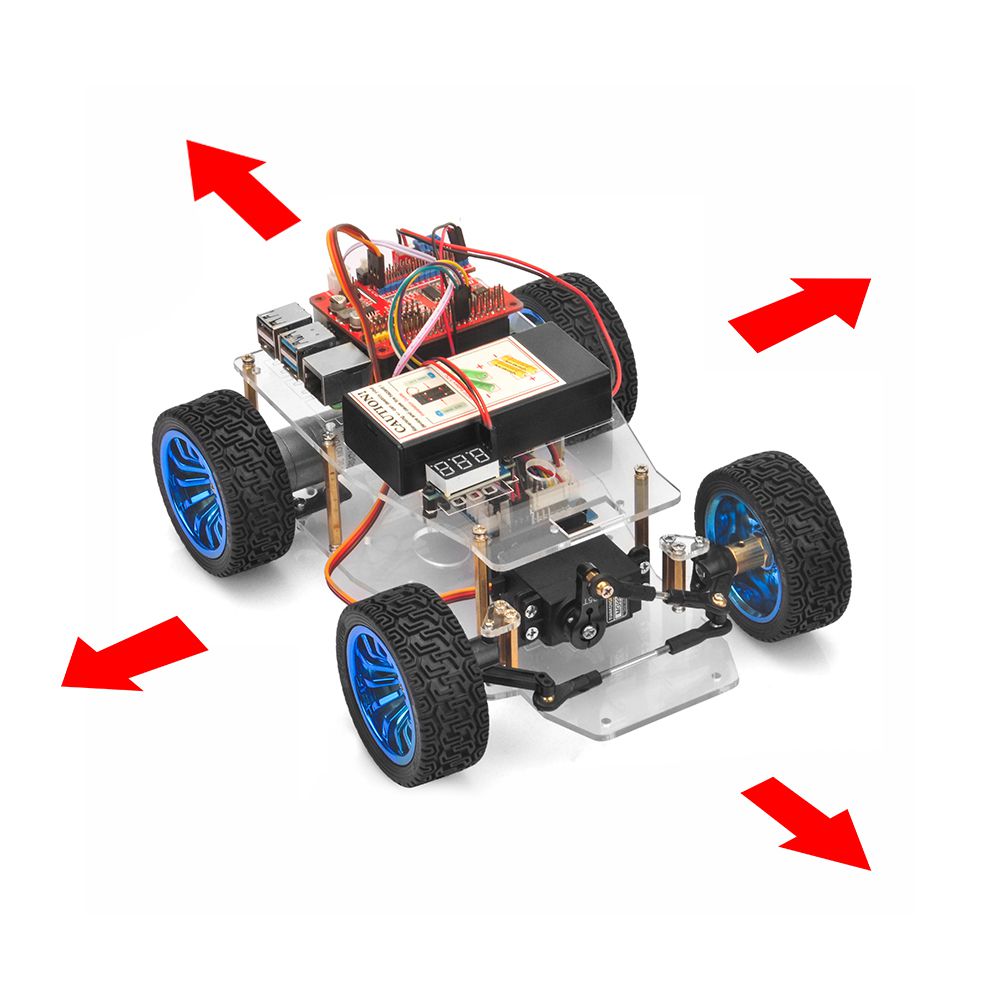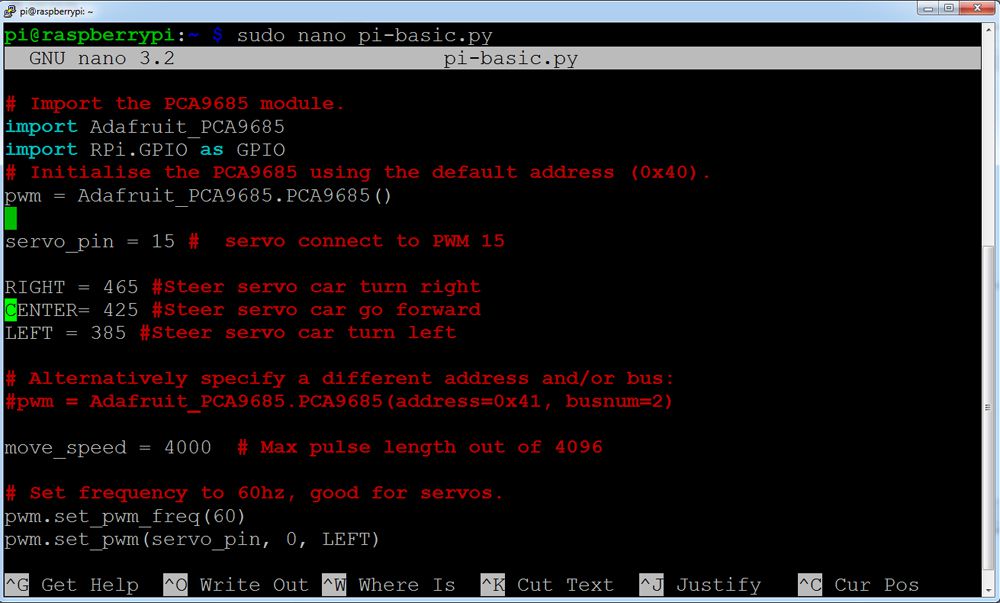VIDEO
Buy from OSOYOO
Buy from UK
Buy from DE
Buy from IT
Buy from FR
Buy from ES
Buy from JP
車のフレームが完成していない場合は、 lesson 1 を復習してください。
ラズベリーパイ用サーボステアスマートカー(ラズベリーパイボード付き)x1
マイクロSDカード(8GB以上) x1
マイクロSDカードリーダー x1
OSOYOO Raspberry Pi用5インチDSIタッチスクリーン x1
パソコン x1
このロボットカーの操作システム: Raspberry Pi Legacy(buster) .このロボットカーのサンプルプロジェクトはRaspberry Pi New Bullseye OSをサポートしていません。 OSのダウンロードを間違えないでください。
以下はRaspberry Pi Legacy OSのインストール手順です:
Raspberry Pi OS (Legacy)は公式サイトhttps://www.raspberrypi.com/software/operating-systems/#raspberry-pi-os-legacy 。Win32DiskImagerユーティリティを使って、SDカードリーダー経由でmicroSD/TFカード(最小16G)にイメージを書き込みます。
新しいマイクロSDカード(8GB以上)を用意し、USBマイクロSDカードリーダーに挿入し、USBマイクロSDカードリーダーとPCを接続します。
A. コンソールを直接使用する
注:コンソールを直接使用する場合、スクリーンモニターが必要です。
4. WIFIローカライゼーションの設定をクリックしてください:
5. 画面上のターミナルのアイコンをクリックするか、CTRL+ALT+Tを同時に押すと、以下のようにターミナルがポップアップ表示されます:
6. RPiのIPアドレスを確認する。
方法B: ターミナルコマンドを入力してIPアドレスを見つけることもできます:
hostname -I
7. SSHを有効にする
ターミナルコマンドを入力します:
sudo raspi-config
コンフィギュレーションメニューのインターフェースオプション -> SSH -> はい -> 選択 -> 終了 (注意: キーボードの “矢印 “を使ってカーソルを移動したい場所に置き、”Enter “を押して選択を確定してください)
B. コンソールをリモートで使用する
注意: 2016-11-25 リリース以上では、SSH (リモートログインセッションやその他のネットワークサービスを保護するプロトコル) がデフォルトで無効になっています。そのため、リモートでログインする必要がある場合は、まずsshを有効にする必要があります。
2. このマイクロSDカードをパソコンで開きます。
3. txt.ファイルを作成し、/boot/の下に “ssh “という名前に変更して有効にする。
4. “wpa_supplicant.conf ” ファイルをダウンロードし、Notepad++でこのファイルを開き、SSIDとPSKを自分の無線LANのSSIDとパスワードに編集して保存します:
ssid="Your wifi-A ssid"
psk="ssid password"
“wpa_supplicant.conf “の内容は以下の通りです:
country=CN
ctrl_interface=DIR=/var/run/wpa_supplicant GROUP=netdev
update_config=1
network={
ssid="Your wifi-A ssid"
psk="ssid password"
key_mgmt=WPA-PSK
priority=10
}
network={
ssid="Your wifi-B ssid"
psk="ssid password"
key_mgmt=WPA-PSK
priority=2
scan_ssid=1
} e.g.
country=CN
ctrl_interface=DIR=/var/run/wpa_supplicant GROUP=netdev
update_config=1
network={
ssid="OSOYOO"
psk="OSOYOO"
key_mgmt=WPA-PSK
priority=10
}
network={
ssid="Your wifi-B ssid"
psk="ssid password"
key_mgmt=WPA-PSK
priority=2
scan_ssid=1
} 5.PCから “wpa_supplicant.conf “ファイルをマイクロSDカードに送る。
6. マイクロSDカードをRaspberry Piに差し込み、Raspberry Piの電源を入れます。
7. WIFIルーターにログインし、Raspberry PiのIPアドレスを確認する。(または、IPアドレススキャンAPPを使ってIPアドレスをスキャンする。)
8. sshツールを使ってRaspberry Piをリモートコントロールする。
備考 3つのプラットフォーム: Windows、Mac、Linuxの3つのプラットフォームでは、操作方法が少し異なります。
(1) LinuxとMacユーザーは、sshを使って簡単にRaspberry Piにログインできます。LinuxやMacでは、Terminalを見つけて開く。
ssh pi@IP address(sshはリモート・ログインのためのツールで、piはユーザー名、その名の通りRPiのIPアドレス)と入力し、Enterキーを押して確定する。例えば
ssh [email protected]
sshが見つからないというプロンプトが表示されたら、UbuntuやDebianのようなsshツールを自分でインストールする必要があります:
(2) Windowsユーザーの場合、PuTTYのようなsshツールを使ってRaspberry Piにリモートログインすることができます。https://www.chiark.greenend.org.uk/~sgtatham/putty/ からPuTTYをダウンロードし、Windows PCにインストールします。
Step2. PuTTYを開き、左のツリーのような構造でセッションをクリックします(通常、PuTTY起動時に折りたたまれます):
Step3. ホスト名(またはIPアドレス)の下のテキストボックスに取得したIPアドレスを入力し、ポートの下に22を入力します(デフォルトでは22です)。
Step 4. このIPアドレスで初めてRaspberry Piにログインするとき、セキュリティに関する注意事項が表示されます。はい」をクリックします。PuTTYのウィンドウで、ログイン名を尋ねられたら、ユーザー名: pi、パスワード: raspberry (変更していない場合は、デフォルトのもの)を入力します。注:パスワードを入力しているとき、ウィンドウには何も表示されませんが、実際には入力されています。だから、正しく入力することに集中してEnterを押してください。RPiへのログインが成功すると、ウィンドウは以下のように表示されます:
その他のプラットフォームについては、サプライヤーにお問い合わせください。
注:サンプルレッスンでは、Windows PCをリモートコンソールデバイスとして使用し、PuTTYをsshツールとして使用しています。
Step 1: ロボットカーの電源を入れ、以下のコマンドを実行してI2Cを有効にします(I2Cは、I2Cデバイスとのデータ交換に使用されるプロトコルです)。
sudo raspi-config
そしてInterfacing Options->I2C->Yes->Select->Finishを選択します。
Step 2: 以下の3つのコマンドを実行して、GPIOとpca9685 PWMライブラリをインストールします:
cd ~
sudo apt-get install rpi.gpio
sudo pip install adafruit-pca9685 注:pipとFlaskが付属している最新のRaspbian OSを使用していると仮定します。他のOSを使用している場合は、まずpipとFlaskをインストールするソリューションをググってください。
Step 3: 以下の2つのコマンドを実行し、サーボのフロント値を取得する:
wget http://osoyoo.com/driver/servo-steer-car/servo.py
python servo.py
Step 4: ステアリングサーボがフロント中央を向いていない場合、2つの選択肢があります:
Option 1 ) 電源を切り、サーボモーターからホーンを取り外します。ホーンの真ん中にM3*4ネジを取り付けて固定します。
Option 2) ホーンの真ん中にM3*4ネジを取り付け、ホーンを固定した後、ターミナルで以下のコマンドを入力します:
sudo nano servo.py
20行目のデフォルト値を変更してください。
CENTER= 425 #Steer servo car go forward
ステアリングが左に寄っている場合は、425 の値を 430, 435, 440 … と増やしてください。
次に、”ctrl” + “x” をクリックし、次にYをクリックしてこのファイルを保存し、もう一度python servo.pyコマンドを実行します。lesson2,3,4,5,6のコードを変更し、ステアリングサーボが常に正面を向くようにするために、この値を書き留めます。
wget http://osoyoo.com/driver/servo-steer-car/pi-basic.py
python pi-basic.py
2. 上記のpythonが実行されると、モーターが前進し、後進し、左旋回し、右旋回し、右に戻り、最後に左に戻ります。
3. 以下のコマンドを実行し、20行目のデフォルト値425をFRONTに変更してください。車輪の向きを手動で合わせる場合は、この手順を飛ばしてください。
sudo nano pi-basic.py
サンプルのpythonコードをhttps://osoyoo.com/driver/p3-car/v3car-basic.py からダウンロードし、Notepad++で読むことができます。pythonの基本的な知識があれば、コードを自分のアプリケーション用にカスタマイズする方法を簡単に理解できます。












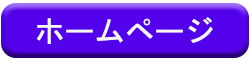










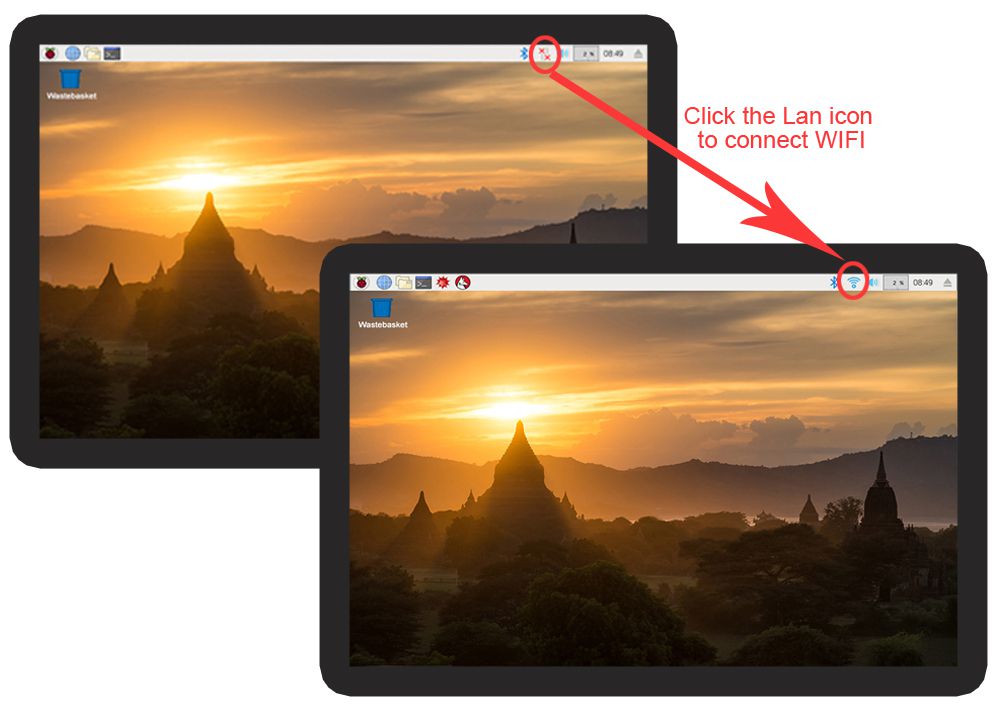 3. Lanアイコンの上に移動すると、以下のような表示が出る:
3. Lanアイコンの上に移動すると、以下のような表示が出る: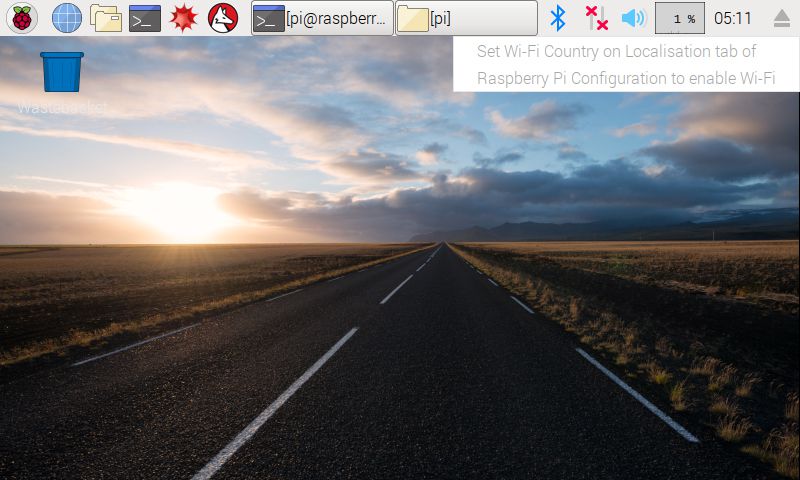
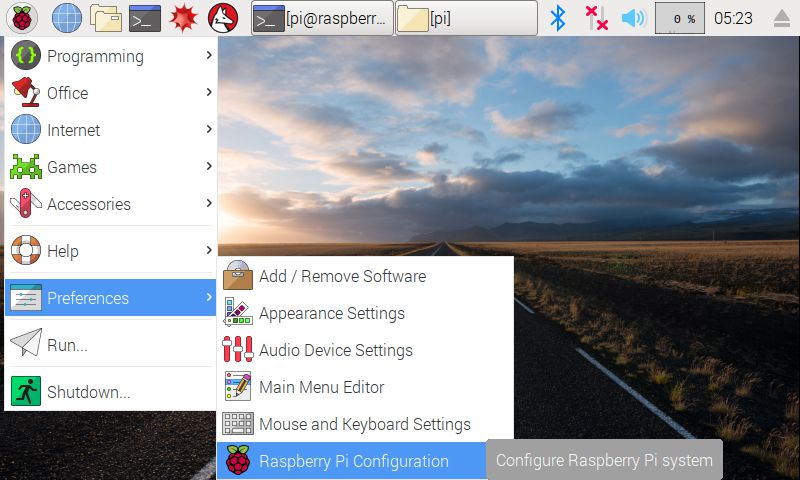
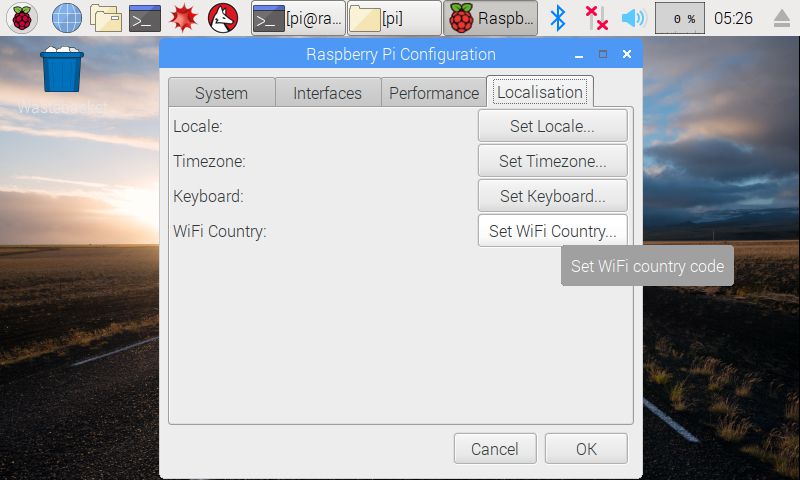
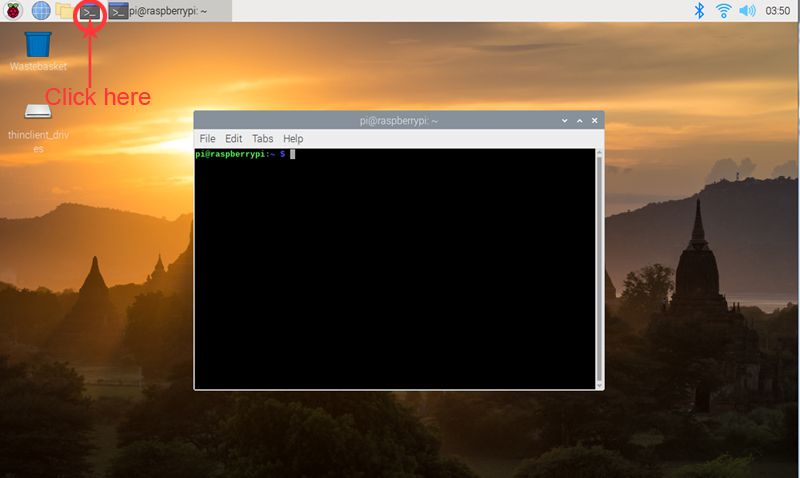
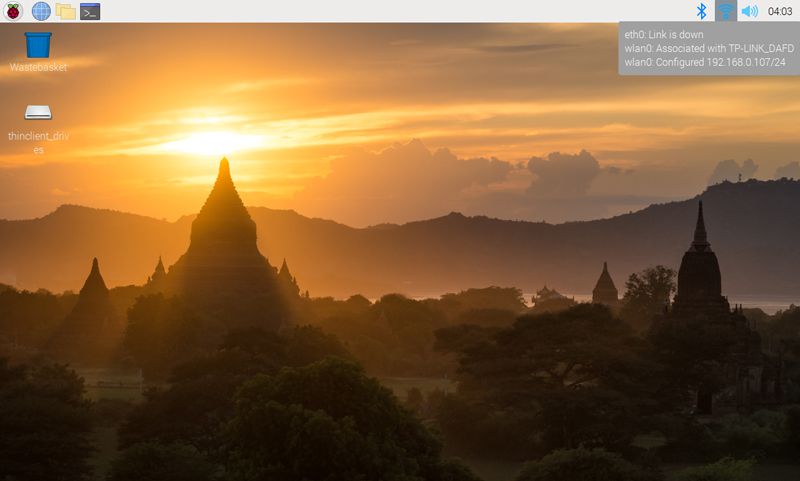

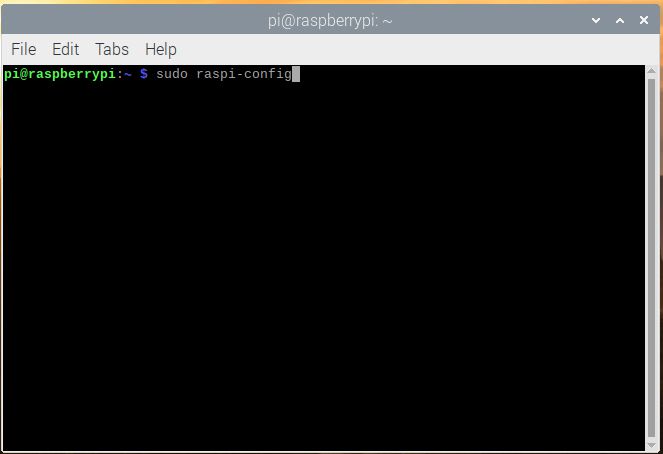




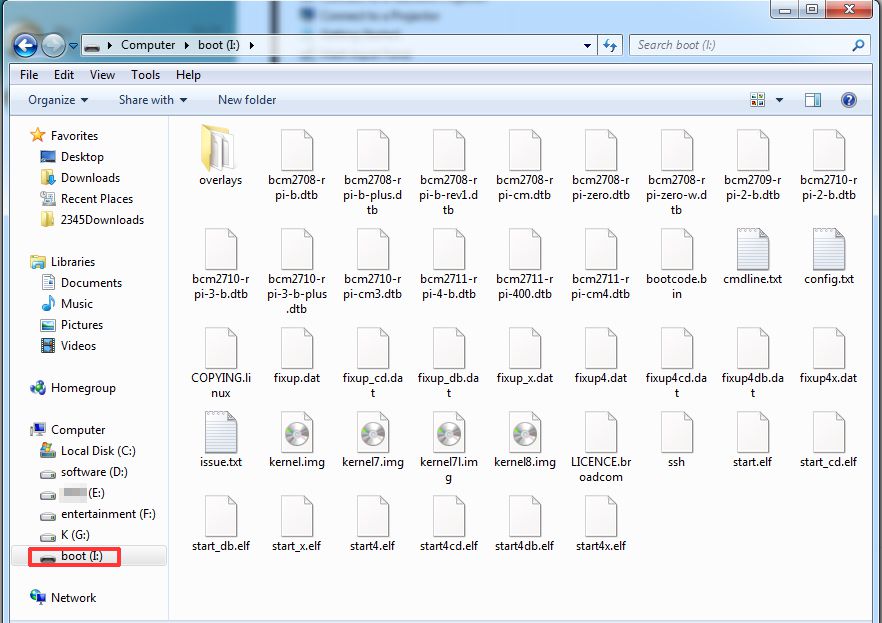
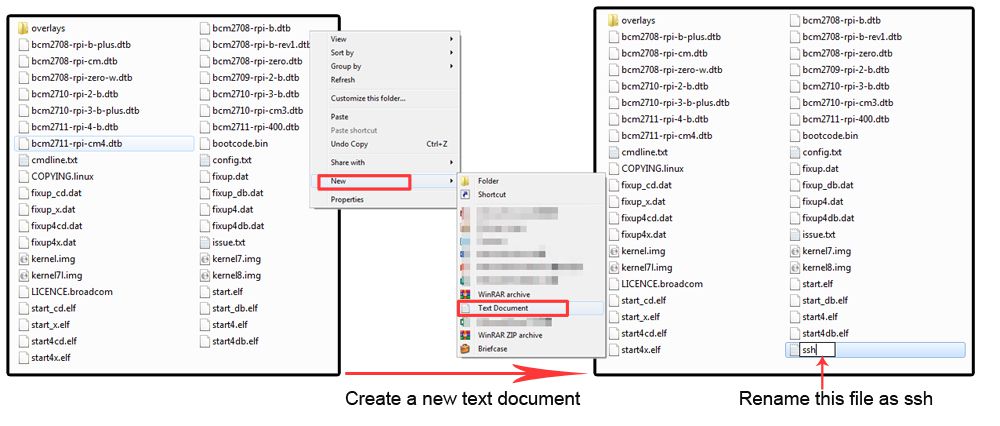
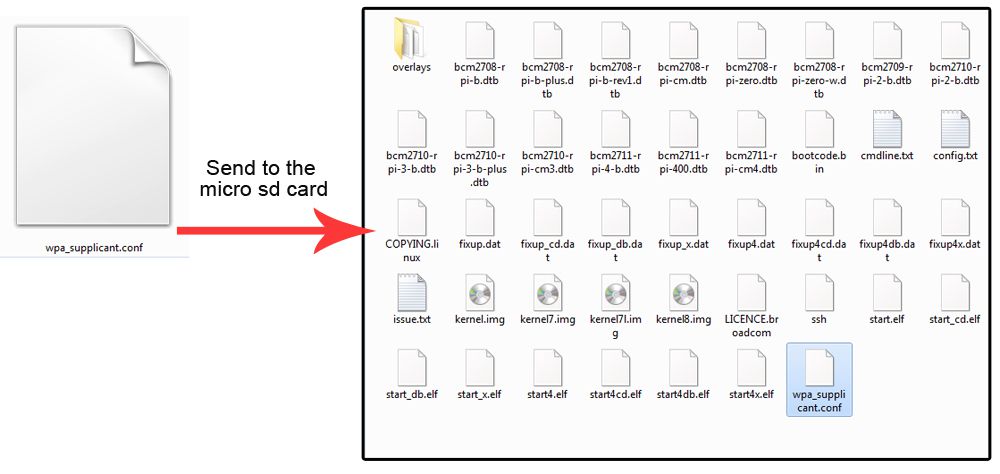
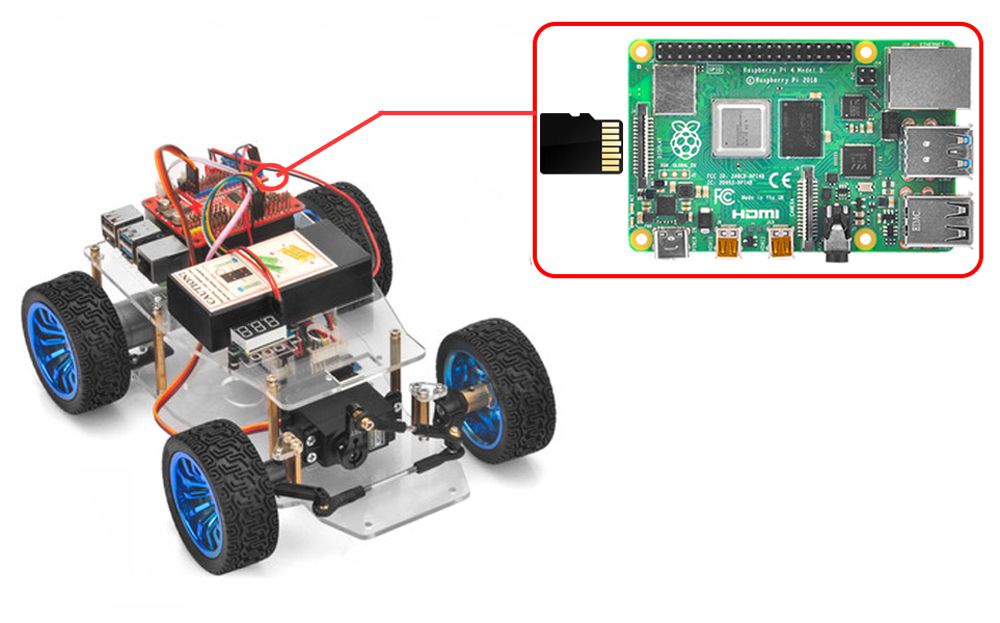
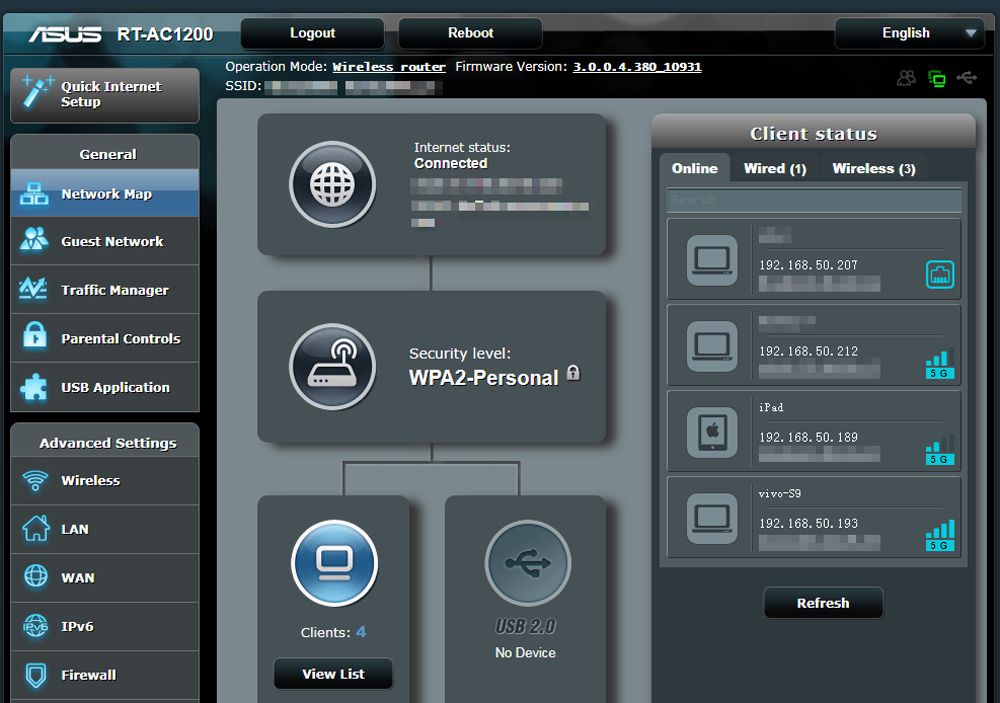
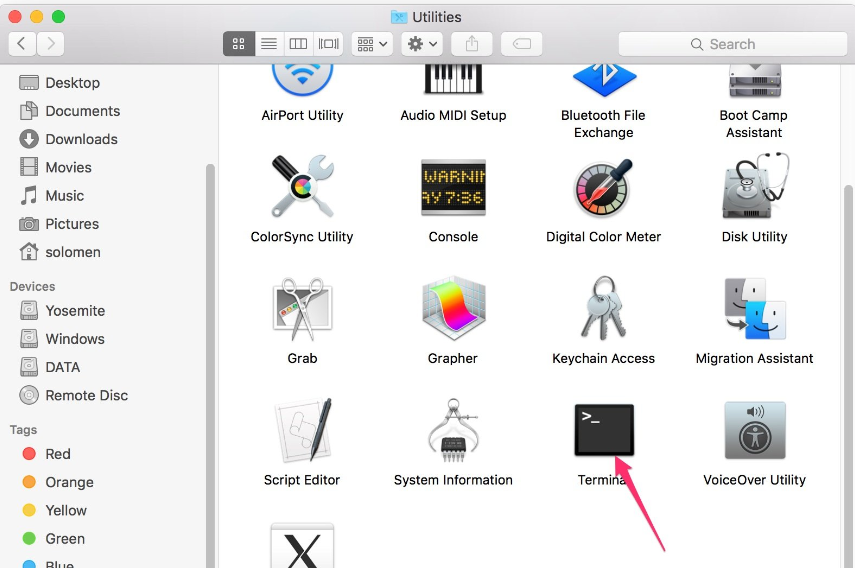




 Raspberry Pi OSのインストール方法とRaspberry Piのコンソールの使い方を学んだら、次のステップでlesson1のロボットカーのフレームワークをテストします。
Raspberry Pi OSのインストール方法とRaspberry Piのコンソールの使い方を学んだら、次のステップでlesson1のロボットカーのフレームワークをテストします。