| Buy from US |
Buy from UK |
Buy from DE |
Buy from IT |
Buy from FR |
Buy from ES |
Buy from JP |
 |
 |
 |
 |
 |
 |
 |

In this lesson, we will show how to use OSOYOO ESP8266 wifi Shield and Arduino UNO board to work as Web Server and show “hello world!” message in browser.

- Arduino UNO board x 1
- OSOYOO ESP8266 WIFI Shield x 1

Just simply insert OSOYOO ESP8266 WiFi shield to Arduino UNO board,

use jumper cap to connect E_TX to D4 and E_RX to D5 as per following picture:


Software IDE:
Software Installation
Step A) Install latest Arduino IDE (If you have Arduino IDE version after 1.1.16, please skip this step).
Download Arduino IDE from https://www.arduino.cc/en/Main/Software?setlang=en, then install the software.
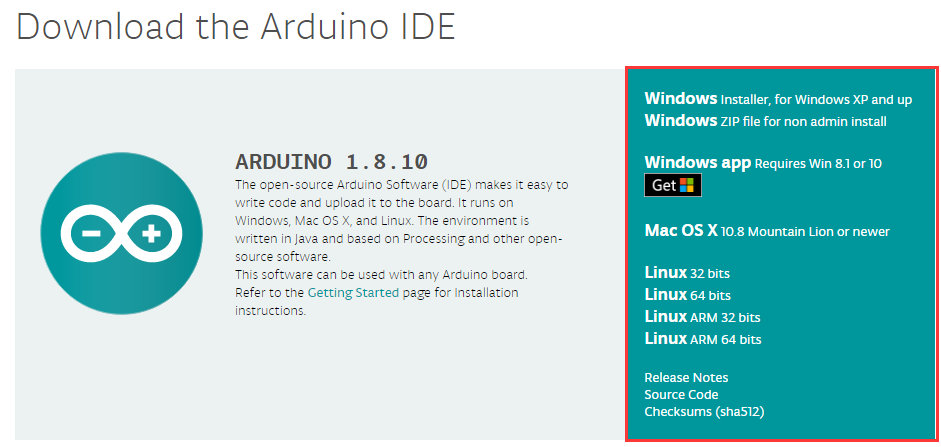
Step B)WifiESP Library is required to run OSOYOO ESP8266 shield sketch code. If you have installed this library, please skip this step.
WifiESP library can be downloaded from following link:
https://osoyoo.com/driver/WiFiEsp-master.zip
then in your Arduino IDE ->Sketch->Include Library->Add .ZIP Library and select the WiFiEsp-master.zip file you just downloaded, and upload it to Arduino.
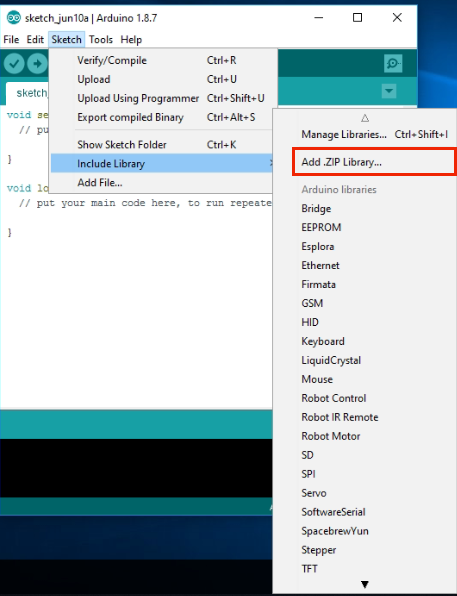
Step C)Download and Edit esp8266-lesson1.ino file
Please download sketch from https://osoyoo.com/driver/wifi-iot/lesson1/esp8266-lesson1.zip and unzip the file and double click esp8266-lesson1.ino file, you can edit this file in Arduino IDE.
Step D) Connect the Arduino UNO board to computer via USB cable,

Step E) Open the Arduino IDE and choose corresponding board type and port type for you project.
- Board:”Arduino/Genuino UNO”
- Port: Choose your own Serial Port for your UNO board

Step F) Arduino IDE: Click file -> click Open -> choose code “esp8266-lesson1”, load up the sketch onto your Arduino.
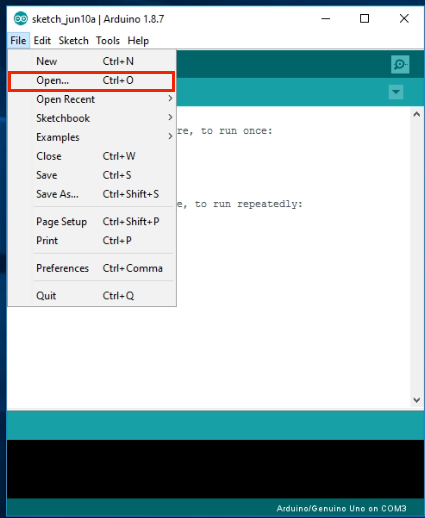
In the sketch, find following lines:
char ssid[] = "******"; // your network SSID (name)
char pass[] = "******"; // your network password
please replace the ****** with your correct wifi SSID and password, otherwise your project can
not connect to Internet. not connect to Internet.
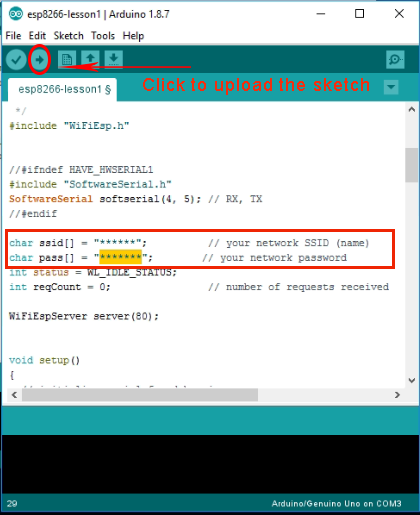
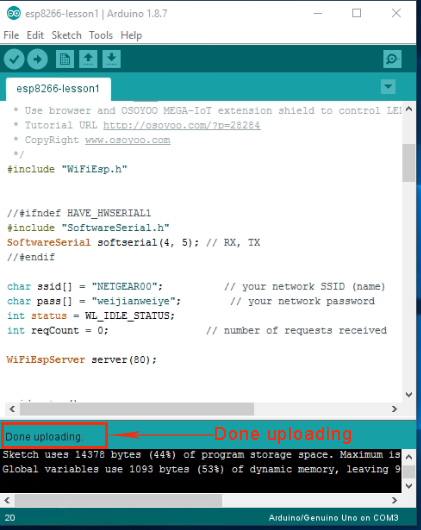

After loading the sketch to Arduino , open the serial monitor in the upper-right corner of Arduino IDE
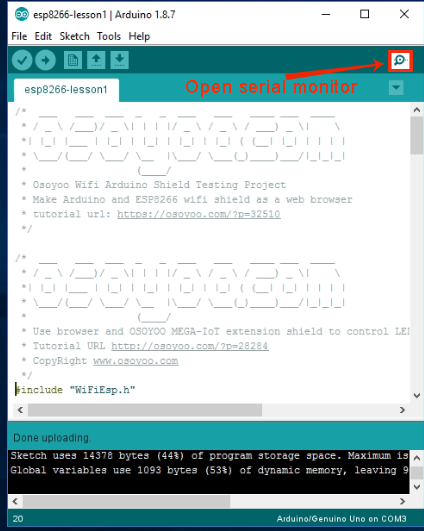
You will see following message:
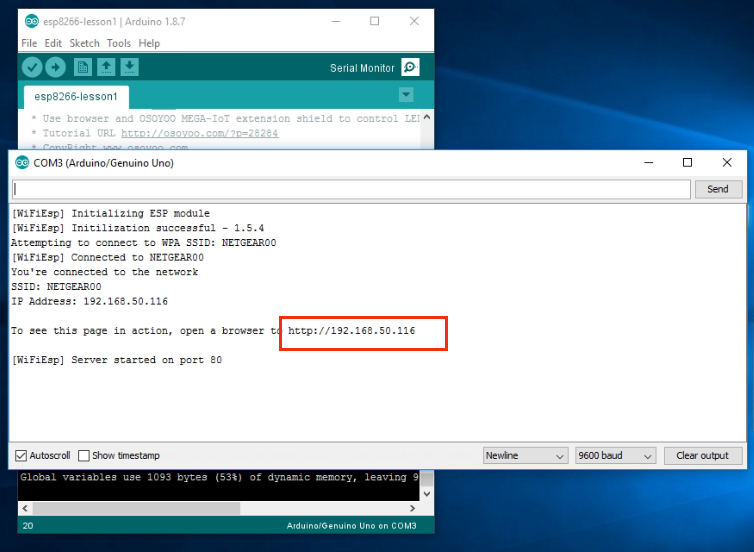
From the serial monitor , you can see the IP address of your UNO board in the read circle (in above picture, 192.168.50.116).
Then use your browser to visit the website http://192.168.50.116, you will see following result:
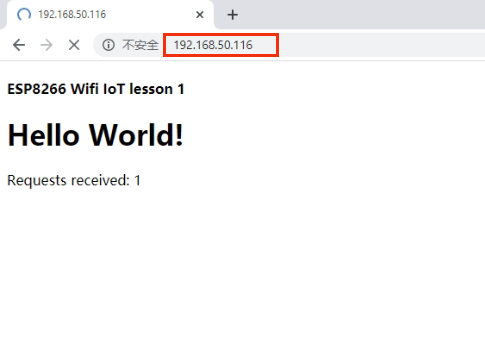
Learn More about parts
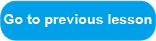

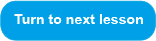

















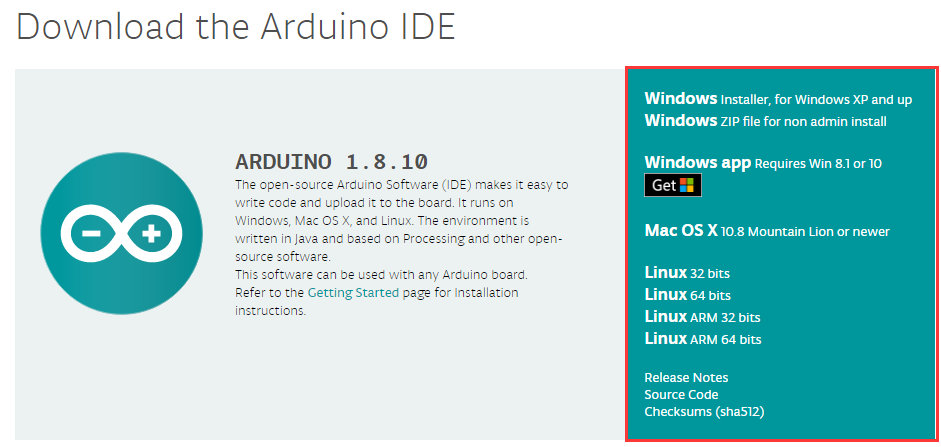
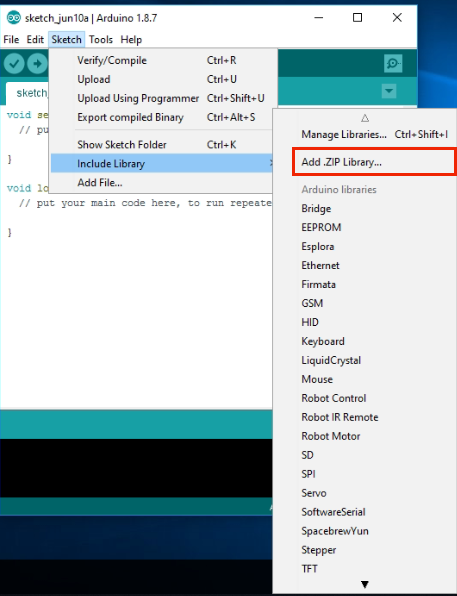


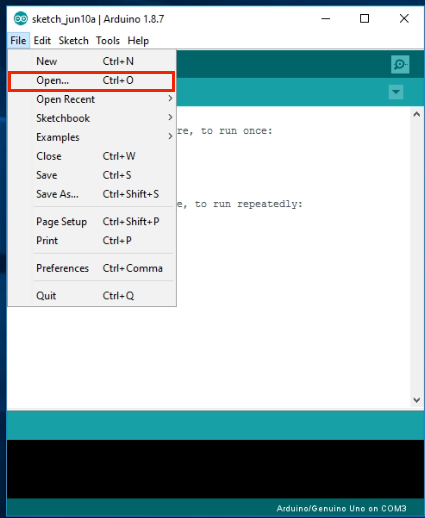
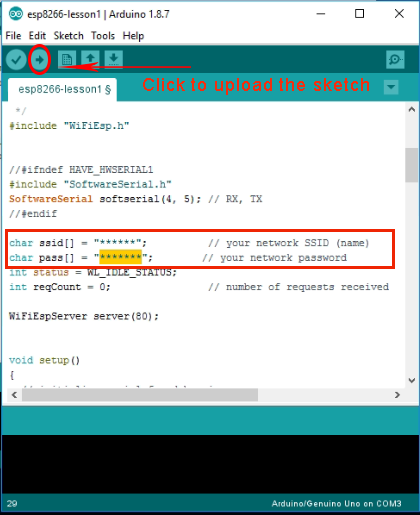
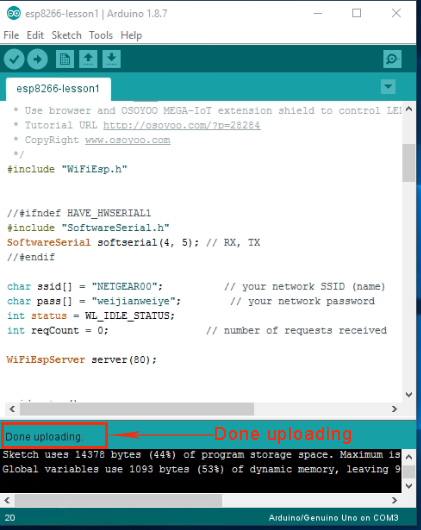

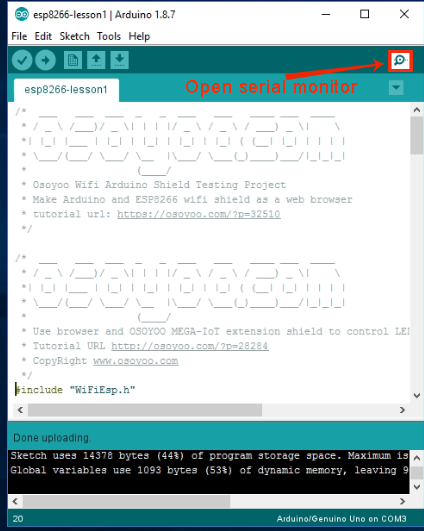
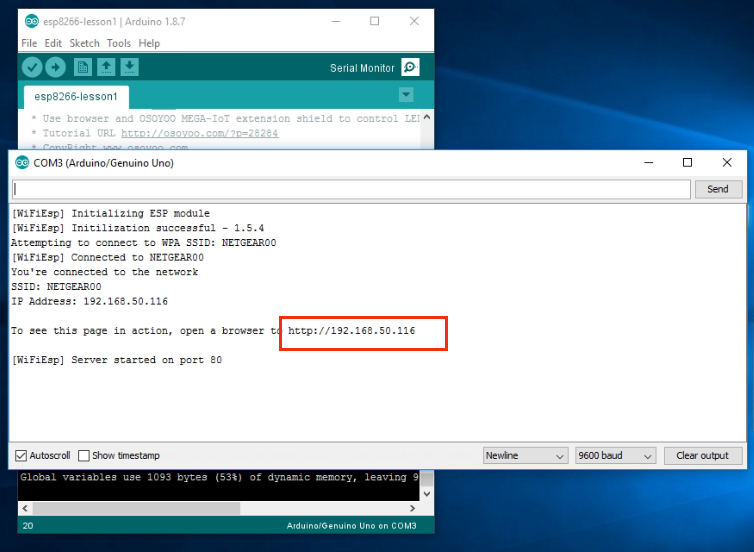
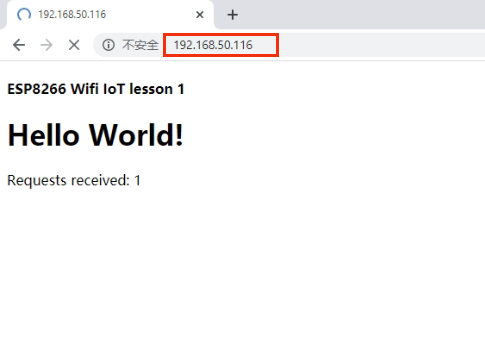















Following directions step by step receives an ERROR “WiFi shield not present” – Also when using this link next to that part above “https://osoyoo.store/products/esp8266-wifi-shiled-osoyoo-wifi-internet-of-things-learning-kit-for-arduino-uno?variant=31955252215919” you get a 404 Web Page Not Found Error. Why are things sold that don’t work when the directions are followed as they are presented and why can you not keep your site working for links to try to fix the issue? Not a thing here for what to do with regards to it NOT PRESENT, what do I do from here?
Correct Wifi shield purchase link is https://osoyoo.store/products/esp8266-wifi-shiled-for-arduino-uno?_pos=1&_sid=60037375f&_ss=r
We have updated the article. thanks for your help!
The correction is as follows: when the items arrived the two jumpers on the shield were on the other 6 pins not the correct ones. You have to look at it real close because the first image you show has ZERO Jumpers, the second image has jumpers that can been seen as bein g the lower set of 6 not the top set but only if you enlarge the image to see this. The image with the circle on it needs to be set to an angle not straight down and use some better colored jumpers that can be seen. The best thing I have to say though is this. You are the fourth “set” for noobies I have purchased to follow and you with a few minor things have actually worked. The other three Failed miserably due to libraries not found in the version of IDE they have you download, I am using 1.8.10 as shown in the image. Granted some of the benefits of the never 2.3.0 version are missing yours works. I can’t wait to move on and act like a noob to see if the rest of your classes work. I believe the only thing that was going to cause an issue I have fixed and have great expectations for the rest.