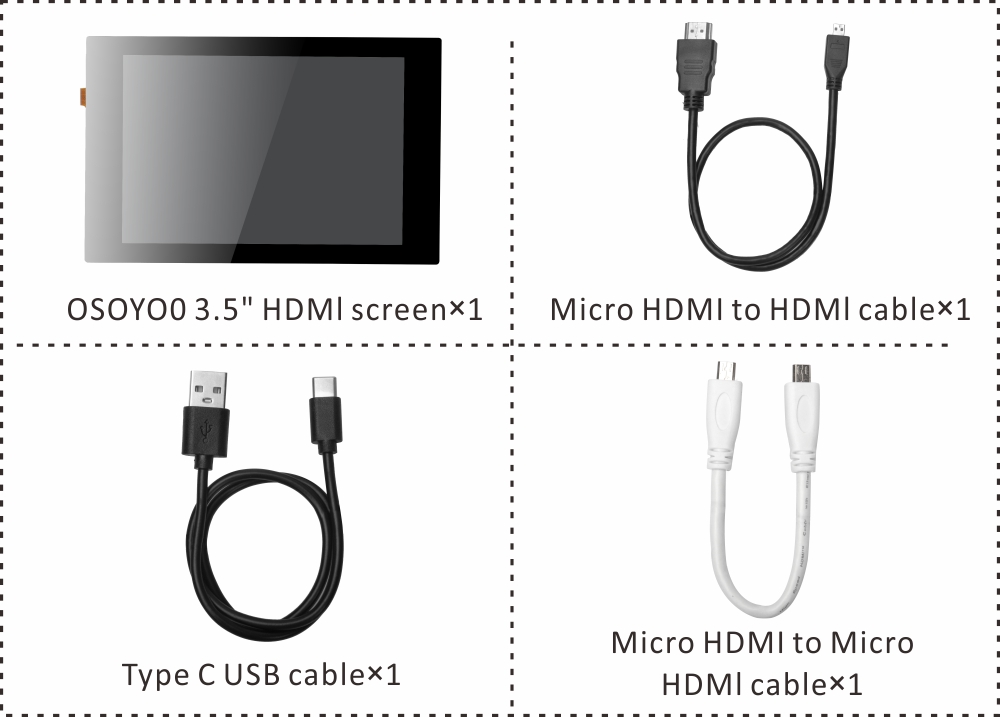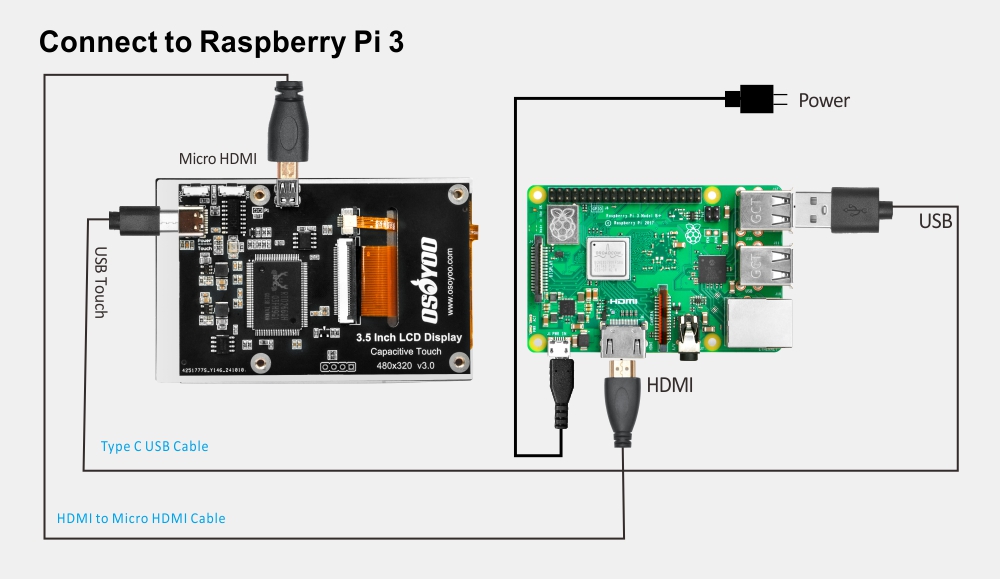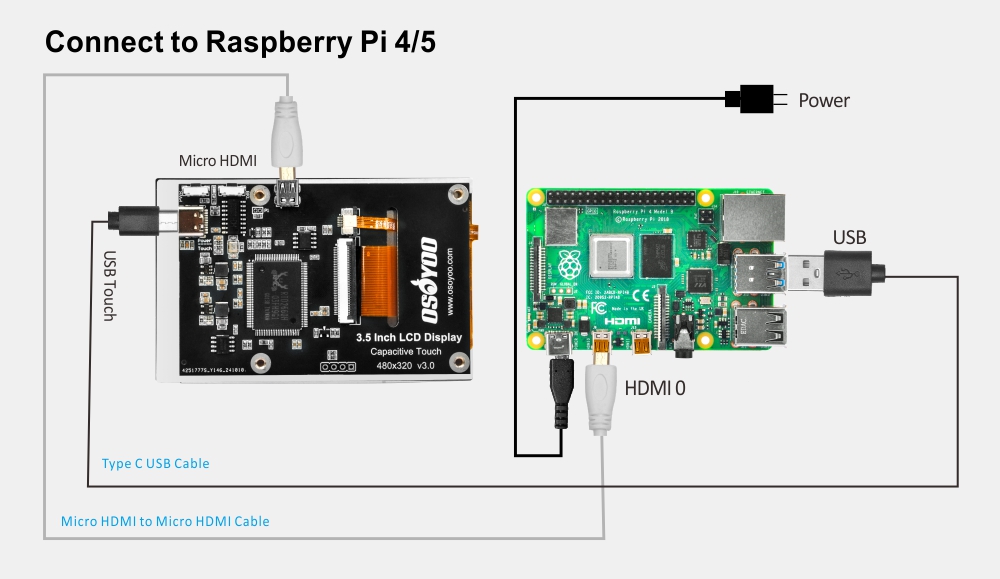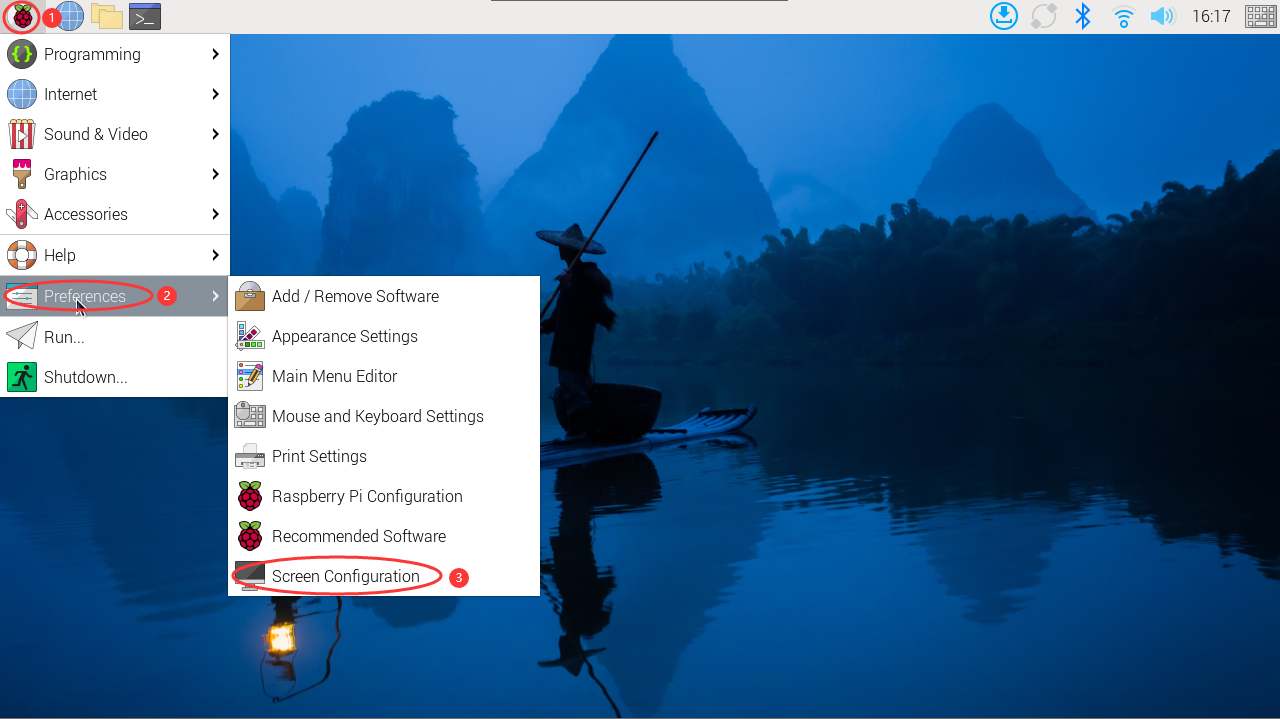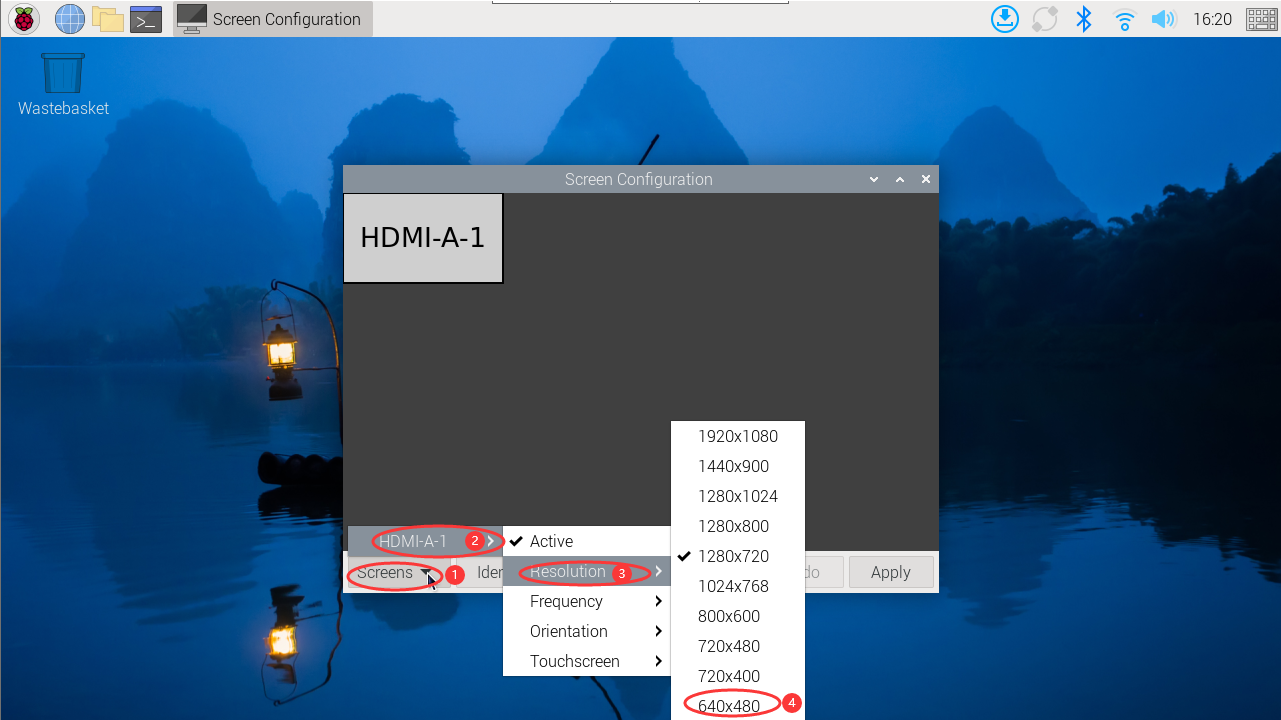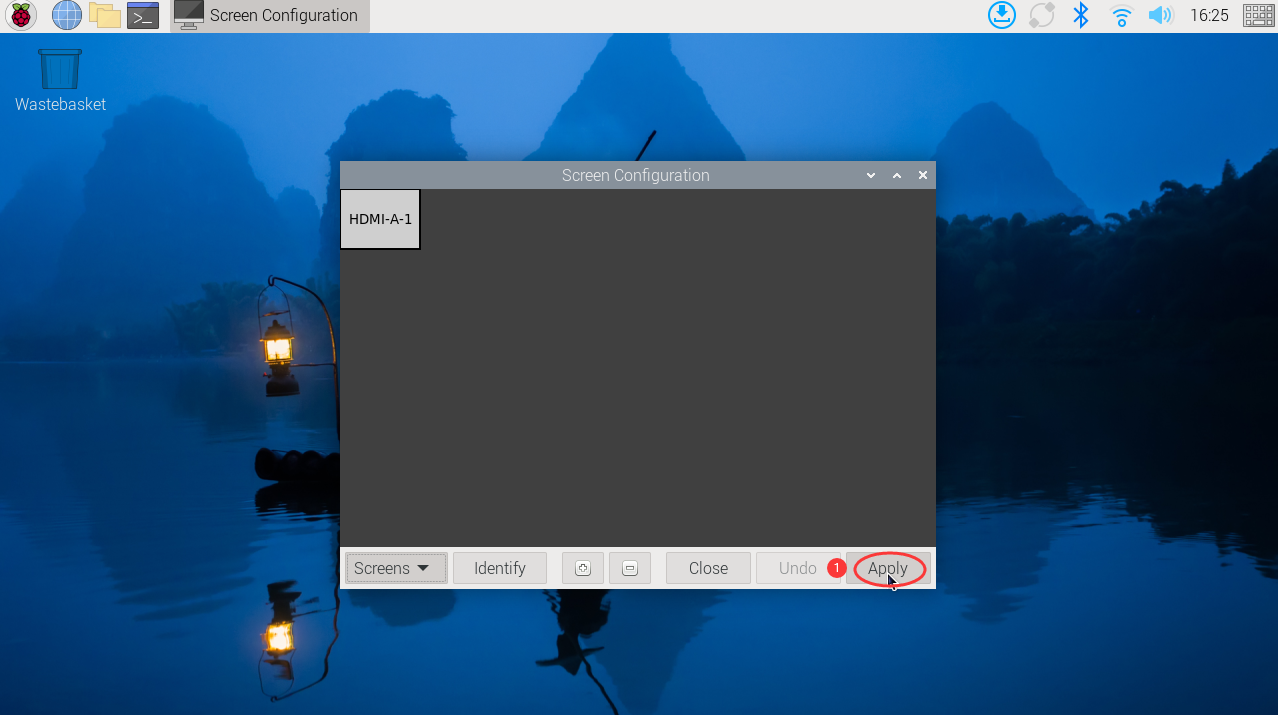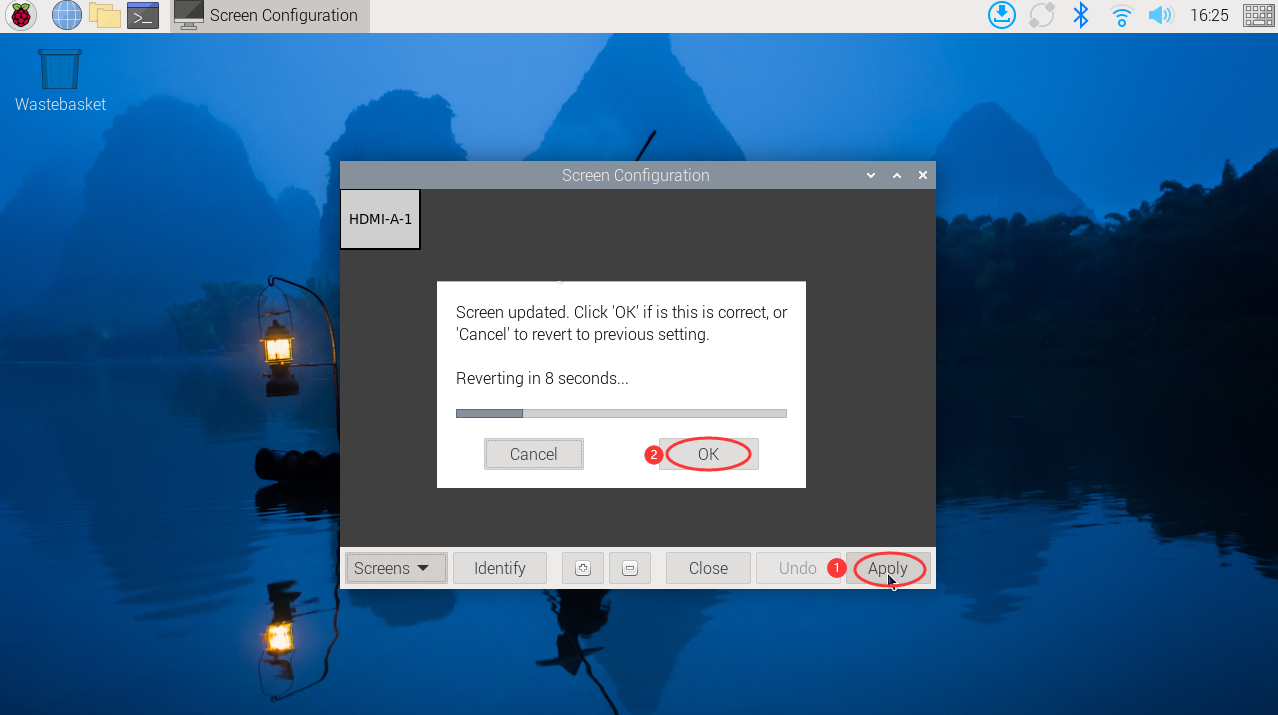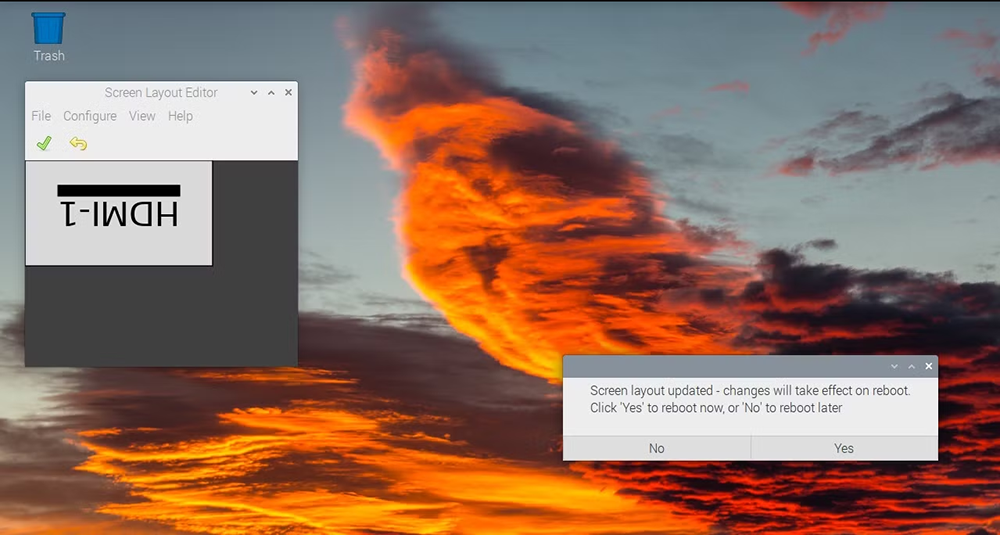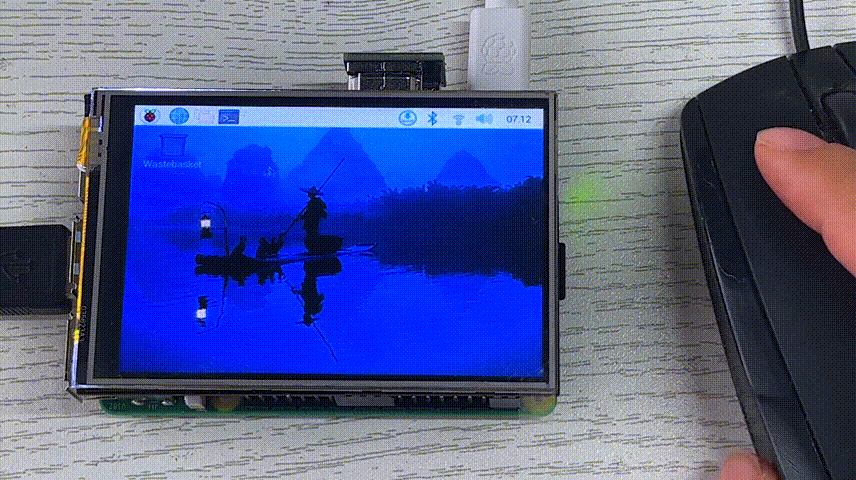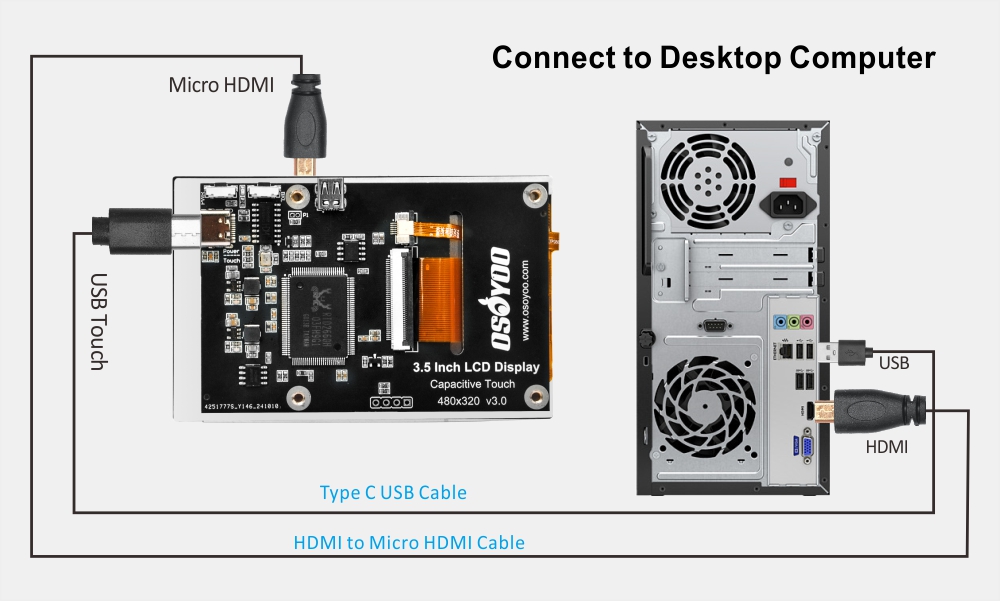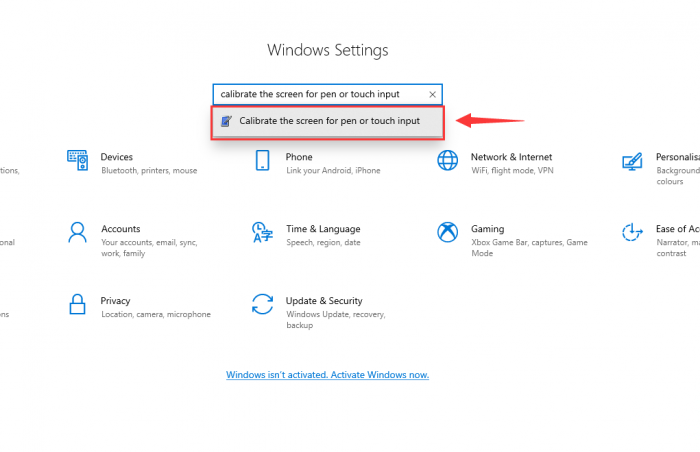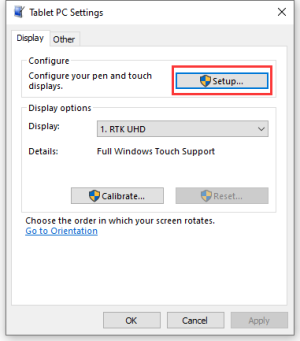| Buy from OSOYOO |
Buy from US |
Buy from UK |
Buy from DE |
Buy from IT |
Buy from FR |
Buy from ES |
Buy from JP |
 |
 |
 |
 |
 |
 |
 |
 |
Overview

Introduction
3.5-inch Capacitive Touch LCD Display, 480 × 320, Adjustable Brightness. Support popular mini PC such as Raspberry Pi, Banana Pi and Jetson Nano, and also can be used as a general-purpose HDMI display, connecting computers, TV boxes, and so on.

Feature
- 3.5-inch HDMI capacitive screen, 480 × 320 hardware resolution
- Supports up to 5-point capacitive touch.
- Supports Raspberry Pi OS / Ubuntu and Kali when used with Raspberry Pi.
- Supports Ubuntu when used with Jetson Nano.
- Supports Windows 11 / 10 / 8.1 / 8 / 7 when used as a computer monitor.
- Supports power control & backlight control, more power saving.
- Support rotate screen by button
- Support DDC/CI

Interface Introduction
- Micro HDMI interface — HDMI signal input interface
- Brightness button — adjusts the lcd brightnees by 10% step in 10~100% range. The brightness value is stored to the non-volatile memory, and updated in every button click or DDC/CI brightness command.
- The power switch — is toggle push button, toggles power on (normal mode) and power off (suspend mode) status. The power indicator led lights on when the display is suspended. DDC/CI function is always ready even it is in suspend mode, and the display can wakeup programmatically by DDC/CI commands.
- Type C power & touch port — Use it for communication and provide power for ordinary display.

The display supports 0, 180º rotation of the lcd view area, without changing settings at the RaspberryPi or PC. Its useful for simple customization of the display usage, but after rotation the touch needs to be re-calibrated. Press brightness button, holding, then press power button, rotates the display 180º, the rotation status is also saved to non-volatile memory DDC/CI. The display’s brightness, contrast, colors can be updated by DDC/CI commands from HDMI port DDC channel (I2C port). It also can enable or disable splash logo, hdmi symbol on the screen, standby feature. If the standby feature is disabled (disabled by default), the display always shows message if there is no input signal.

Parameters
Please download OSOYOO 3.5 inch HDMI capacitive screen from: https://osoyoo.com/picture/3.5hdmi_screen/2024009100/datasheet.pdf
| Item |
Description |
Unit |
| Model |
2024009100 |
/ |
| Touch Panel |
Capacitive Touch |
/ |
| Size |
3.5 |
Inch |
| Viewing Angle |
130 |
Deg |
| Resolution |
480 × 320 |
Pixels |
| Dimensions |
93.44 × 60.00 x 7.00 |
mm |
| Display Area |
73.44 × 48.96 |
mm |
| Color Gamut |
80% |
NTSC |
| Maxium Brightness |
300 |
cd/m² |
| Contrast |
500:1 |
/ |
| Backlight Adjustment |
Button Dimming |
/ |
| Refresh Rate |
60 |
Hz |
| Display Port |
Standard Micro HDMI Port |
/ |
| Touch Port |
5V USB Touch(Type-C) |
/ |
| Power Consumption |
Normal mode: 5V, 200~230mA (max brightness)
Standby mode: 5V, 70~90mA (no signal, standby)
Suspend mode: 5V, 20mA (power switch off) |
/ |
| Operating Temp |
-20~ +70 |
°C |
| Storage Temp |
-30~ +80 |
°C |
| Mounting thread size |
M2.5 |
/ |
| Package Size |
130*90*40 |
mm |
| Weight |
55 |
g |

Package list
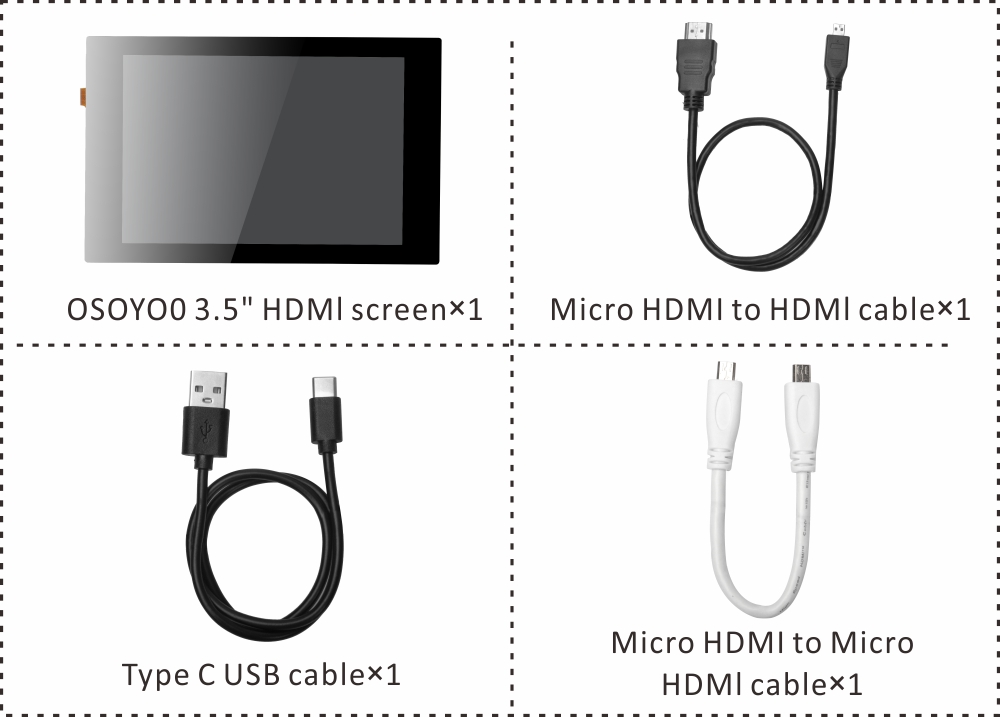

Working With Raspberry P
How to work
1. Connect the Touch port to the USB port of the Raspberry Pi.
2. Connect the HDMI port to the Raspberry Pi HDMI port.
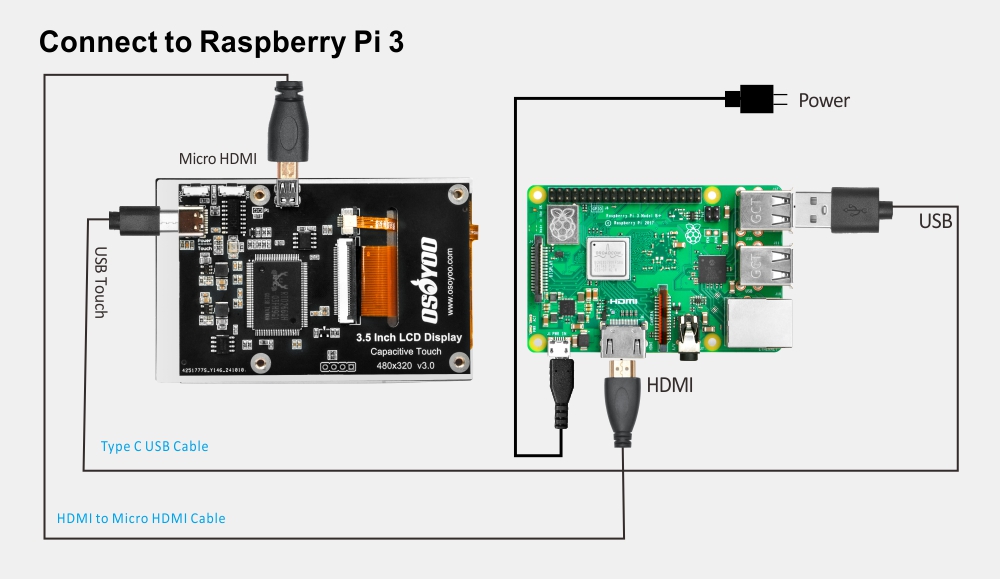
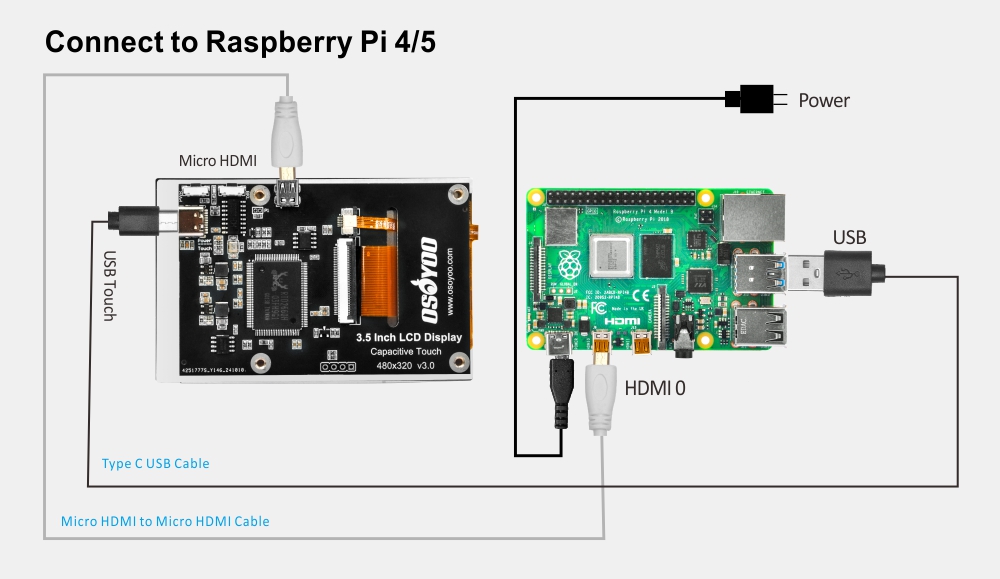
3. Burn OS in your SD card
Note:
1. This screen support Raspberry Pi OS / Ubuntu / Kali and Retropie systems. When the LCD works on systems such as Raspberry Pi, the resolution must be manually set. Otherwise, the display resolution will be incorrect and affect your experience.
2. Learn more about how to burn image OS, please visit link: https://osoyoo.com/?p=56660/#1
4. Insert the SD card with OS which is compatible with your Raspberry Pi board into the Raspberry Pi.
5. Power on your Raspberry Pi board with suitable adapter.
Recommend adapter:
- For Raspberry Pi 5: 5V-5A
- For Raspberry Pi 4: 5V-3A
- For Raspberry Pi 3: 5V-2.5A
6. Adjust suitable resolution before using. Here we take “2024-11-19-raspios-bookworm-arm64-full” as example to adjust the resolution: Click “main menu” icon, then move to “Preferences”then to submenu “Screen Configuration”. In the pop window, click “Screens” then move to “HDMI-A-1” (choose the correct HDMI screen), then move to “resolution” then select suitable resolution (recommend to select 680*480). Click “Apply”, then click “OK” within 10 seconds to confirm your resolution
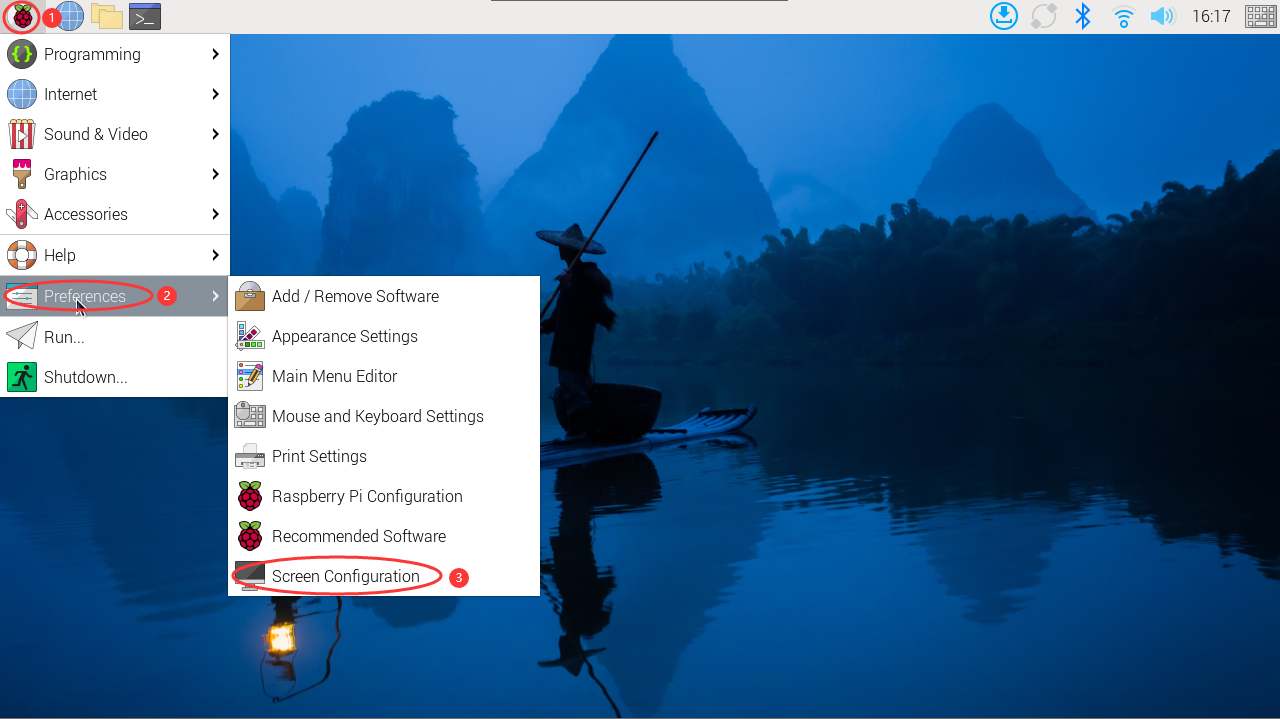
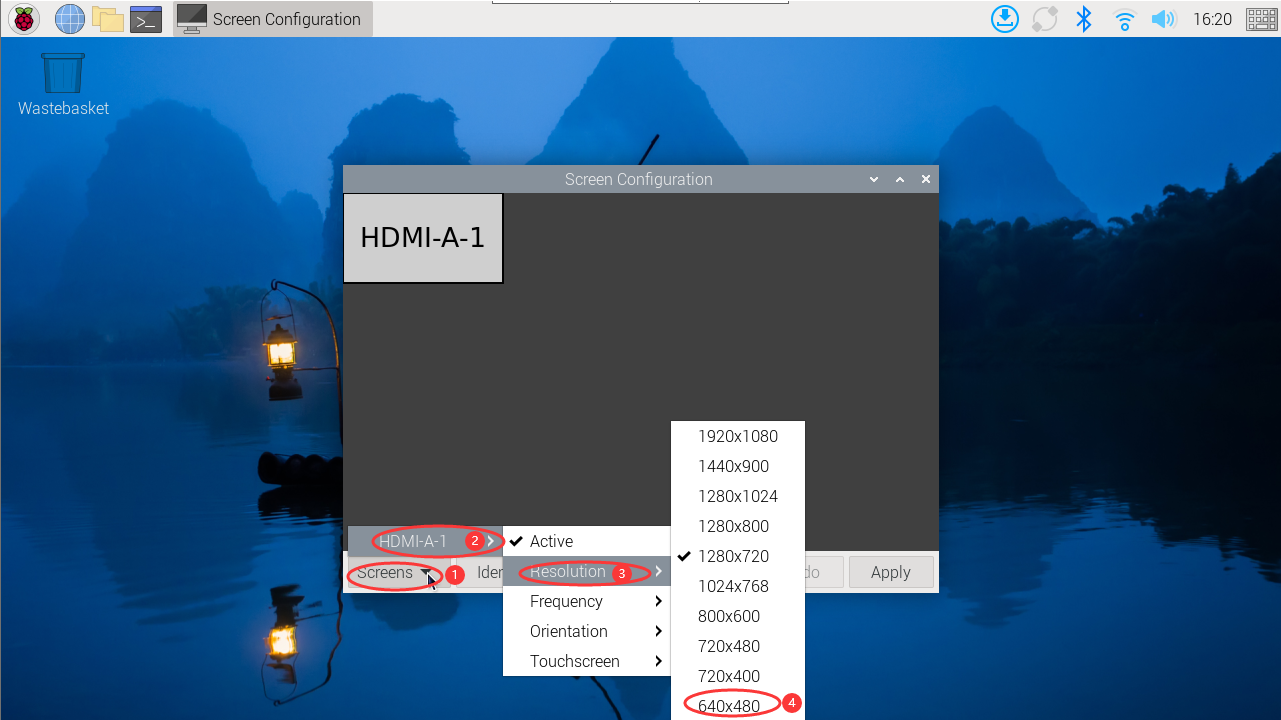
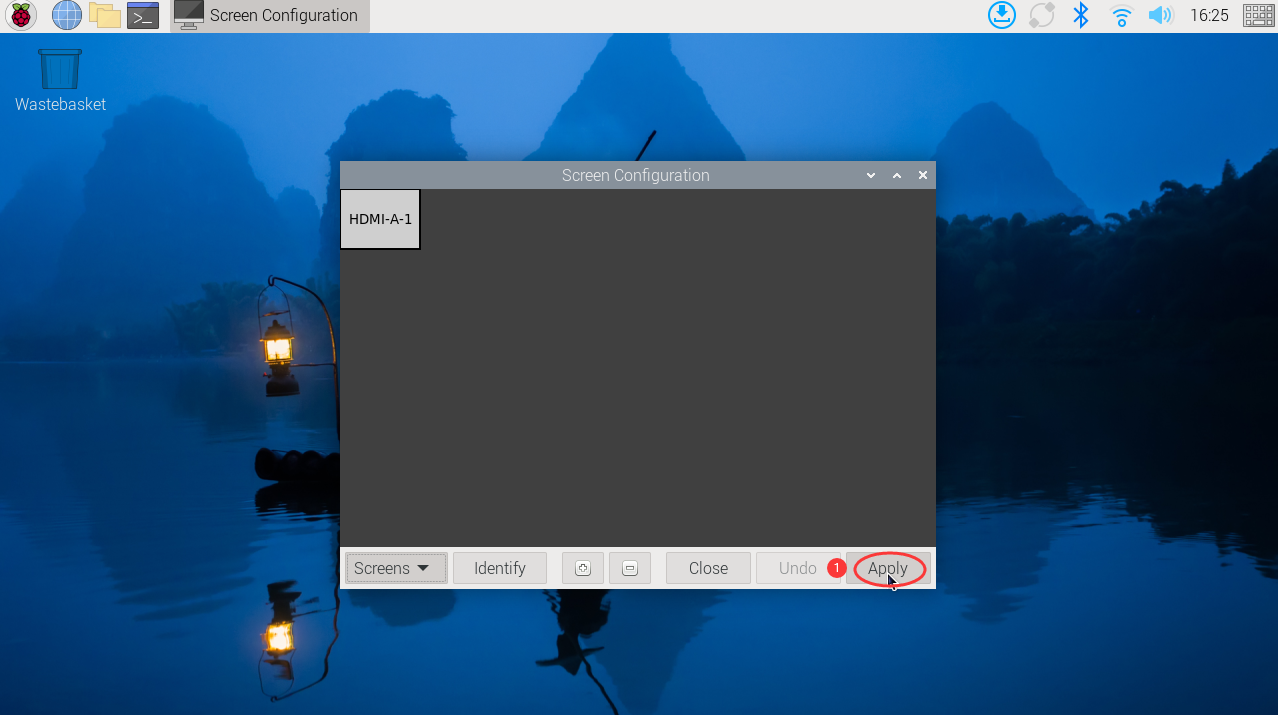
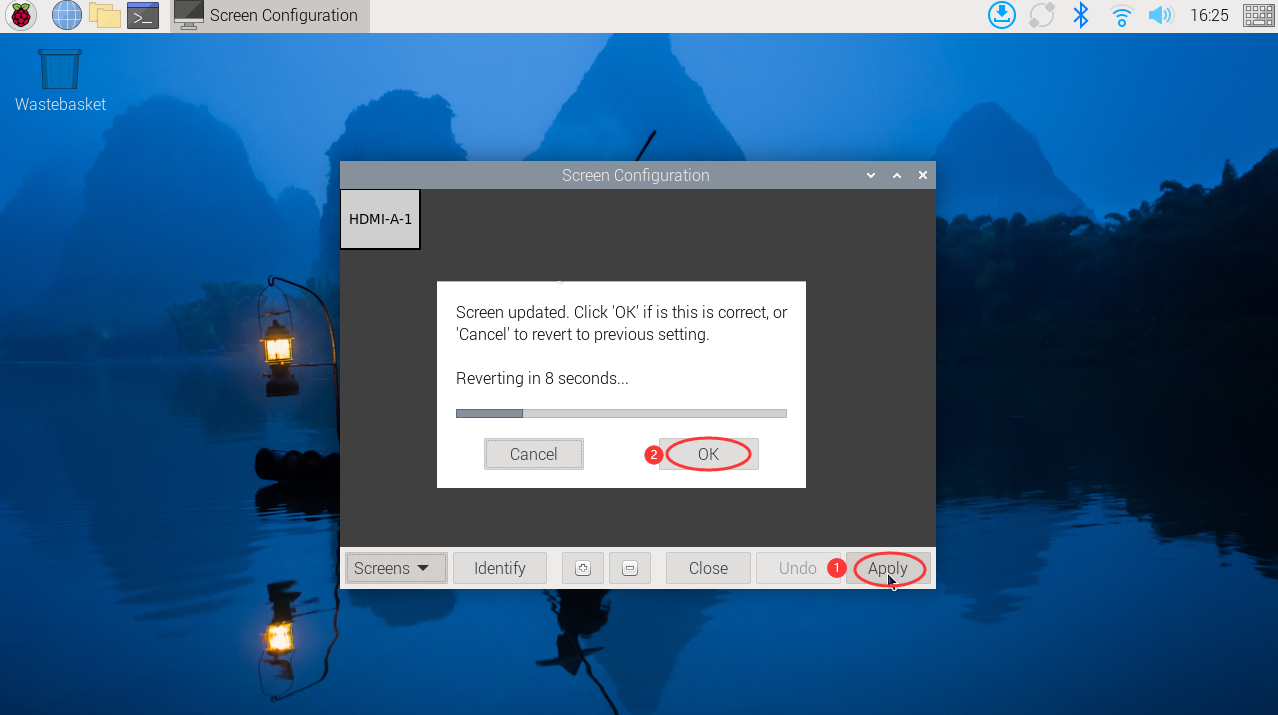
Now 3.5″ HDMI touch screen can work.

How to Rotate the Display in Raspberry Pi OS
Your easiest option for rotating the display on a Raspberry Pi is via the operating system. In Raspberry Pi OS there is a specific menu command in the desktop environment. Make the right selection here, and you can rotate the display clockwise, anti-clockwise, or flip it entirely.
1.Rotate the Display:
- Open Menu > Preferences
- Select Screen Configuration
- In the new window, right-click the display
- Select Orientation and choose one of the four options
- Click the green check to confirm and apply the new orientation
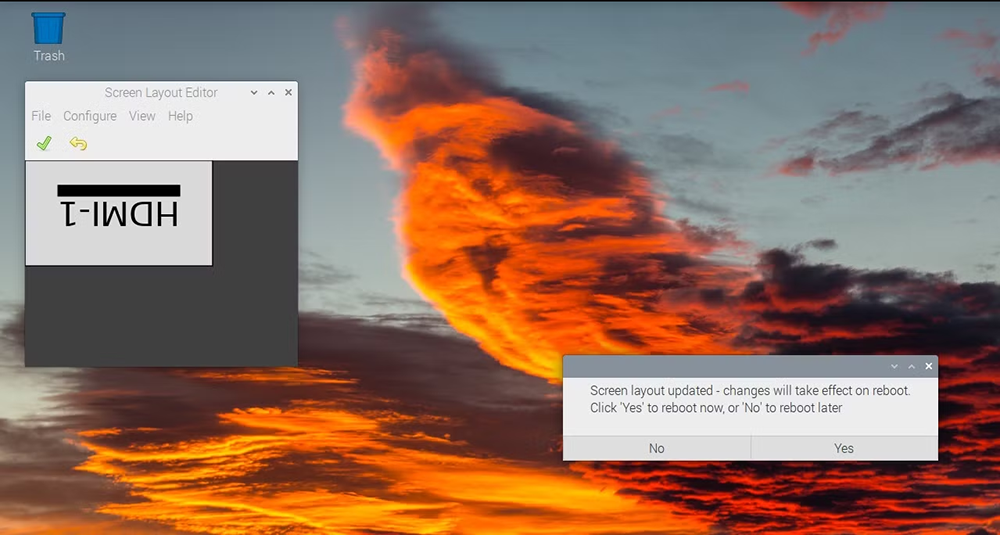
When applying the change, you’ll be asked to reboot. The screen will have a new orientation when the Pi reboots.
2. Touch calibration
After display rotation, the touch position is wrong because the touch does not change with the display angle. So you need to modify the touch.
1. Install libinput.
sudo apt-get install xserver-xorg-input-libinput
Note: If you are installing an Ubuntu system or a Jetson Nano. The installation command is:
sudo apt install xserver-xorg-input-synaptics
Use mouse to control your screen, then click [Preferences]-[Calibrate Touchscreen] from main menu, (or enter DISPLAY=:0.0 xinput_calibrator in the terminal), click four crossbar points on corners, complete the calibration.
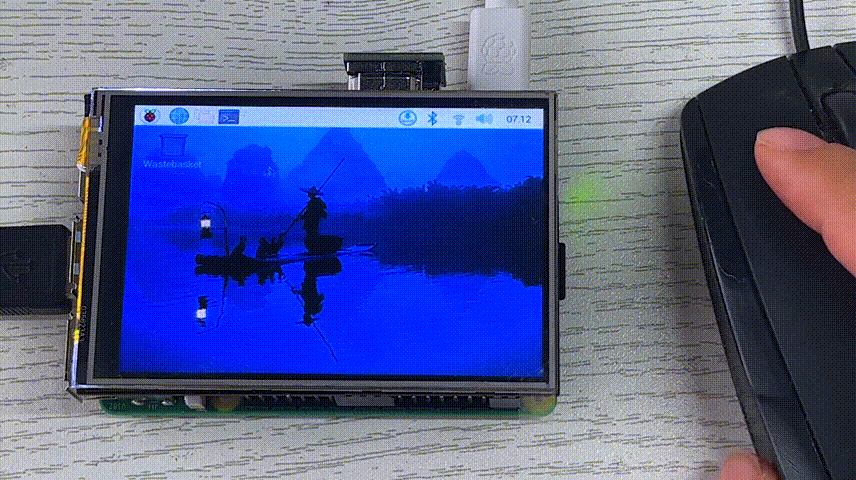

Working With PC
How to work
Support Windows 11 / 10 / 8.1 / 8 / 7
1. Connect the Touch port of the LCD to the USB interface of the PC, and Windows will automatically identify the touch function.
2. Connect the HDMI port of the LCD to the HDMI port of the PC, and Windows will automatically identify the display function.
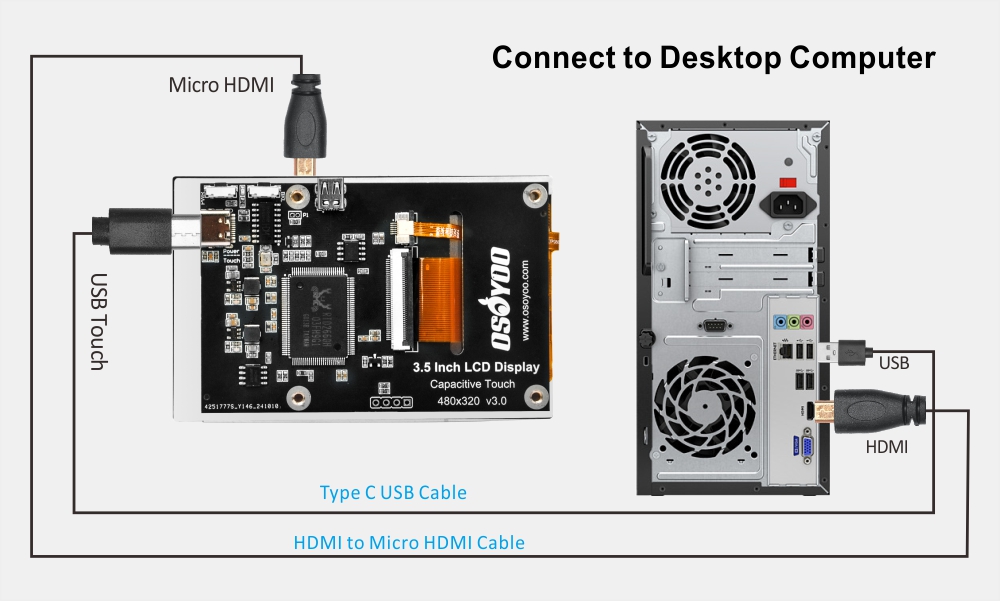
Note:
- Some PCs do not support plug-and-play HDMI devices, and they can be used normally after restarting the system.
- If the power supply of the USB interface is insufficient, the LCD will flicker. It is recommended to use the host USB3.0 interface.

How to calibrate touch
Take Windows 10 as an example:
- 1. Enter the Windows settings of the system, type in the search bar and click “Calibrate the screen for pen or touch input” (as shown in the picture below):
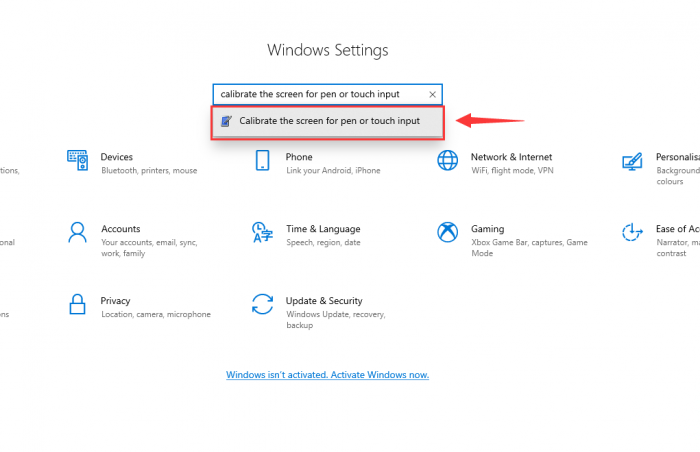
- 2. Click “Setup” in the pop-up “Tablet PC Settings” interface:
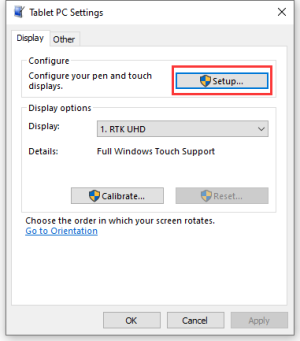
- 3. The following text prompt will appear on the screen. Please tap the touch screen with your finger, and the computer will recognize it as a touch screen.
【Note】If the touch screen is blank, press the “Enter” key, and the text prompt will switch to the touch screen. (The screen which displays the text prompt will be used as a touch screen!)