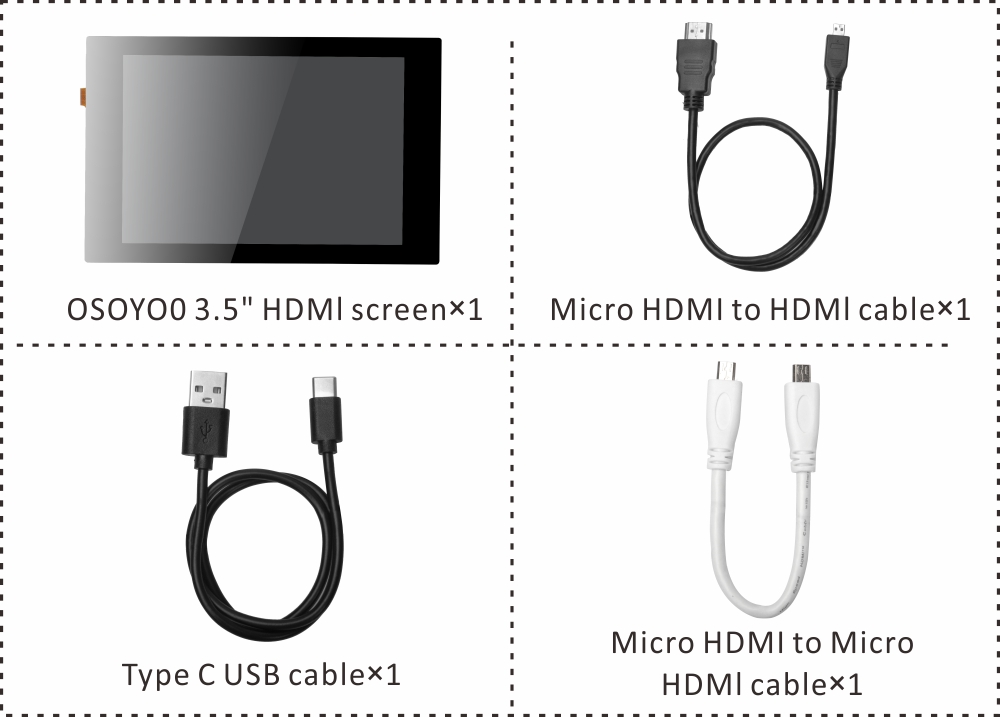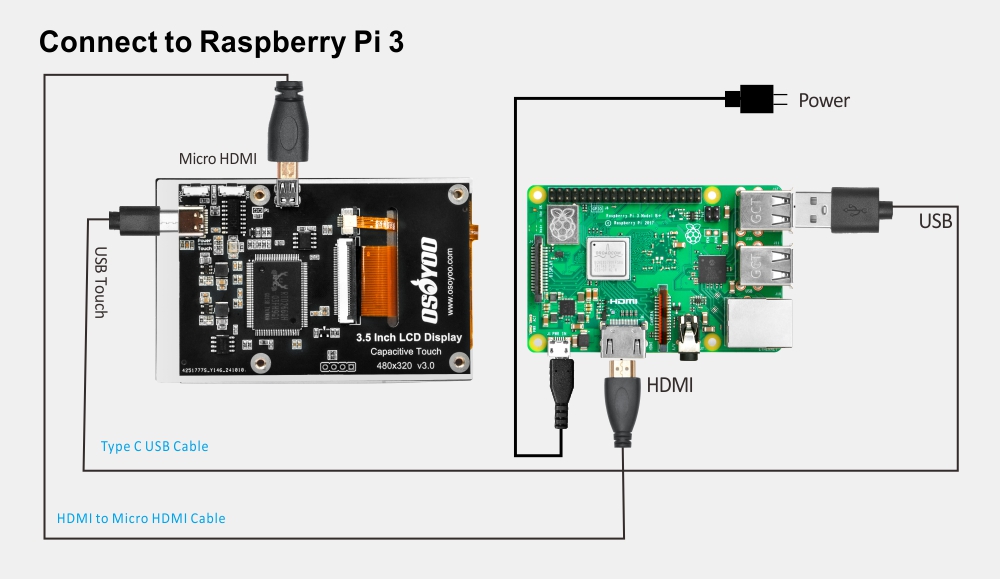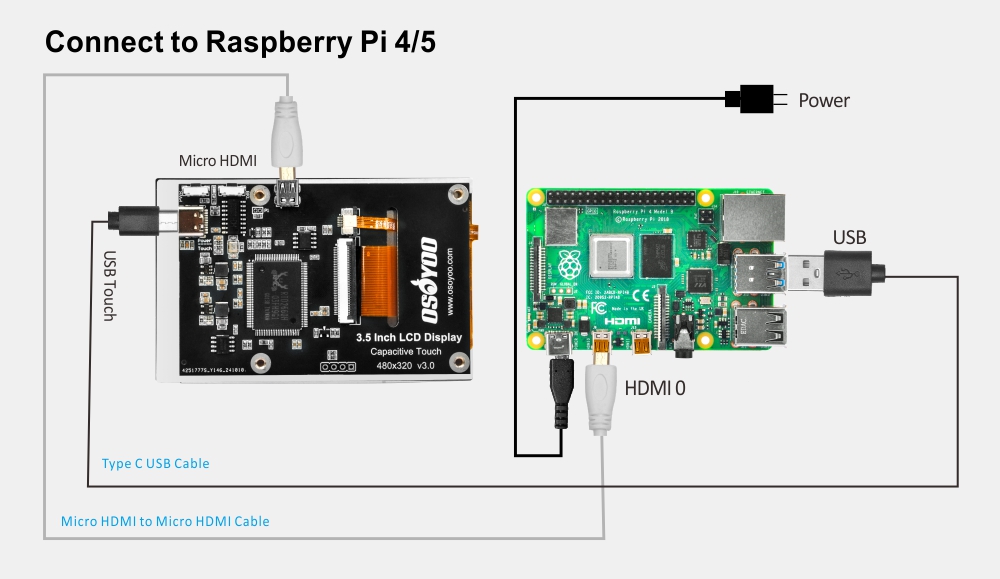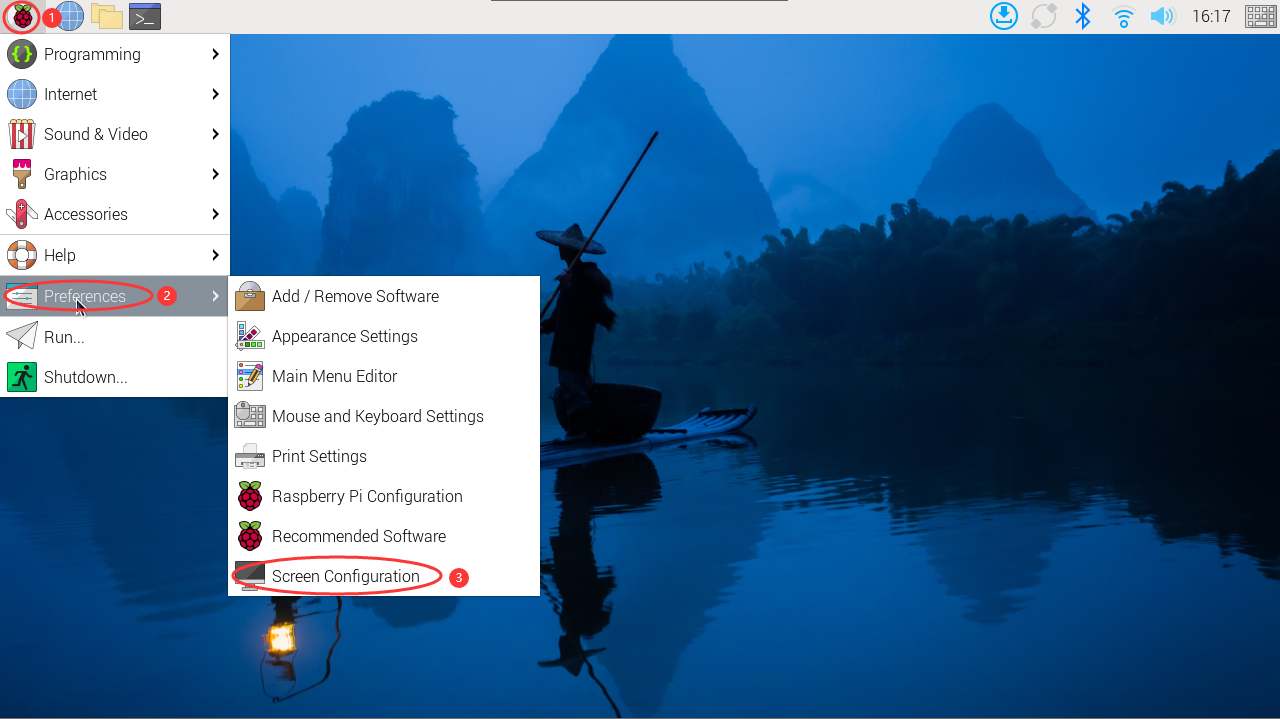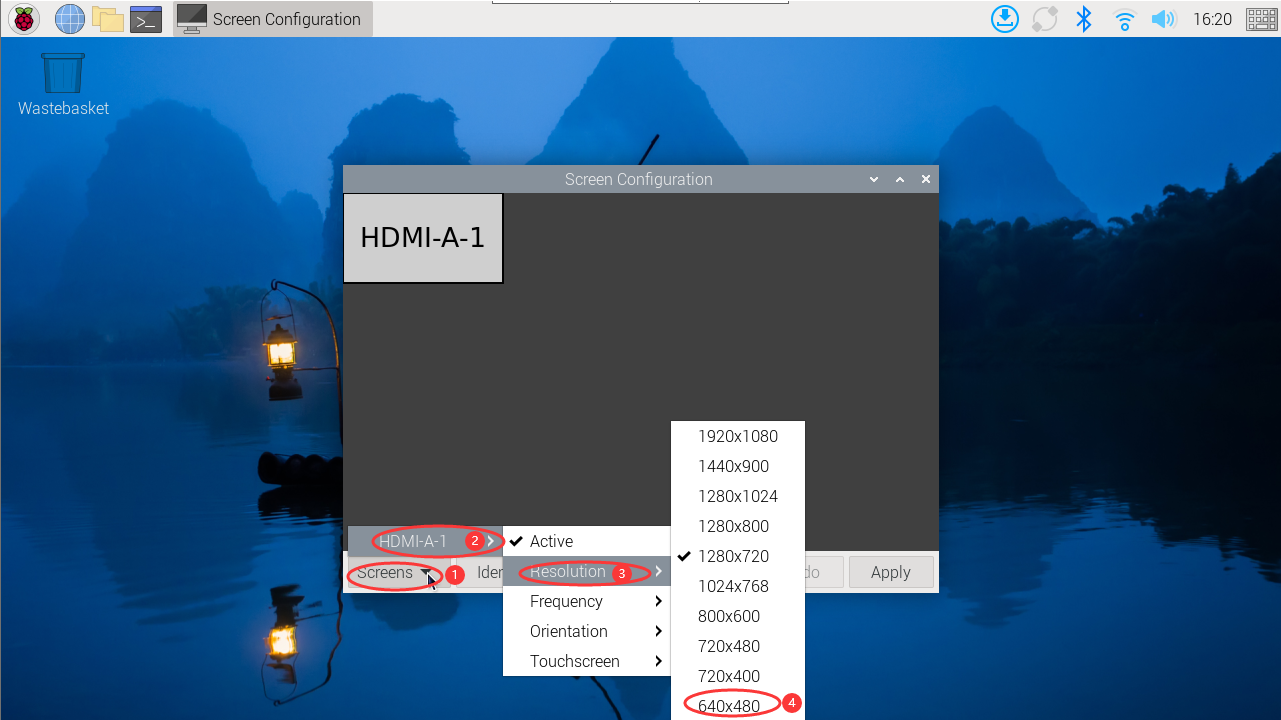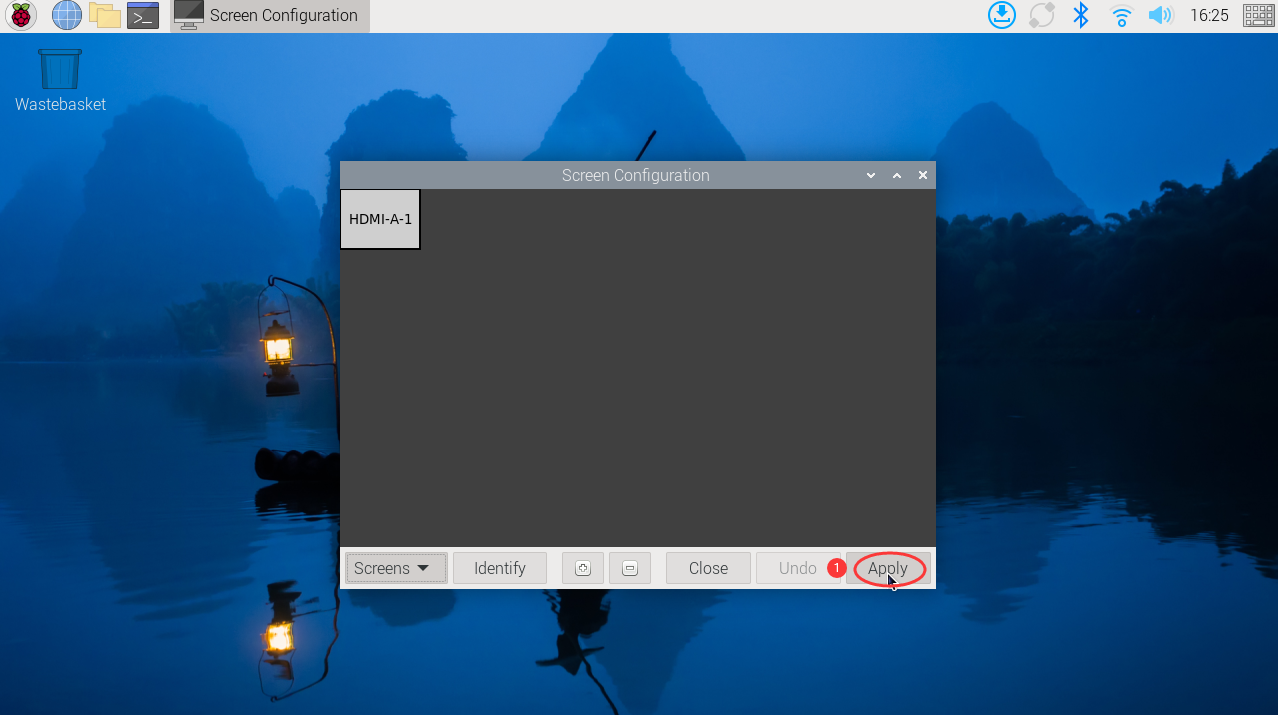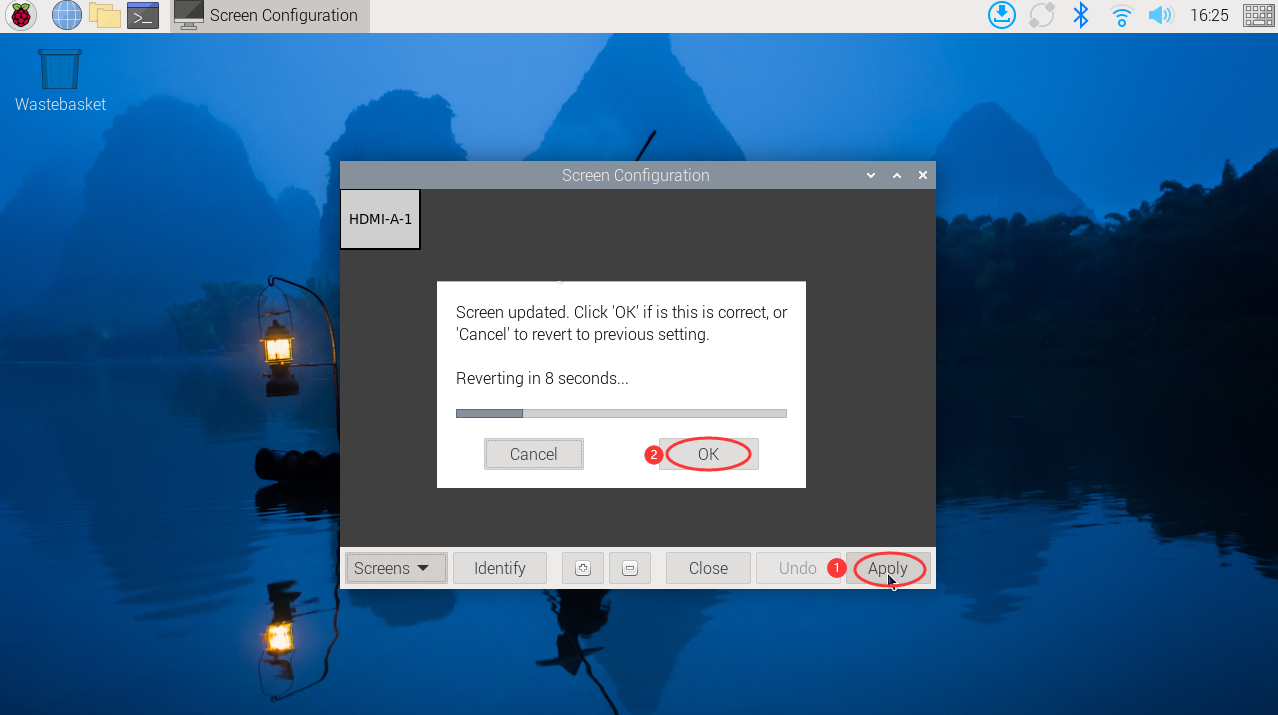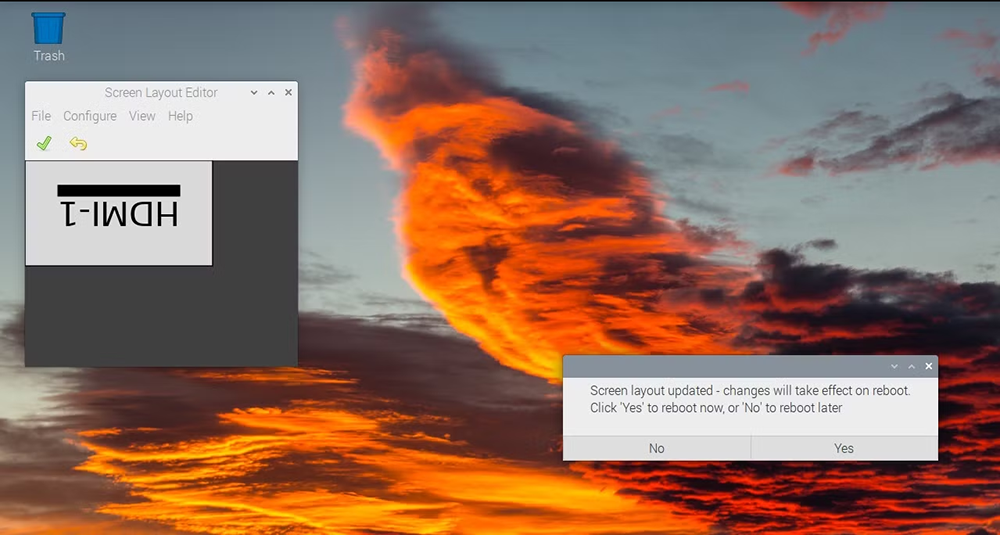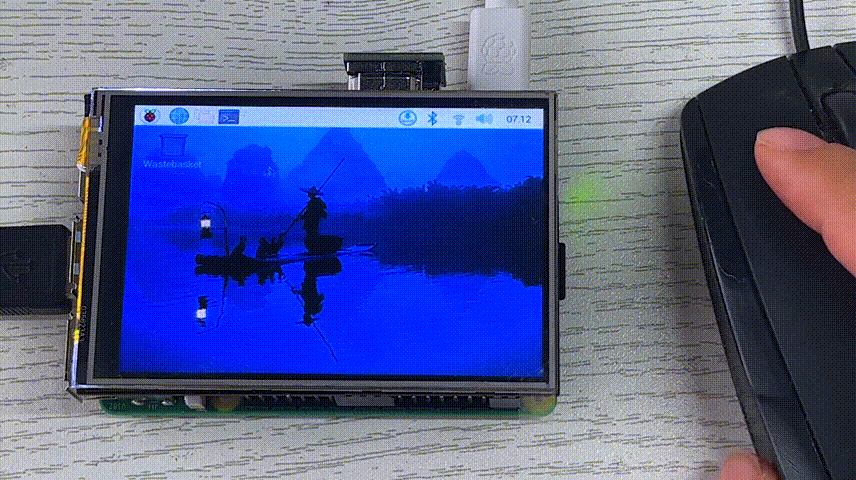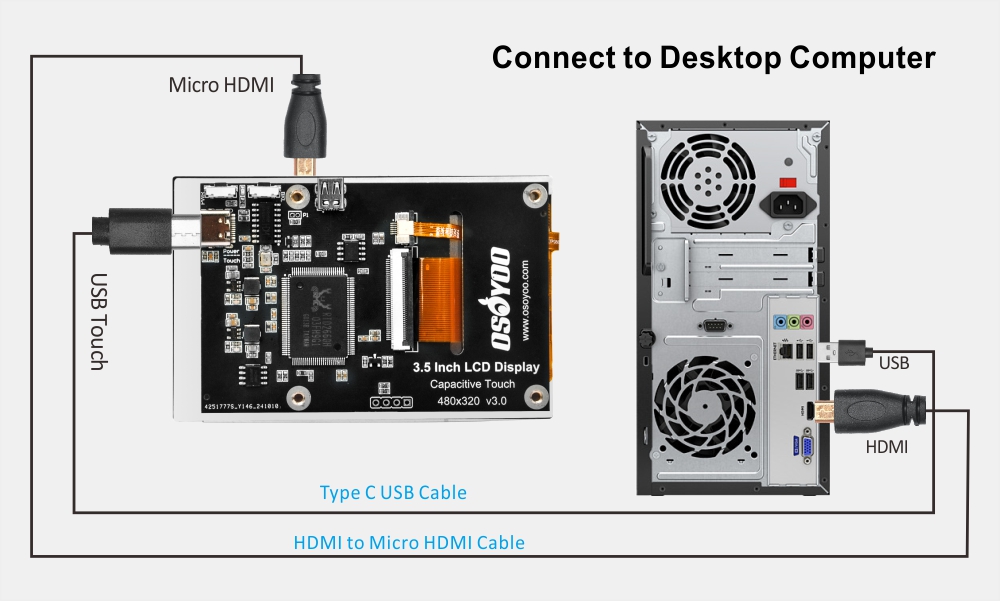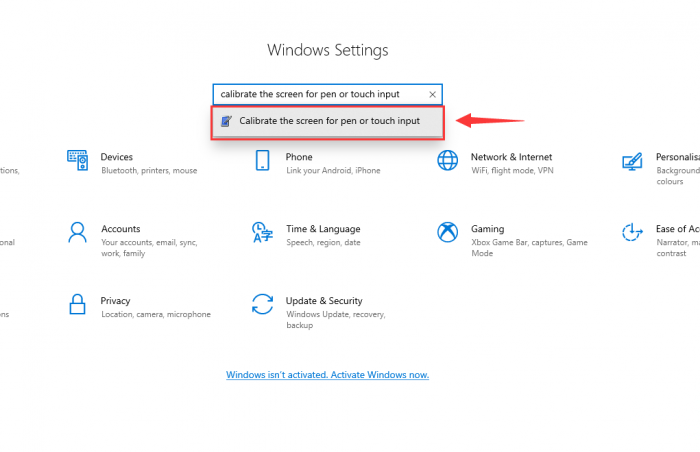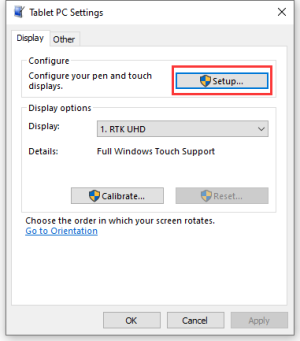| Buy from OSOYOO |
Buy from US |
Buy from UK |
Buy from DE |
Buy from IT |
Buy from FR |
Buy from ES |
日本からご購入! |
 |
 |
 |
 |
 |
 |
 |
 |
概要

紹介
3.5インチ静電容量式タッチLCDディスプレイ、480×320、明るさ調整可能。
Raspberry Pi、Banana Pi、Jetson Nanoなどの人気ミニPCをサポートし、また、コンピュータやTVボックスなどに接続可能な汎用HDMIディスプレイとしても使用できます。

特徴
- 3.5インチHDMI静電容量式スクリーン、ハードウェア解像度480×320
- 最大5点の静電容量式タッチに対応
- Raspberry Pi使用時はRaspberry Pi OS、Ubuntu、Kaliをサポート
- Jetson Nano使用時はUbuntuに対応
- コンピュータモニターとして使用する場合、Windows 11/10/8.1/8/7に対応
- ボタン操作による画面回転に対応
- 電源制御およびバックライト制御に対応し、より省電力
- DDC/CIに対応

インターフェースの説明
- マイクロHDMIインターフェース — HDMI信号入力用インターフェース
- 明るさボタン — 10~100%の範囲で10%刻みでLCDの明るさを調整します。明るさの値は不揮発性メモリに保存され、各ボタン操作またはDDC/CI明るさコマンドで更新されます。
- 電源スイッチ — トグル式プッシュボタンで、電源オン(通常モード)とオフ(サスペンドモード)を切り替えます。ディスプレイがサスペンド状態の際は電源インジケーターLEDが点灯します。サスペンド中でもDDC/CI機能は常に動作しており、DDC/CIコマンドでプログラム的にウェイクアップ可能です。
- Type-C電源&タッチポート — 通信および通常ディスプレイへの電力供給に使用します。

本ディスプレイは、Raspberry PiやPCの設定を変更することなく、LCD表示領域を0度または180度に回転させることが可能です。シンプルなカスタマイズができる反面、回転後はタッチキャリブレーションの再設定が必要となります。
明るさボタンを長押ししながら電源ボタンを押すと、ディスプレイが180度回転し、その回転状態は不揮発性メモリ DDC/CIに保存されます。さらに、HDMIポートのDDCチャネル(I2Cポート)からのDDC/CIコマンドにより、明るさ、コントラスト、色を更新できます。
また、スプラッシュロゴやHDMIシンボル、スタンバイ機能の有効・無効を切り替えることも可能です。なお、スタンバイ機能が無効(初期状態は無効)の場合、入力信号がないときは常にメッセージが表示されます。

仕様
OSOYOO 3.5インチHDMI静電容量式スクリーンのサイズ、寸法、仕様書は下記よりダウンロードしてください: https://osoyoo.com/picture/3.5hdmi_screen/2024009100/datasheet.pdf
| Item |
Description |
Unit |
| Model |
2024009100 |
/ |
| Touch Panel |
静電容量式タッチ |
/ |
| サイズ |
3.5 |
インチ |
| 視野角 |
130 |
度 |
| 解像度 |
480 × 320 |
ピクセル |
| 寸法 |
93.44 × 60.00 x 7.00 |
mm |
| 表示領域 |
73.44 × 48.96 |
mm |
| 色域 |
80% |
NTSC |
| 最大輝度 |
300 |
cd/m² |
| コントラスト比 |
500:1 |
/ |
| バックライト調整ボタン |
ディミング機能付き |
/ |
| リフレッシュレート |
60 |
Hz |
| ディスプレイポート規格 |
マイクロHDMIポート |
/ |
| タッチポート |
5V USBタッチ(Type-C) |
/ |
| 消費電力 |
通常モード: 5V, 200~230mA (最大輝度時)
スタンバイモード: 5V, 70~90mA (信号なし、スタンバイ時)
サスペンドモード: 5V, 20mA (電源スイッチオフ時) |
/ |
| 動作温度 |
-20~ +70 |
°C |
| 保管温度 |
-30~ +80 |
°C |
| 取り付けねじサイズ |
M2.5 |
/ |
| 梱包サイズ |
130*90*40 |
mm |
| 重量 |
55 |
g |

梱包内容
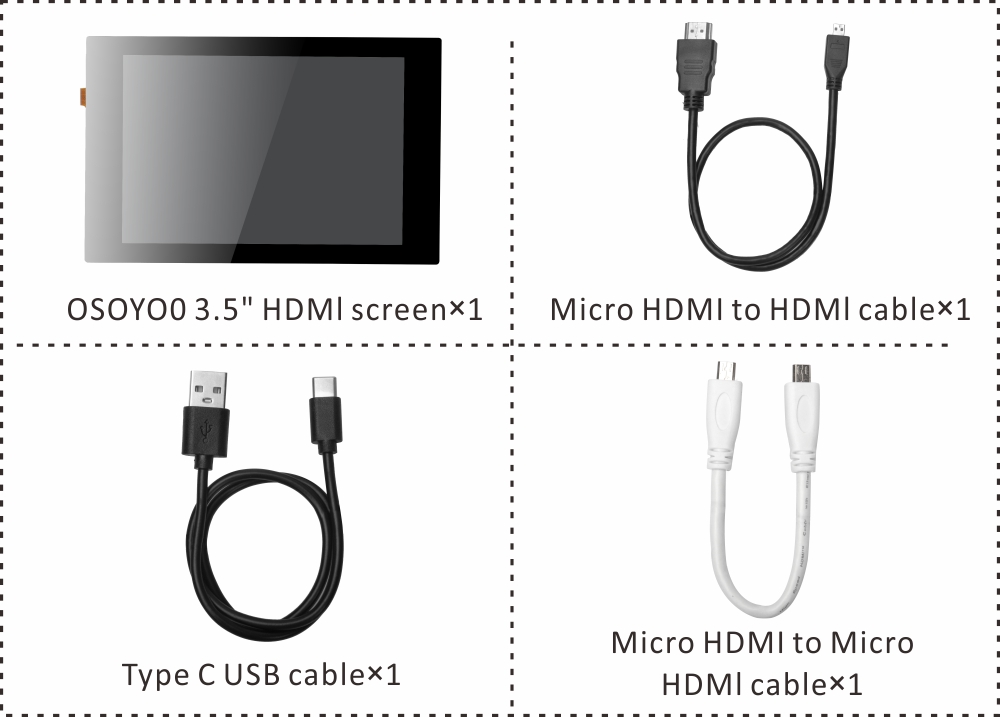

Raspberry Piでの使用
接続方法
1. タッチポートをRaspberry PiのUSBポートに接続してください。
2. HDMIポートをRaspberry PiのHDMIポートに接続してください。
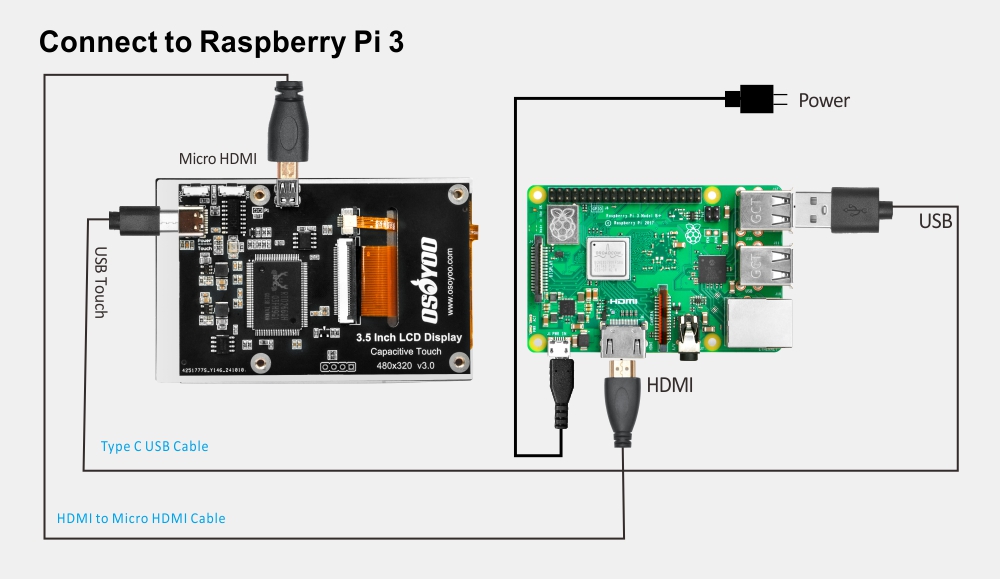
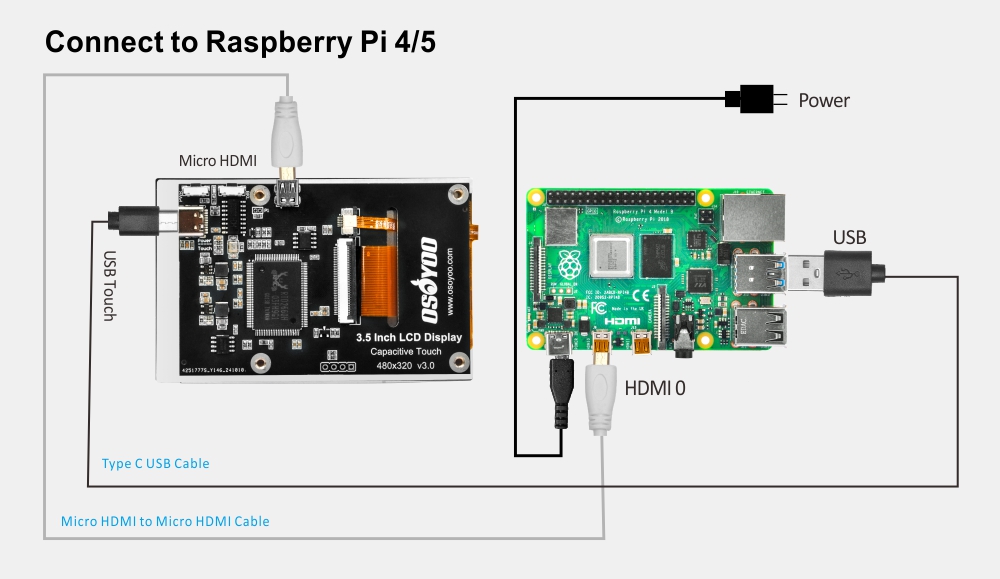
3. SDカードにOSを書き込みます。
Note:
1. このスクリーンはRaspberry Pi OS、Ubuntu、Kali、およびRetropieシステムに対応しています。Raspberry Piなどのシステムで使用する場合、解像度を手動で設定しなければ、表示解像度が正しくなく体験に影響する可能性があります。
2. 詳細なOSイメージ書き込み方法は下記リンクをご参照ください: https://osoyoo.com/ja/?p=56660/#1
4. 対応するOSが書き込まれたSDカードをRaspberry Piに挿入します。
5. 適切なアダプターを使用してRaspberry Piの電源を入れてください。
推奨電源アダプター:
- For Raspberry Pi 5: 5V-5A
- For Raspberry Pi 4: 5V-3A
- For Raspberry Pi 3: 5V-2.5A
6. 使用前に適切な解像度に調整してください。
例として「2024-11-19-raspios-bookworm-arm64-full」を使用する場合:
メインメニューアイコンをクリックし、「Preferences(設定)」→「Screen Configuration(画面設定)」に進みます。
表示されたウィンドウで「Screens」をクリックし、正しいHDMIスクリーン(例:「HDMI-A-1」)を選択、さらに「resolution」から適切な解像度(680×480を推奨)を選びます。
「Apply」をクリックし、10秒以内に「OK」をクリックして解像度を確定してください。
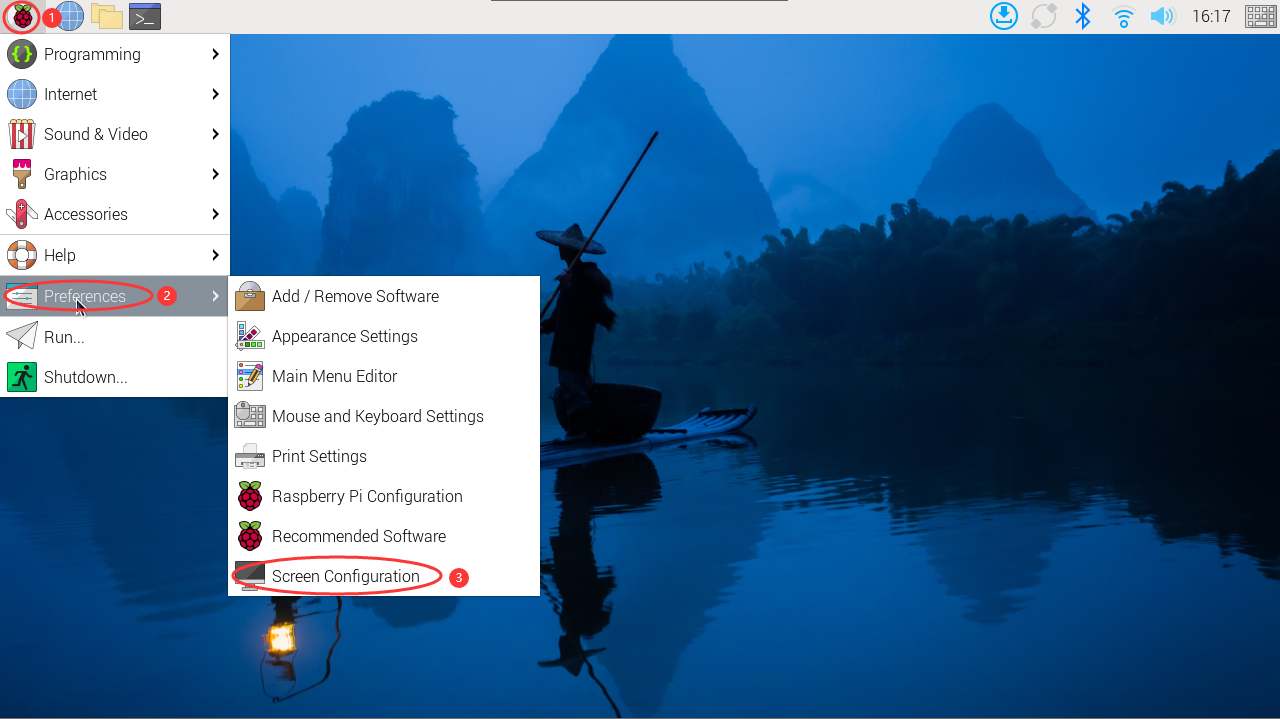
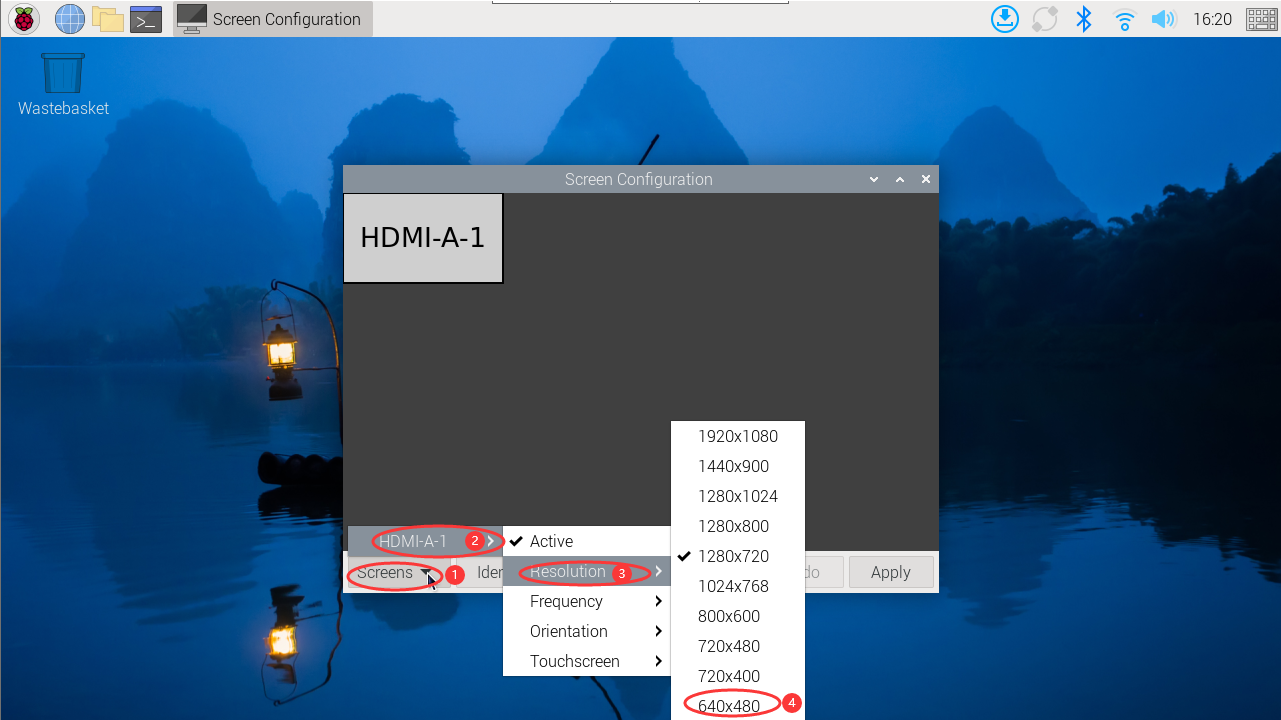
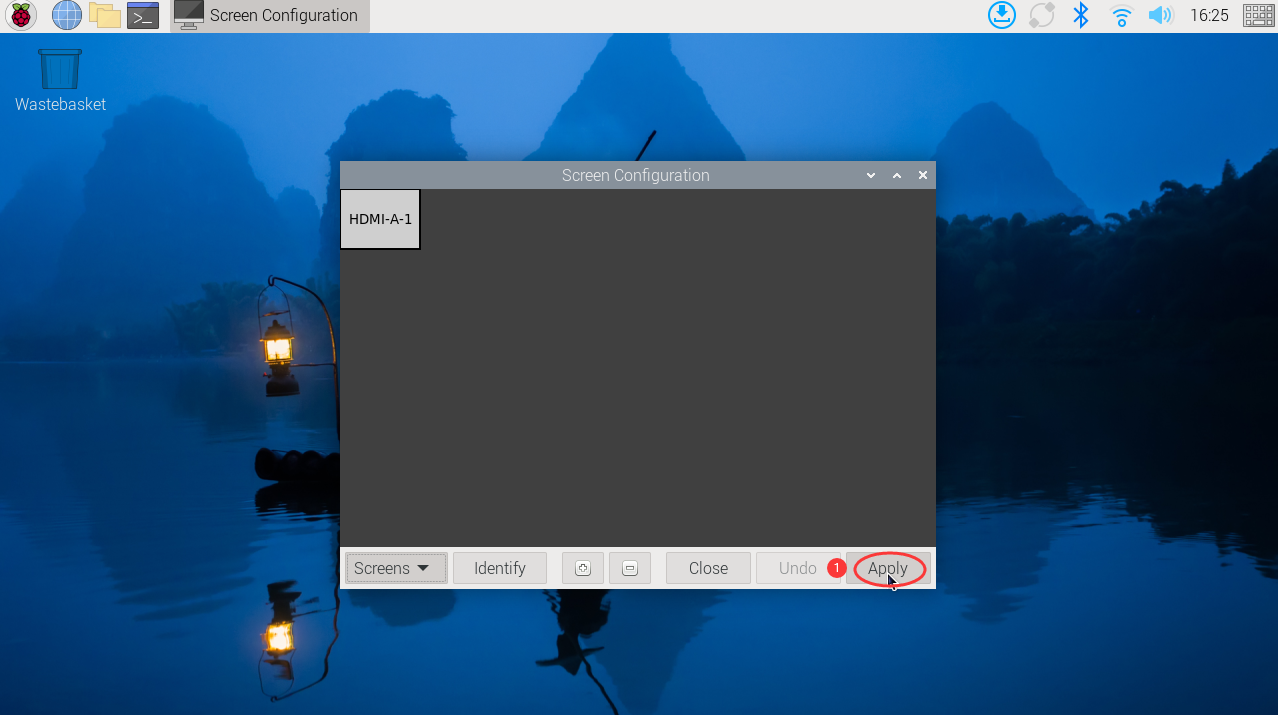
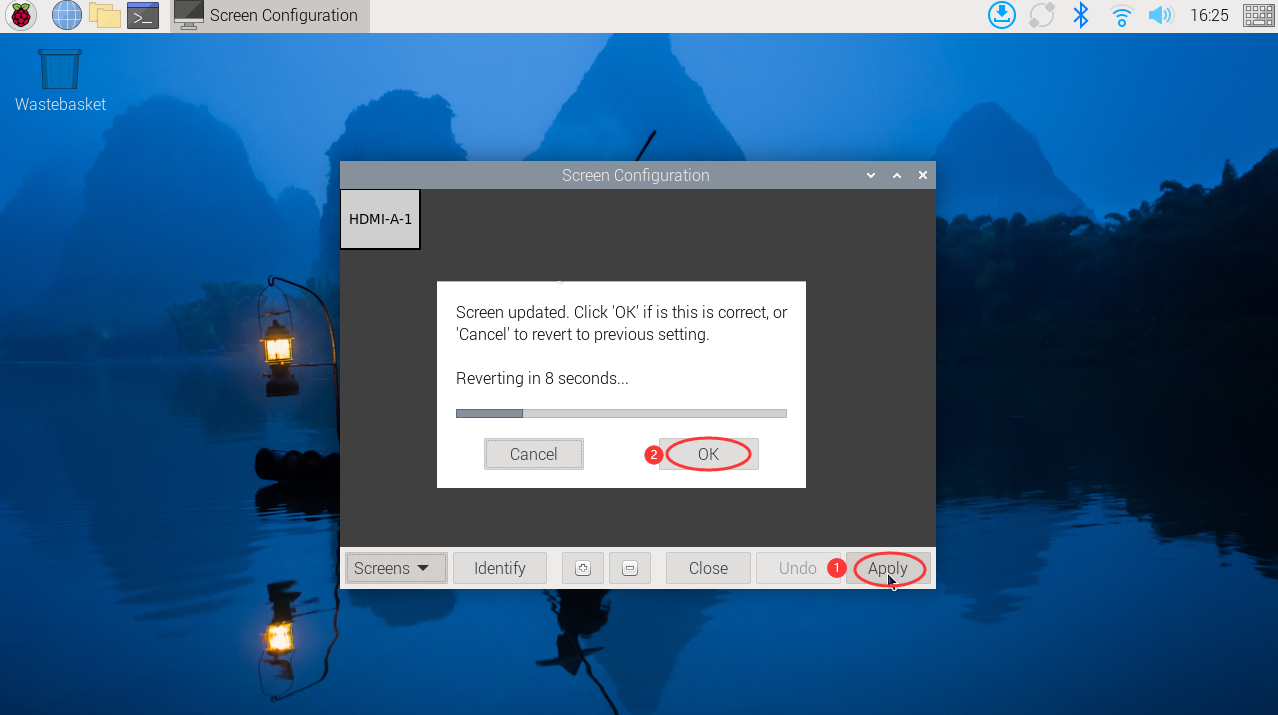
これで、3.5インチHDMIタッチスクリーンが動作します。

Raspberry Pi OSでの画面回転方法
Raspberry Piで画面を回転させる 最も簡単な方法は、OS内の専用メニューコマンドを利用することです。Raspberry Pi OSのデスクトップ環境には、画面回転用のメニューが用意されています。適切な選択をすれば、画面を時計回り、反時計回り、または全体を反転させることができます。
1.画面の回転:
- メニュー > Preferences(設定) を開きます。
- Screen Configuration(画面設定) を選択します
- 新しいウィンドウで、画面を右クリックします。
- Select Orientation(向き) を選択し、4つのオプションの中から希望の向きを選びます。
- 緑のチェックマークをクリックして、新しい向きを確認・適用します。
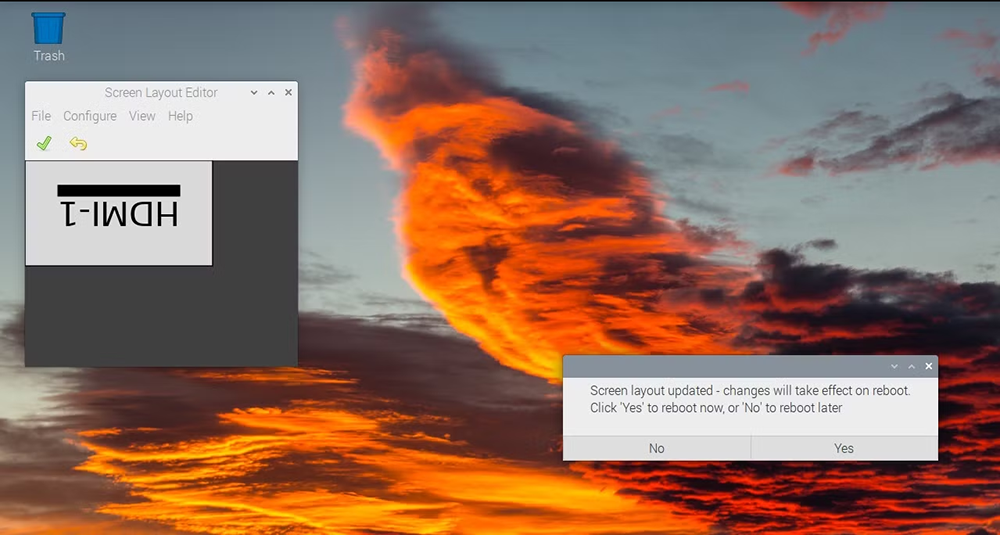
※ 変更適用時に再起動が求められ、再起動後に新しい向きで表示されます。
2. タッチキャリブレーション
画面回転後、タッチ位置がずれるためキャリブレーションが必要です。
1.libinputをインストールします.
sudo apt-get install xserver-xorg-input-libinput
※ UbuntuまたはJetson Nanoを使用している場合は、以下のコマンドを使用してください:
sudo apt install xserver-xorg-input-synaptics
マウスで画面を操作し、メインメニューから [Preferences]-[Calibrate Touchscreen] をクリックするか、ターミナルで以下を実行します:
表示される4隅の交差点をタップしてキャリブレーションを完了させてください。
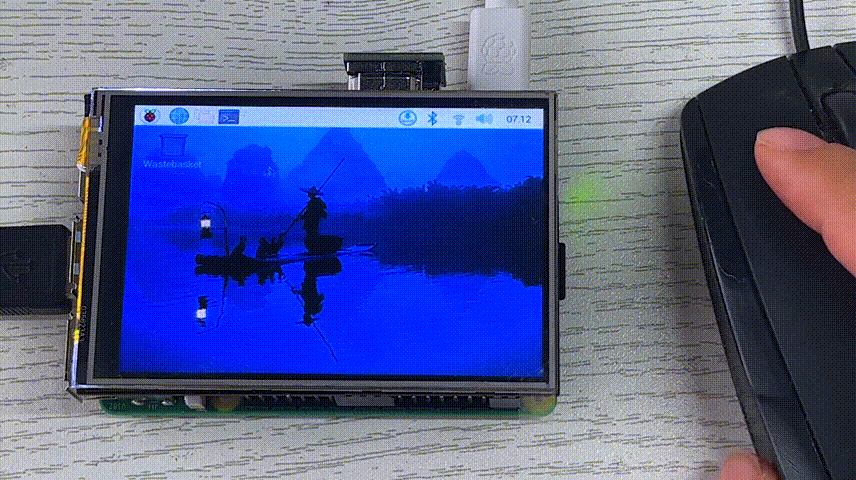

PCでの使用
接続方法
Windows 11 / 10 / 8.1 / 8 / 7に対応
1. LCDのタッチポートをPCのUSBポートに接続すると、Windowsが自動的にタッチ機能を認識します。
2. LCDのHDMIポートをPCのHDMIポートに接続すると、Windowsが自動的にディスプレイ機能を認識します。
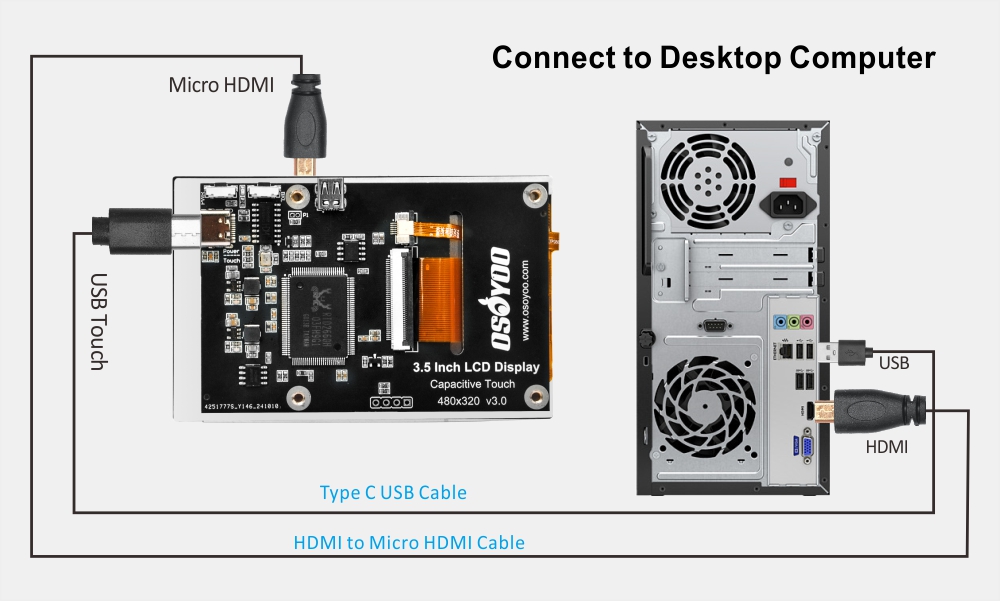
※ 注意
- 一部のPCはプラグアンドプレイHDMIデバイスに対応していない場合があり、その場合はシステム再起動後に正常に使用可能です。
- USBインターフェースの電力供給が不足している場合、LCDが点滅する可能性があるため、ホストのUSB3.0ポートの使用を推奨します。

タッチキャリブレーション
例としてWindows 10の場合:
- 1. システムのWindows設定に入り、検索バーに「Calibrate the screen for pen or touch input」と入力し、表示された項目をクリックします。:
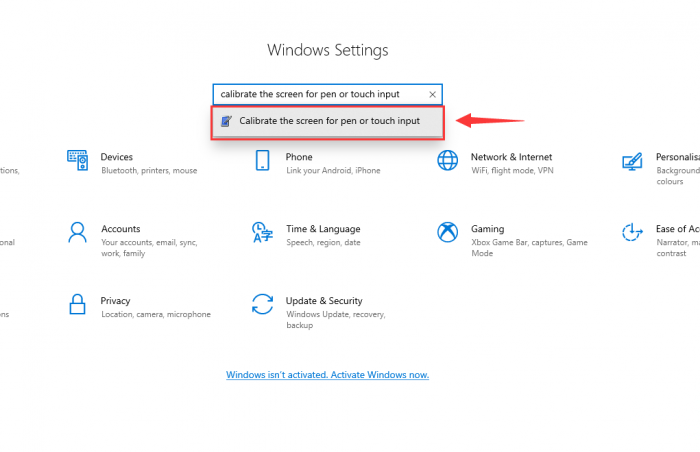
- 2. ポップアップ表示される**Tablet PC Settings(タブレットPC設定)**画面で「Setup」をクリックします:
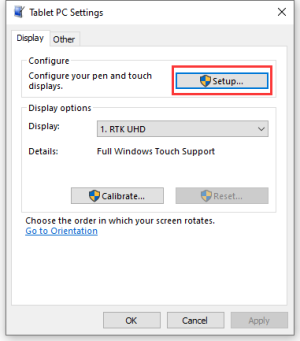
- 3. 画面にテキストプロンプトが表示されるので、タッチスクリーンを指でタップしてください。PCがタッチスクリーンとして認識します。
※ 注意:タッチスクリーンが表示されない場合は、「Enter」キーを押すとプロンプトがタッチスクリーンに切り替わります。(プロンプトが表示される画面がタッチスクリーンとして使用されます)