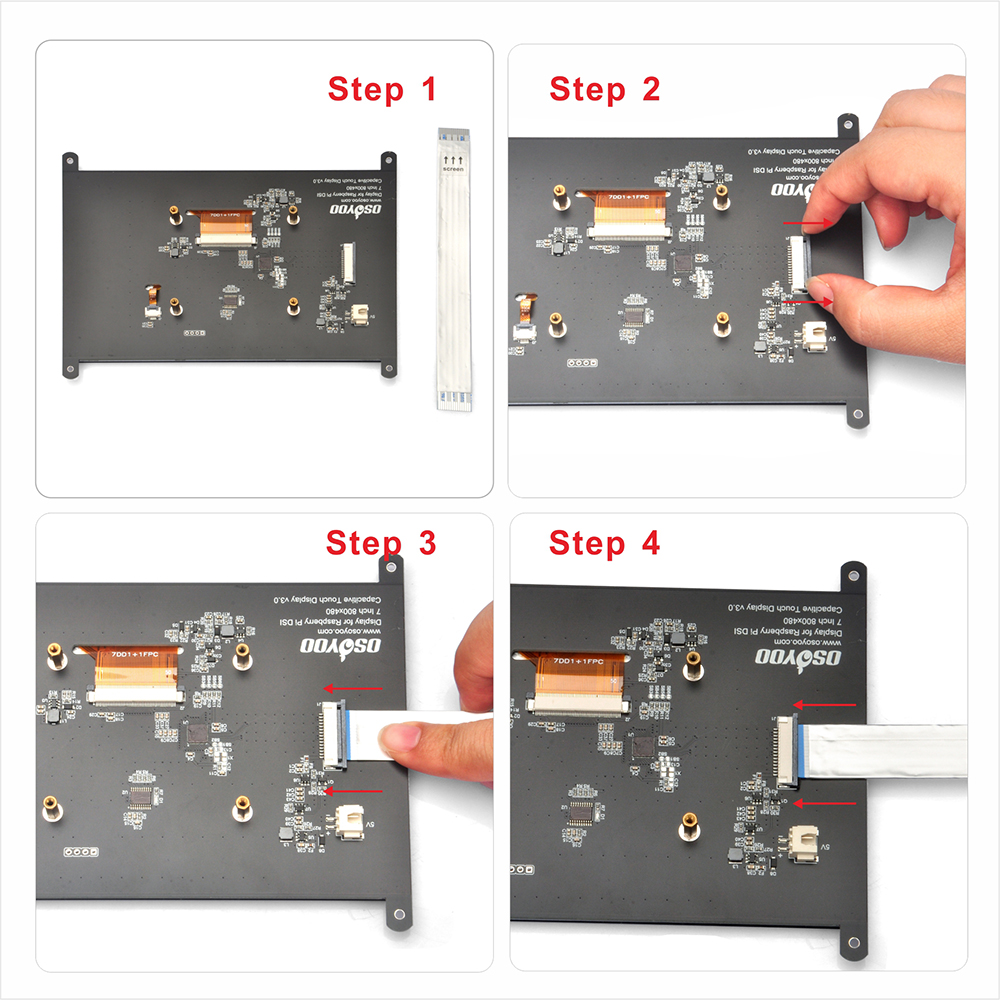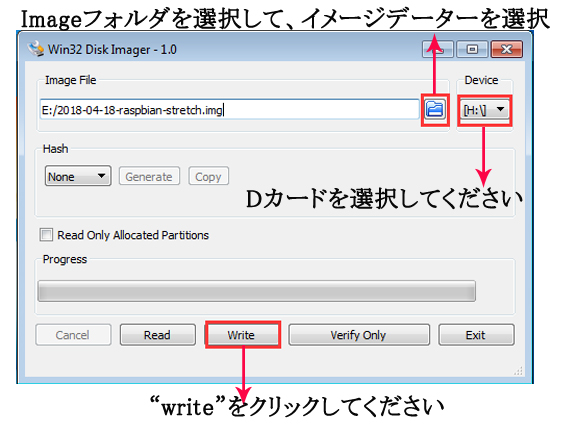1. 7inch TN DSI screen for Raspberry Pi
| Buy from OSOYOO |
Buy from US |
Buy from UK |
Buy from DE |
Buy from IT |
Buy from FR |
Buy from ES |
Buy from JP |
 |
 |
 |
 |
 |
 |
 |
 |
2. DSI cable for Raspberry Pi 5
| Buy from OSOYOO |
Buy from US |
Buy from UK |
Buy from DE |
Buy from IT |
Buy from FR |
Buy from ES |
Buy from JP |
 |
 |
 |
 |
 |
 |
 |
 |
3. DSI cable for Raspberry Pi 4
| Buy from OSOYOO |
Buy from US |
Buy from UK |
Buy from DE |
Buy from IT |
Buy from FR |
Buy from ES |
Buy from JP |
 |
 |
 |
 |
 |
 |
 |
 |

ご注意
- このLCDディスプレイは、Raspbian、Ubuntu MATE、Snappy Ubuntu Core、OSMC、およびWindows10 IOT Coreなどをサポートしています。 ラズベリーパイの公式ウェブサイトからOSをダウンロードしてください:https://www.raspberrypi.org/downloads/
- OSをMicroSDに書き込む際は容量を確認してから実行してください。
- 電源が入っているときや、手に静電気が帯電しているときは、ラズベリーパイボードに触れないでください(金属タップに触れることで静電気を払うことができます)。
はじめに
7インチLCDディスプレイは、DSIコネクタを介してラズベリーパイに接続します。ドライバをインストールする必要はなく自動で設定されます。LCDディスプレイの物理解像度は800×480です。
機能
- ラズベリーパイボードへ接続するには、DSIインターフェースのみを使用します。
- 周波数は60Hz。
- 物理解像度は800×480で24ビットカラーです。800×480~1920×1080までの解像度を調整可能。
- 静電容量式で10本の指全てに対応(ラズベリーパイでは1本指だけ使用します)
- 視野角: 上-70 下-70 左-70 右-70
- 自動設定によりドライバー不要。
- システムはRaspbian、Ubuntu MATE、Snappy Ubuntu Core、OSMC、Windows10 IOT Coreなどをサポート。
- 強い混信防止能力
- データを全く損なわずに復元できるloosless圧縮方式、省エネ仕様です。
- 未使用時は自動スリープモードに移行。
- ラズベリーパイ 2/3/3B+/4/3A+
仕様
7インチスクリーンV3.1データシート: https://osoyoo.com/picture/Elaine_Old_Tutorial/7inch_V3/datasheet.pdf

使い方
必要な部品
以下の部品が必要になります。
- ラズベリーパイ 2/3/3B+/4/3A+ ×1
- 電源USBアダプタ×1
- 電源USBケーブル×1
- 7インチDSIタッチスクリーン×1
- マイクロSDカード(新型および16GBまで)×1
- TFカードリーダー×1
DSIケーブルの取り付け方法
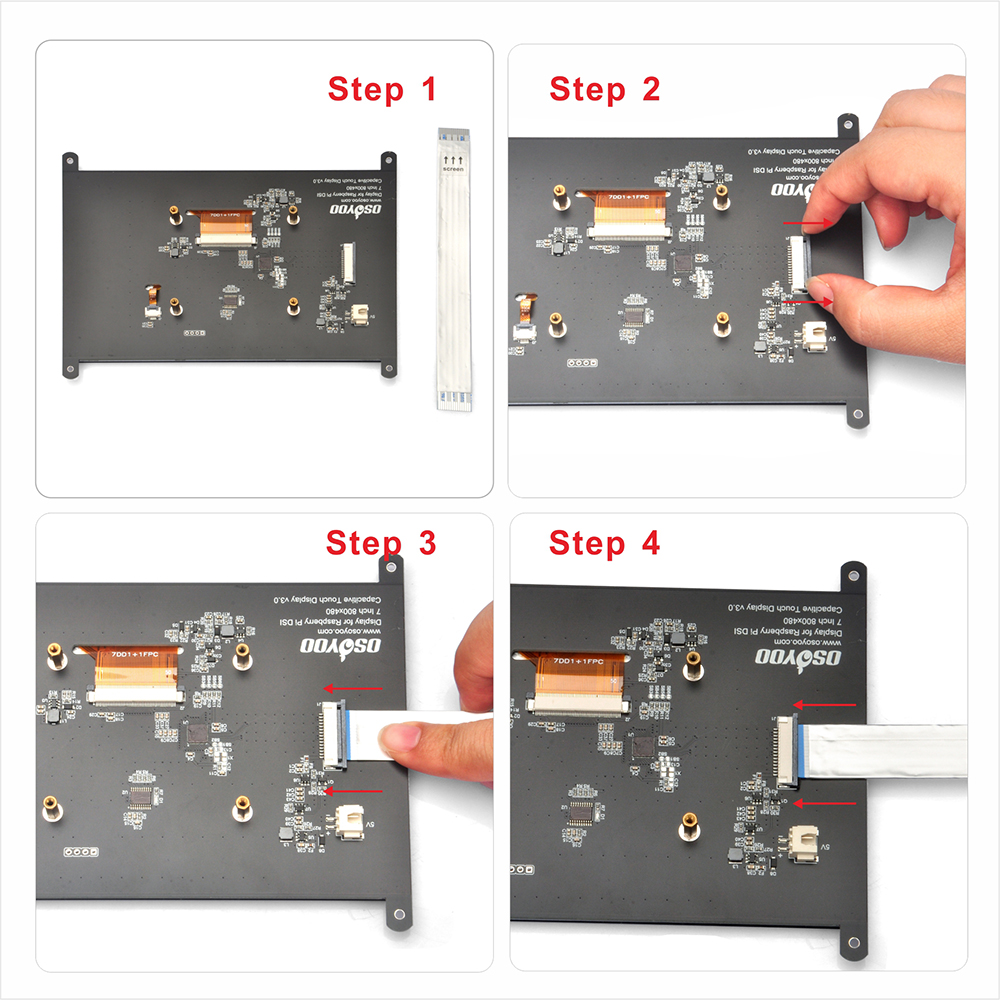
7インチDSIタッチスクリーンはRaspbian、Ubuntu MATE、Snappy Ubuntu Core、OSMC、Windows10 IOT CoreなどのIMGシステムをサポートしています。
①下記URLからラズベリーパイの公式ウェブサイトからイメージ化されたOSをダウンロードしてください。
https://www.raspberrypi.org/downloads/

②ダウンロードしたデータを解凍します。
③カードリーダーにSDカードを挿入し、コンピューターに接続したら、OSイメージを書き込んでいきます。書き込み方法はファイルとSDカードを選択して「書き込み」をクリックします。
書き込みツールは下記URLからダウンロードしてください。
(https://sourceforge.net/projects/win32diskimager/)
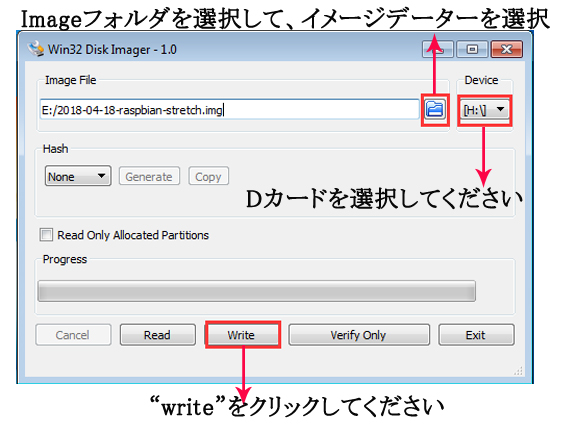
④ラズベリーパイボードにSDカードを挿入し、以下のように5インチDSIタッチスクリーンを組み立てます:

⑤電源を入れてシステムが起動するのを待ちます(注:電源が入っているときや手に静電気が帯電しているときは、ラズベリーパイボードに触れないでください)。起動したら下記画像のような画面が表示されるので、表示されたら初期設定は完了です。

画面上にバーチャルキーボードを追加する方法
タッチパネルをマウスデバイスとして使用することができます。Raspberry Piボードにテキストデータを入力する場合、通常はUSBキーボードを接続する必要があり、非常に不便です。
携帯電話と同じように、タッチパネル自体を文字入力デバイスとして利用できるソリューションはないでしょうか?
答えは「Yes」です。USBキーボードの代わりに、仮想キーボードをインストールすることができます。
以下はその説明です:
ステップ1) piのターミナルで以下のコマンドを入力し、matchbox-keyboardをインストールします。:
sudo apt update
sudo apt upgrade
sudo apt install matchbox-keyboard
ステップ2) 左上のRaspberryPiのアイコンを以下のようにクリックします:

ステップ3) クリック Accessories->Keyboard 左のように:

以下のような仮想キーボードがポップアップで表示されます:

マッチ箱・キーボードの設置についてもっと詳しく知りたい方は、こちらのリンクをご覧ください:
https://osoyoo.com/2019/04/09/osoyoo-7inch-hdmi-touchscreen-keyboard-matchbox-keyboard/
上手な使いかた
画面を回転する方法:
注意: この方法はRaspberry Pi Legacy OS のみ対応しています。Raspberry Pi BOOKWORM OS を使用する場合、DSIスクリーンの解像度は調整できません。
物理的な解像度は800×480ですが、解像度形式は800×480から1920×1080まで調整できます。OSシステムをインストールしたmicro SDカードを開き、Notepad ++で “/boot/config.txt”を開き、以下の行を見つけます。

1920×1080にする場合、以下のように調整してこのファイルを保存してください。
framebuffer_width=1920
framebuffer_height=1080
注意点:
1.半角英数字でご入力
2.# はソースコードを無効(コメント)にすることですので、必ずソースコード前の#を削除してくださいませ。
3. ラズパイ4をご使用する場合、/boot/config.txt の「dtoverlay=vc4-kms-v3d」をすべて削除してくださいませ。下記の画像をご参照よろしくお願いいたします
ディスプレイ表示の向きを調整する方法:
注意: この方法はRaspberry Pi Legacy OSのみ対応しています。
LCDディスプレイには最適な視野角があるので、場合によっては表示の向きを変更する必要があります。Raspberry Piのデフォルト設定では、標準表示に設定されていますので、仮にモニター本体を上下逆さまにして用いる必要があるなら、見やすいようにシステム上で画面の表示を調整する必要があります。
ディスプレイを反転するには、ファイル\ boot \ config.txtのどこかに次の行を追加します。
display_rotate=2
lcd_rotate=2
ディスプレイ本体の向きに合わせて、LCDタッチスクリーンが上下に反転し補正されます。
rotate=1 表示画面を90°回転する
rotate=2 表示画面を180°回転する
rotate=3 表示画面を270°回転する
rotate=0x10000 表示画面を水平反転する
rotate=0x20000 表示画面を垂直反転する
明るさを調整する方法:
次の設定はRaspbianに基づいています
(1)ターミナルで下記のコマンドを実行して、ユーザー権限rootにを切り替えます。
sudo su root
(2) ターミナルで次のコマンドを実行して、ディスプレイの輝度を調整します(輝度値100を0から255までの任意の数値に変更してきます)
echo 100 > /sys/class/backlight/rpi_backlight/brightness
詳しくは次の文章へどうぞ~ https://elinux.org/RPiconfig