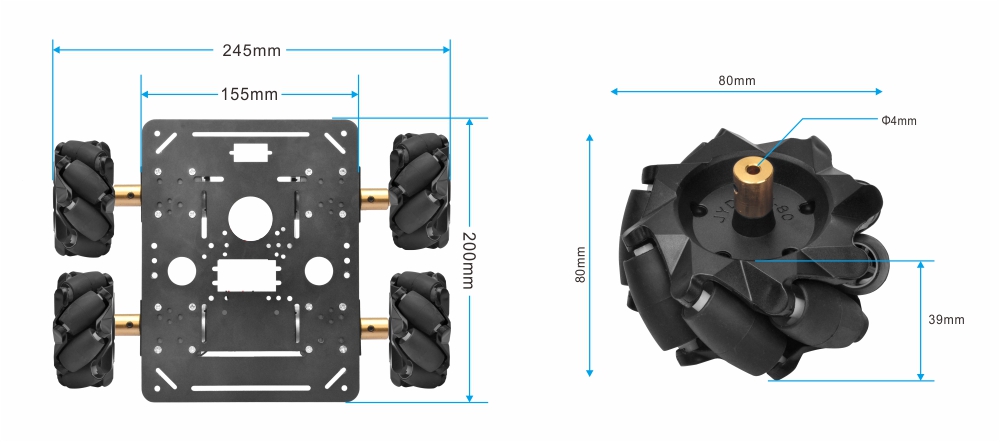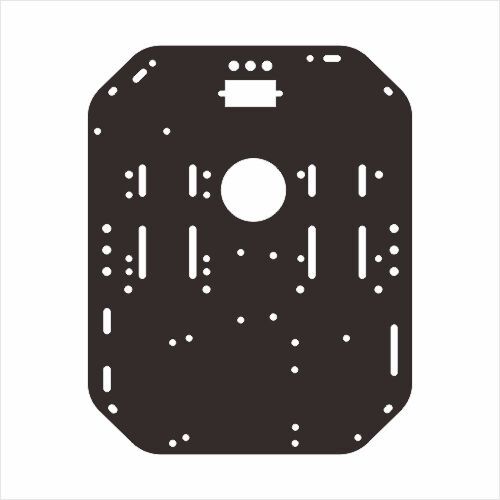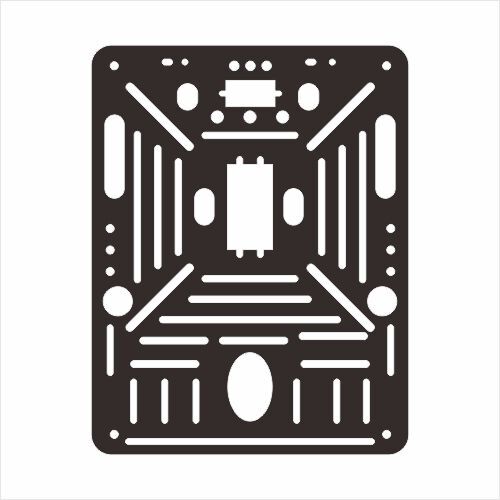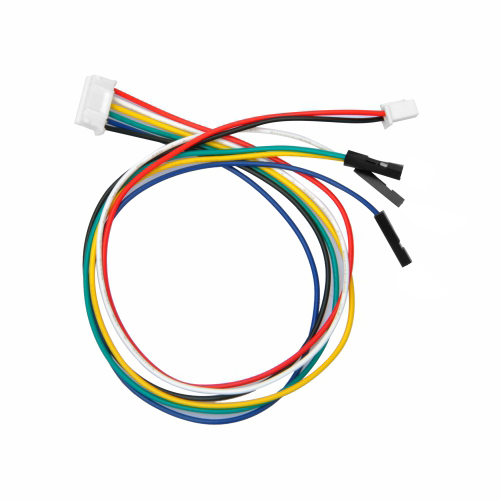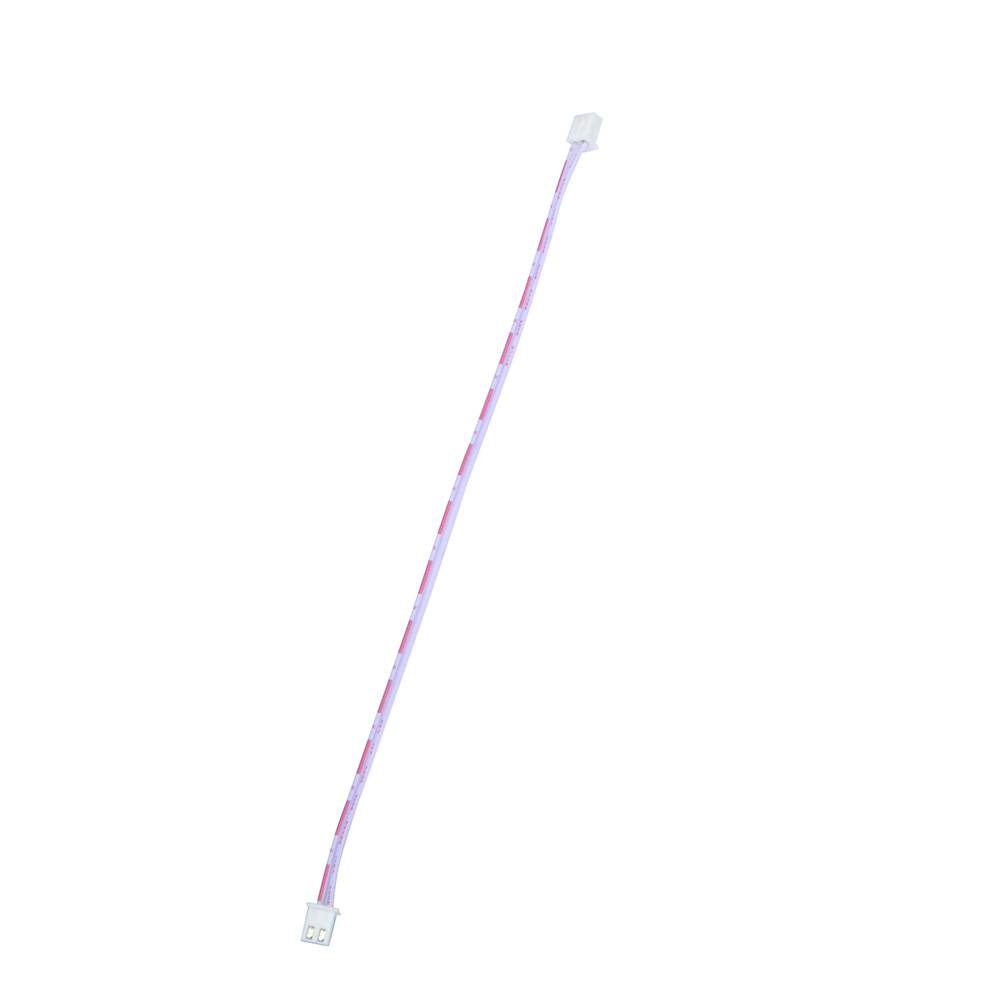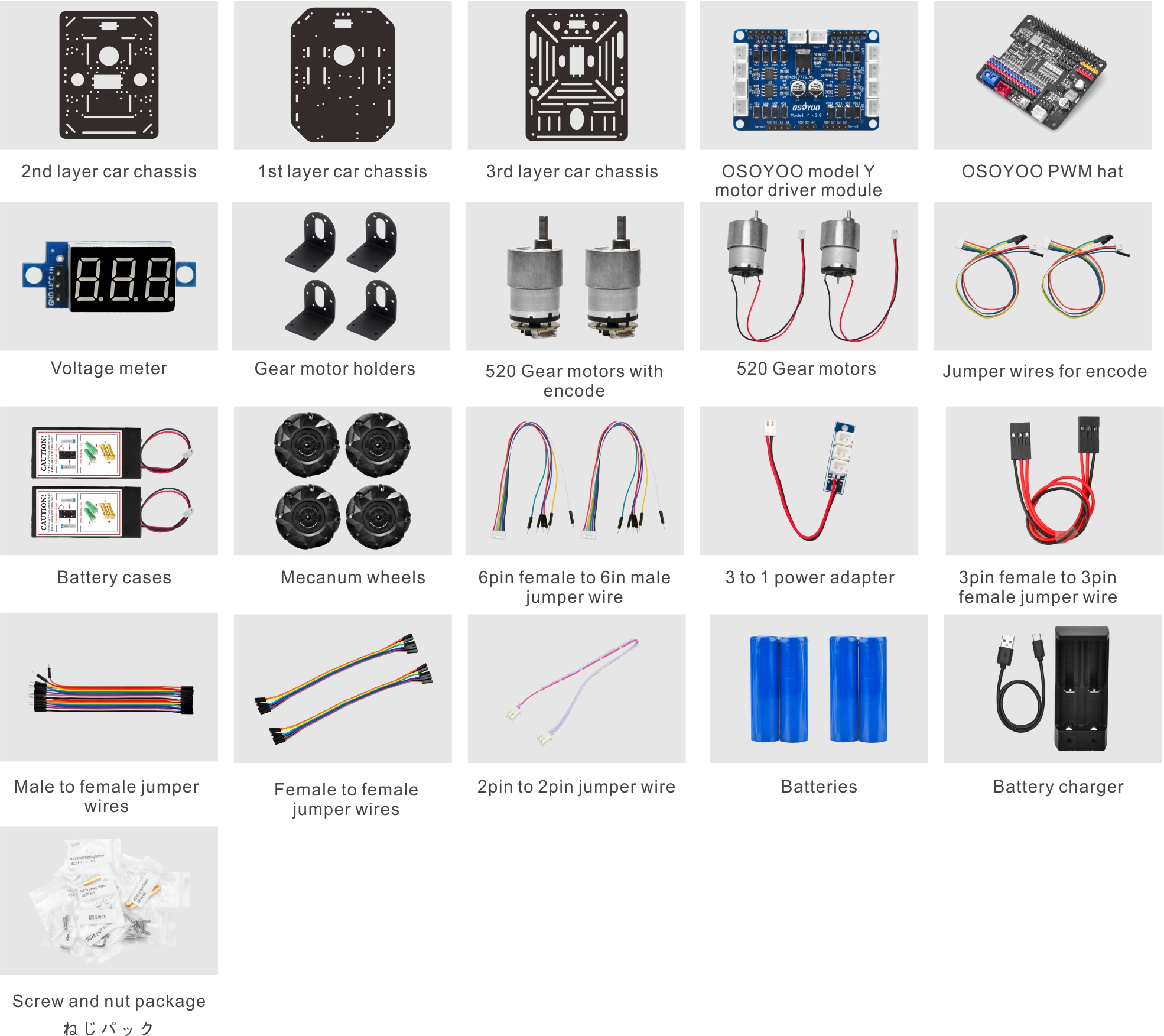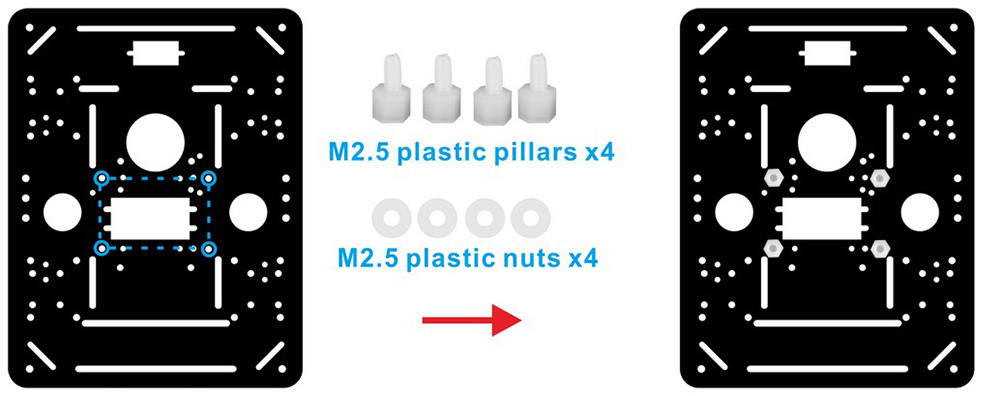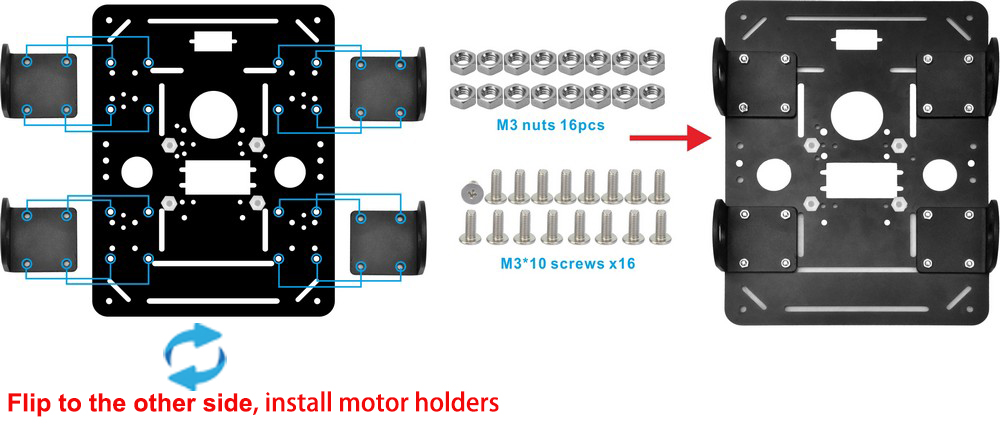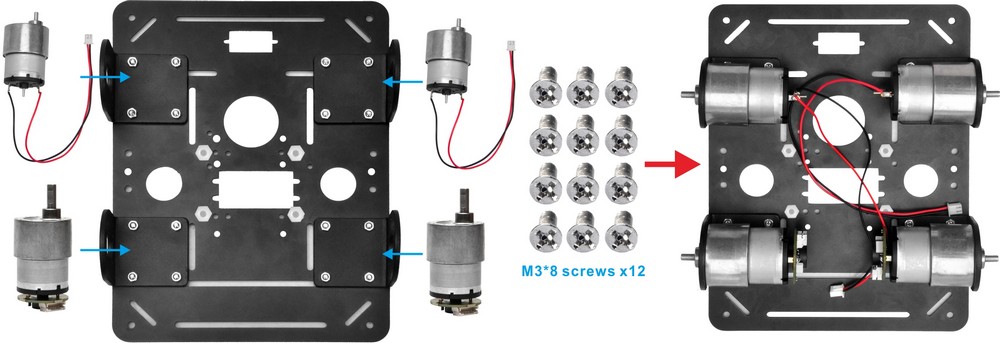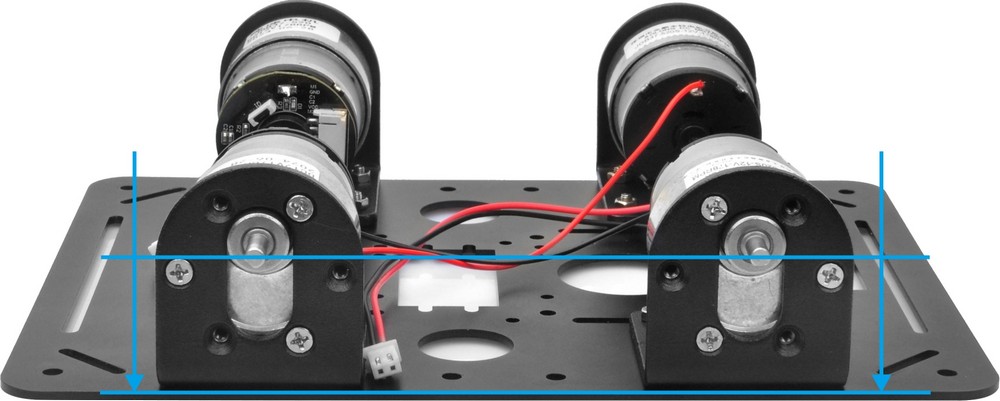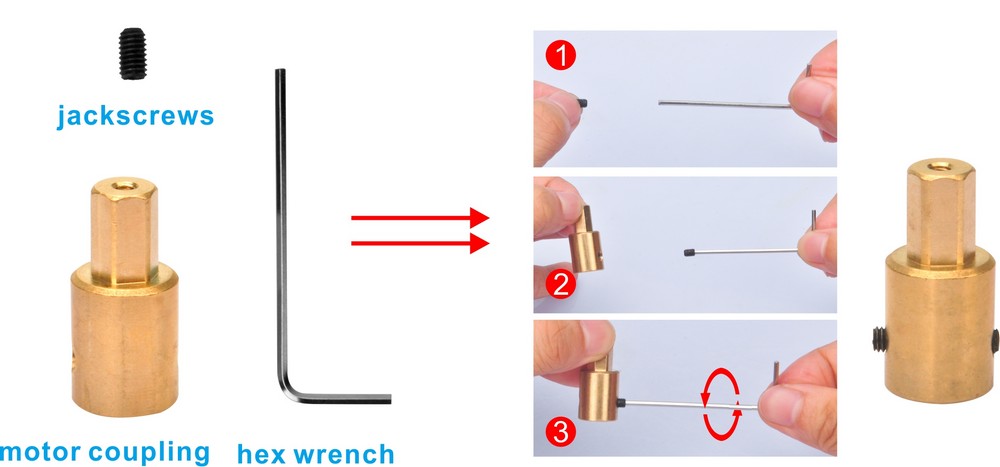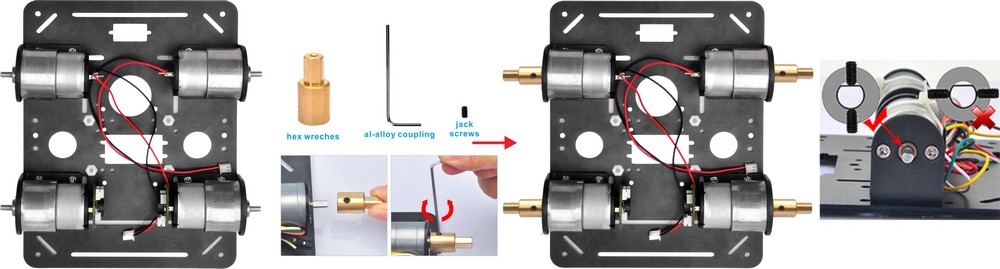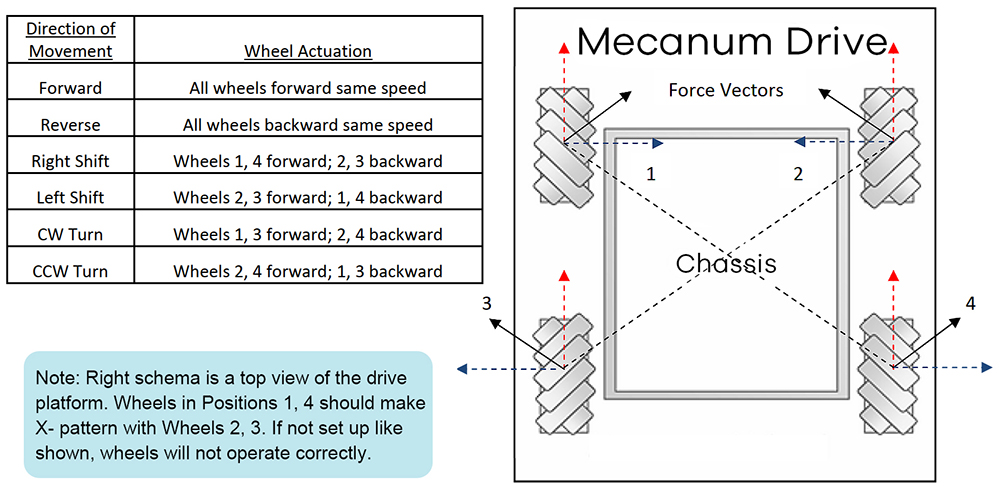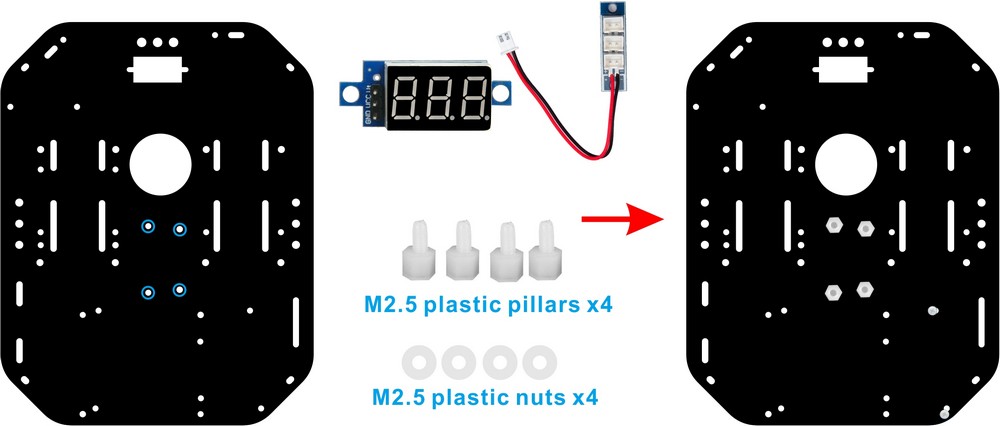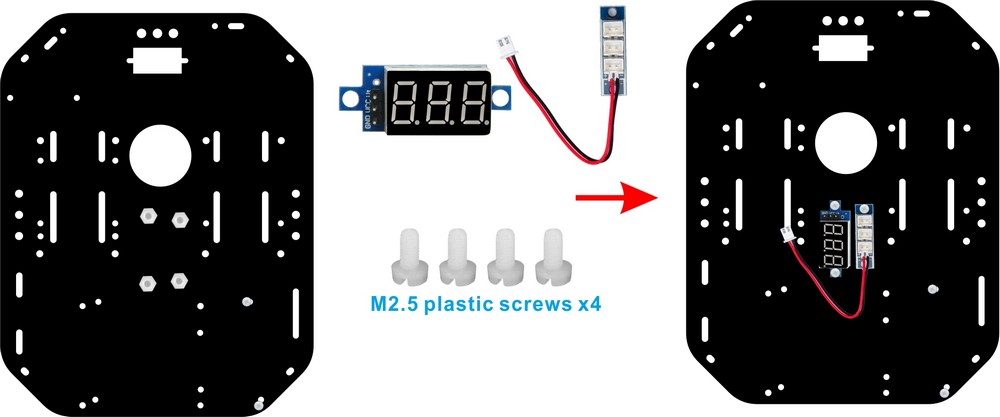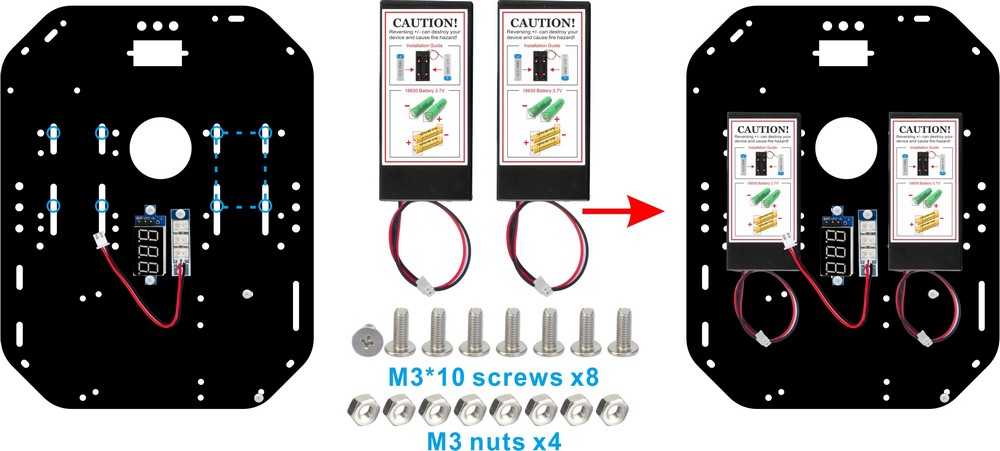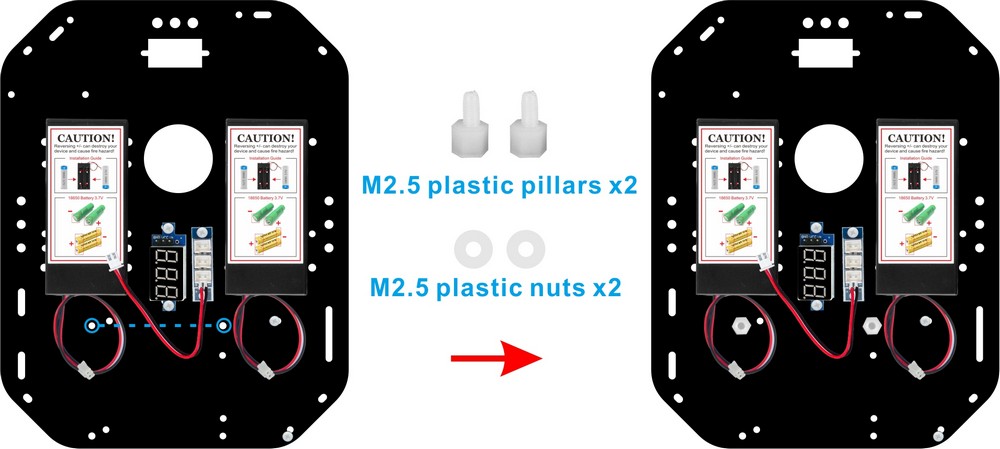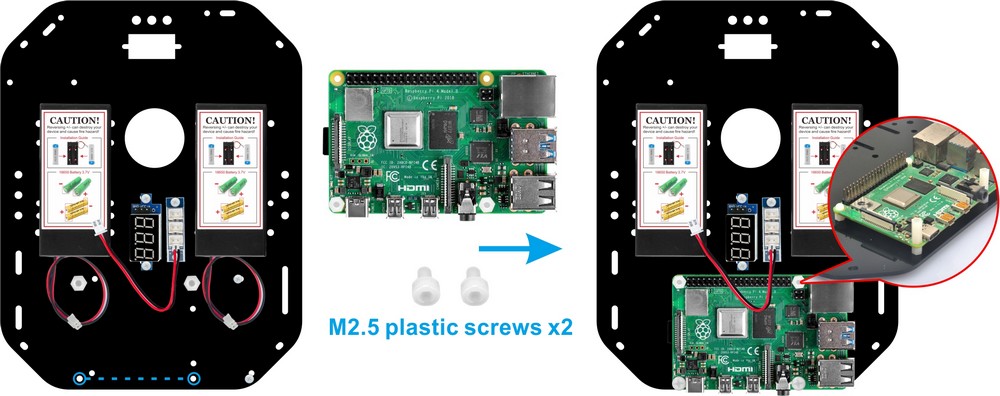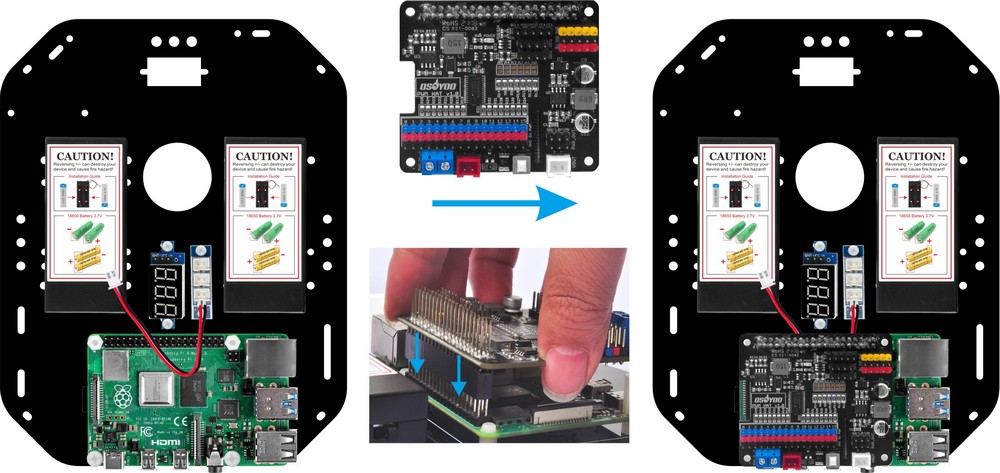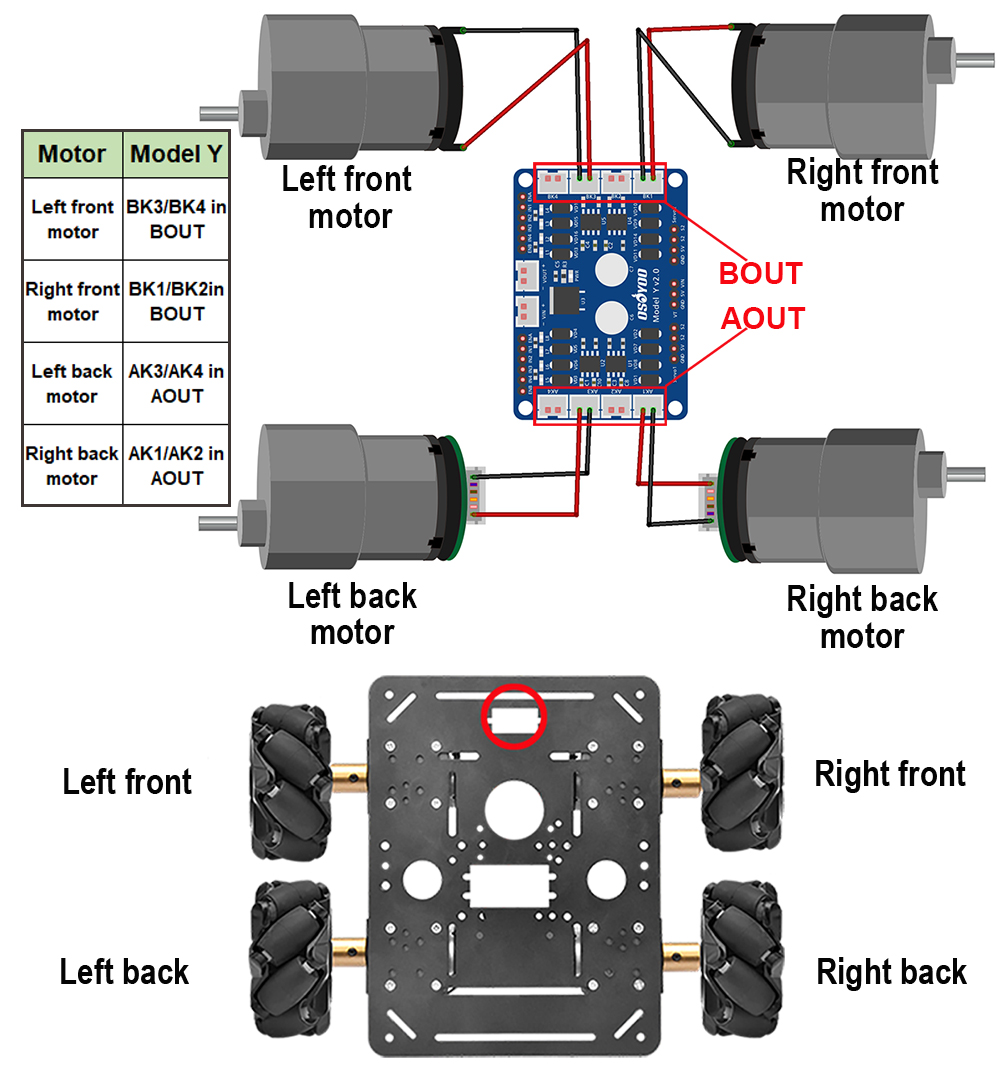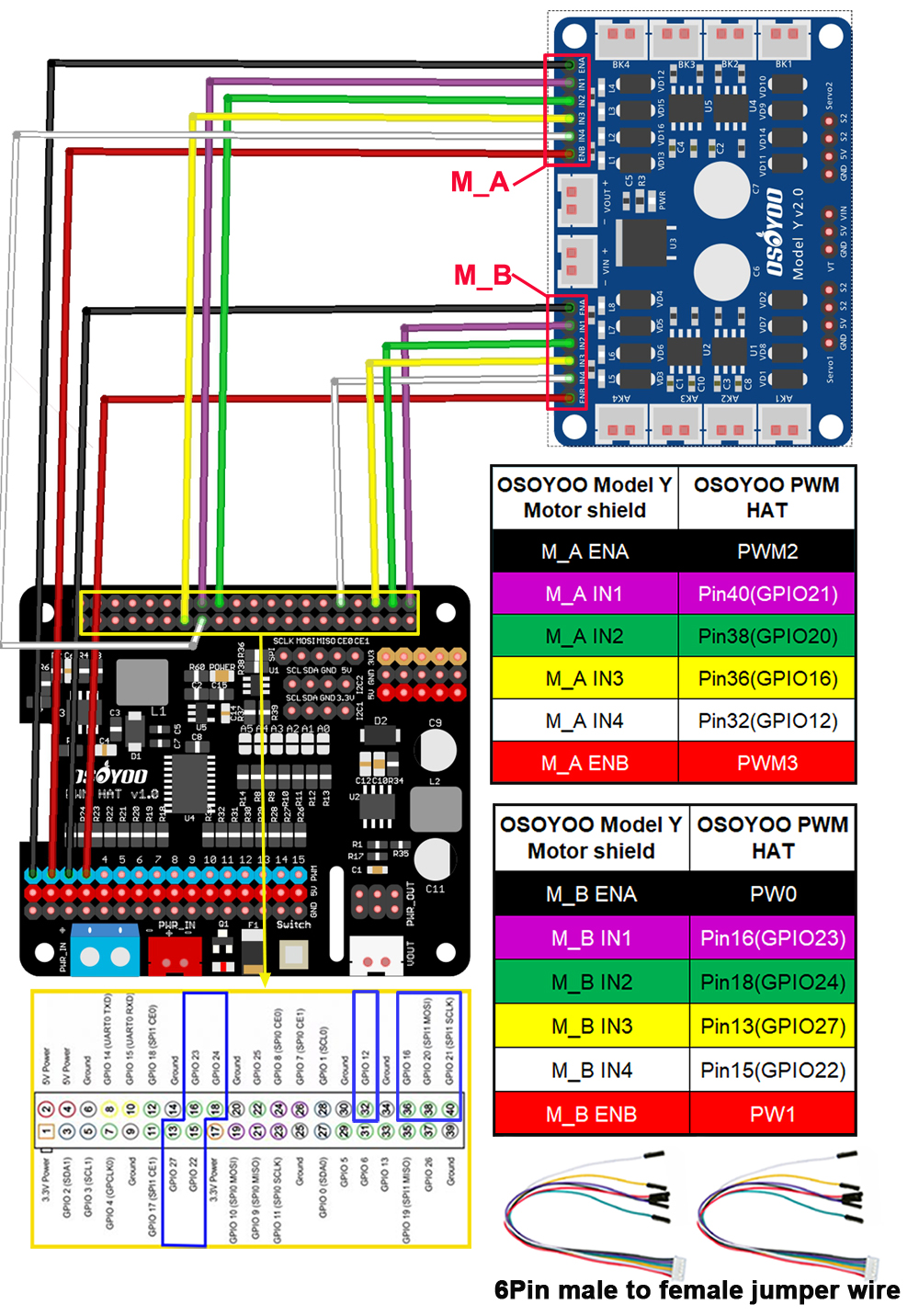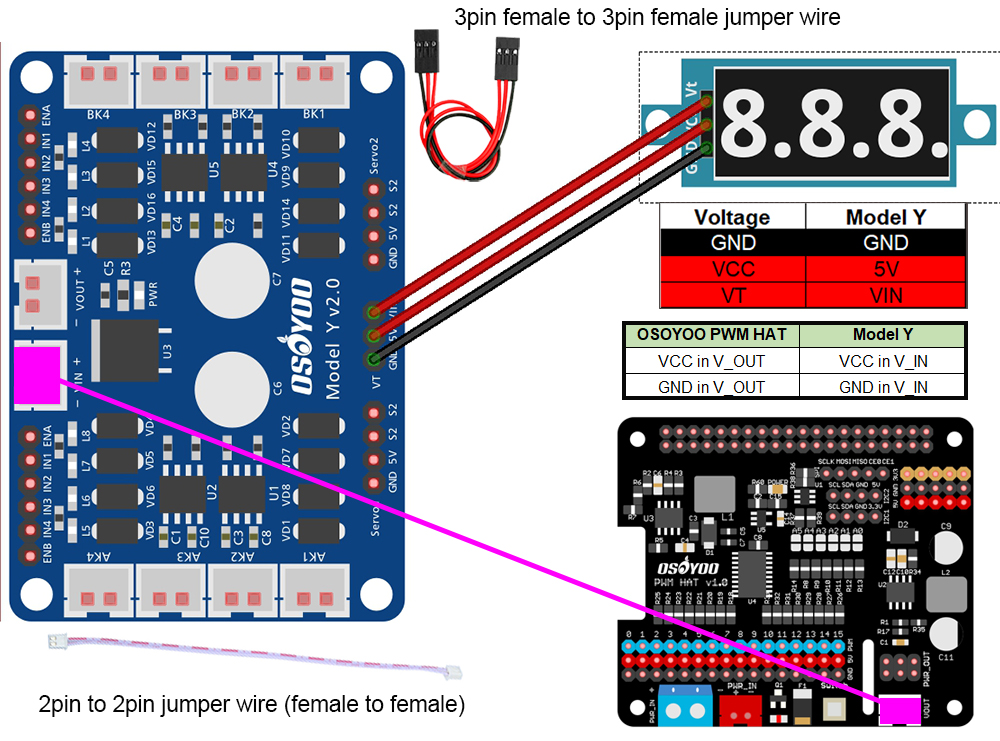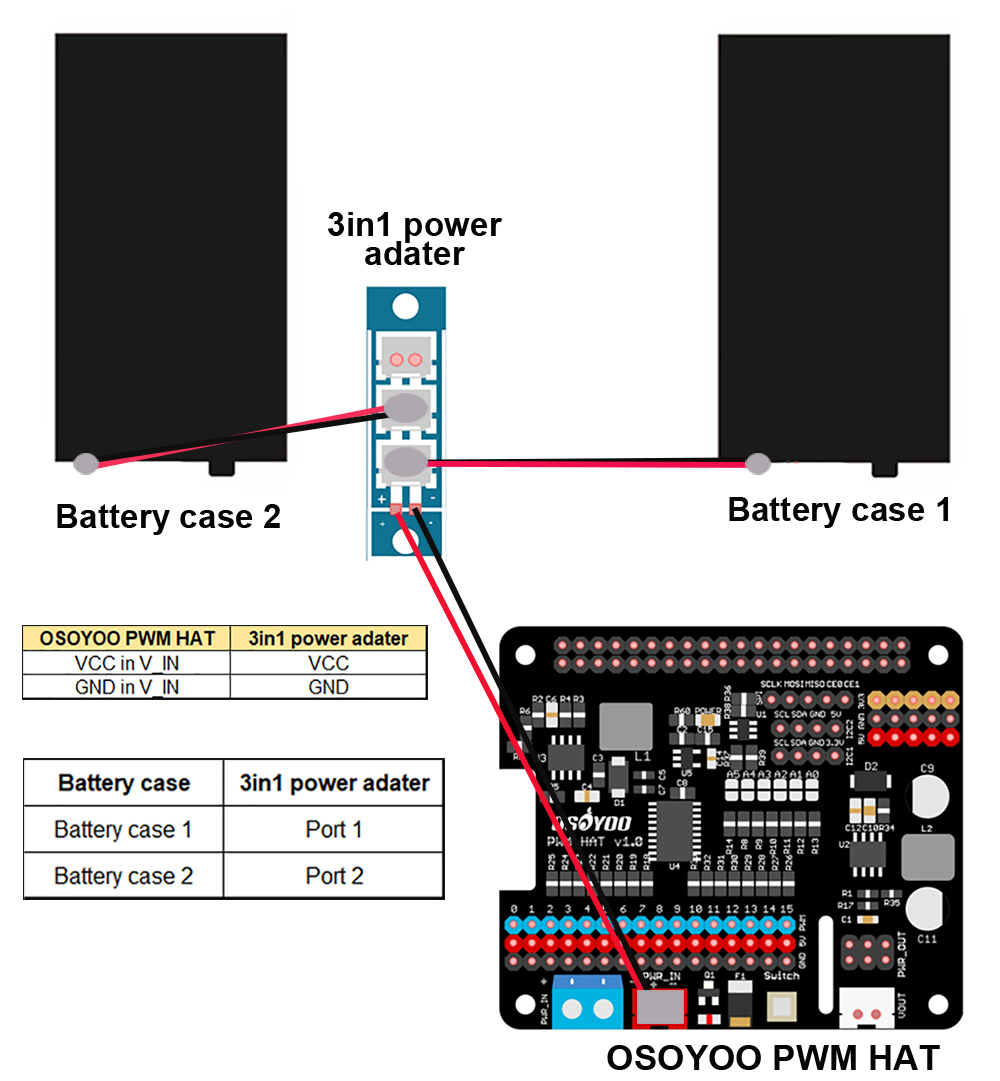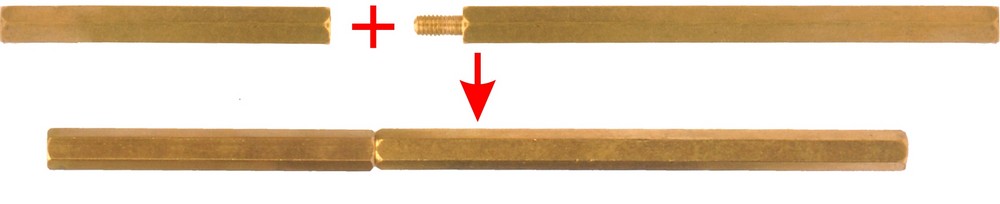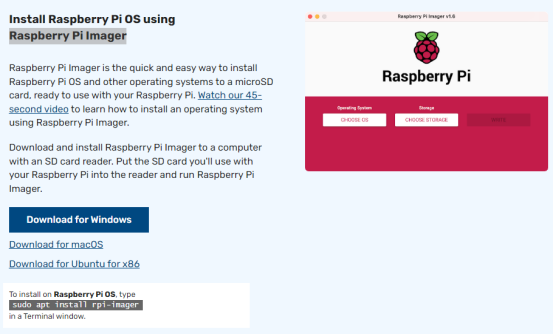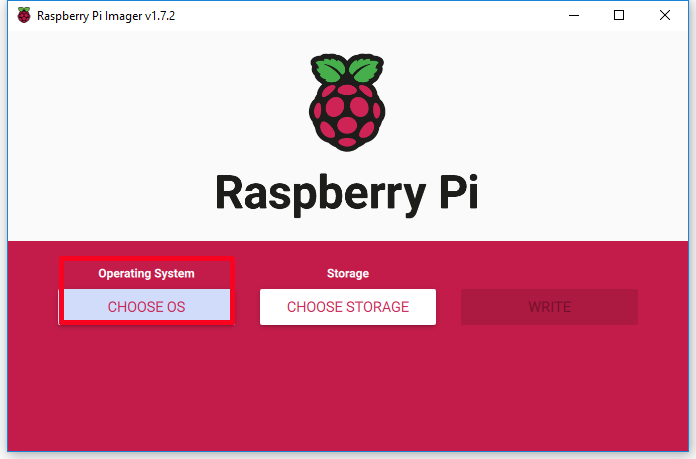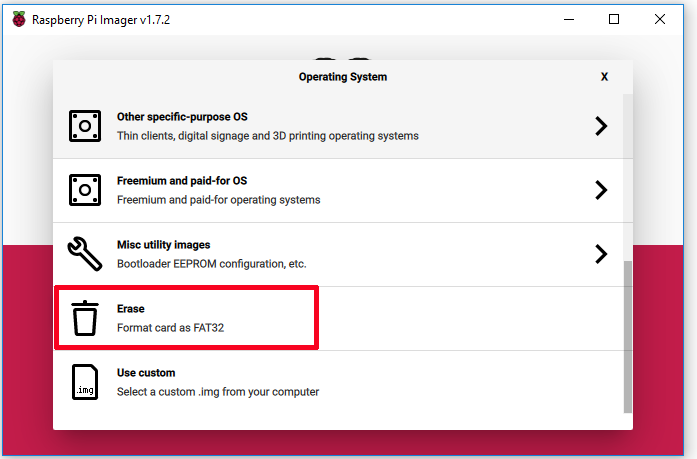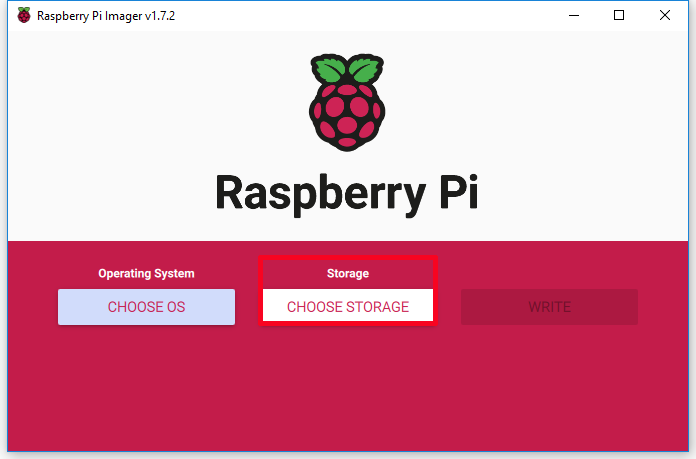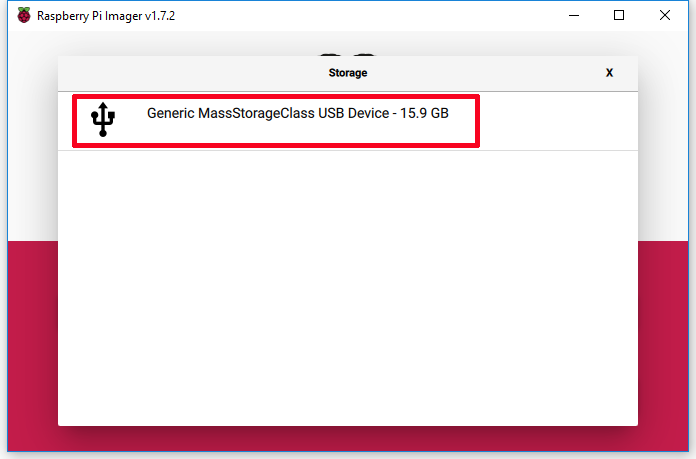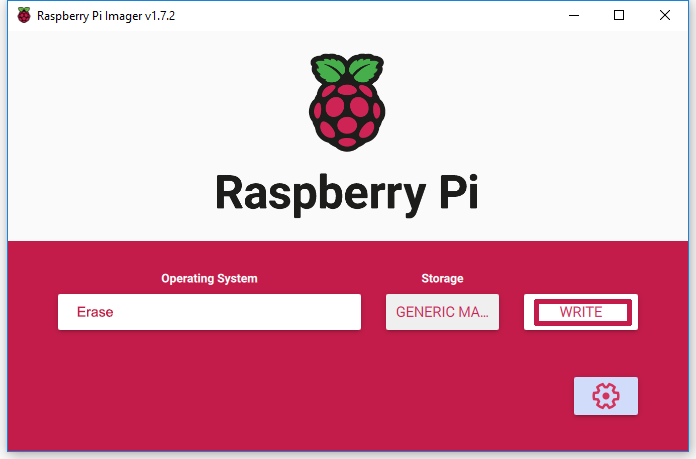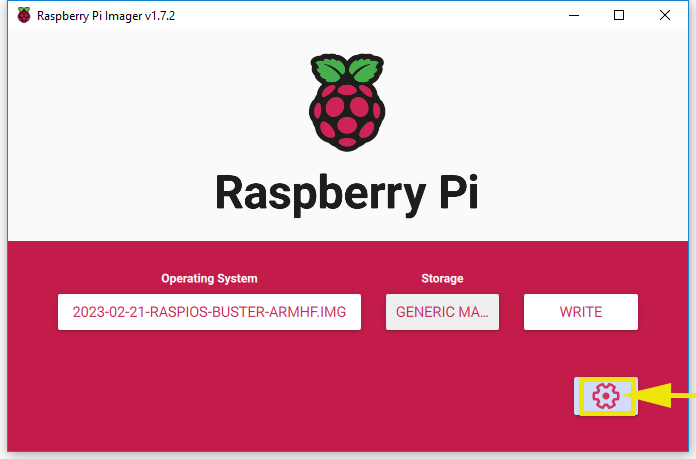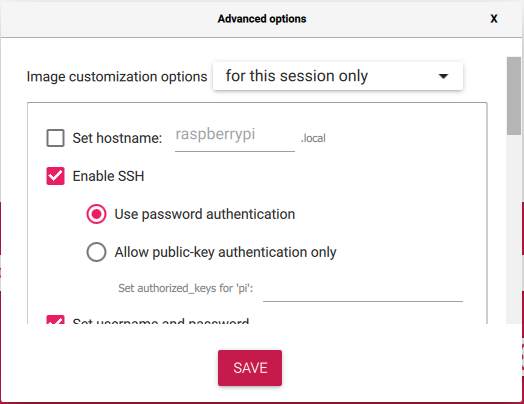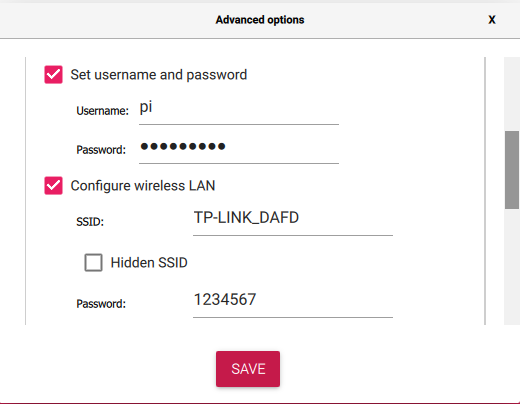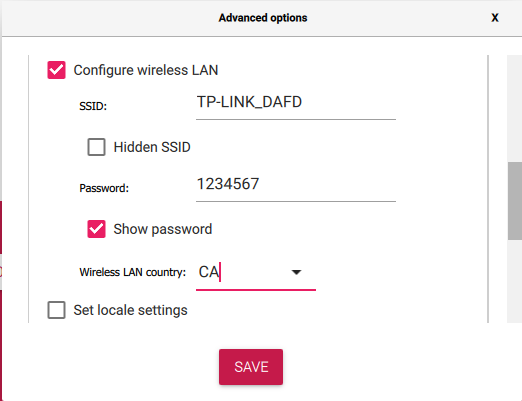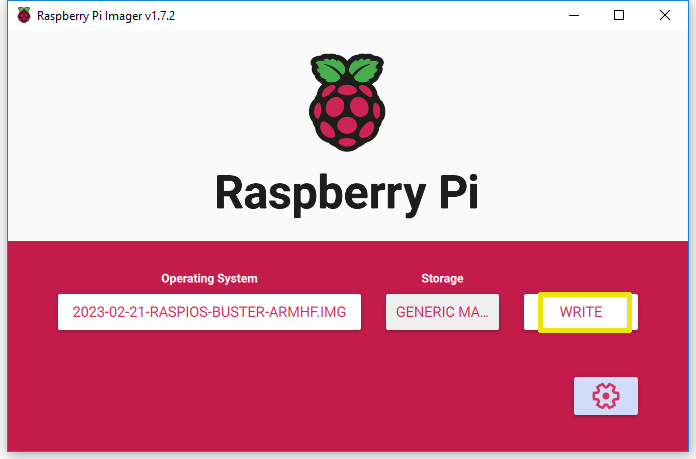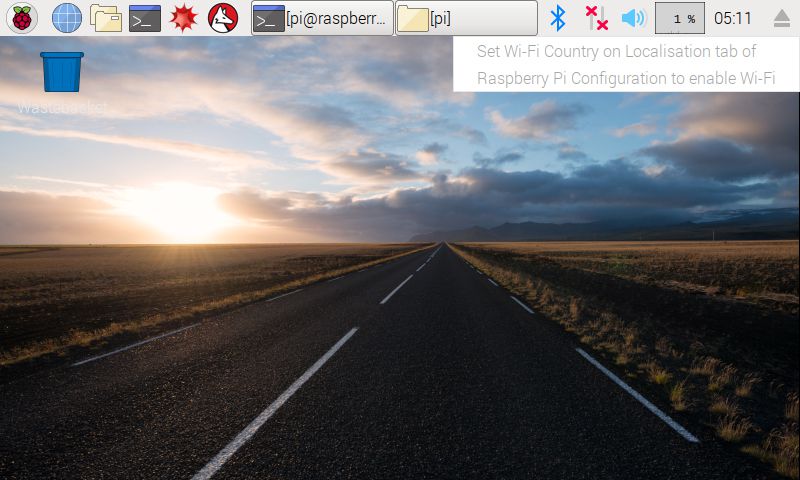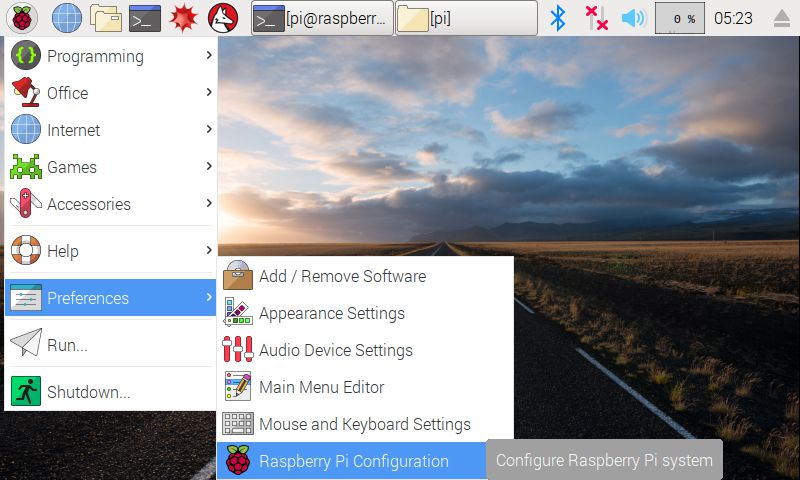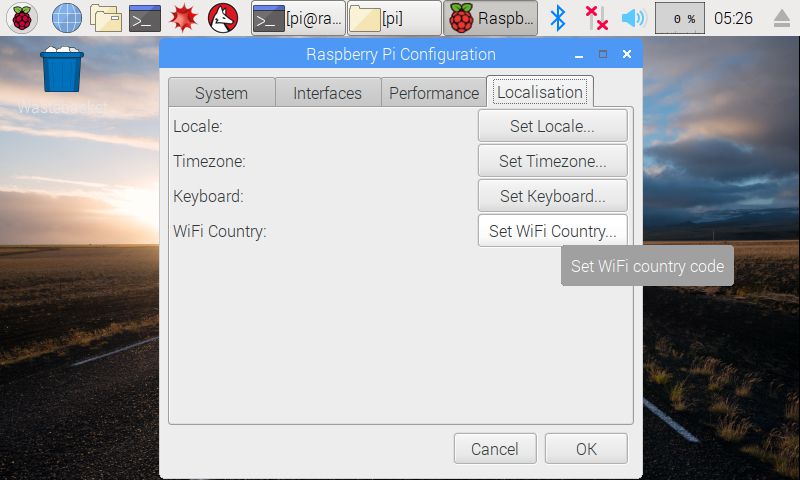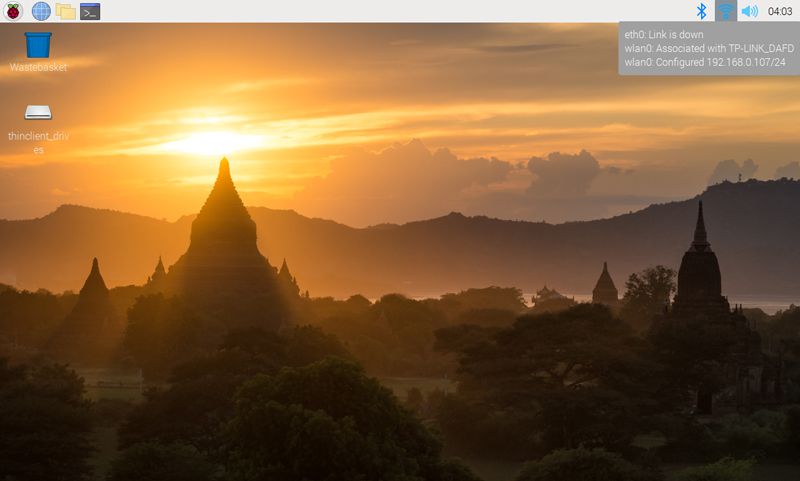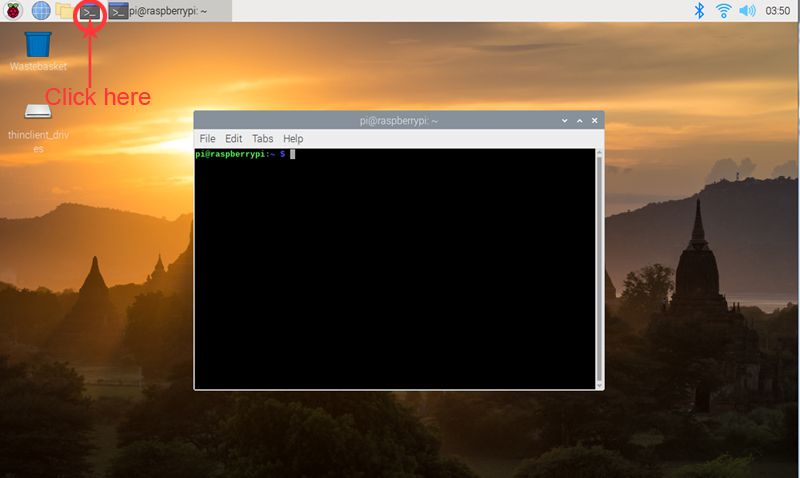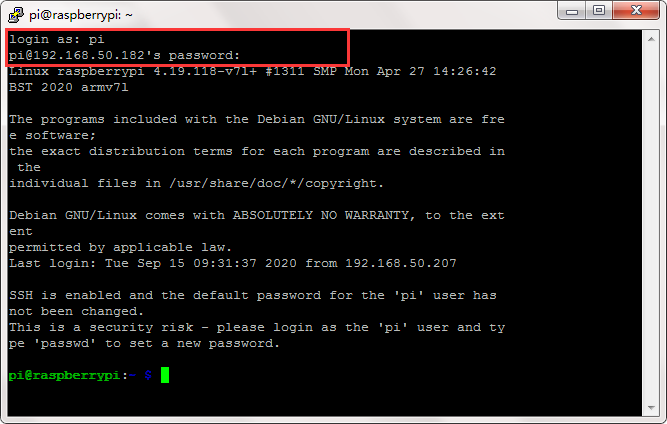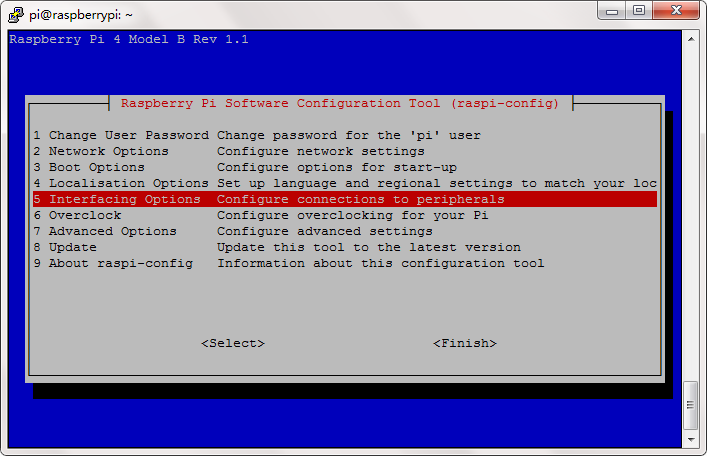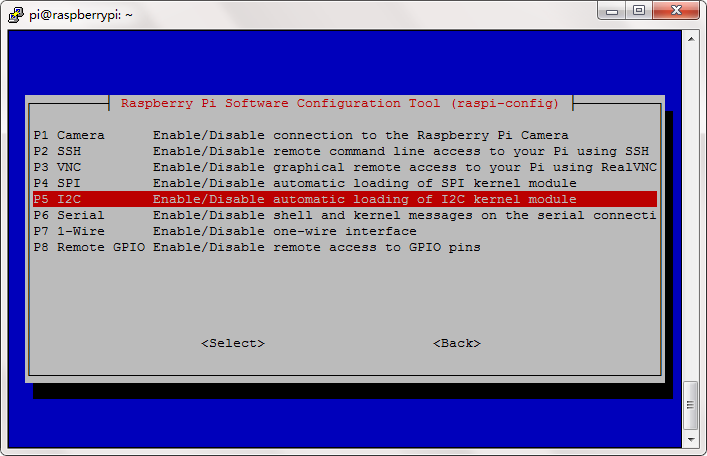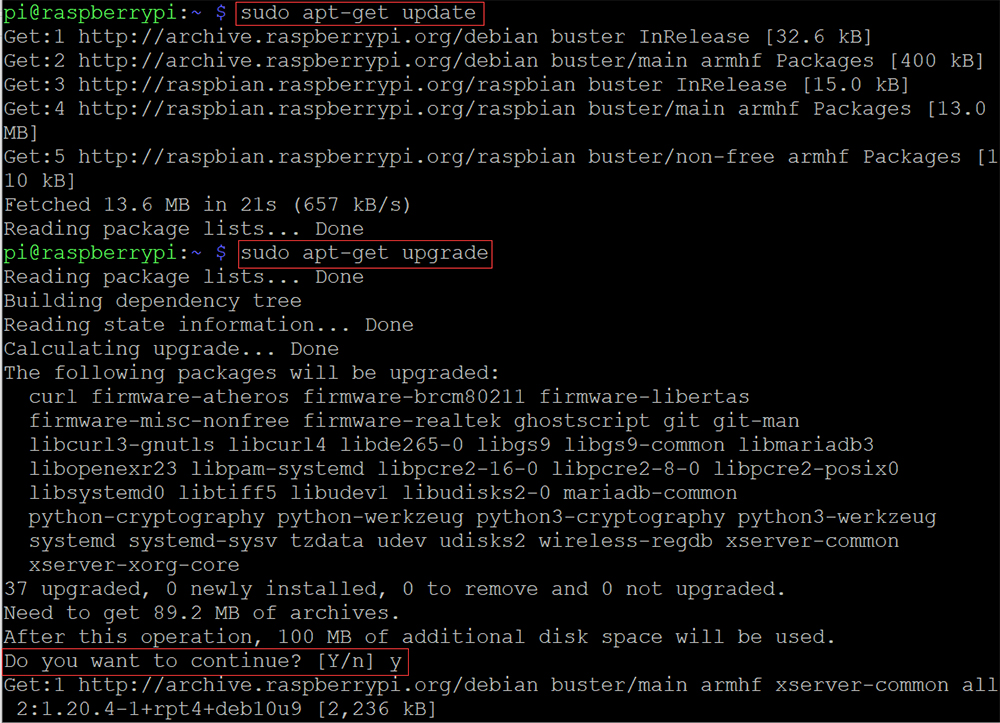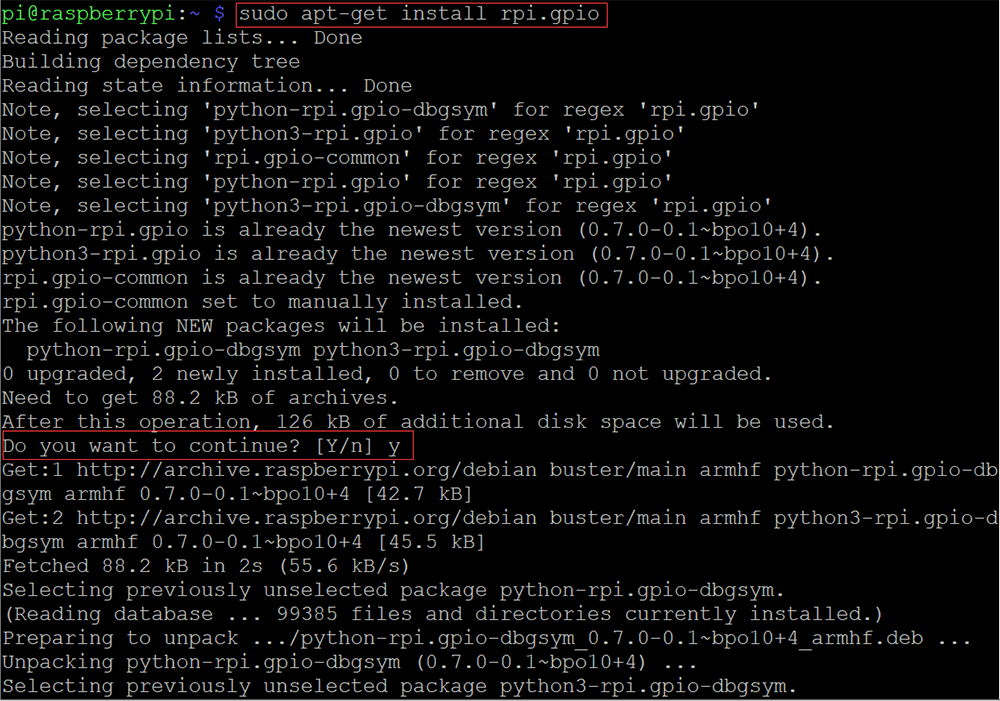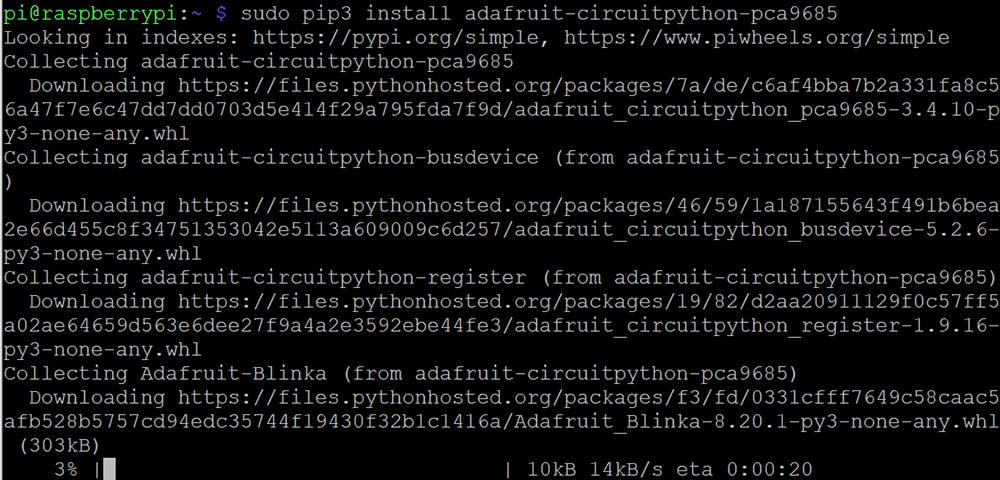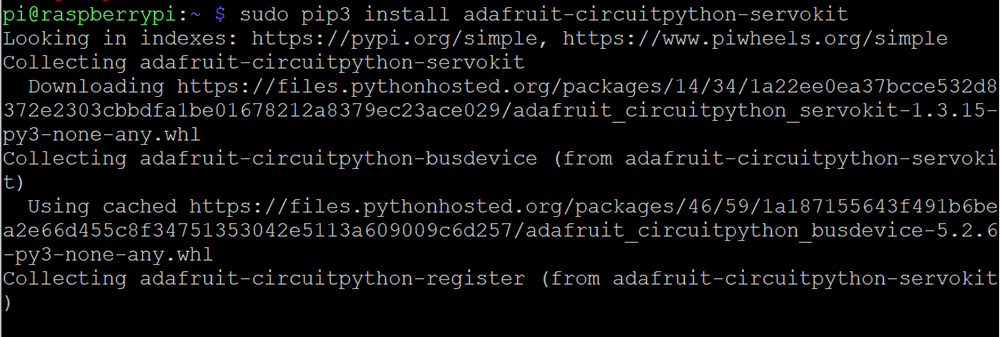インストールビデオ
VIDEO
認定オンライン小売業者
OSOYOOから購入
Amazonから購入
説明
OSOYOO FlexiRoverロボットカーキットは、ロボットの組み立てとプログラミングの経験を持つRaspberry Pi愛好家(15歳以上)向けに設計された、高性能で多用途なプラットフォームです。このキットは、Raspberry Pi 2、3、4、および最新のRaspberry Pi 5と互換性があります。柔軟性、耐久性、革新性に重点を置き、カスタムロボットを構築するための堅牢な基盤を提供します。このキットには、強力なモーターシステム、多用途な拡張機能、および高い積載能力が含まれており、高度なロボット開発に適しています。Raspberry Piボードは含まれていません
主な機能:
幅広い互換性 —- Raspberry Pi 2、3、4、5とシームレスに連携するように設計されており、付属の拡張ボードはPiの機能を拡張し、高度なロボットアプリケーション用に最大16個のサーボモーターをサポートします。高品質520モーター —- スムーズな動作のために4つの520モーターが含まれており、そのうち2つは精密な動き制御のためのエンコーダーを備えており、ナビゲーションや高度なタスクに不可欠です。全方向メカナムホイール —- 4つのメカナムホイールにより、あらゆる方向に移動でき、精密な位置決めと多用途なアプリケーションのための優れた操縦性を提供します。堅牢なモータードライバー —– OSOYOO Model Yモータードライバーは、4つの独立したモーターチャンネルをサポートし、高負荷下でも信頼性の高いパフォーマンスを保証します。信頼性の高い電源管理 —- スイッチ付きの2つのバッテリーボックスを装備しており、付属の充電式バッテリーと充電器により、Raspberry Pi 5の高い電流要件にも安定した電力供給を保証します。カスタマイズ可能なシャーシ —- 事前に穴が開けられたシャーシは、センサー、メカニカルアーム、カメラなどのアクセサリーをサポートし、さまざまなプロジェクトに合わせて広範なカスタマイズを可能にします。頑丈な設計 —- 最大2.5 kgの積載能力を持つFlexiRoverは、高度なロボット開発のための堅牢な基盤を提供します。
仕様
No.
写真
デバイス
数量
仕様
購入リンク
1
Raspberry Piボード 2/3/4パッケージには含まれていません )
1
2
OSOYOO PWM HAT
1
詳細はこちら こちらで購入
3
OSOYOO Model Yモータードライバーモジュール
1
詳細はこちら こちらで購入
4
電圧計
1
詳細はこちら こちらで購入
5
3in1電源アダプター
1
詳細はこちら こちらで購入
6
エンコーダー付き520モーター
2
データシート こちらで購入
7
ケーブル付き520モーター
2
データシート こちらで購入
8
メカナムホイール
4
データシート こちらで購入
9
37mm金属モーターホルダー
4
適合:37mmギアードモーター ブラケットサイズ:48 x 42 x 40mm 楕円穴サイズ:27 x 13mm ブラケット取り付け穴径:3.5mm 外形図 モデル番号:2018003600
こちらで購入
10
第1層カーシャーシ
1
こちらで購入
11
第2層カーシャーシ
1
こちらで購入
12
第3層カーシャーシ
1
こちらで購入
13
エンコード用ジャンパーワイヤー
2
長さ:25cm
標準2.54mmピッチ
メス-メス、6ピン-6ピン
OSOYOO 520モーターエンコードからRaspberry Piボード 用にカスタマイズモデル番号:2024006000
こちらで購入
14
6ピンメス-6ピンメスジャンパーワイヤー
2
長さ:25cm
標準2.54mmピッチ
一端6ピンXH2.54メスコネクタ、他端6ピン2.54mmピッチオスピン
OSOYOOモータードライバーボード とRaspberry Piボード の接続用にカスタマイズモデル番号:2020003300
こちらで購入
15
3ピンメス-3ピンメスジャンパーワイヤー
1
長さ:15cm
標準2.54mmピッチ
3ピンXH2.54メスコネクタ-3ピンXH2.54メスコネクタ
色:黒-赤-赤
OSOYOO電圧計 とOSOYOOモータードライバーボード の接続用にカスタマイズモデル番号:2018002400
こちらで購入
16
OSOYOO 2ピンPnPケーブル 20cm
1
長さ:20cm
2ピンJST XH2.54メスコネクタ-2ピンJST XH2.54メスコネクタ
OSOYOO WIFIコネクタ とOSOYOOモータードライバーボード の接続用にカスタマイズモデル番号:2019016300
こちらで購入
17
オス-メスジャンパーワイヤー
1
オス-メスジャンパーワイヤー
ケーブル長:20cm(7.9インチ)
2.54mmピッチ 1ピン-1ピン デュポンハウジングコネクタ
分離可能なマルチカラー(10色)柔軟ジャンパーケーブル
モデル番号:2019011100
こちらで購入
18
メス-メスジャンパーワイヤー
1
メス-メスジャンパーワイヤー
ケーブル長:20cm(7.9インチ)
2.54mmピッチ 1ピン-1ピン デュポンハウジングコネクタ
分離可能なマルチカラー(10色)柔軟ジャンパーケーブル
モデル番号:EACW100500
こちらで購入
19
18650バッテリーボックス
2
3.7V 18650バッテリー用
カバー付き2スロットバッテリーホルダー
オン/オフスイッチ付き
2ピンJST XH2.54メスコネクタ
サイズ:約92*43*22mm
ケーブル長:約150mm
モデル番号:2018001700
こちらで購入
20
18650バッテリー用充電器
1
マイクロUSB入力ユニバーサルバッテリー充電器
充電ベイ:2
入力電圧:DC 5V
出力電圧:4.2V/500mah
サイズ:92x42x30 mm
重量:33g
Type C USBケーブル長:500mm
LEDインジケーター付き
互換性:18650、16340、26650、AA、AAA用(バッテリーの長さは30〜68mm)
内蔵保護:短絡、逆極性、不良セル検出、安全タイマー。
モデル番号:2019006900
こちらで購入
21
18650バッテリー(オプション)
1
容量:2000mAh(±3%)。
電圧:3.7V
サイズ:18x67mm
重量:45g/個
モデル番号:2019006800
こちらで購入
22
ネジパッケージ
1
内容:1個のマイナスドライバー、1個の六角レンチ、60個のM3*8ネジ、12セットのM2.5プラスチックネジ+支柱+ナット、4個のM3*65+6銅支柱、10個のM3*40銅支柱、30個のM3*10ネジ+ナット、4個のM2.5*20ネジ、4個のモーターカップリング
モデル番号:2024006100
こちらで購入
非常に拡張性の高いシャーシ
色
名前
互換性
青い円(以下の写真を参照)
37mm金属モーターホルダー —— JGB37-550/545/520…超高トルクモーターと互換性あり
25mm金属モーターホルダー —— JGB25-370/310…高トルクモーターと互換性あり
TT金属モーターホルダー —— TTモーター
赤い円(以下の写真を参照)
OSOYOO Model Yモータードライバー/ OSOYOO Model Xモータードライバー/ L298Nモータードライバー用
緑の円(以下の写真を参照)
SG90/MG995/MG996サーボモーター用
黄色の円(以下の写真を参照)
18650バッテリーケース/9Vバッテリーケースなど用
ピンク紫の円(以下の写真を参照)
ライントラッキングセンサー/OSOYOO 5チャンネルトラッキングセンサー/IR障害物/IRレシーバー/IRトランスミッターなど用
紫の円(以下の写真を参照)
Arduino UNO R3 / Arduino UNO R4 / Arduino UNO WIFIなど用
Arduino Mega2560 / Arduino DUE用
濃い青の円(以下の写真を参照)
Raspberry Pi 5/4/3B/3A+/3B+/2B用
パッケージリスト
デバイスのインストール
ステップ1. 以下の写真のように、まず1層カーシャーシ(金属)に4つのM2.5プラスチック支柱を取り付けます。(注:これらの4つの支柱はOSOYOO Model Yモータードライバー用です。最初にモーターを取り付けると、支柱を取り付けるのが非常に困難になります。
ステップ2. 1層カーシャーシを裏返し、以下の写真のようにM3*10ネジとM3ナットでギアモーターホルダーを取り付けます。
ステップ3. シャーシの前面にあるギアモーターホルダーに2個のケーブル付き520ギアモーター を、シャーシの背面にあるギアモーターホルダーに2個のエンコード付き520モーター をM3*8ネジで取り付けます。
注: 4つのモーターの軸を同じ高さに保ってください。
ステップ4 . Al-alloyカップリングにジャックネジを取り付け、以下の写真のようにジャックネジを締めてAl-alloyカップリングをモーターに固定します。注:520ギアモーターの軸には平らな面があります。ジャックネジの1つがこの平らな面に配置されていることを確認し、両方のジャックネジを軸に締めます。
ステップ5 . 以下の写真のように、4個のM2.5*20を使用して、4個のメカナムホイール をAl-alloyカップリングに取り付けます。
注:メカナムホイールには左右の2種類があります。違いはローラーの向きです。正しい構成では、各ホイールのトップローラーの回転軸がプラットフォームの中心を指すように、以下の図に示すように4つのホイールそれぞれが設定されている必要があります。すべての動的解析と事前に記述されたコードはこの構成に基づいていることに注意してください。
ステップ6. 以下の写真のように、M2.5プラスチックネジを使用してOSOYOO Model Yモータードライバーモジュール を1層カーシャーシに固定します。
ステップ7. 2層カーシャーシ(アクリル)に4個のM2.5プラスチック支柱とナットを取り付け、次に以下の写真のようにM2.5プラスチックネジで3 in 1電源アダプター 、電圧計 を固定します。
ステップ8. 以下の写真のように、4個のM3x10ネジとナットを使用して、2個のバッテリーボックスを2層カーシャーシに取り付けます。
ステップ9. 以下の写真のように、2層カーシャーシ(アクリル)に2個のM2.5プラスチック支柱とナットを取り付けます。
ステップ10. 以下の写真のように、M2.5プラスチック支柱をRaspberry Piに通し、M2.5*12プラスチック支柱を下から上に取り付けます。
ステップ11. 以下の写真のように、シャーシの下に2個のM2.5プラスチックネジを、Raspberry Piに2個のM2.5プラスチックネジを取り付けます。
ステップ12. 以下の写真のように、OSOYOO PWM Hat をRaspberry Piに挿入します。
1. 以下の写真のように、4つのモーターをModel Yドライバーボードに接続します。
2. Model YのM_A ENA, ENB をOSOYOO PWMハットのPWM2, PWM3 に接続し、M_A IN1, IN2, IN3, IN4 をPin40(GPIO21), Pin38(GPIO20), Pin36(GPIO16), Pin 32(GPIO12) に接続します。
Model YのM_B ENA, ENB をOSOYOO PWMハットのPWM0, PWM1 に接続し、M_B IN1, IN2, IN3, IN4 をPin16(GPIO23), Pin18(GPIO24), Pin13(GPIO27), Pin 15(GPIO22) に接続します。
注意:
3. 3ピンメス-3ピンメスジャンパーワイヤーを使用して電圧計をModel Yモータードライバーボードに接続します。OSOYOO PWMハットのV_OUTソケットを2ピン-2ピンジャンパーワイヤー(メス-メス)を使用してModel YモータードライバーボードのVINソケットに接続します。
4. バッテリーケースの2ピンプラグを3in1電源アダプターに挿入します。3in1電源アダプターの2ピンプラグをOSOYOO PWMハットのV_INソケットに挿入します。
注:3in1電源アダプターは、同じ電圧の複数のバッテリーケース用です。
5. M3*40支柱を使用して、2層カーシャーシを1層カーシャーシに取り付けます。アクリルシャーシと金属シャーシの前面と背面に注意してください。このステップを完了すると、ロボットカーは動作します。
6. さらにセンサーを追加したい場合は、ロボットカーに3層カーシャーシを取り付けることができます。まず、M3*40銅支柱をM3*65+6銅支柱にしっかりとねじ込んで長い支柱にし、次にこれらの長い支柱を使用して3層カーシャーシを1層カーシャーシに取り付けます。
注:ここではRaspberry Pi Imager v1.7.2をOSインストール例として使用しており、他のバージョンでは多少の違いがある場合があります。
ステップ1: USBマイクロSDカードリーダー付きの新しくフォーマットされたマイクロSDメモリーカード(TFカード)を準備します。推奨サイズは16G、32Gです。(SDカードにRasbian OSイメージがプリインストールされている場合は、このステップをスキップしてください )。
ステップ2): Raspberry Pi公式ウェブサイトからRaspberry Pi Imagerをダウンロードします:https://www.raspberrypi.com/software/
ステップ3): マイクロSDカードのフォーマット方法がわからない場合は、Raspberry Pi Imagerを実行し、オペレーティングシステムフィールドで「Erase」を選択し、ストレージフィールドで「your micro SD card」を選択し、「WRITE」をクリックしてマイクロSDカードをフォーマットします。
ステップ4): Raspberry Pi Imagerを実行し、オペレーティングシステムフィールドで「Use custom」を選択し、ダウンロードした「Raspberry Pi OS」を参照し、ストレージフィールドで「your SD card」を選択します。(SDカードにRaspberry Pi OSを書き込んでいる場合は、ステップ3からステップ5をスキップしてください)
ステップ5): SSHを有効にし、ユーザー名とパスワードを設定するために「設定アイコン」をクリックします(ここではユーザー名にpi、パスワードにraspberryを使用します)。ワイヤレスLANを設定します。次に「SAVE」をクリックします。
ステップ6): 「WRITE」をクリックして、OSシステム(Raspberry Pi OS)をマイクロSDカードに書き込みます。
ステップ1:IPアドレスを知る
1. Raspberry PiをHDMIモニターまたはテレビに接続します。キーボードとマウスをRaspberry PiのUSBポートに接続します。OSがインストールされたSDカードをRaspberry Piのスロットに挿入します(Raspberry Piロボットカーをインストールしている場合は、このRaspberry Piを画面に接続してIPアドレスを確認してください )。
2. LANアイコンにカーソルを合わせると、以下の通知が表示されます。
3. 以下の写真のようにWIFIローカライゼーションを設定するには、クリックしてください。
4. RPiのIPアドレスを見つけます。方法A : Piをモニターとマウスに接続し、LANまたはWIFIアイコンをクリックして、以下の写真のようにIPアドレスを取得します。
方法B: 画面のターミナルアイコンをクリックし、ターミナルウィンドウに以下のコマンドを入力してIPアドレスを取得します。
hostname -I
ステップ2:sshツールを使用してRaspberry Piをリモートで制御する
注:https://osoyoo.com/ja/2017/06/20/raspberry-pi-3-basic-tutorial/#7 2) サンプルレッスンでは、Windows PCをリモートコンソールデバイスとして、PuTTYをsshツールとして使用しています。
1. OSがインストールされたSDカードをRaspberry Piボードに挿入し(注意:まずRaspberry Piの電源を切る必要があります )、ロボットカーの電源を入れます。
2. PuTTYを以下からダウンロードし、Windows PCにインストールします:https://www.chiark.greenend.org.uk/~sgtatham/putty/
3. PuTTYを開き、左側のツリー状の構造(通常はPuTTY起動時に折りたたまれています)のセッションをクリックします。
4. 取得したIPアドレスをホスト名(またはIPアドレス)の下のテキストボックスに、ポートの下に22(デフォルトは22)を入力し、「開く」をクリックします。
5. IPアドレスでRaspberry Piに初めてログインすると、セキュリティリマインダーが表示されます。はい をクリックするだけです。PuTTYウィンドウに「login as:」と表示されたら、ユーザー名:pi 、パスワード:raspberry (デフォルト、変更していない場合)を入力します。注:パスワードを入力している間、ウィンドウには何も表示されませんが、実際には入力されています。正しく入力してEnterキーを押すことに集中してください。RPiに正常にログインすると、ウィンドウは次のように表示されます。
他のOS PCでsshツールを使用してRaspberry Piをリモートで制御する方法については、以下のリンクをご覧ください:https://osoyoo.com/ja/2017/06/20/raspberry-pi-3-basic-tutorial/#7
ステップ0: OSがインストールされたSDカードをRaspberry Piボードに挿入し、まずロボットカーの電源を入れます。
OSのインストール方法がわからない場合は、 Raspberry Pi ImagerでのOSインストール をご覧ください。 Raspberry Piボードをリモートで制御する方法がわからない場合は、 Raspberry Piをリモートで制御 をご覧ください。
ステップ1:I2Cを有効にする
I2Cを有効にしていない場合は、以下のコマンドを実行してI2Cを有効にしてください。
sudo raspi-config
次に、Interfacing Options->I2C->Yes->Ok->Finishを選択します。
ステップ2: rpi.gpioとadafruit-pca9685ライブラリがない場合は、以下のコマンドを使用してライブラリをインストールしてください。
sudo apt-get update
sudo apt-get upgrade
sudo apt-get install rpi.gpio
ステップ3: pca9685とservokitライブラリをインストールします。
sudo pip install adafruit-circuitpython-pca9685
sudo pip install adafruit-circuitpython-servokit
2) Raspberry Pi 5でBookwormシステムを使用している場合は、以下のコマンドを実行してください。
sudo pip install --break-system-packages adafruit-circuitpython-pca9685
sudo pip install --break-system-packages adafruit-circuitpython-servokit
ステップ4: 以下のコマンドを入力してサンプルコードをダウンロードします。
wget https://osoyoo.com/driver/mecanum/mecanum.py ステップ5 : ロボットカーを地面に置き、以下のコマンドを実行します。
python mecanum.py
上記のpythonが実行されると、モーターは0.75秒間前進し、次に0.75秒間後退し、0.75秒間左折し、0.75秒間右折し、次に右にシフトし、次に左にシフトし、次に全方向移動を行い停止します。
トラブルシューティング :
GPIO.setup(IN1, GPIO.OUT)
^^^^^^^^^^^^^^^^^^^^^^^^^
RuntimeError: Cannot determine SOC peripheral base address
上記のメッセージは、rpi.gpioライブラリがBookworm OSと一致しないことを意味します。Pi 5用にrpi.gpioライブラリを再インストールする必要があります。以下のコマンドを実行してください。
sudo apt remove python3-rpi.gpio
sudo pip install --break-system-packages rpi-lgpio
GPIOライブラリを再インストールした後、python mecanum.py