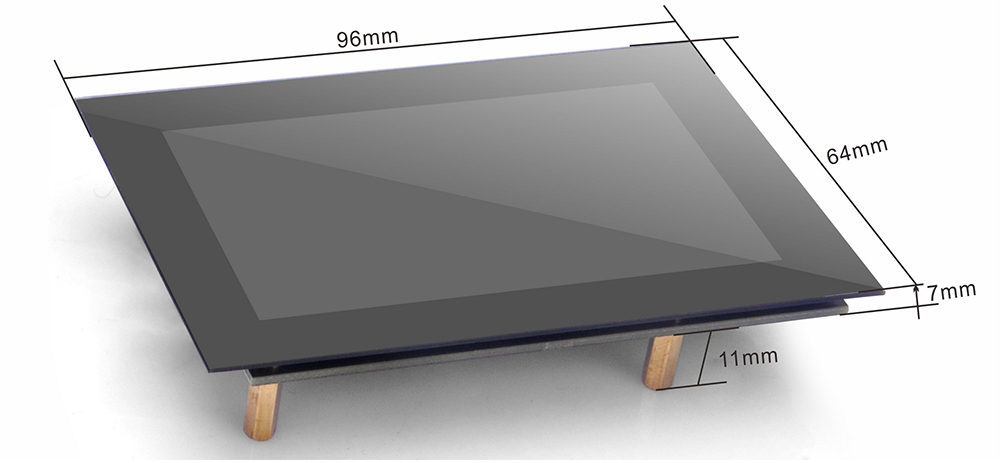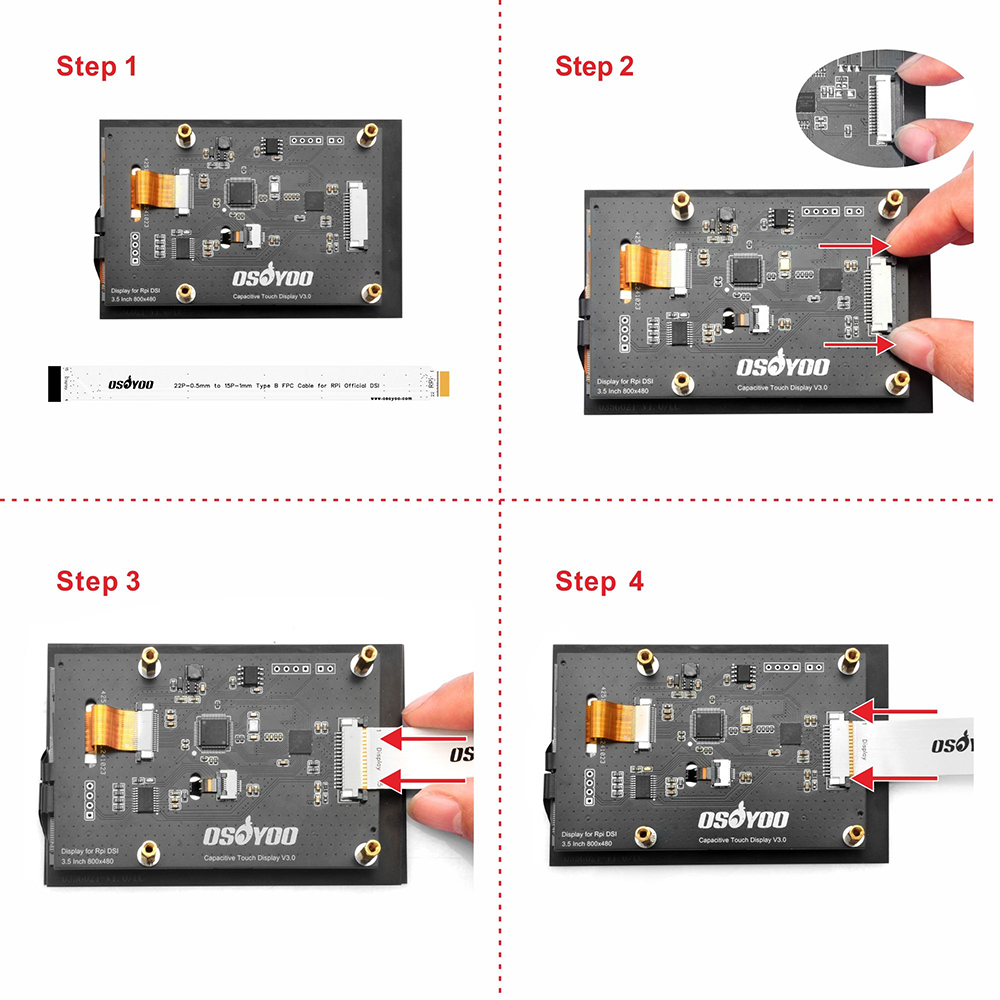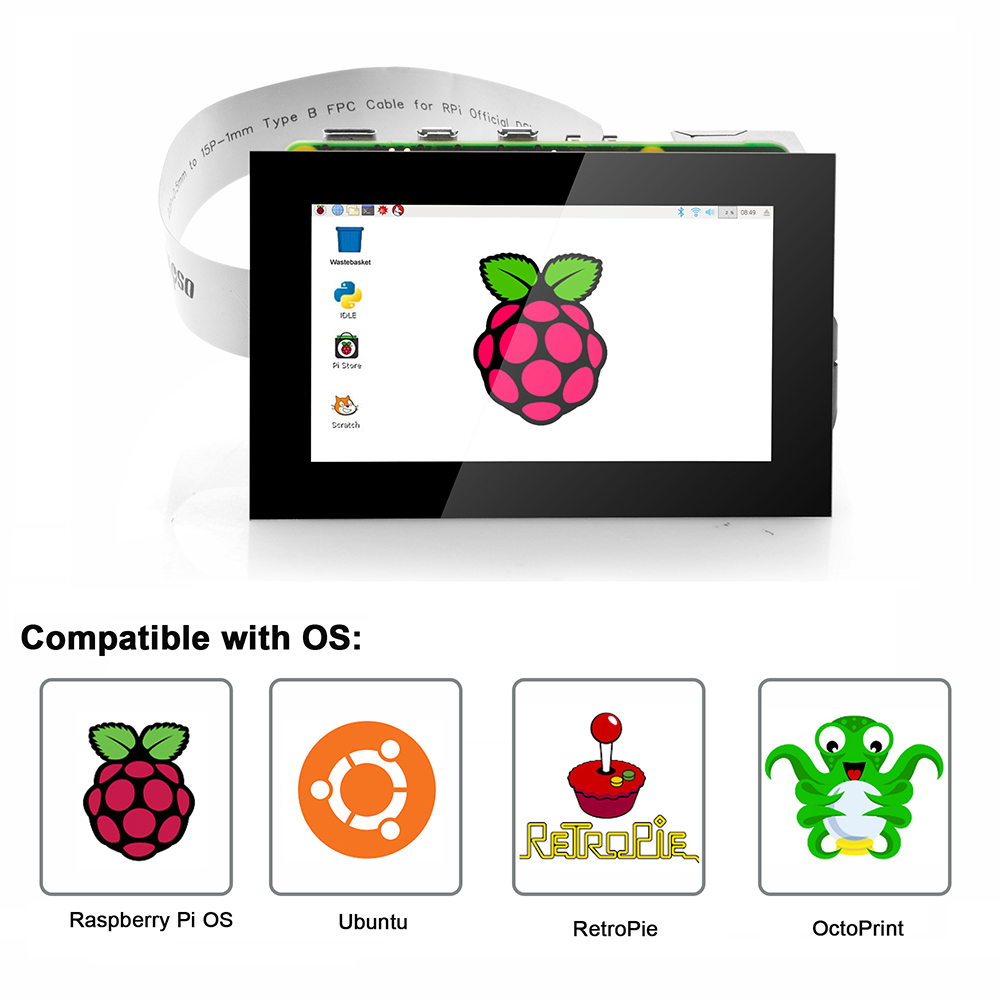| Buy from OSOYOO |
Buy from US |
Buy from UK |
Buy from DE |
Buy from IT |
Buy from FR |
Buy from ES |
日本から購入! |
 |
 |
 |
 |
 |
 |
 |
 |
注意事項
- OSOYOO 3.5インチ DSI V3.0 スクリーンのDSIポートは、Raspberry Pi公式7インチDSIスクリーンと同一であり、本スクリーンはRaspberry Pi公式7インチDSIスクリーン用のDSIケーブルと互換性があります。DSIケーブルの端部の接点にご注意ください。
- V2.0と比較して、3.5インチ DSI V3.0 は、長時間使用時でも過熱しにくい最適なパフォーマンスを実現するよう設計されており、パワーを多く消費する用途において信頼性と耐久性を確保します。
- システムイメージを書き込むために、TFカード(Micro SDカード)の空き容量が十分であることをご確認ください。
- 電源が入っている状態、もしくは手に静電気がある状態では、Raspberry Piボードに触れないでください(静電気は金属に触れることで放電できます)。

紹介
3.5インチLCDディスプレイは、DSIコネクタを介してRaspberry Piに接続するLCDディスプレイです。静電容量方式タッチ液晶を採用しており、ドライバのインストール不要なプラグアンドプレイデバイスです。このLCDディスプレイの物理解像度は800×480です。
本スクリーンはIPS素材で作られており、反射率を低減できます。


特徴
- バージョン: V3.0 (3.5インチ DSI V3.0 は、長時間使用時でも過熱せず最適なパフォーマンスを実現するよう設計されており、パワーを多く消費する用途において信頼性と耐久性を確保します)
- DSIインターフェースを使用してRaspberry Piボードに接続;
- IPSスクリーン;
- リフレッシュレートは60Hz;
- 物理解像度は800×480、24ビットカラー;
- 5点静電容量方式タッチ(ただし、Raspbianは1点タッチのみサポート);
- プラグアンドプレイ。ドライバ不要;
- Raspberry Pi OS、Ubuntu、RetroPie、OctoPrint などのシステムに対応;
- 強い耐干渉性;
- 超低消費電力、超長距離無劣化伝送;
- 自動スリープ機能;
- 視野角:85, 85, 85, 85

データシート
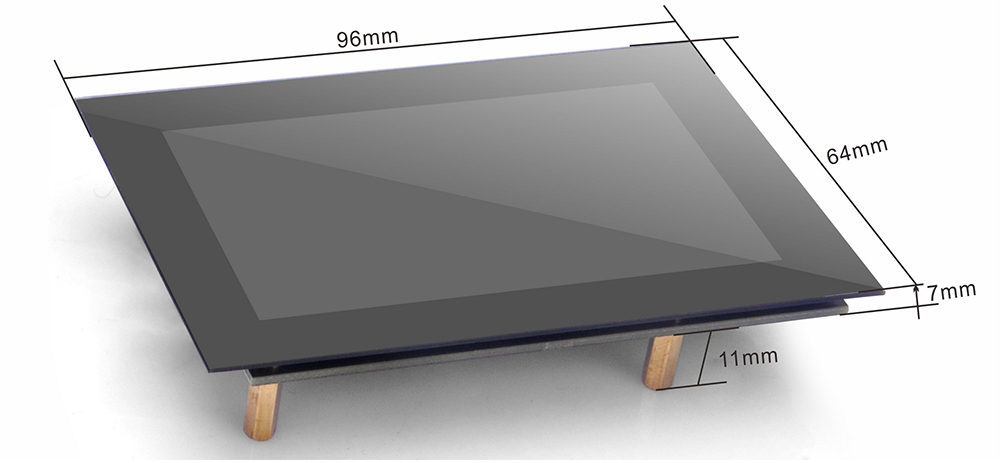

使用ガイド
必要な部品
以下の部品が必要です:
- 1x Raspberry Piボード
- 1x 電源USBアダプター
- 1x 電源USBケーブル
- 1x 3.5インチ DSIタッチスクリーン(DSIケーブル付)
- 1x Micro SDカード(新品、16GB以上推奨)
- 1x TFカードリーダー
DSIケーブルの取り付け方法
注意:
1.OSOYOO 3.5インチ DSIスクリーンのDSIポートは、Raspberry Pi公式7インチDSIスクリーンと同じで、本スクリーンはRaspberry Pi公式7インチDSIスクリーン用のDSIケーブルと互換性があります。DSIケーブルの端部の接点にご注意ください。
2. 15ピン-1mmの端部は、OSOYOO 3.5インチ DSI用であり、接点(金属部分)を上向きにしてDSIポートに挿入してください。
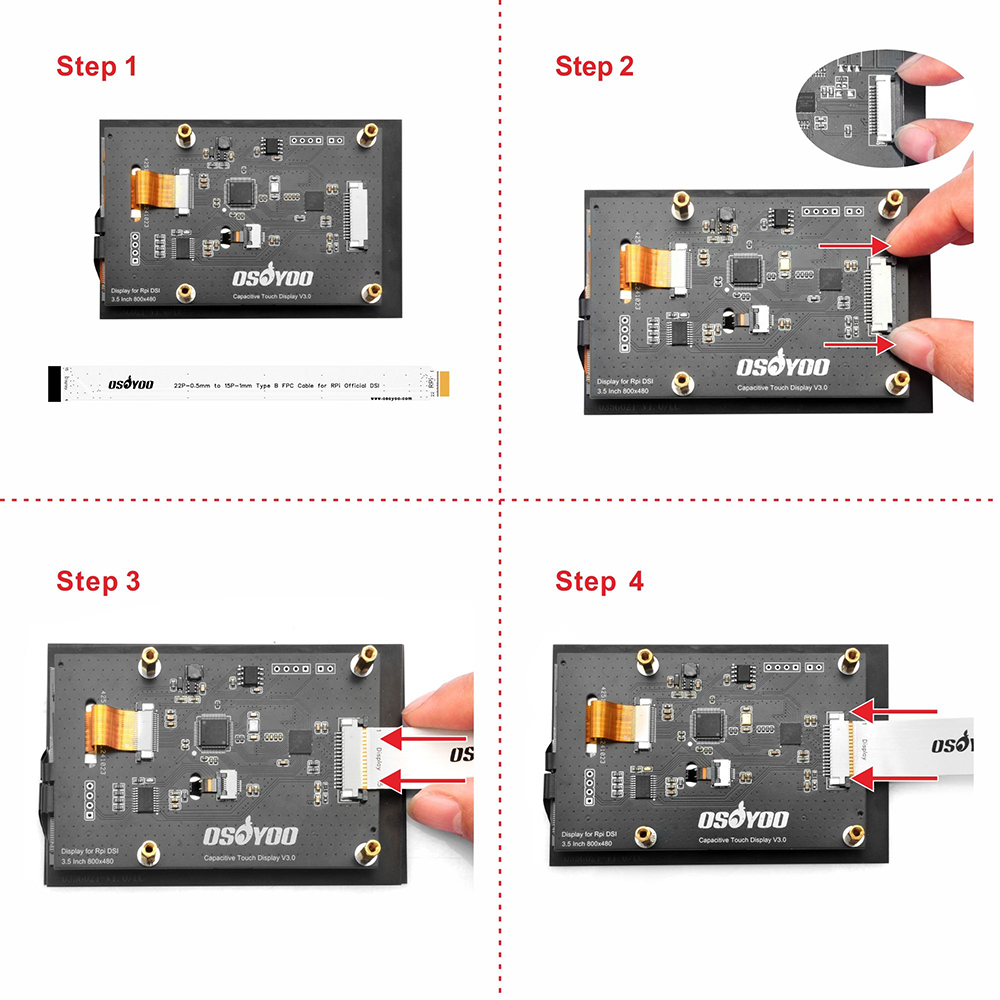

OSのインストール方法
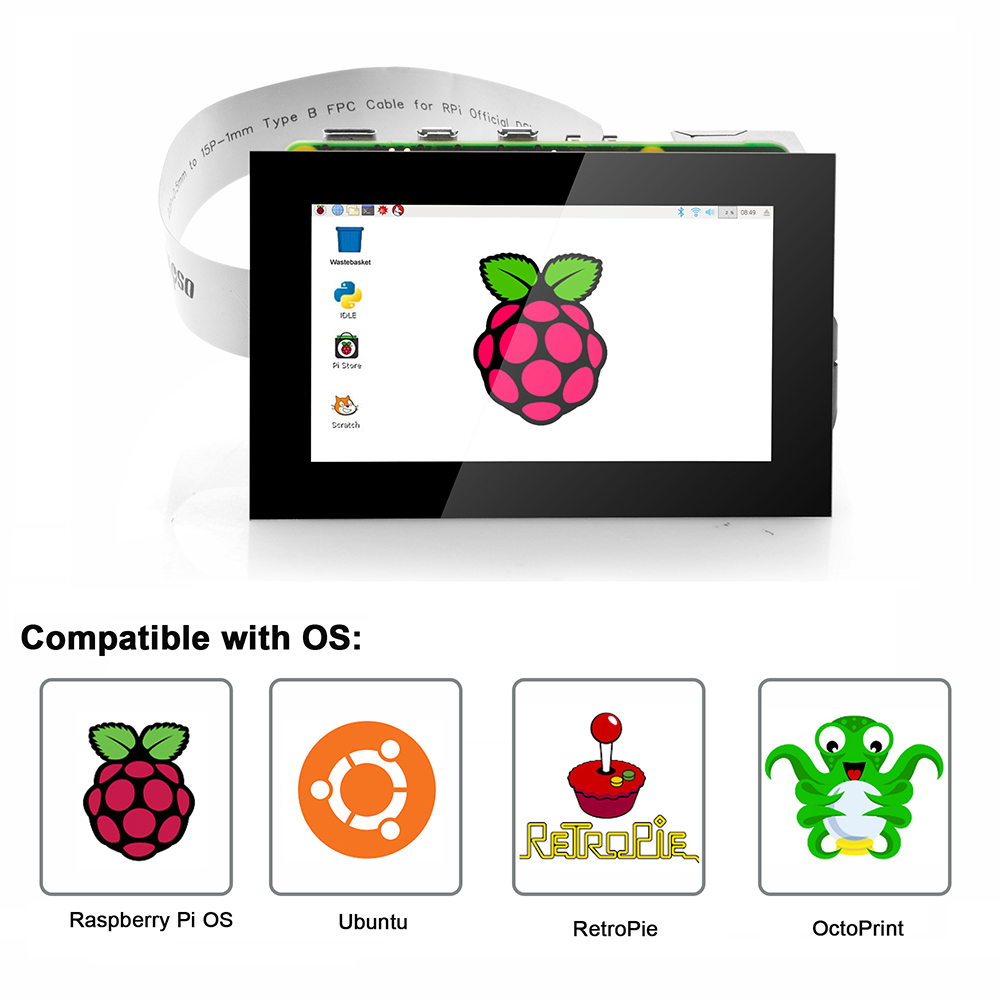
3.5インチ DSI LCDは、Raspberry Pi OS、Ubuntu、RetroPie、OctoPrintなどのIMGシステムに対応しています。
Raspberry PiにOSをインストールするには、以下の手順に従ってください(※ IMGシステムの書き込み方法の詳細は、こちらのリンクをご参照ください →: https://osoyoo.com/ja/?p=56660/#1):
まず、Raspberry Pi公式サイトからコンピューターにIMGシステムをダウンロード:
→ https://www.raspberrypi.org/downloads/
次に、IMGシステムを解凍し、ライターソフト(おすすめは Raspberry Pi Imager)をインストール
: https://www.raspberrypi.com/software/);
その後、SDカードをカードリーダーに挿入してコンピューターに接続し、Raspberry Pi Imagerツールを開き、イメージシステムとデバイスを選択し、「write」をクリックします(下記画像参照):

さらに、SDカードをRaspberry Piボードに挿入し、3.5インチ DSIタッチスクリーンを組み立てます。
最後に、電源を入れてシステム起動を待ちます(※電源が入っている状態や手に静電気がある場合、Raspberry Piボードに触れないでください)。



応用編
OSにソフトキーボードをインストールする方法
(注意:この方法は旧版のRaspberry Pi OSでのみサポートされます。最新のRaspberry Pi BOOKWORM OSデスクトップ版では、バーチャルキーボードは初期インストールされています。)
タッチスクリーンはマウスデバイスとして使用できます。通常、Raspberry Piにテキストデータを入力する際はUSBキーボードを接続する必要がありますが、これは非常に不便です。
そこで、スマートフォンのようにタッチスクリーン自体をテキスト入力デバイスとして利用する解決策はないのでしょうか?
答えは Yesです。USBキーボードの代わりにバーチャルキーボードをインストールできます。
手順:
Step 1) ターミナルで以下のコマンドを入力し、 matchbox-keyboard をインストールします:
sudo apt update
sudo apt upgrade
sudo apt install matchbox-keyboard
Step 2) 以下のように、左上のRaspberry Piアイコンをクリックします:

Step 3) Accessories->Keyboard をクリックします:

すると、以下のようなバーチャルキーボードのポップアップが表示されます:

matchbox-keyboardのインストール詳細については、こちらのリンクをご覧ください:
https://osoyoo.com/ja/2019/04/09/osoyoo-7inch-hdmi-touchscreen-keyboard-matchbox-keyboard/

解像度の調整方法:
(注意:この方法はRaspberry Pi Legacy OSでのみサポートされます。Raspberry Pi BOOKWORM OSの場合、DSIスクリーンの解像度調整はできません。)
物理解像度は800×480ですが、解像度を800×480から1920×1080に調整することが可能です。IMGシステムが書き込まれたMicro SDカードを開き、「/boot/config.txt」をNotepad++などで開いて、以下の行を探します:

1920×1080にしたい場合は、以下のように設定し、ファイルを保存してください:
framebuffer_width=1920
framebuffer_height=1080
Raspberry Pi 4を使用する場合は、「/boot/config.txt」内の「#dtoverlay=vc4-kms-v3d」コメントアウトする必要があります。

画面の回転調整方法
(注意:この方法はRaspberry Pi Legacy OSで動作します.)
LCDは最適な視野角を持っており、取り付け方法に応じて、最良の表示結果を得るために画面の向きを変更する必要がある場合があります。デフォルトでは、Raspberry Piのディスプレイと本体は、やや上から見たときに最も良好に表示されるよう設定されています。下から見る場合、物理的にスクリーンを回転させ、システムソフトウェアに反映させる必要があります。
画面を反転するには、まず以下のコマンドを実行します:
sudo nano /boot/config.txt
反転させたい角度に応じ、以下の行をファイルに追加してください:
1) 0度回転の場合: (no additional entries – default setting)
2) 90度回転(上部が右側に):
display_lcd_rotate=1
dtoverlay=rpi-ft5406,touchscreen-swapped-x-y=1,touchscreen-inverted-x=1
3)180度回転(上下逆さま):
display_lcd_rotate=2
dtoverlay=rpi-ft5406,touchscreen-inverted-x=1,touchscreen-inverted-y=1
4) 270度回転(上部が左側に:
display_lcd_rotate=3
dtoverlay=rpi-ft5406,touchscreen-swapped-x-y=1,touchscreen-inverted-y=1
行を追加後、Ctrl-Xを押し、Yを入力し、Enterキーで保存。その後、以下のコマンドでRaspberry Piを再起動してください
これにより、LCDとタッチスクリーンが物理的な向きに合わせて反転されます。

画面の明るさ調整方法:
方法 1
以下の操作はRaspbianを前提としています。
(1) ターミナルで以下のコマンドを実行し、管理者権限に切り替えます:
sudo su root
(2) 次に、以下のコマンドでディスプレイの明るさを調整します(数値「100」を0~255の任意の数値に変更してください):
echo 100 > /sys/class/backlight/rpi_backlight/brightness
明るさ調整がうまくいかない場合は、「/boot/config.txt」内の「disable_touchscreen=1」の行を確認し、コメントアウト(「#disable_touchscreen=1 #」)してください。
方法 2
Step 1)以下のコマンドで brightnessctl ソフトウェアをインストールします:
sudo apt install brightnessctl
Step 2)次に、以下のコマンドで明るさを変更します
sudo brightnessctl set 100%
設定値は0%(最暗)から100%(最明)に変更可能です。