


I.目的
II.部品と装置
III.ハードウェアのインストール
IV.回路接続
V.ソフトウェアのインストール
VI.遊び方

メカナムホイールロボットカー完全セット
| Buy from US |
Buy from UK |
Buy from DE |
Buy from IT |
Buy from FR |
Buy from ES |
ここでご購入を! |
 |
 |
 |
 |
 |
 |
 |
上記のロボットカーはArduinoで制御しています。 ラズベリーパイボードがあれば、実はロボットカーもラズベリーパイで制御できます。 次のリンクにアクセスして、raspberry pi を使用した基本的な動きを学習できます。
リンク – https://osoyoo.com/?p=31428

このレッスン 3では、Lesson1で作成したロボットカーに5ポイントトラッキングセンサーモジュールを追加します。このレッスンのソフトウェアは、5ポイントトラッキングセンサーモジュールからデータを読み取り、自動的にスマートカーを白い地面の黒いトラックラインに沿って移動させます。

OSOYOO Mecanum ホイール ロボットカー シャーシ x 1 (左輪 x 2/右輪 x 2、モーター x 4)
OSOYOO Mega2560 ボード Arduino と完全互換 x1
OSOYOO WiFiシールド×1
OSOYOO モデル Y モータードライバー x 1
OSOYOO 5点トラッキングセンサーモジュール
OSOYOO 3pin メス – メス ジャンパー線 x1
OSOYOO 6pin オス-メス ジャンパー線 x2
OSOYOO 7pin メス – メス ジャンパー線 x1
OSOYOO 2 ピン XH.25 メス – メス x1
OSOYOO バッテリーボックス×1
18650電池(3.7V)×2

このレッスンに進む前に、レッスン 1 (車の組み立て) を完了する必要があります。
ステップ 1: 次の図のように、レッスン 1 のトラッキング センサーに 2 本の M3 ネジと 2 本の M3.5 ラバー リングを使用して 2 本の M3x40 銅ピラーを取り付けます。

ステップ2。 次の写真のように、レッスン 1 で M3 ナットを使用して車のシャーシに 5 点トラッキング センサー モジュールを追加しました。


レッスン 1 の前の状態からインストールを開始します。 レッスン 1 をインストールした場合は、何も変更する必要はありません。ハードウェアの配線接続はそのままにしておいてください。
ステップ 3 : 次の図のように、5 点トラッキング センサー ボードを WIFI シールドに接続します。
トラッキング センサー モジュールの GND ピンを wifi シールドの GND に接続します。
トラッキング センサー モジュールの VCC ピンを wifi シールドの 5V に接続します。
次の写真が示すように、IR1、IR2、IR3、IR4、IR5 ピンを A4、A3、A2、A1、A0 に 7 ピン メス – メス ケーブルで接続します (注意: レッスン 1 で取り付けられた既存のワイヤを取り外さないでください)。
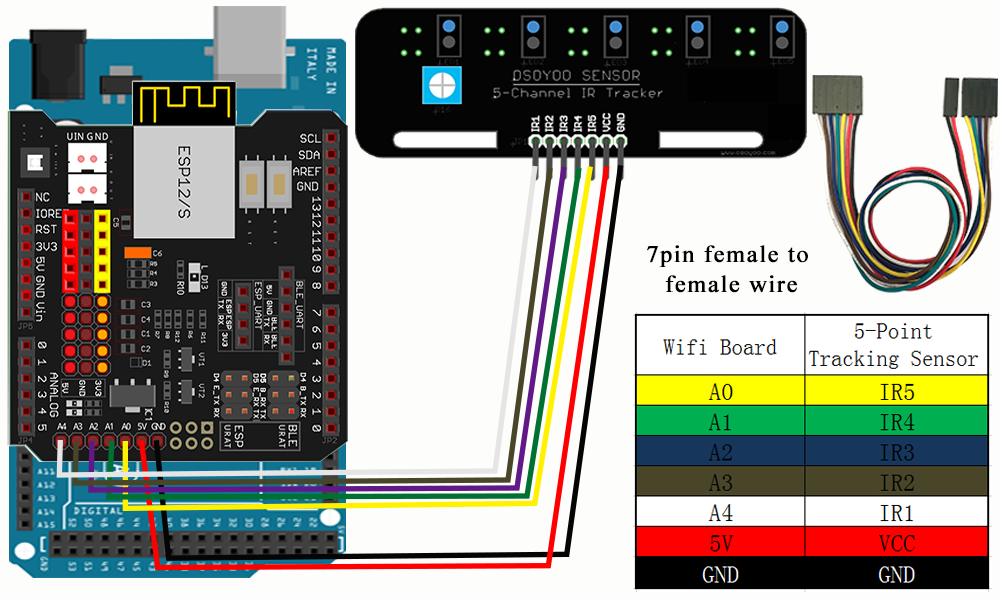

トラッキングセンサーモジュールの感度を調整してください。
車を点灯して、クロスドライバーを使用してトラッキングセンサーのポテンショメータを調整し、最適な感度状態を取得してください。センサーが白い地面の上にある場合は、信号表示LEDが消灯し、センサーが黒いトラックの上にある場合は、信号LEDが点灯するようになるまで調整してください。
ステップ1:最新のArduino IDEをインストールします(Arduino IDEのバージョンが1.1.16以降の場合、このステップをスキップしてください)。https://www.arduino.cc/en/Main/Software?setlang=en からArduino IDEをダウンロードし、ソフトウェアをインストールしてください。
ステップ2:***をダウンロードし、ダウンロードしたzipファイル「m2-lesson3.zip」を解凍すると、「m2-lesson3」というフォルダが表示されます。
ステップ3:USBケーブルでMega2560ボードをPCに接続し、Arduino IDEを開き、ファイルをクリックしてから開くをクリックし、レッスンフォルダ内の「m2-lesson3.ino」というコードを選択し、以下のようにArduinoにコードをロードしてください。
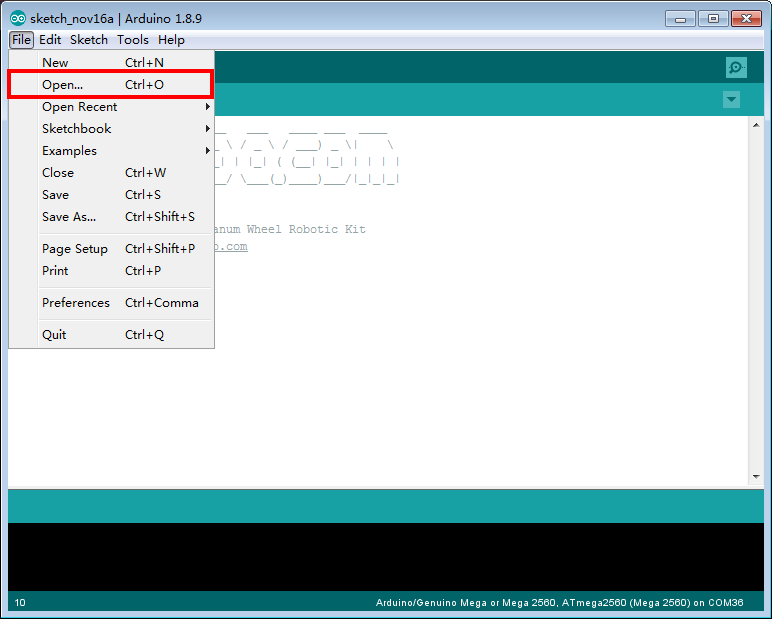
ステップ 4: あなたのプロジェクトに対応するボード/ポートを選択し、スケッチをボードにアップロードしてください。
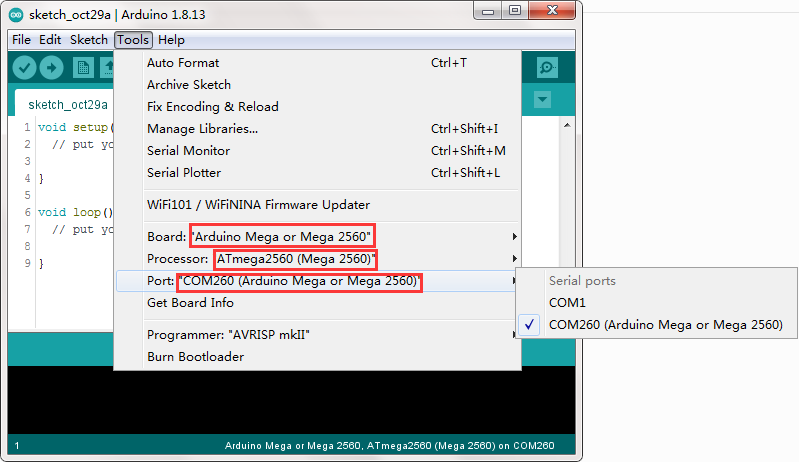
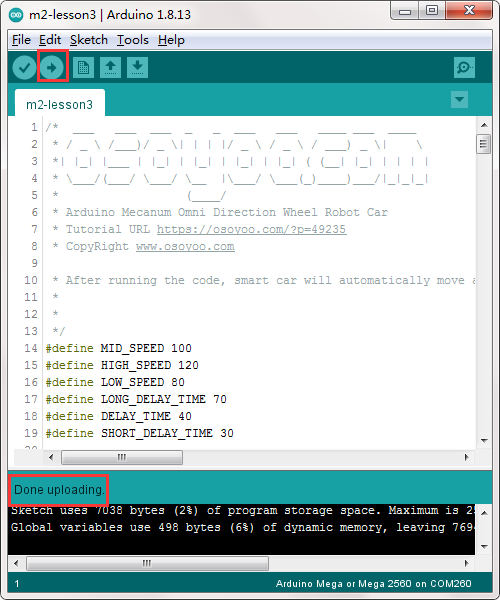
ステップ 5:トラッキングセンサーモジュールの感度を調整してください。車を点灯してベストな感度状態を得るために、クロスドライバーでトラッキングセンサーのポテンショメータを調整してください。センサーが白い地面の上にある場合は信号表示のLEDライトが消灯し、センサーが黒いトラックの上にある場合は信号LEDが点灯するようになるまで調整してください。
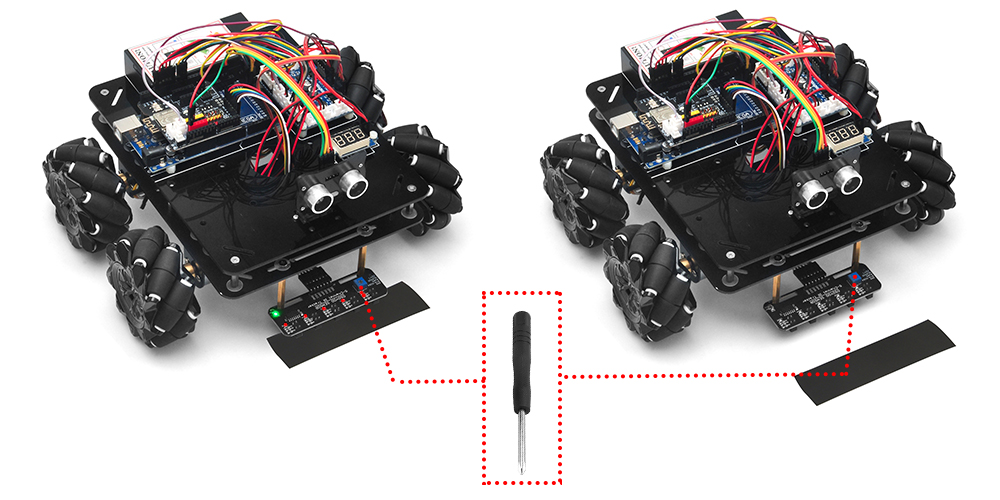

白地に黒いトラックを準備してください(黒いトラックの幅は20mmから30mmの間である必要があります)。ただし、トラックの曲がり角が急すぎると、車がトラックから外れる可能性があることに注意してください。
車をオンにし、トラッキングセンサーモジュールの中央を黒いトラックに向けて配置すると、車は自動的に黒いトラックに沿って移動します。
スケッチファイルで重要なパラメーター
より良い追跡性能のためのモーター速度調整
トラッキング性能を向上させるためには、モーターのパワー(速度)値はバッテリーレベルに応じて適切に調整する必要があります。モーターのパワー(速度)値が高すぎる場合、車は速すぎてトラックから外れやすくなります。モーターのパワー(速度)値が低すぎる場合、車は動かない可能性があります。
モーターのパワー値を調整するには、m2-lesson3.inoスケッチファイルの14行目、15行目、16行目の3つの定数:MID_SPEED、HIGH_SPEED、LOW_SPEEDを変更する必要があります。これらのデフォルト値は、バッテリーが完全に充電されている場合には100、120、80が適しています。
バッテリーが低下している場合、これらの3つの定数の値を増やす必要があるかもしれません。これらの値について、10ずつ増減させながら、最もトラッキング性能が良い値を比較することができます。
















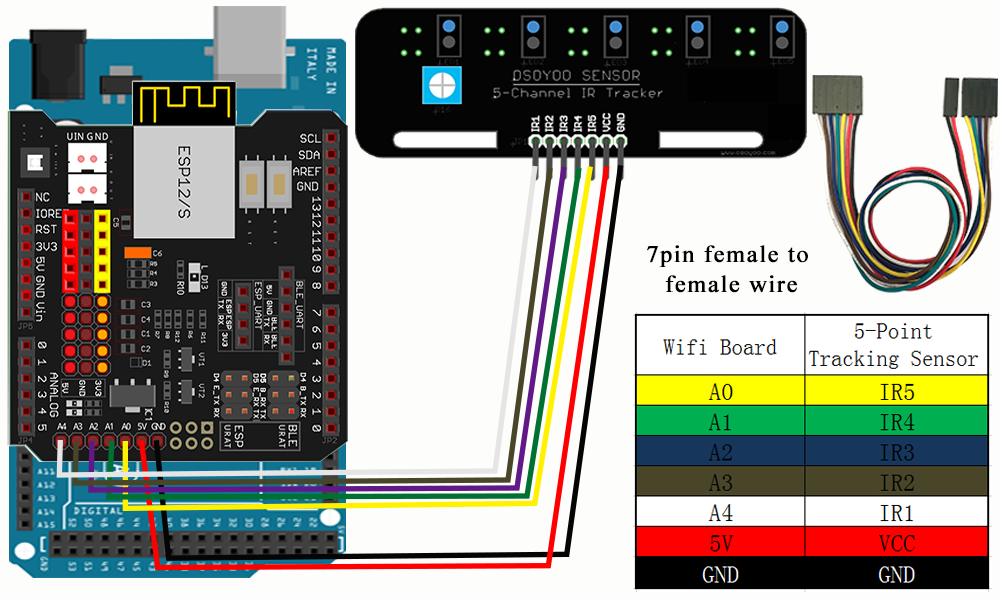
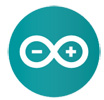

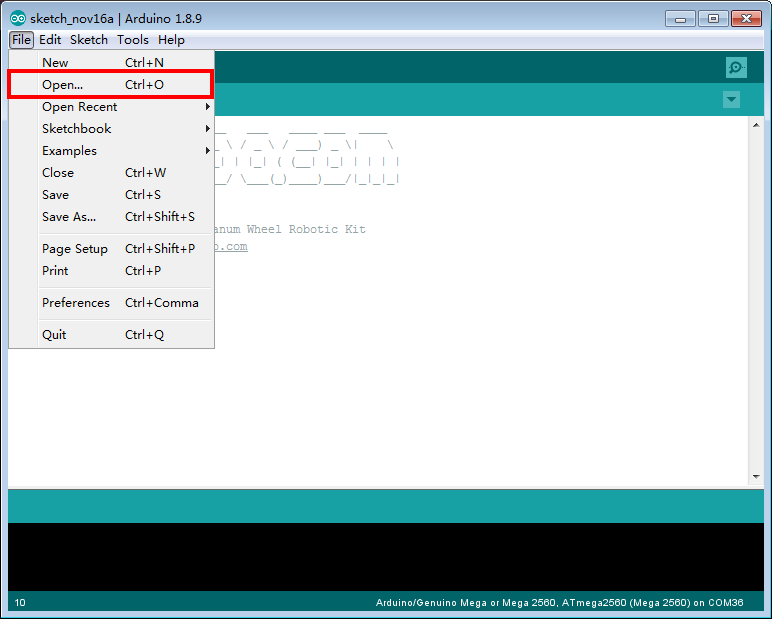
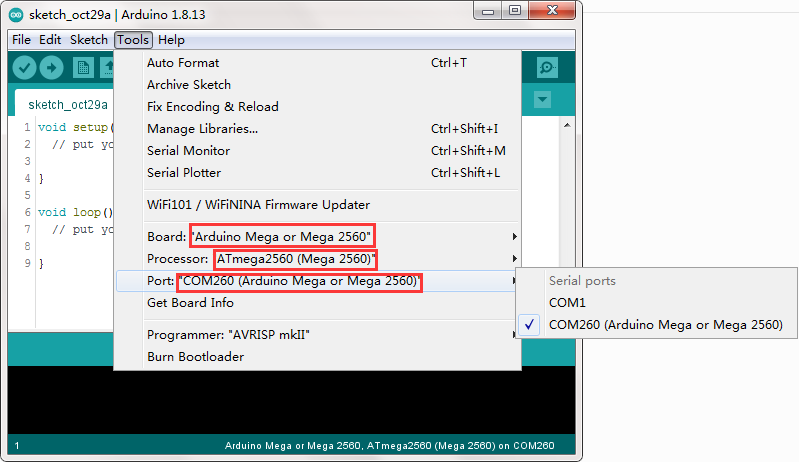
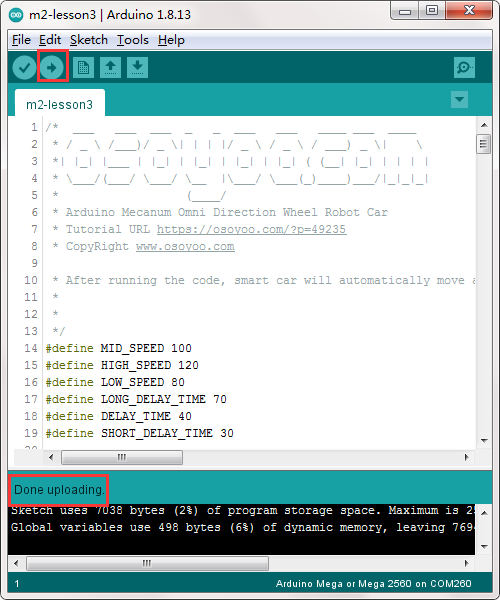
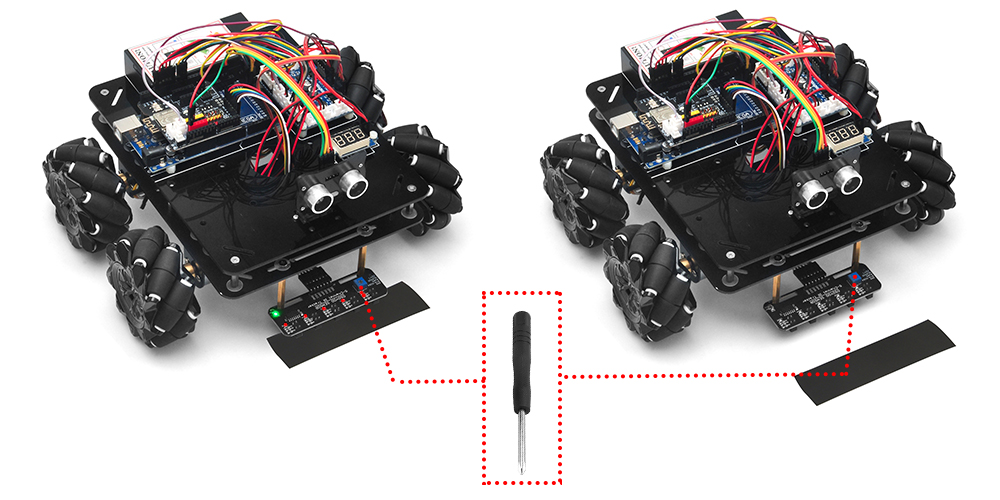

Could we use the sensor module to have a percent of light and not only 1 or 2?