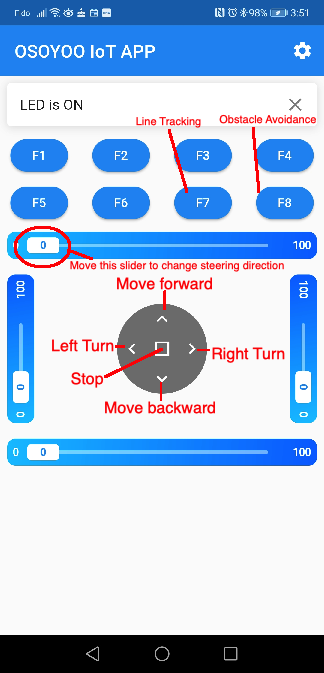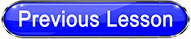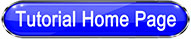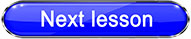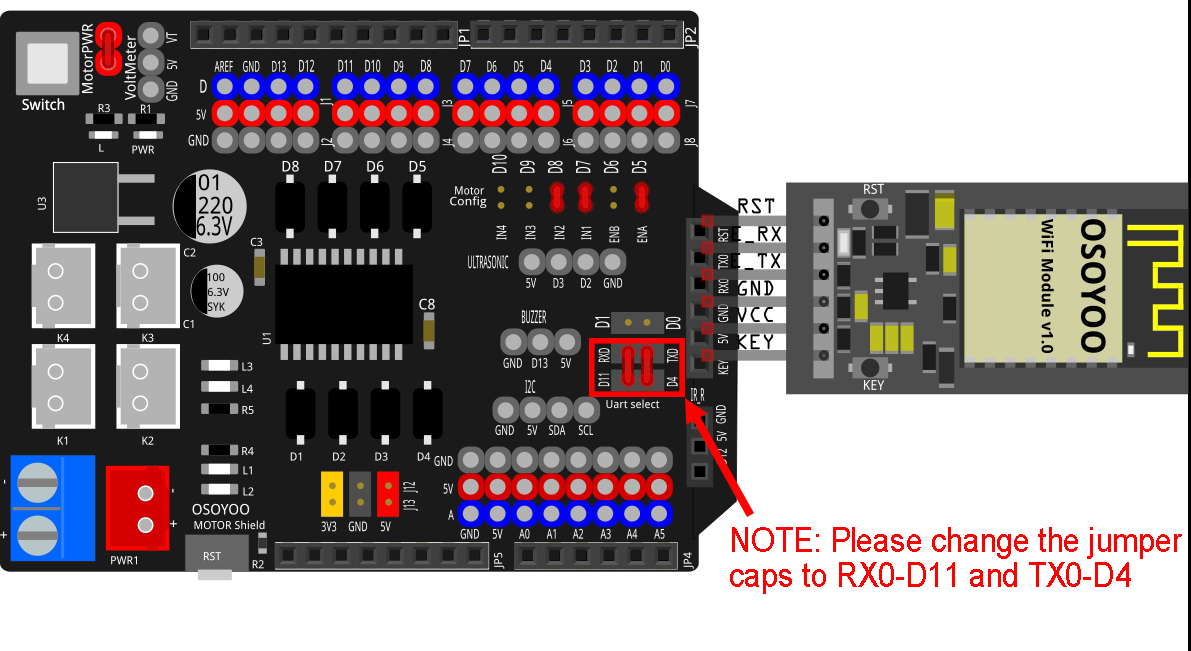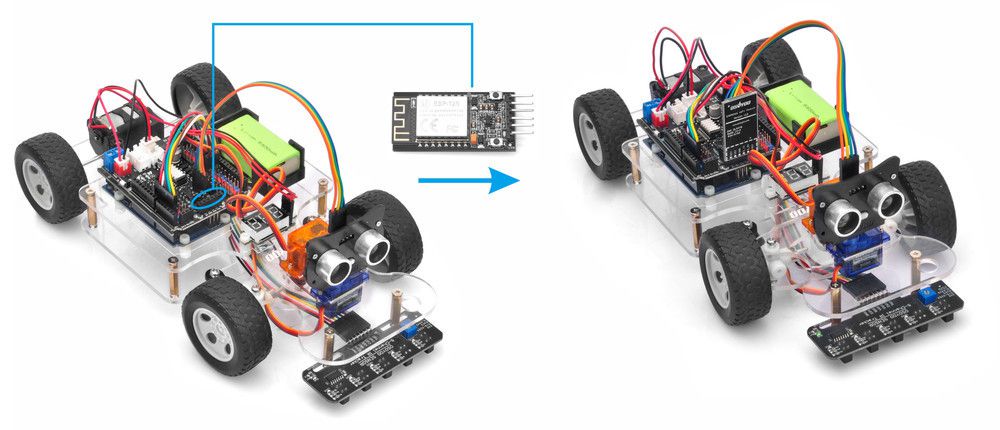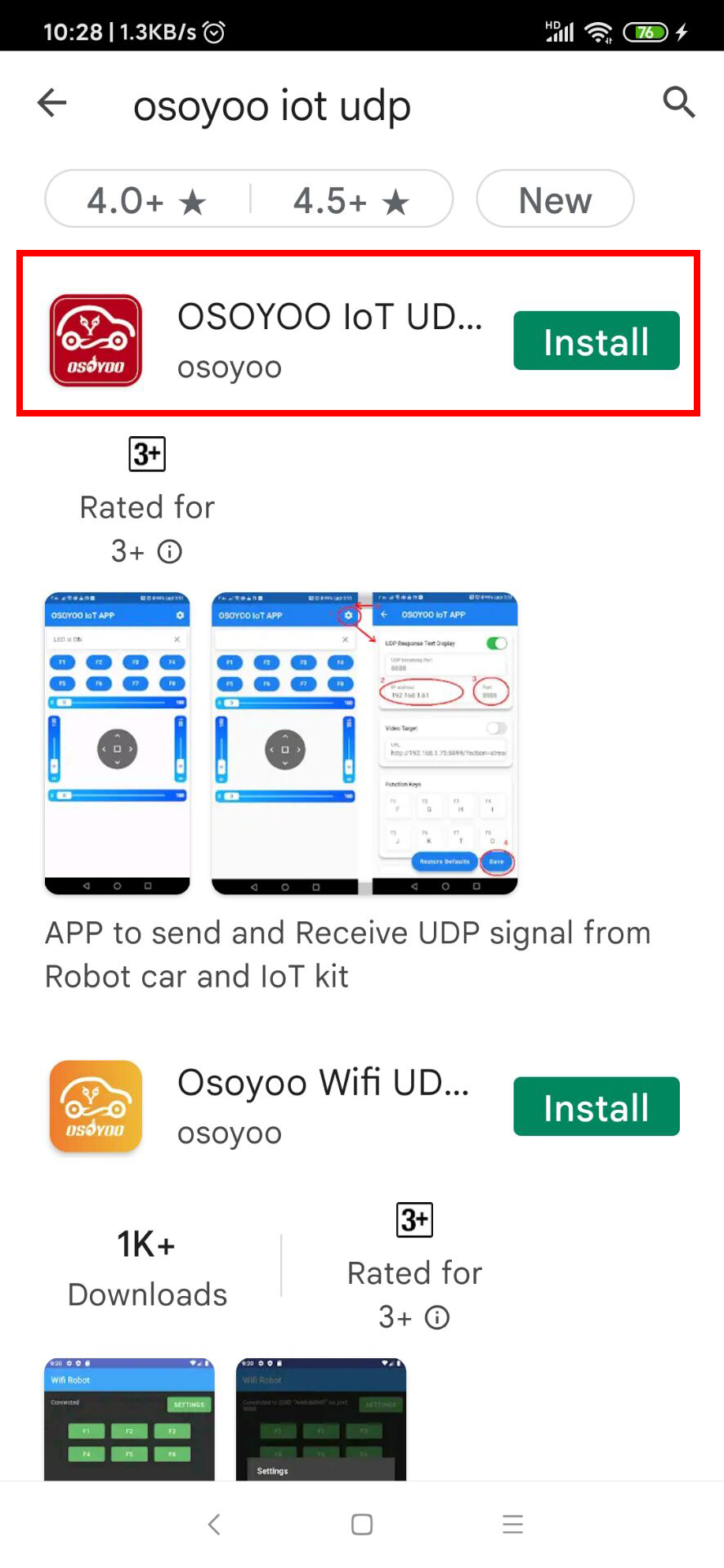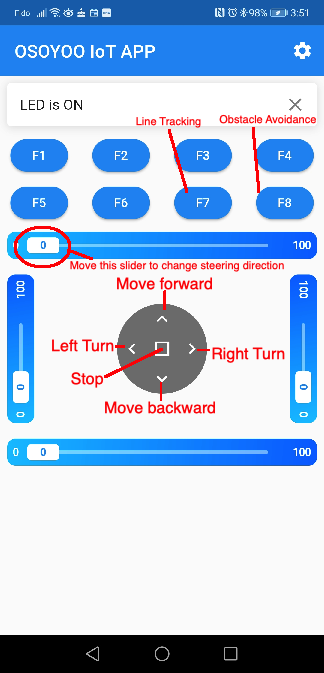En esta lección, usaremos el celular para nuestro control Robot y hacer una conducción por imitación. Dado que es un simulacro de conducción, utilizaremos un volante y un tablero virtual en nuestra aplicación para imitar a sus contrapartes de un automóvil real.
Debe completar la Lección 2 Movimiento básico antes de continuar con esta lección.
Si no completó el trabajo del Robot, revise la Lección 1.

Piezas y dispositivos
Conexión por medio de cables
El módulo Wifi ESP8266 debe insertarse en la ranura del puerto serie y se deben instalar dos tapas de puente WIFI como se muestra en la siguiente imagen:
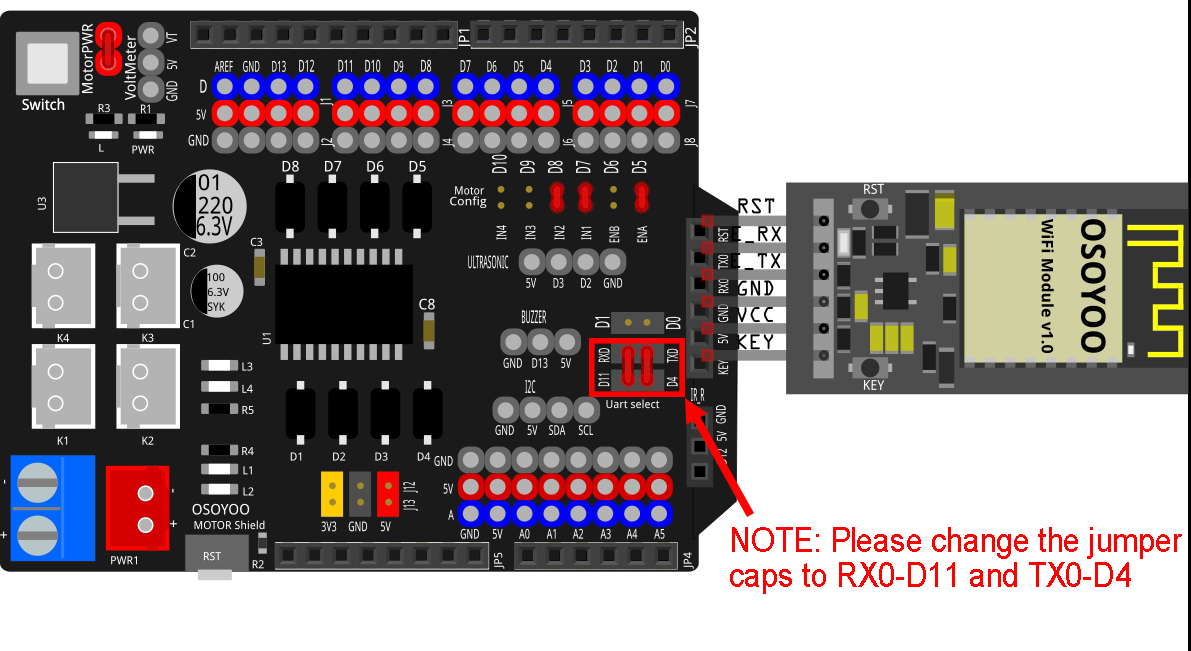
Retire el puente en ENB, IN3, IN4
| PARTE |
Escudo motor |
| Puente IN1 |
D7 |
| Puente IN2 |
D8 |
| Puente ENA |
D5 |
| Servo de dirección |
D9 |
| Cable de motor trasero |
K1 o K2 |
| Puente E_TX |
D4 |
| Puente E_RX |
D11 |
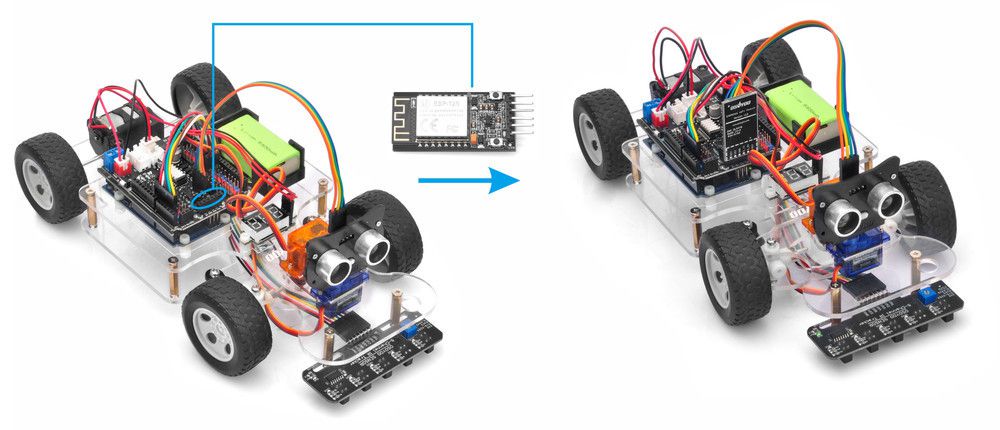
Instalación de software
Paso 1) Descargue la Aplicación “OSOYOO IoT UDP Robot APP” en Play Store de Google ó App Store de Apple, busque las palabras clave “Robot UDP OSOYOO IOT”, luego encontrará una aplicación de ícono rojo de la siguiente manera (Nota: Si no encuentras esta APP en Google Play, puedes descargar directamente la APP desde el siguiente enlace:https://osoyoo.com/driver/udp-app.apk):
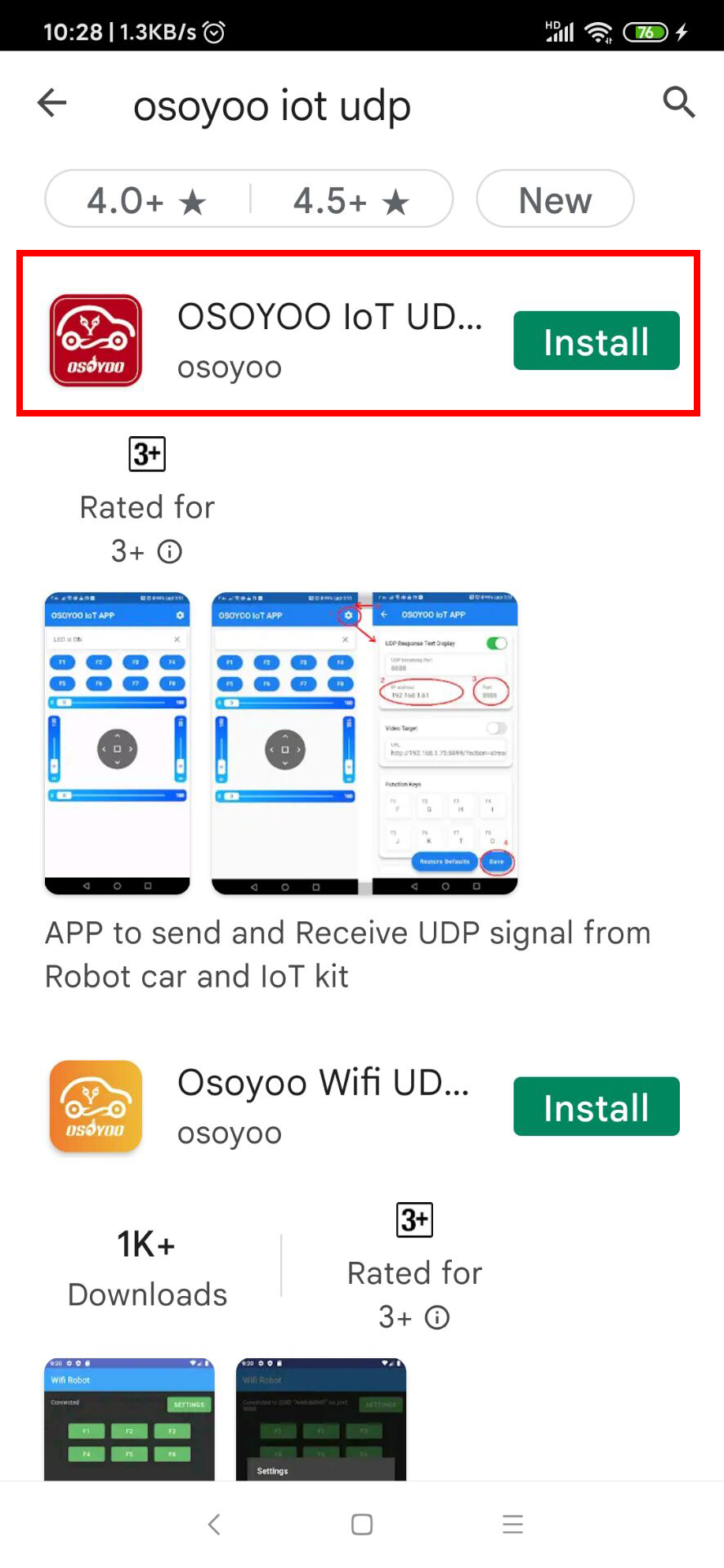
Paso 2) Descargue el archivo zip de la biblioteca de WIFIEsp-master . Abra el IDE Arduino -> haga clic en Programa -> Incluir Librería -> Agregar biblioteca .ZIP, luego cargue el archivo zip anterior en la placa básica OSOYOO para Arduino .

Paso 3) Instalación del código:
El Robot puede funcionar en dos modos WIFI: modo STA y modo AP. Los códigos para estos dos modos son diferentes. Expliquemos estos dos modos uno por uno.
A) Modo STA
En el modo STA, el Robot Auto V3 será un dispositivo cliente de su enrutador LAN. Debe guardar el nombre SSID y la contraseña de su enrutador LAN en Programa. Una vez que se ejecuta el código, el servicio DHCP de su enrutador asignará una dirección IP a su Robot y su aplicación confirmará esta dirección IP para acceder a su auto.
1) Descargue el código del modo STA de https://osoyoo.com/driver/sg90car/sg90car-lesson5A1.zip . Descomprima el archivo, verá una carpeta
“sg90car-lesson5A1”. Abra el IDE Arduino -> haga clic en Archivo -> haga clic en Abrir -> elija el código ” sg90car-lesson5A1 .ino” de la carpeta anterior y luego cargue el código en la placa básica OSOYOO para Arduino.

2) Necesita cambiar el código en las líneas 65 y 66
char ssid[] = “***”; // reemplace los *** con el SSID de su enrutador
pase char[] = “***”; // reemplace los *** con su clave del WIFI
3) Cambie el valor predeterminado 90 en la línea 19 como el valor FRONT en la Lección 1. Si está alineada la dirección de la rueda a través de la opción 1 en el Paso 5 , omita este paso.
#define FRONT 90 // grado cuando la dirección mira hacia adelante
4) Cargue el código en la placa básica OSOYOO para Arduino. Finalmente, haga clic en la ventana del monitor Serial en la esquina superior derecha del IDE Arduino, verá el siguiente resultado:

5) En este modo, verá una dirección IP que es nuestra dirección IP LAN señalada por mi enrutador (router). Anote esta dirección IP y haga clic en Configuración para configurar la dirección IP del Robot y establezca esta dirección IP en la sección Configuración de su aplicación y Puerto en 8888 en la configuración.

Ahora que su Robot está conectado a su LAN, puede usar el teléfono móvil en la misma LAN para controlar el Robot. Si su aplicación está en la WAN, debe ir al Panel de control de su enrutador, reenviar el puerto 8888 a la dirección IP de LAN del Robot, luego puede usar la IP del enrutador para controlar el auto. Esta característica hace que nuestro Robot sea un dispositivo real del Internet de las Cosas (IOT).
B) Modo AP
A veces estamos al aire libre y no tenemos un enrutador LAN o Wifi. Para controlar el Robot necesitamos usar el modo AP. Cuando trabaje en modo AP, nuestro Robot se cambiará en un punto de acceso WIFI. Nuestro celular puede conectarse al Auto Robot como su cliente WIFI. La dirección IP del Robot es 192.168.4.1 fija y no está conectada a la WAN.
1) Descargue el código desde el siguiente enlace: https://osoyoo.com/driver/sg90car/sg90car-lesson5B1.zip . Descomprima el archivo y verá una carpeta “v3car-lesson5B1”. Abra el IDE Arduino -> haga clic en Archivo -> haga clic en Abrir -> elija el código “v3car-lesson5B1.ino” en la carpeta anterior,

2) Abra en Arduino su monitor Serial y verá un resultado similar al del modo STA. En la ventana aparecerá un nuevo SSID WIfI “osoyoo_robot” con la dirección IP 192.168.4.1. Esto significa que su Robot tiene un nombre de punto de acceso WIFI “osoyoo_robot”, su dirección IP es 192.168.4.1
3) Conecte su teléfono celular al punto de acceso WIFI “osoyoo_robot”, y configure la dirección IP como “192.168.4.1” y el puerto a 8888 en la sección de configuración de su aplicación.
Luego que su Robot se convirtió en un punto de acceso WIFI, puede usar el teléfono móvil para controlarlo.
Pruebas finales
Encienda el Robot y haga clic en Configuración para configurar la dirección IP del mismo.
A) En el modo STA, debe conectar el teléfono celular al mismo SSID de la red LAN de su Robot y configurar la dirección IP igual que la IP del Robot que se muestra en el Monitor Serial de Arduino.
B) En el modo AP, debe comunicarse con su teléfono celular a “osoyoo_robot” wifi hot_spot y configurar la dirección IP como 192.168.4.1
Luego puede hacer clic en el botón ◄ para girar a la izquierda (girar el volante en sentido contrario a las agujas del reloj), haga clic en el botón ► para girar a la derecha (gire el volante en el sentido de las agujas del reloj), si mantiene presionados estos dos botones, girará en un ángulo más agudo.
El botón ▲ hará que el robot avance y el ▼ hará que el Robot se mueva hacia atrás.