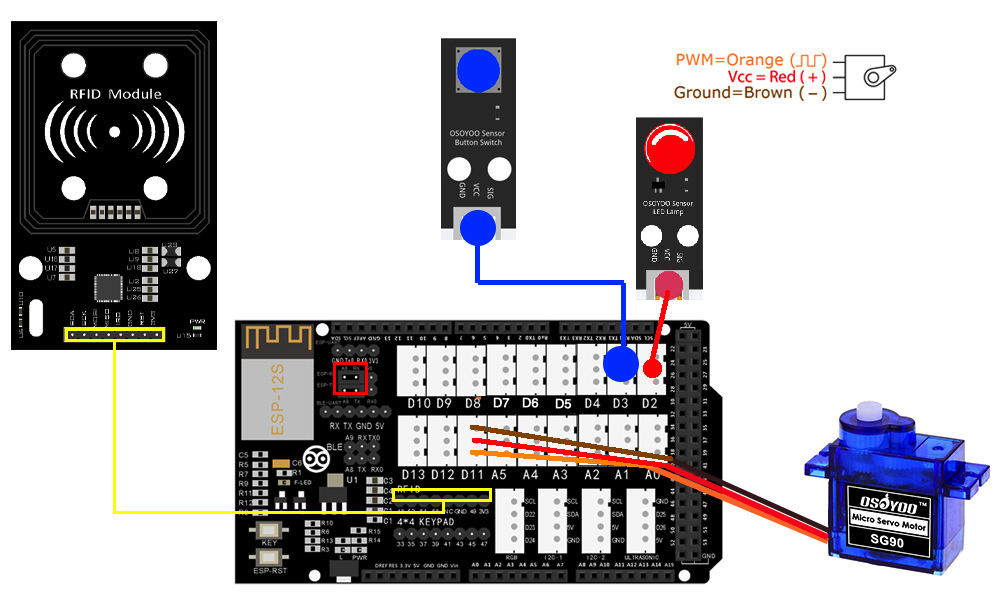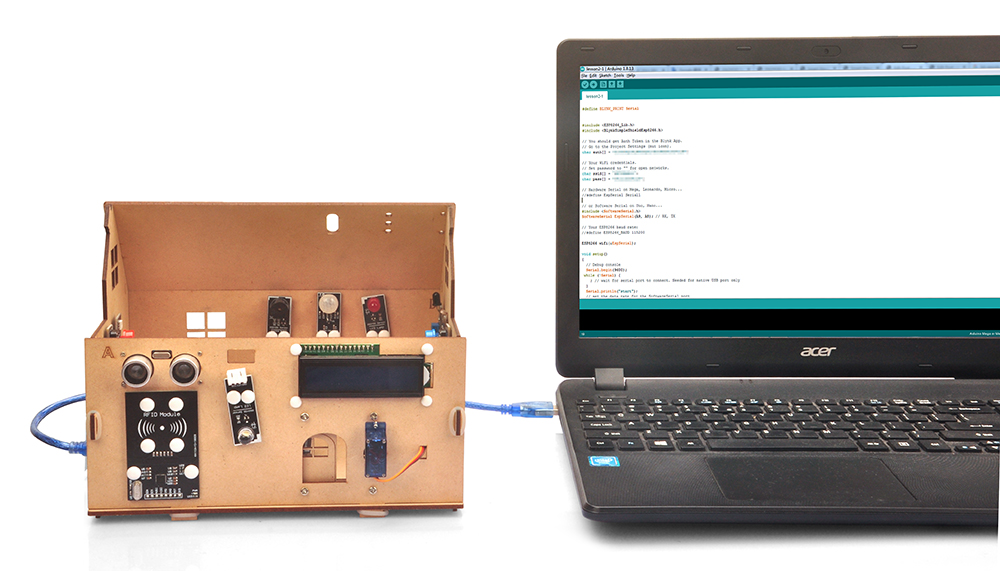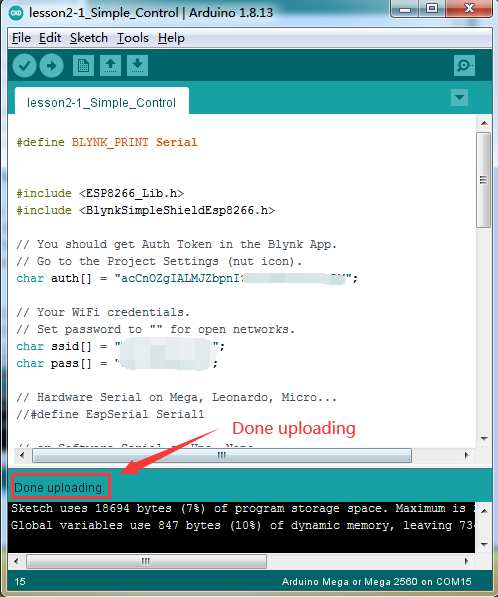はじめに
このレッスンでは、Osoyoo IoTキットを使ってRFID入退室管理システムを構築する方法を紹介します。このレッスンを始める前に、このリンクからRFIDモジュールについての詳細情報を得ることができます。

ハードウェア
- Arduino(Osoyoo Mega2560はこちら) x 1
- OSOYOO IoTシールド x 1
- RFIDモジュール x 1
- RFIDカード x 1
- ボタンスイッチモジュール x 1
- LEDモジュール x 1
- USBケーブル x 1
- 8ピン12cmメス-メスケーブル×1
- 4ピンPnPケーブル×1
ソフトウェア

まず、OSOYOO MEGA-IoT Extension BoardをMEGA2560ボードに接続してください:

以下のように回路を組みます:
RFIDモジュール – RFIDポート
押しボタン – D3ポート
LEDモジュール – D2
ドアサーボ – D11
VCCピンとGNDピンの配線が正しいか確認してください。
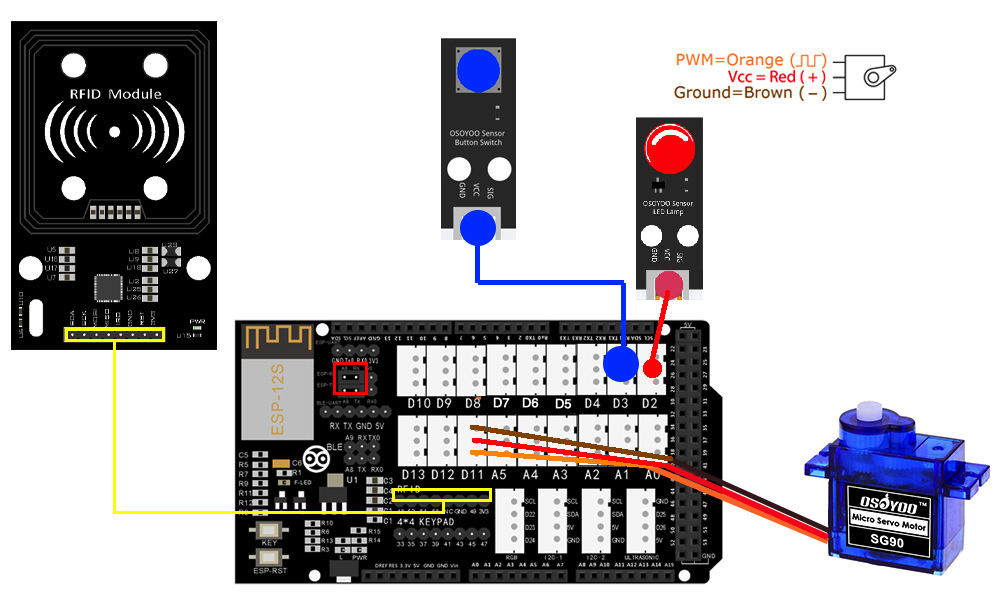

前提条件
WifiESP、I2C LCD、PWMServoライブラリをインストールしていない場合は、以下のリンクからダウンロードしてください:
このレッスンでは、RFIDライブラリという新しいライブラリも必要です。お持ちでない場合は、以下のリンクからダウンロードしてください:
Arduino IDEで、Sketch→Include Library →Add .ZIP libraryをクリックし、ライブラリのzipファイルをIDEにアップロードします。

サーボテスト
Step i)コードをアップロードする前に、まずサーボの角度を調整します。まず、木造家屋のドア周辺にあるものを取り除いてください:

次に、以下のリンクからサーボテスト用のコードをダウンロードし、解凍してください:
https://osoyoo.com/driver/smart-home-v2-udp/lesson5/servo_config.zip
Step 2 上記の操作が完了したら、OSOYOO MEGA2560 BoardとPCをUSBケーブルで接続します。
注意 スケッチコードをArduinoにアップロードするときは、バッテリーを切るか、電源アダプターを抜いてください。
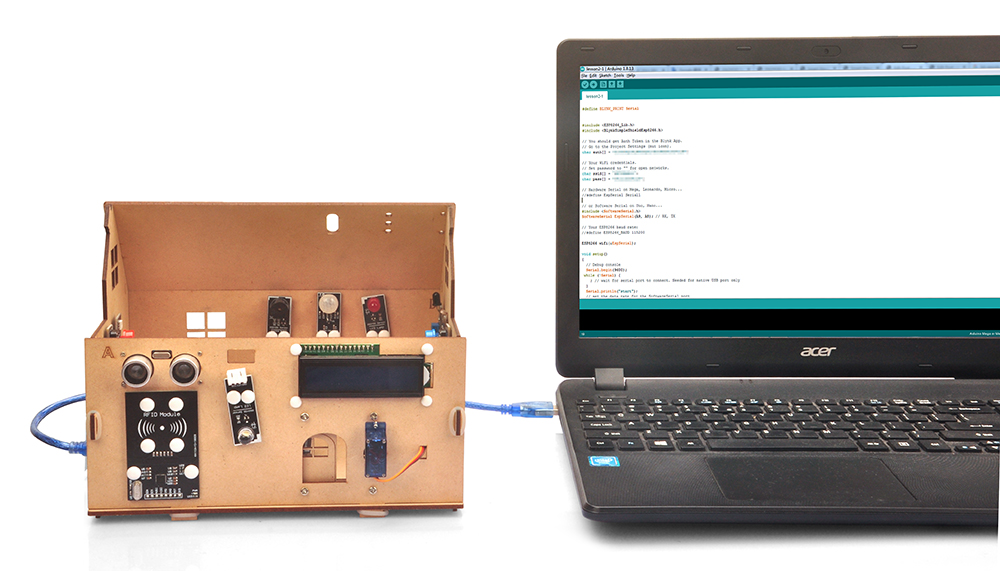
Step ii) Arduino IDEを開きます: プロジェクトに対応するボードタイプとポートタイプを選択します。

Step iii) Arduino IDEを開く: ファイル-開くをクリックし、フォルダ内のコードを選択し、servo_config.inoスケッチをArduinoにロードします。

スケッチをボードにアップロードします。このように表示されるまで待ちます:
Done uploading
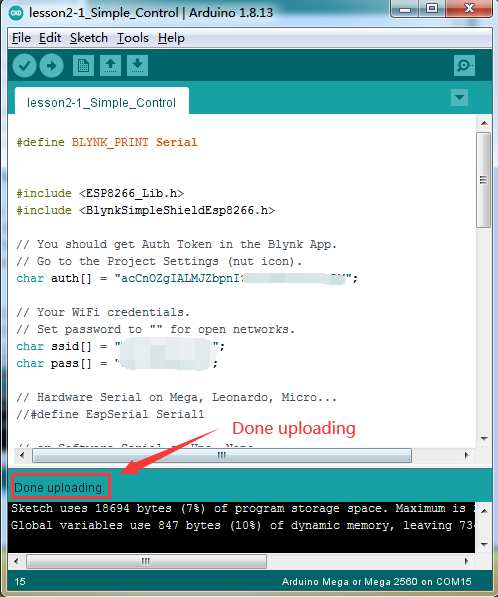
Step iv) アップロードが完了したら、サーボが0度の位置まで回転します:

Step 5 ボタンを押すと、ドアが開くシミュレーションができます。

サーボテストと設置が完了したら、次の作業に移ります。ドアの開閉がうまくいかない場合は、サーボアームの始めの位置を調整してください。
Lesson2-5 Arduinoコードファイルのダウンロードと編集
Step 1 : 以下のリンクからコードをダウンロードします:
https://osoyoo.com/driver/smart-home-v2-udp/lesson5/smarthome2-5.zip
上記のファイルを解凍し、smarthome2-5.inoをダブルクリックしてArduino IDEでファイルを開きます。
Step 2)以下のファイルを見つけて、***を自宅のWi-Fiのssid/パスワードに置き換えます。
char ssid[] = "***";//replace this line with your wifi ssid
char pass[] = "***"; //replace this line with your wifi password
*** を正しい Wi-Fi SSID とパスワードに置き換えてください。そうしないと、プロジェクトはインターネットに接続できません。
Step 3)スケッチをボードにアップロードします。このように表示されるまで待つ:
Done uploading
シリアルモニターを開くと、ArduinoのIPアドレスが表示されます:

上記の例では、192.168.1.81が私のIDEのIPアドレスです。このIPアドレスは後でAPPで設定する必要があります。
**********************************************************
自分のRFIDカードIDを追加する
上記のステップを完了し、コードをアップロードした後、IDE シリアルモニターを開き、RFID カード番号を調べる必要があります。
白または青のRFIDカードを選び、RFIDセンサーでタップすると、次のように表示されます:
RFID START!
Find the card!
Card type: Unknown
The card's number is : 71ba2f2eca
71ba2f2eca ID is unknown.
上記の例では、71ba2f2ecaが今タップしたあなたのRFID番号です。コード15行目で、変数marystrを33cd216fbから71ba2f2ecaに変更する必要がある:
String marystr="33cd216fb"; //change 33cd216fb with your test ID card
After changing, the line 15 will be as following:
String marystr="71ba2f2eca";
同じように、カード情報を自由に追加または変更することができます。最後に、コードをArduinoに再アップロードして実験を続行します。
**********************************************************
スケッチをボードに再度アップロードします。このように表示されるまで待ちます:
Done uploading
これで、テスト用 RFID カードを使ってセキュリティドアをテストできるようになりました。テストする前に、まずAPPを開きましょう:
APPのインストールと設定
Step 1)OSOYOO IoT Robot APPをインストールしていない場合、Google PlayまたはApple StoreでOSOYOO IoT Robot Car APPを検索し、このAPPをインストールしてください。APPのインストールに関する詳細については、次のチュートリアルリンクをお読みください:
https://osoyoo.com/ja/2022/02/06/smart-house-iot-learning-kit-v2-0-lesson-1-wireless-lighting-control/#installapp
Step 2):携帯電話がArduinoと同じローカルネットワークにあることを確認してください。APPを開き、設定をクリックし、ステップFのArduinoのIPアドレスとポートを8888に入力します:


テスト用RFIDカードでRFIDセンサーをタップすると、ドアが1秒間開き、その後閉じます。APPに “Mary at the Door “と表示されます。
APPのF8キーをクリックしてもドアを開けることができます。APPは “Door is open by APP “と表示します。
ボタンを押してもドアを開けることができます。
ドアが開くたびにLEDが点灯します。ドアが閉まった後、LEDは消えます。