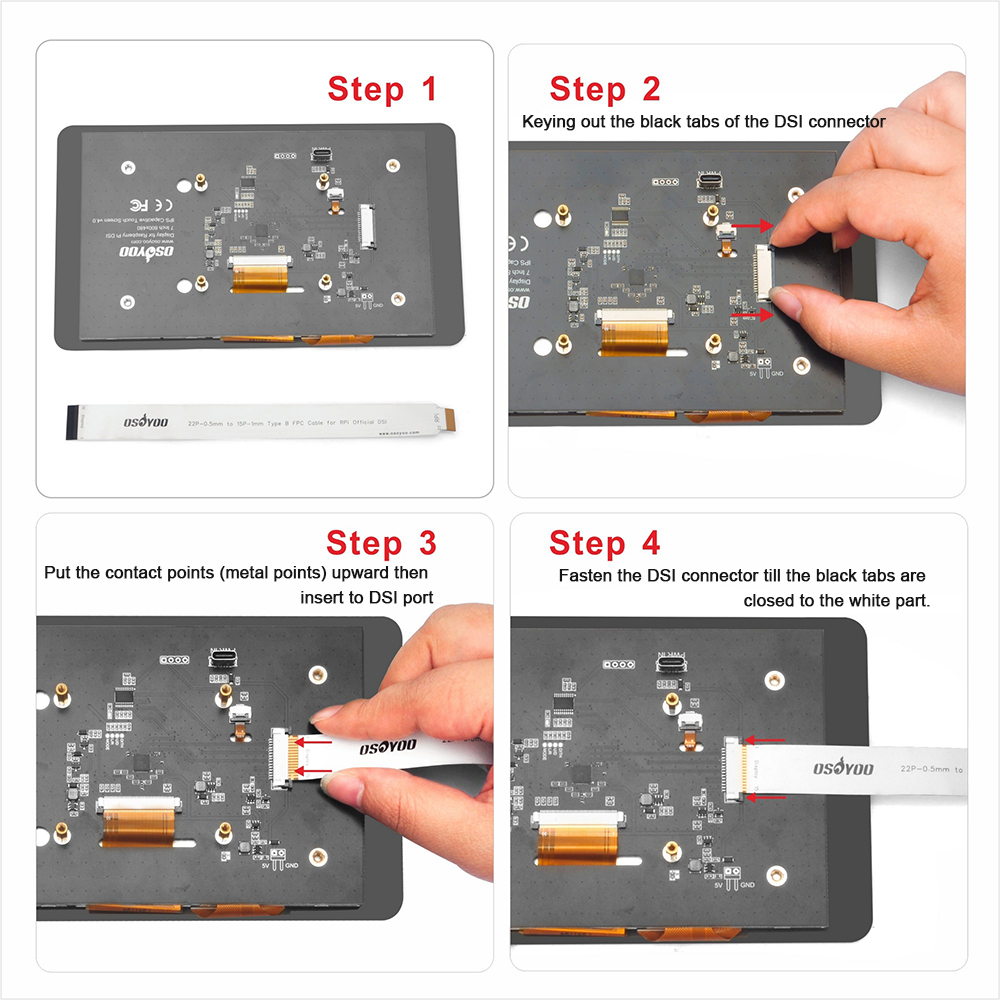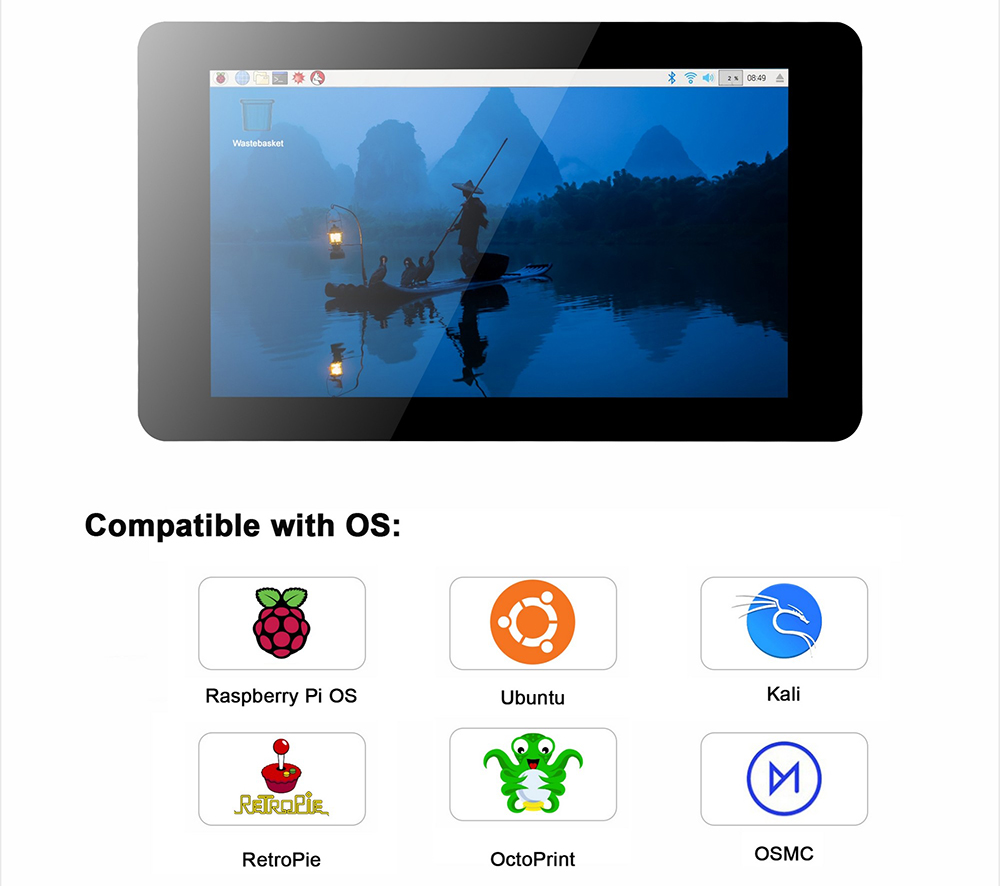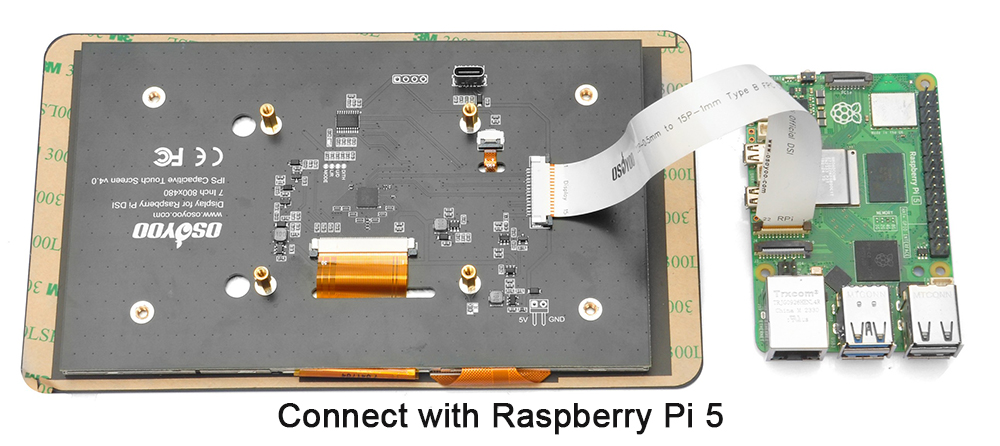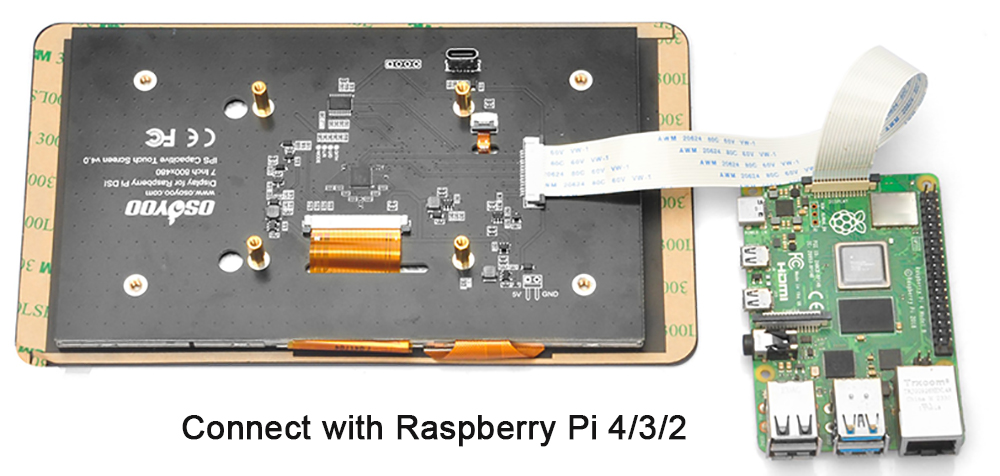正規販売店
OSOYOO 7インチIPS DSIスクリーンの販売店
| Buy from OSOYOO |
Buy from US |
Buy from UK |
Buy from DE |
Buy from IT |
Buy from FR |
Buy from ES |
日本から購入 |
 |
 |
 |
 |
 |
 |
 |
 |
OSOYOO PiStudio 7インチIPS DSIスクリーン用ケース販売店
| Buy from OSOYOO |
Buy from US |
Buy from UK |
Buy from DE |
Buy from IT |
Buy from FR |
Buy from ES |
日本から購入 |
 |
 |
 |
 |
 |
 |
 |
 |
OSOYOO 7インチIPS DSIスクリーンとPiStudioケースの販売店
| Buy from OSOYOO |
Buy from US |
Buy from UK |
Buy from DE |
Buy from IT |
Buy from FR |
Buy from ES |
日本から購入 |
 |
 |
 |
 |
 |
 |
 |
 |

注意事項
- OSOYOO 7inch DSIスクリーンのDSIポートはRaspberry Pi公式7inch DSIスクリーンと同じであり、このスクリーンはRaspberry Pi公式7inch DSIスクリーン用のDSIケーブルと互換性があります。DSIケーブルの先端の接点にご注意ください。
- TFカード(Micro SD)にシステムイメージを書き込むのに十分な容量があることを確認してください。
- 電源が入っている時や静電気を帯びた手でラズベリーパイに触れないでください。
トップ

はじめに
7インチLCDディスプレイは、Raspberry PiとDSIコネクタで接続するLCDディスプレイです。静電容量式タッチLCDです。ドライバをインストールする必要のないプラグアンドプレイデバイスです。このLCDディスプレイの物理的な解像度は800*480である。
このスクリーンはIPS材料で作られており、反射率を減らすことができます。


特徴
- DSI インターフェイスを使用して Raspberry Pi ボードを接続します;
- IPSスクリーン
- リフレッシュ周波数は60HZです;
- 物理的な決断は 800*480、24 ビット色です。800×480 から 1920×1080 まで調節された決断を支えて下さい
- 5本指静電容量式タッチ(ただしRaspbianは1本指のみサポート);
- プラグアンドプレイ。ドライバー不要。
- Raspberry Pi OS、Ubuntu MATE、Kali、RetroPie、OctoPrintなどをサポート;
- 強力なアンチ干渉;
- 超低消費電力、超長距離ロスレス伝送、
- 自動的にスリープ;
- 視野角:85、85、85、85

データシート
サイズ寸法データシートのダウンロード
https://osoyoo.com/picture/7in_IPS/7in_IPS_datasheet.pdf


使用ガイド
必要な部品
以下の部品が必要です:
- 1x Raspberry Piボード
- 1x 電源USBアダプター
- 1x 電源USBケーブル
- 1x 7″DSIタッチスクリーンとDSIケーブル
- 1x マイクロSDカード(新品、16GBまで)
- 1x TFカードリーダー
- DSIケーブルの取り付け方法
DSIケーブルの取り付け方法
注意:
1. OSOYOO 7inch DSIスクリーンのDSIポートはRaspberry Pi公式7inch DSIスクリーンと同じで、このスクリーンはRaspberry Pi公式7inch DSIスクリーン用のDSIケーブルと互換性があります。DSIケーブル先端の接点にご注意ください。
2. 2. 15pin-1mm の端は OSOYOO 7inch DSI の DSI ポート用で、接点(金属点)を上にして OSOYOO 7inch DSI の DSI ポートに挿入してください。
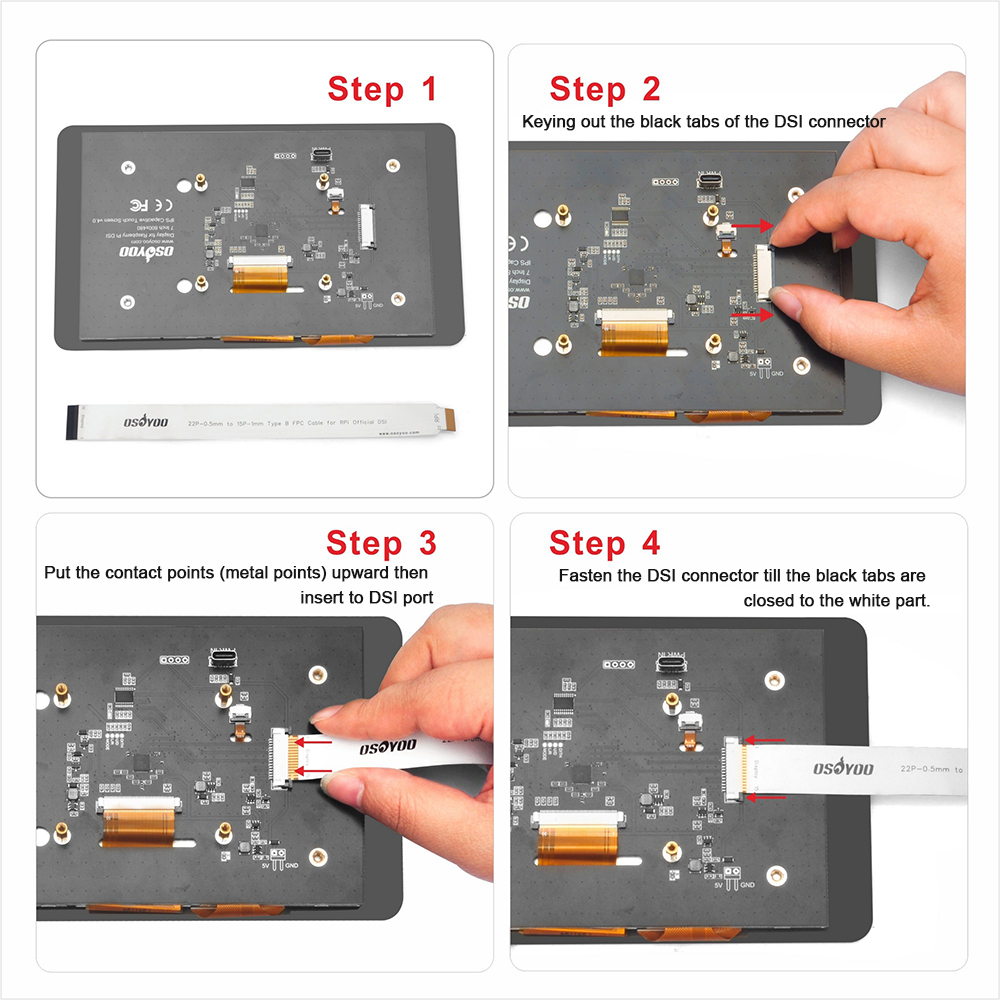

OSのインストール方法
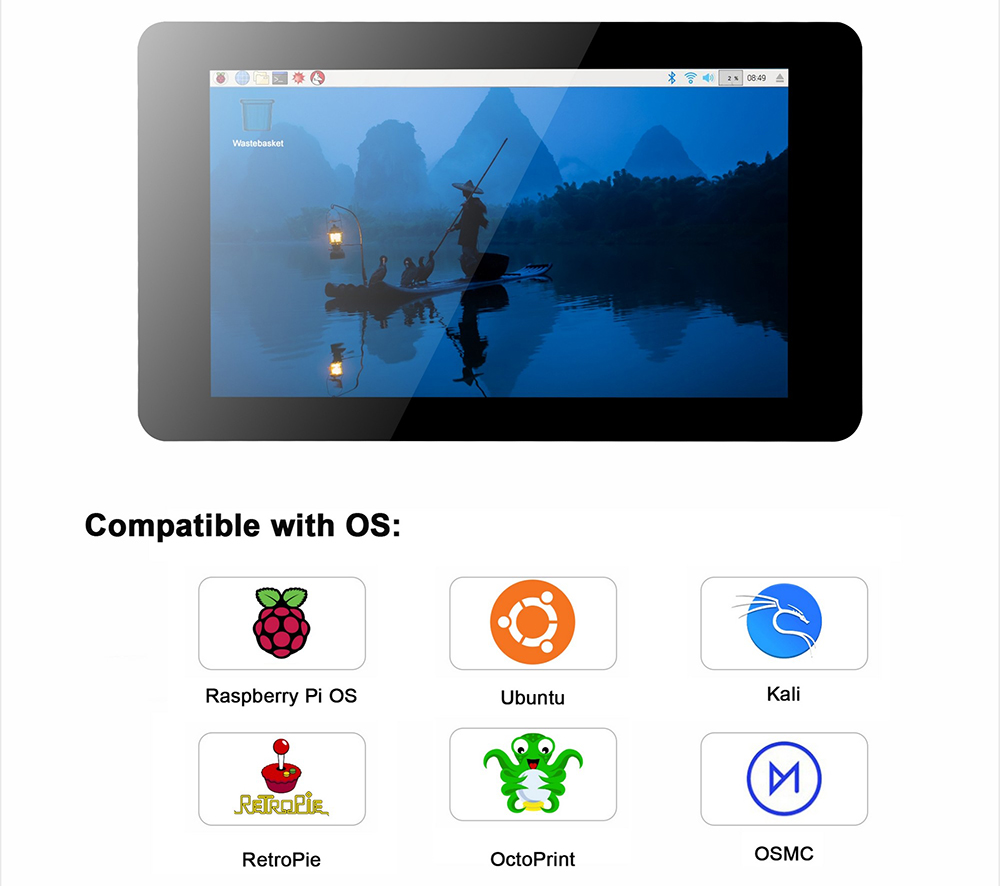
7″ DSI LCD は Raspberry Pi OS, Ubuntu MATE, Kali, RetroPie, OctoPrint などの IMG システムに対応しています。
OS を Raspberry Pi にインストールするには、以下の手順に従ってください (注意: OS のイメージ書き込み方法については: https://osoyoo.com/ja/?p=56660/#1参照してください):
まず、raspberry piの公式サイト: https://www.raspberrypi.org/downloads/からIMGシステムをダウンロードしてください。
次に、IMG システムを解凍し、イメージャライタを開きます(Raspberry Pi イメージャも推奨: https://www.raspberrypi.com/software/);
第三に、SDカードをカードリーダーに挿入し、コンピュータに接続し、Raspberry Pi imagerツールを開き、イメージシステムとデバイスを選択し、以下のように「書き込み」をクリックします:

第四に、SDカードをRaspberry Piボードに挿入し、7″DSIタッチスクリーンを組み立てる:
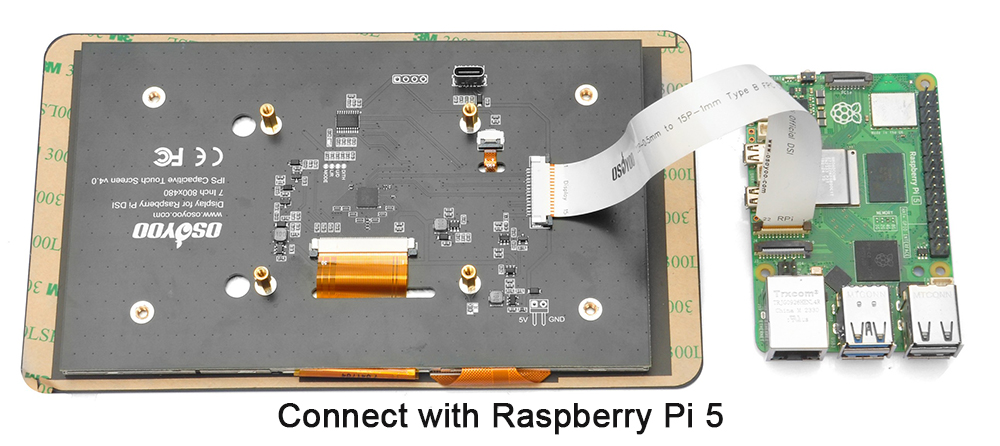
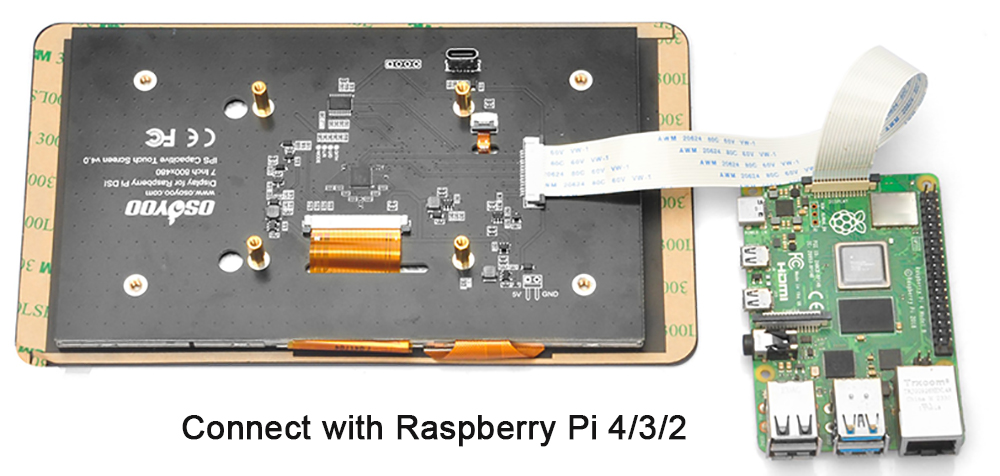
最後に、電源を入れ、システムが起動するのを待ちます(注意:電源が入っている時や静電気が帯電している時は、Raspberry Piボードに触れないでください)。

上級コース
スクリーンにバーチャルキーボードを追加するには?
タッチスクリーンはマウスデバイスとしても使えます。Raspberry Piボードにテキストデータを入力する場合、通常はUSBキーボードを接続する必要があり、とても不便です。
携帯電話と同じように、タッチスクリーン自体をテキスト入力デバイスとして使えるソリューションはないでしょうか?
答えはYesです。USBキーボードの代わりにバーチャルキーボードをインストールすることができます。
以下はその手順である:
Step 1) piターミナルに以下のコマンドを入力して、matchbox-keyboardをインストールする:
sudo apt update
sudo apt upgrade
sudo apt install matchbox-keyboard
Step 2) 左上のRaspberryPiアイコンをクリックします:

Step 3) Accessories->Keyboard をクリックします:

以下のようにソフトキーボードがポップアップ表示されます:

matchbox-keyboardのインストールについてもっと詳しくお知りになりたい方は、こちらのリンクをお読みください:
https://osoyoo.com/ja/2019/04/09/osoyoo-7inch-hdmi-touchscreen-keyboard-matchbox-keyboard/

解像度の調整方法
注意: この方法はRaspberry Pi Legacy OSのみに対応しています。Raspberry Pi BOOKWORM OSで動作している場合、DSIスクリーンは解像度を調整できません。
物理的な解像度は800*480ですが、解像度を800×480から1920×1080に調整することができます。IMGシステムをインストールしたマイクロSDカードを開き、メモ帳++で「/boot/config.txt」を開き、以下の行を見つけます:

もし1920*1080がお好みなら、以下のように調整し、このファイルを保存してください:
framebuffer_width=1920
framebuffer_height=1080
注:Raspberry Pi 4を使用している場合は、「/boot/config.txt 」の以下の行もコメントする必要があります: #dtoverlay=cv4-kms-v3d.

ディスプレイの回転を調整する方法
注意: この方法はRaspberry Pi Legacy OSしかに対応できません。
LCDディスプレイには最適な視野角があり、画面の取り付け方によっては、最良の結果を得るためにディスプレイの向きを変える必要があるかもしれません。デフォルトでは、Raspberry PiディスプレイとRaspberry Piは、デスクトップなど少し上から見たときに最適になるように設定されています。下から見る場合は、ディスプレイを物理的に回転させ、システム・ソフトウェアに画面を上下逆さまにして補正するように指示します。
ディスプレイを反転させるには、まず以下のコマンドを実行する:
sudo nano /boot/config.txt
反転させたい回転に合わせて、このファイルに以下の行を追加してください:
1) 0度回転の場合:(追加入力なし、デフォルト設定)
2) 90度回転の場合(上から右へ):
display_lcd_rotate=1
dtoverlay=rpi-ft5406,touchscreen-swapped-x-y=1,touchscreen-inverted-x=1
3) 180度回転(上下逆さま)の場合
display_lcd_rotate=2
dtoverlay=rpi-ft5406,touchscreen-inverted-x=1,touchscreen-inverted-y=1
4) 270度回転の場合(上から左へ)
display_lcd_rotate=3
dtoverlay=rpi-ft5406,touchscreen-swapped-x-y=1,touchscreen-inverted-y=1
2行を追加したら、Ctrl-X、Y、Enterの順に押してファイルを保存し、sudo rebootと入力してRaspberry Piを再起動する。
これでLCDとタッチスクリーンが反転し、ディスプレイの物理的な向きが補正されます。

明るさの調整方法
以下の操作はRaspbianの場合です。
(1) ターミナルで以下のコマンドを実行し、ユーザー権限を管理者に切り替える。
sudo su root
(2) 以下のコマンドを実行して、ディスプレイの明るさを調整する(100を0~255の任意の数値に変更する)。
echo 100 > /sys/class/backlight/rpi_backlight/brightness
注意:明るさの調節に失敗する場合は、/boot/config.txt の 「disable_touchscreen=1 」 という行をチェックして、「#disable_touchscreen=1 #」 とコメントアウトしてください。