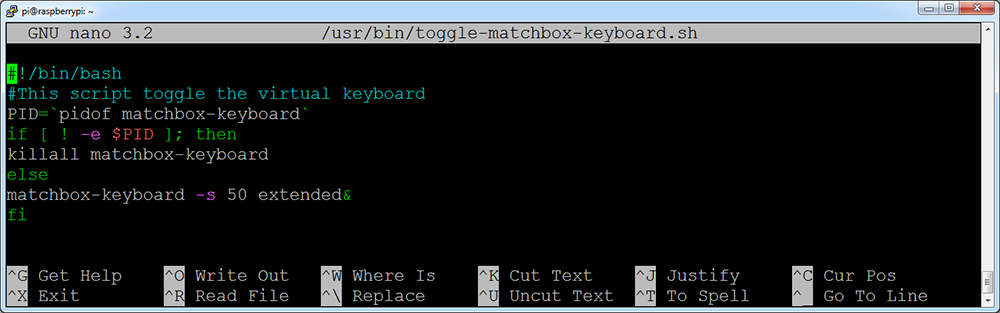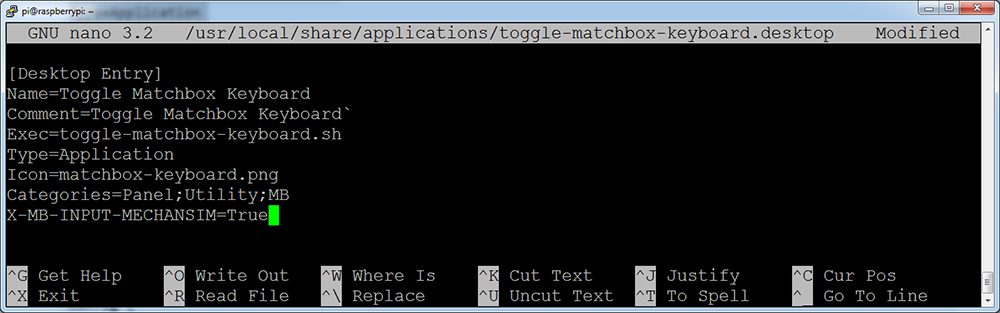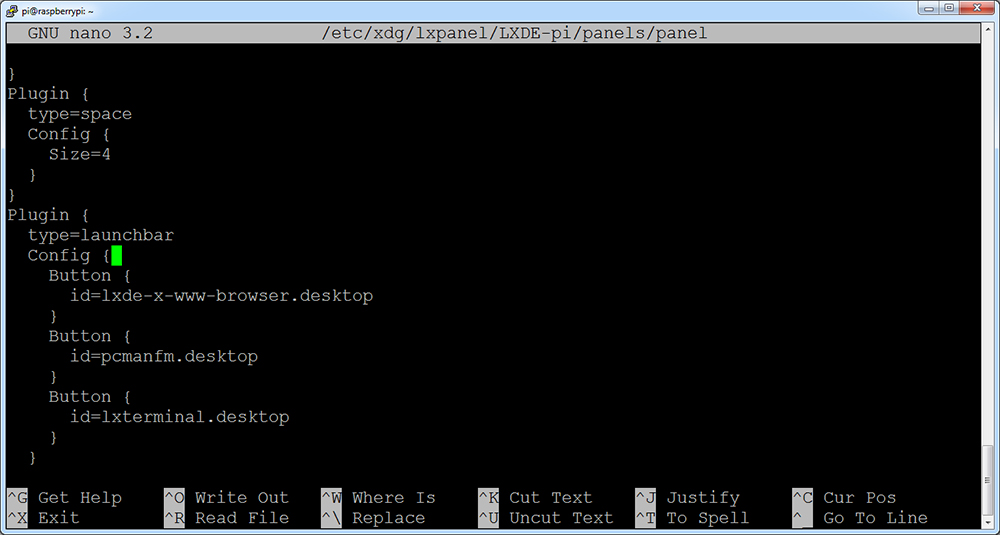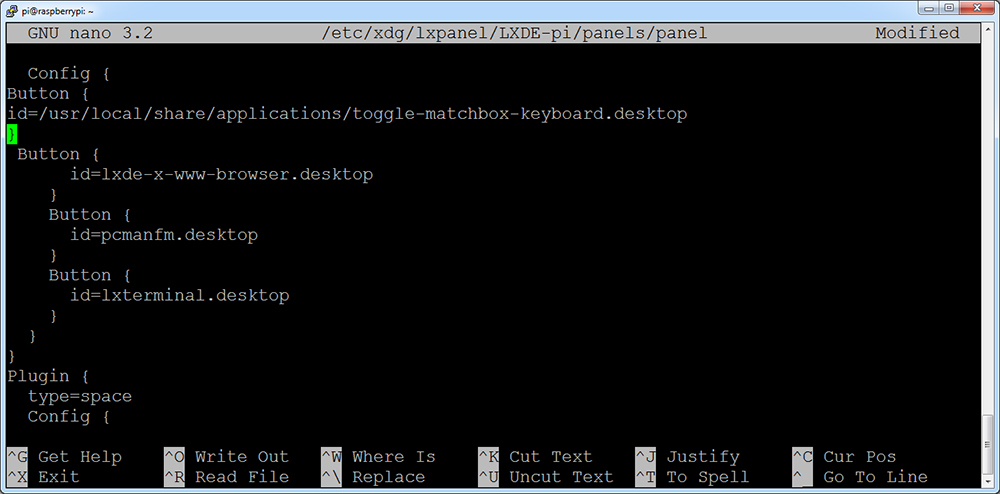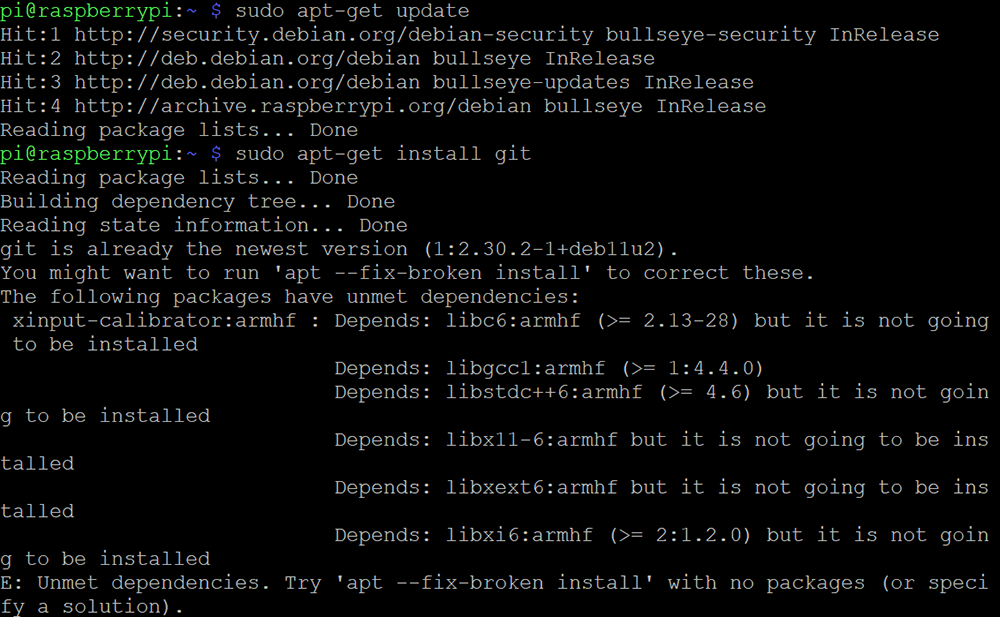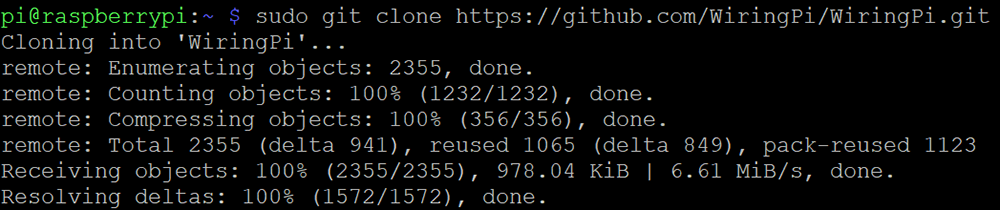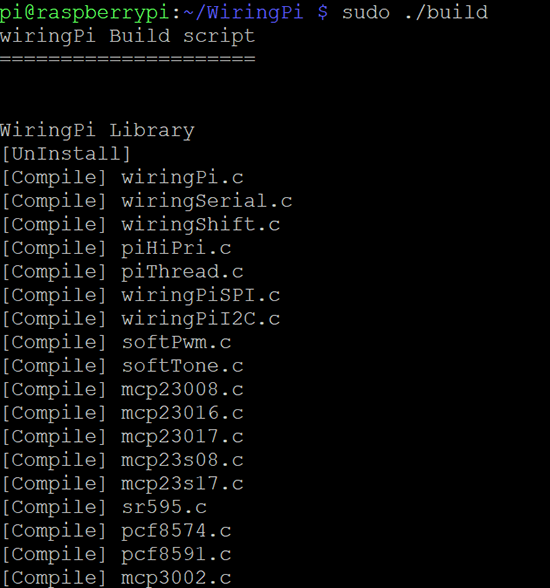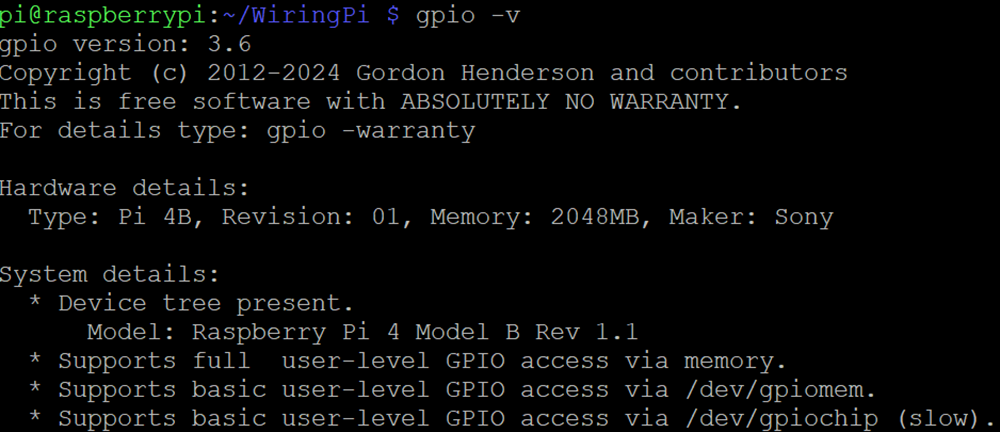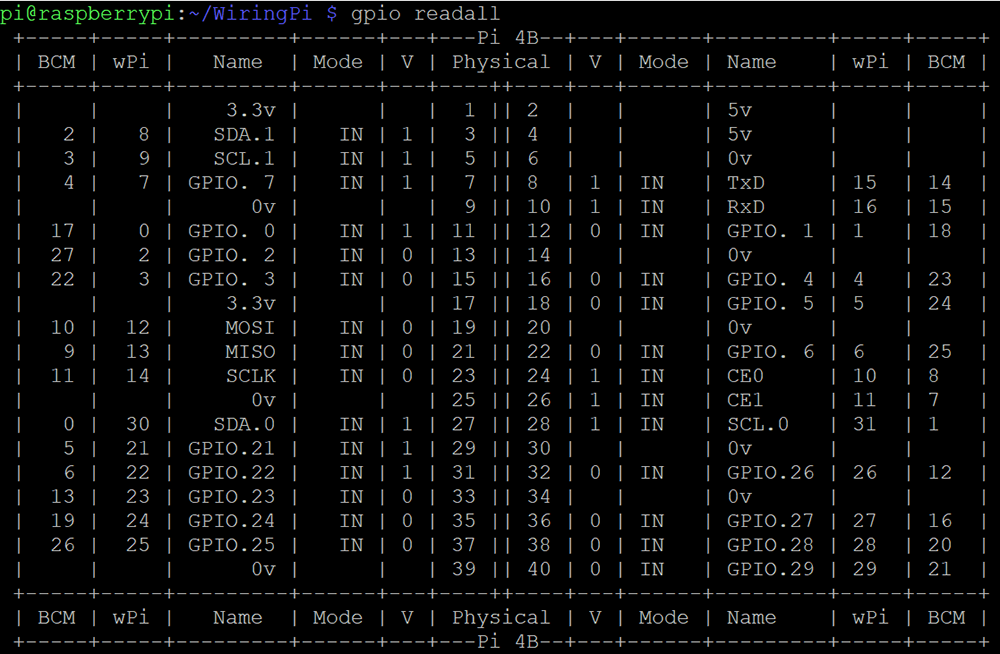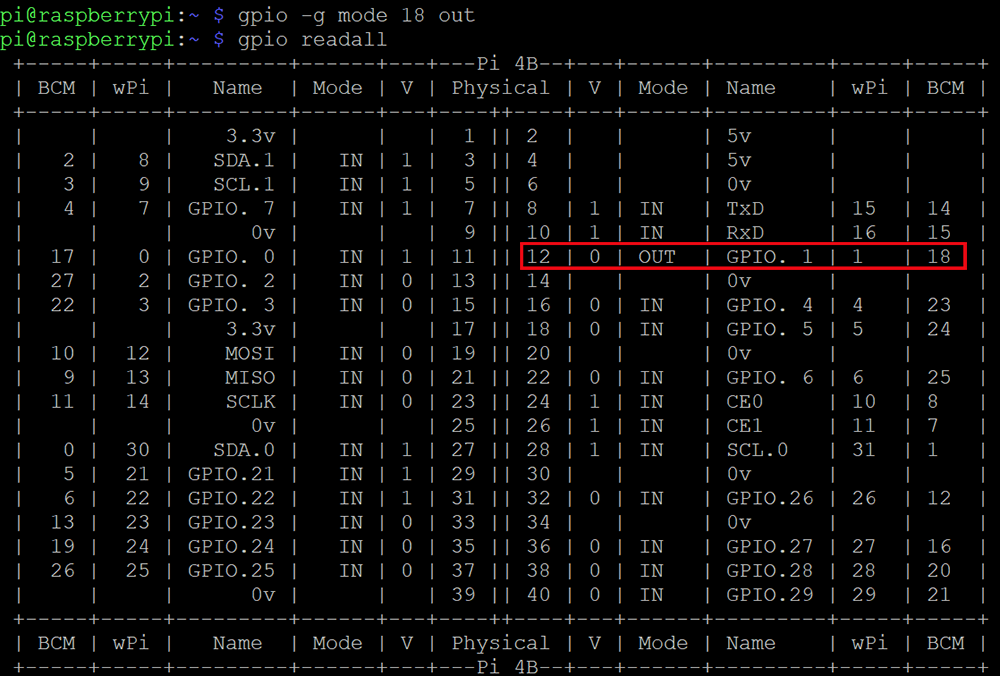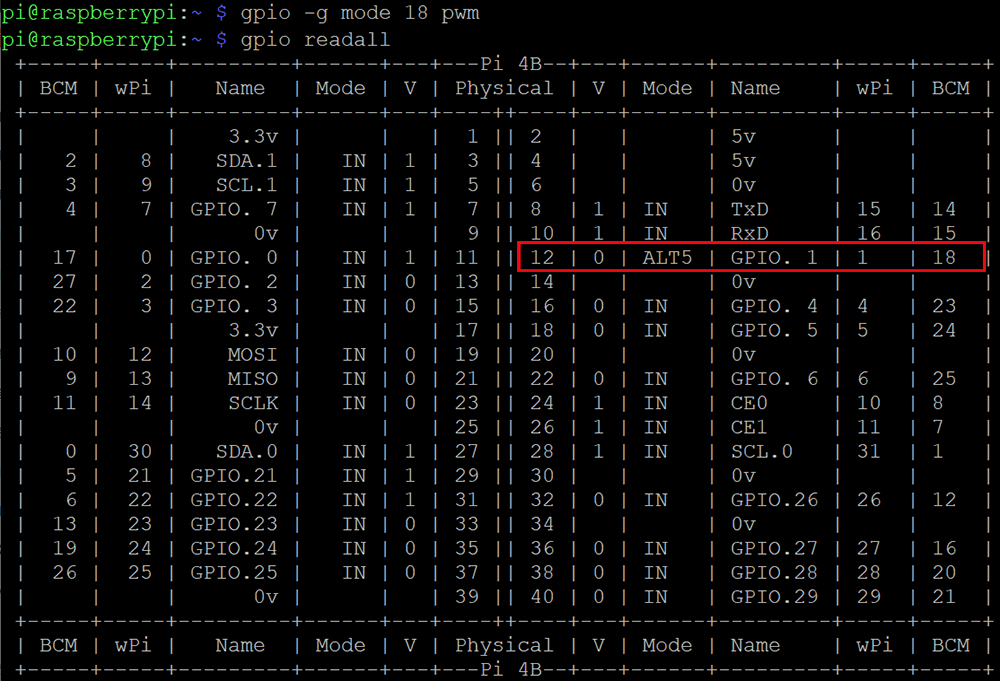| Buy from US |
Buy from UK |
Buy from DE |
Buy from IT |
Buy from FR |
Buy from ES |
Buy from JP |
 |
 |
 |
 |
 |
 |
 |
Caution:
1. This tutorial is just for SPI screen working with Raspberry Pi OS Legacy (bullseye) arm64 with desktop. If you install raspios BOOKWORM version, please visit other tutorial: https://osoyoo.com/?p=59671
2. If you don’t install the touch driver and use 3.5″ SPI screen, this screen will show white screen. Please don’t worry and follow our guide to make it work.
3. Please confirm that your SD card have enough space for touch driver
4. In this guide, we introduce two way to install the touch driver for this screen: ready-to-use image and touch driver installation.
5. This screen is just compatible with Raspberry Pi OS. All guide in this user manual are tested with Raspberry Pi OS Legacy with desktop from official website.
6. This tutorial is not compatible with Raspberry Pi 5

Overview
Introduction
3.5 inch SPI Touch Display is designed for Raspberry Pi.


Features
- 480 x 320 hardware resolution
- Resistive touch control
- Compatible and supported by any version of Raspberry Pi board.(Directly-pluggable)
- Drivers provided (works with your own Raspbian)
- Supports FBCP software driver as well, allows to config software resolution and set up dual-display
- Size perfectly fits the Pi (Raspberry Pi B+/2B/3B/3B+/4/5/Zero/Zero W), (Note: if you use with Raspberry Pi 5, please follow the tutorial : https://osoyoo.com/?p=59671)
- Use software keyboard (system interaction without keyboard/mouse)
- Reversible screen display orientation
- PWM backlight brightness controllable
- High-quality PCBs and components.

Key Parameters

| SKU |
O |
| LCD Type |
TFT |
| LCD Interface |
SPI(Fmax:24MHz) |
| Touch Screen Type |
Resistive |
| Touch Screen Controller |
XPT2046 |
| Colors |
262K |
| Driver IC |
ILI9488 |
| Backlight |
LED |
| Resolution |
320RGB(H)×480(V) (Pixel) |
| Backlight Current |
120ma |
| Power Dissipation |
0.13A*5V |
| Operating Temp. (℃) |
-20~60 |
| Active Area |
48.96×73.44(mm) |
| Product Size |
85.5*56(mm) |
| Package Size |
135*95*45 (mm) |
| Net Weight |
55 (g) |

Interface definition
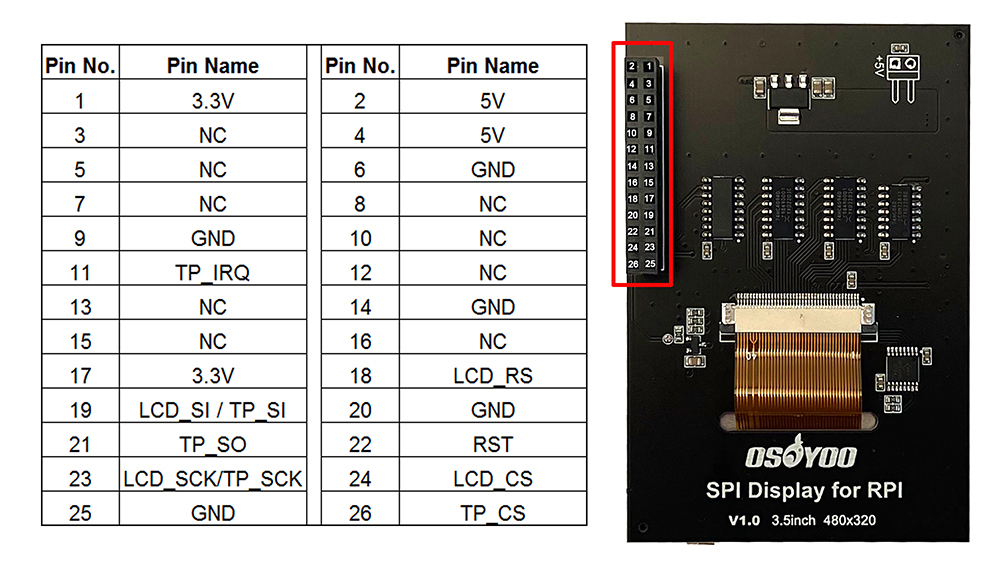
The pins marked as “NC” below indicate that the pins are not occupied by the LCD and can be used by the user for other applications.
| Pin Number |
Identification |
Description |
| 1 |
3.3V |
Power (3.3V input) |
| 2 |
5V |
Power (5V input) |
| 3 |
NC |
NC |
| 4 |
5V |
Power (5V input) |
| 5 |
NC |
NC |
| 6 |
GND |
Ground |
| 7 |
NC |
NC |
| 8 |
NC |
NC |
| 9 |
GND |
Ground |
| 10 |
NC |
NC |
| 11 |
TP_IRQ |
The touch panel is interrupted, and it is low when it is detected that the touch panel is pressed |
| 12 |
NC |
NC |
| 13 |
NC |
NC |
| 14 |
GND |
Ground |
| 15 |
NC |
NC |
| 16 |
NC |
NC |
| 17 |
3.3V |
Power (3.3V input) |
| 18 |
LCD_RS |
Command/Data Register Select |
| 19 |
LCD_SI / TP_SI |
LCD display / SPI data input of touch panel |
| 20 |
GND |
Ground |
| 21 |
TP_SO |
SPI data output of touch panel |
| 22 |
RST |
Reset |
| 23 |
LCD_SCK / TP_SCK |
SPI clock signal for LCD display / touch panel |
| 24 |
LCD_CS |
LCD chip select signal, low level selects LCD |
| 25 |
GND |
Ground |
| 26 |
TP_CS |
Touch panel chip select signal, low level selects touch panel |

Getting Started
A. Ready-to-use Image Installation Guide for Raspberry Pi OS
Step 1: Download Ready-to-use Image of Raspberry Pi OS from: https://osoyoo.com/driver/pi/raspberrypi.img
Step 2: Prepare a newly MicroSD memory card (TF card) with USB microSD card reader, recommend sizes are 8G, 16G, and 32G. Insert Micro SD card in USB micro SD card reader, and connect USB micro SD card reader with your PC.

If you need to format MicroSD card, please download SDFormatter from: https://www.sdcard.org/downloads/formatter_4/.
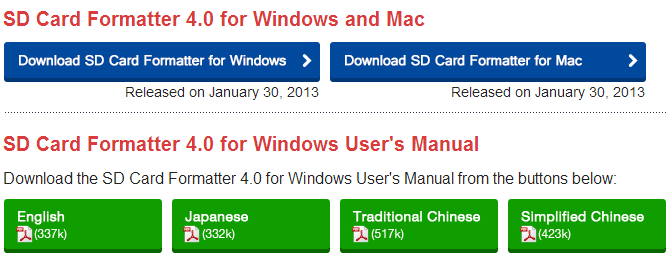
Step 3: Download the Win32DiskImager utility from Sourceforge: https://sourceforge.net/projects/win32diskimager/
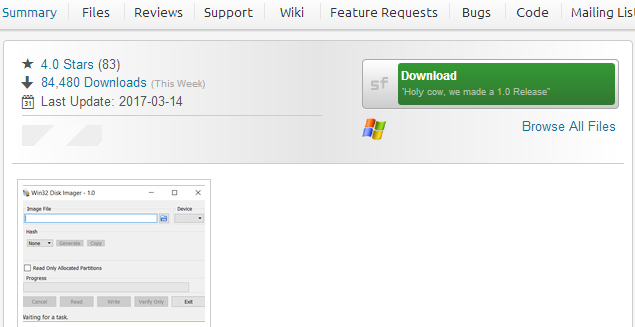
Step 4: Run the Win32DiskImager utility. You may need to run the utility as administrator. Right-click on the file, and select Run as administrator.
Step 5: Browse driver image file from Step 1:
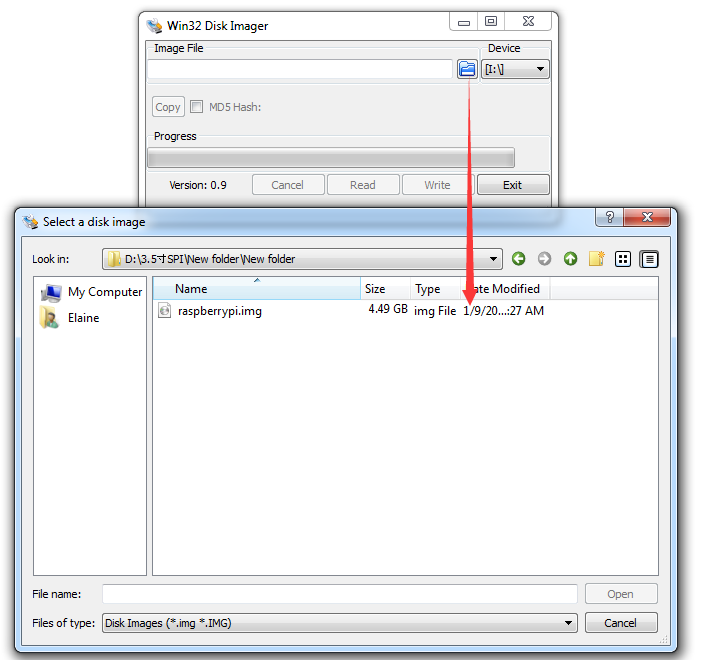
Step 6: Select correct device you prepared and click “write” to burn the driver image file (from Step 1) into MicroSD card. (Note: Please confirm you choose the correct SD card, or you’ll damage the files in your device)
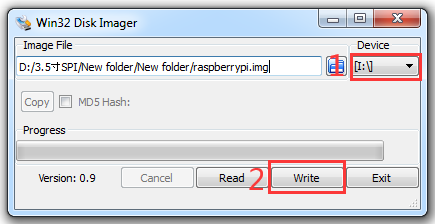
Step 7: Connecting touch screen LCD display to your Raspberry Pi (Note: There are 40 pins on Raspberry Pi, but there are 26 pins on the LCD, so you should pay attention to connecting the pins to your Pi accordingly.)

Step 8: Insert MicroSD card from step 8 into your raspberry pi and power it up.


B. Touch driver installation guide for Raspberry Pi OS
Caution:
1. This tutorial is for SPI screen working with Raspberry Pi OS (Legacy) with desktop. If you install raspios BOOKWORM version, please visit other tutorial: https://osoyoo.com/?p=59671
2. If you don’t install the touch driver and use 3.5″ SPI screen, this screen will show white screen. Please don’t worry and follow the following guide to make it work.
3. You can install the touch driver on the existing Raspberry Pi OS.
4. Please confirm that your SD card have enough space for touch driver
Step 1. Burn burn the Raspberry Pi OS (Legacy) with desktop (please download OS from Raspberry Pi official website, but don’t use BOOKWORM Version) in a TF card/micro SD card, and insert this card in your raspberry Pi. (please confirm that the SD card have enough space for touch driver)
Note: If you use Raspberry Pi imager to burn OS, please select “use custom” to burn the Raspberry Pi OS (Legacy) with desktop you have download as following:
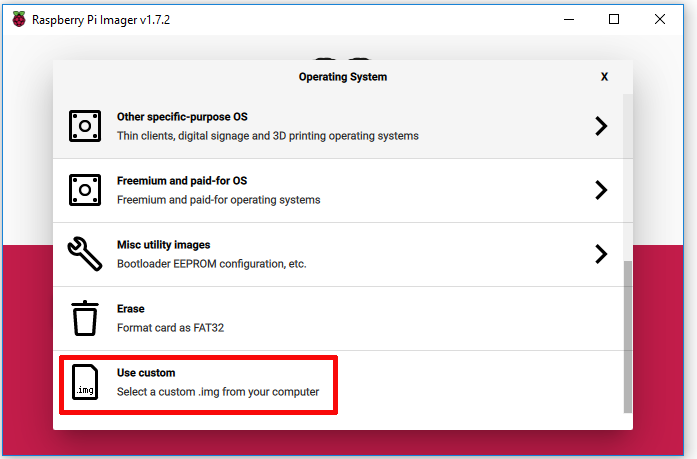
Step 2. Connect Raspberry Pi to your HDMI monitor or TV. Put a keyboard and mouse into Raspberry Pi USB ports, as following. (please don’t install 3.5″ SPI screen now, as it will show white screen)

Step 3. Getting the Raspberry Pi connected to the Internet (If you want to learn how to get the Raspberry Pi connected to the Internet, please visit https://osoyoo.com/2017/06/20/raspberry-pi-3-basic-tutorial/ )
Step 4. Open terminal, and enter the following command to get the Raspberry Pi’s IP address
hostname -I

Step 5. Use ssh tool to control Raspberry Pi remotely. Here we use putty. To learn more about how to use putty to control raspberry pi remotely, please click here.
Enter the IP address you got from the last step under Host Name (or IP address) and 22 under Port (by default it is 22) ,then click open, then login.

Step 6. Enter the following command in the terminal of Raspberry Pi to install the touch driver.
git clone https://github.com/osoyoo/LCD-show.git
cd LCD-show/
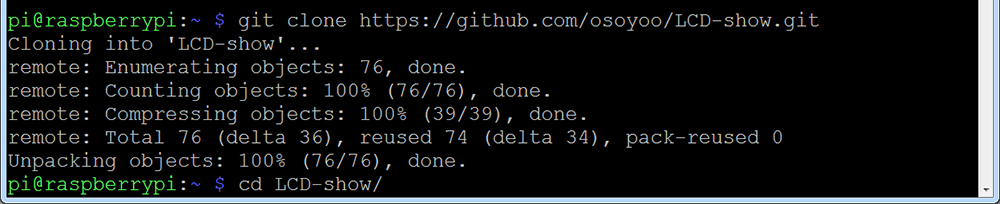
Step 7. Enter the following command in the terminal of Raspberry Pi to run touch driver
chmod +x lcd35b-show
./lcd35b-show
Wait for about 5 minutes and the touch function will restart automatically.
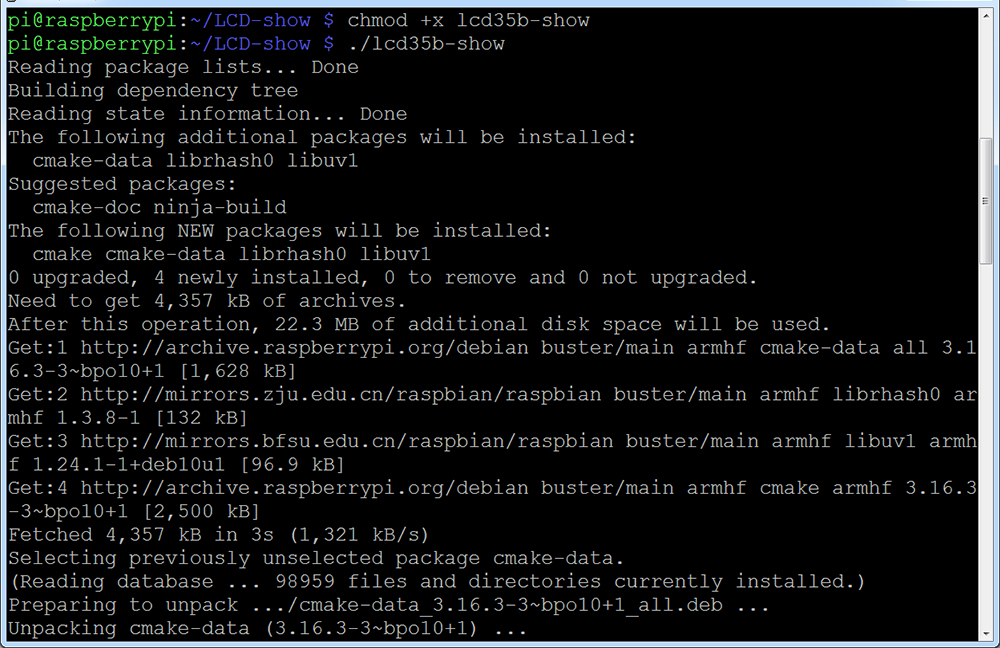
Step 8. Shut down and remove the HDMI/TV monitor. keyboard and mouse, then install the 3.5″ SPI screen with the Raspberry Pi which has install touch driver.(There are 40 pins on Raspberry Pi, but there are 26 pins on the LCD, so you should pay attention to connecting the pins to your Pi accordingly)

Step 9. Power on this Raspberry Pi screen.


Advanced course
Use ssh tool to control Raspberry Pi remotely
Step 1. After installing the touch driver, put a keyboard and mouse into Raspberry Pi USB ports, and open terminal, and enter the following command to get the Raspberry Pi’s IP address
hostname -I
Step2. Enter the following command to enable SSH.
sudo raspi-config
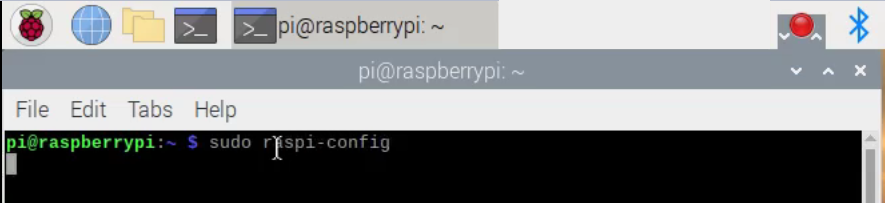
Step 3. You will go to configuration menu, select Interface Options ->SSH -> Yes ->OK ->Finish




Step 4. Install ssh tool in your computer (If you want to learn how to Use ssh tool to control Raspberry Pi’s remotely, please visit https://osoyoo.com/2017/06/20/raspberry-pi-3-basic-tutorial/)
Here we take PuTTY for windows users as example. Please download PuTTY from: https://www.chiark.greenend.org.uk/~sgtatham/putty/ and install this exe. in your Windows PC

Step 5. Open PuTTY and click Session on the left tree-alike structure (generally it’s collapsed upon PuTTY startup):

Step 6. Enter the IP address you got from step1 under Host Name (or IP address) and 22 under Port (by default it is 22) ,then click open.

Step 7. Note that when you first log in to the Raspberry Pi with the IP address, you’ll be prompted with a security reminder. Just click Yes. When the PuTTY window prompts login as: type in the user name: pi, and password: raspberry (the default one, if you haven’t changed it).
Note: when you’re typing the password in, the window shows nothing just null, but you’re in fact is typing things in. So just focus on typing it right and press Enter. After you log in the RPi successfully, the window will display as follows:


Rotate the display direction
Step1. Enter ssh tool to control Raspberry Pi remotely
Step2. After installing the touch driver, you can rotate display 90 degrees clockwise direction by running the following commands (Note: #90 can be 0, 90, 180 and 270. Indicates that the display rotates 0 degrees, 90 degrees, 180 degrees and 270 degrees clockwise direction, respectively.)
cd LCD-show/
sudo ./lcd35b-show 90
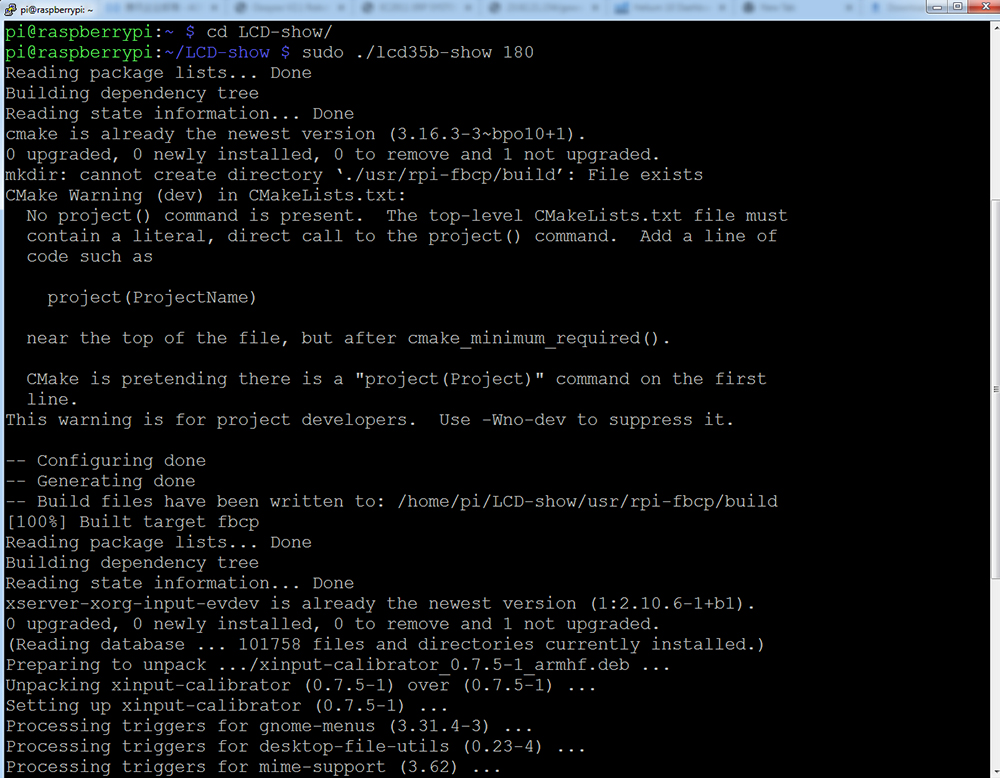

Install Virtual Keyboard
Step 1. Enter ssh tool to control Raspberry Pi remotely
Step 2. Update matchbox-keyboard
sudo apt-get install update sudo apt-get install matchbox-keyboard
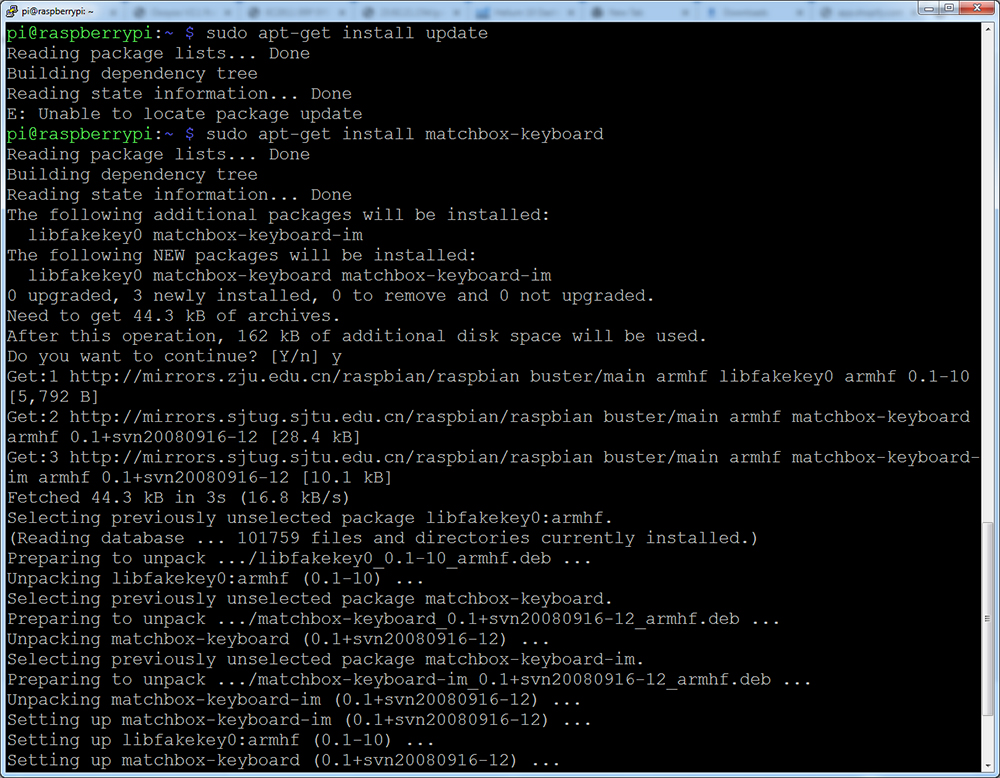 Step 3. Run the following command to create file toggle-matchbox-keyboard.sh under /usr/bin
Step 3. Run the following command to create file toggle-matchbox-keyboard.sh under /usr/bin
sudo nano /usr/bin/toggle-matchbox-keyboard.sh

Step 4. Copy the statements below to toggle-matchbox-keyboard.sh and press ctrl + X then Y to save this file, then click “enter” to exit nano editor(Note: press right key of keyboard to paste statements in Putty terminal).
#!/bin/bash
#This script toggle the virtual keyboard
PID=`pidof matchbox-keyboard`
if [ ! -e $PID ]; then
killall matchbox-keyboard
else
matchbox-keyboard -s 50 extended&
fi
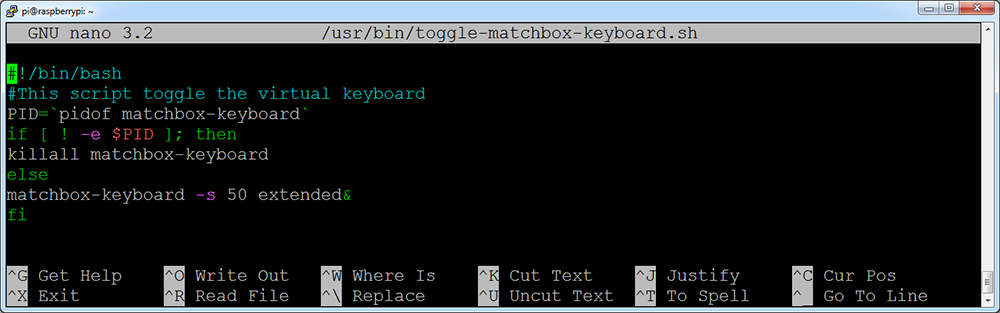
Step 5. Execute the commands:
sudo chmod +x /usr/bin/toggle-matchbox-keyboard.sh
sudo mkdir /usr/local/share/applications

Step 6. Run the following command to create file applications/toggle-matchbox-keyboard.desktop under /usr/local/share/applications/
sudo nano /usr/local/share/applications/toggle-matchbox-keyboard.desktop

Step 7. Copy the statements to toggle-matchbox-keyboard.desktop and and press ctrl + X then Y to save this file, then click “enter” to exit nano editor.(Note: press right key of keyboard to paste statements in Putty terminal)
[Desktop Entry]
Name=Toggle Matchbox Keyboard
Comment=Toggle Matchbox Keyboard`
Exec=toggle-matchbox-keyboard.sh
Type=Application
Icon=matchbox-keyboard.png
Categories=Panel;Utility;MB
X-MB-INPUT-MECHANSIM=True
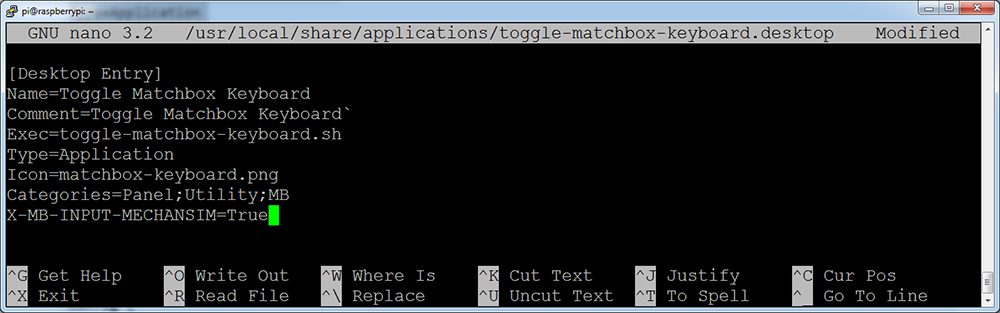
Step 8. Execute commands as below. Note that you need to use “Pi ” user permission instead of root to execute this command.
sudo nano /etc/xdg/lxpanel/LXDE-pi/panels/panel

6. Find the statement which is similar to below: (It maybe different in different version. You can use ctrl + W to search button to find this part)
Plugin {
type = launchbar
Config {
Button {
id=lxde-screenlock.desktop
}
Button {
id=lxde-logout.desktop
}
}
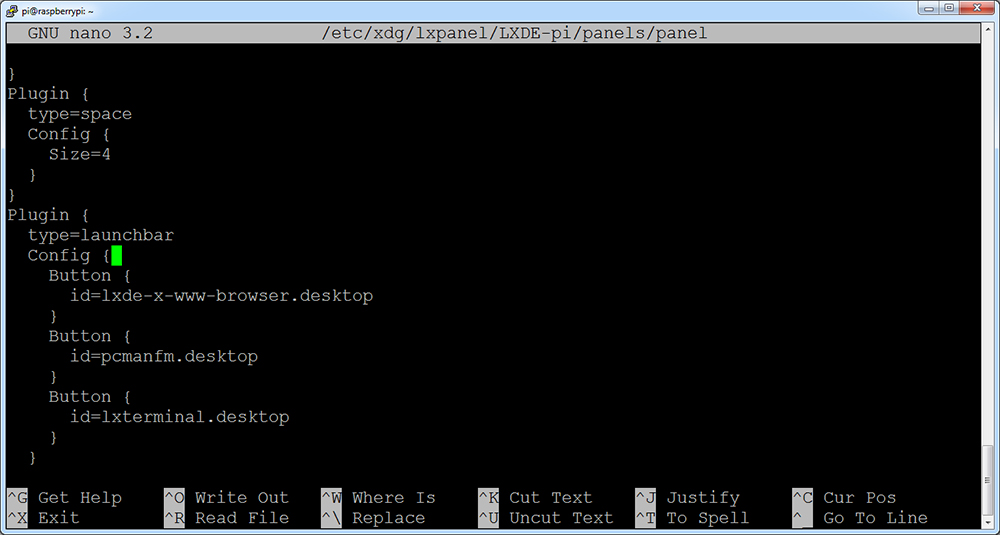
7. Append these statements to add an button option, and press ctrl + X then Y to save this file, then click “enter” to exit nano editor.(Note: press right key of keyboard to paste statements in Putty terminal)
Button {
id=/usr/local/share/applications/toggle-matchbox-keyboard.desktop
}
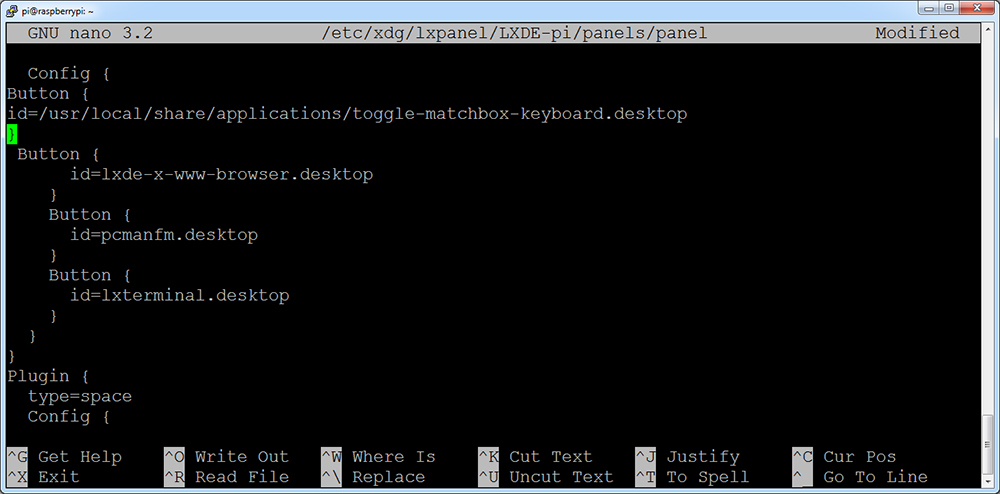
8. Run the following command to reboot your Raspberry Pi. If the virtual keyboard is installed correctly, you can find that there is a keyboard icon on the left of the bar
sudo reboot

Control Backlight Brightness with GPIO
Step 1: Installed the wiringpi on your RPi
Make sure you have installed the wiringpi on your RPi, if not , please follow below operations:
1) Run the following command to update the package list::
sudo apt-get update
2) Run the following command to install git:
sudo apt-get install git
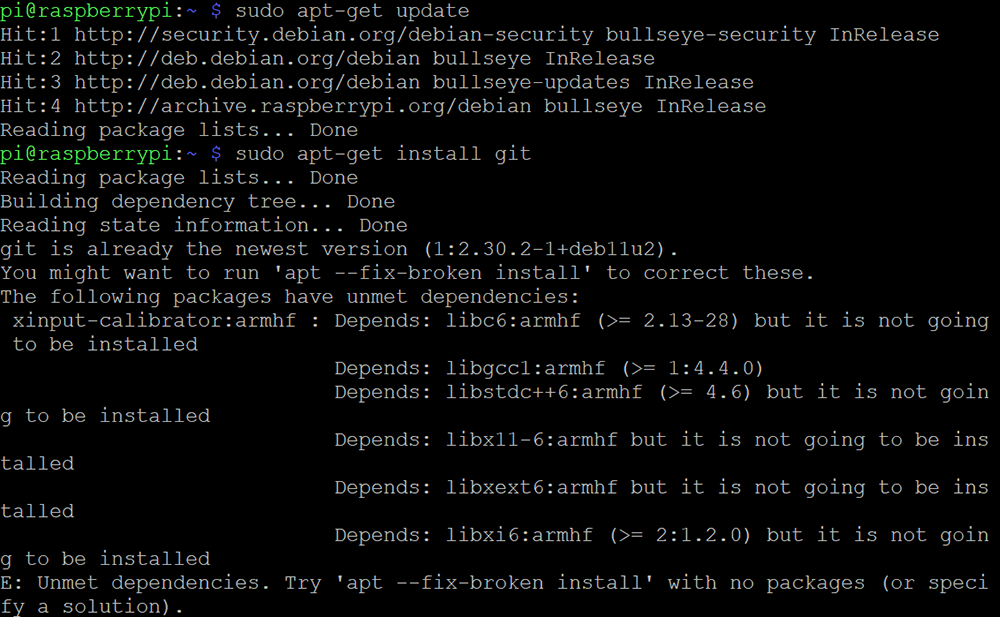
3) Run the following command to clone the wiringPi library:
sudo git clone https://github.com/WiringPi/WiringPi.git
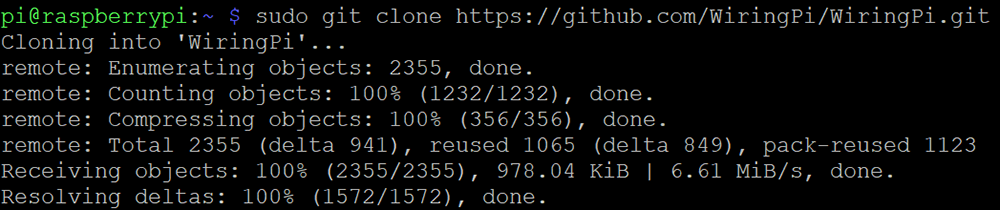
4) Run the following command to enter the wiringPi directory:
cd WiringPi/
5) Run the following command to build and install wiringPi:
sudo ./build
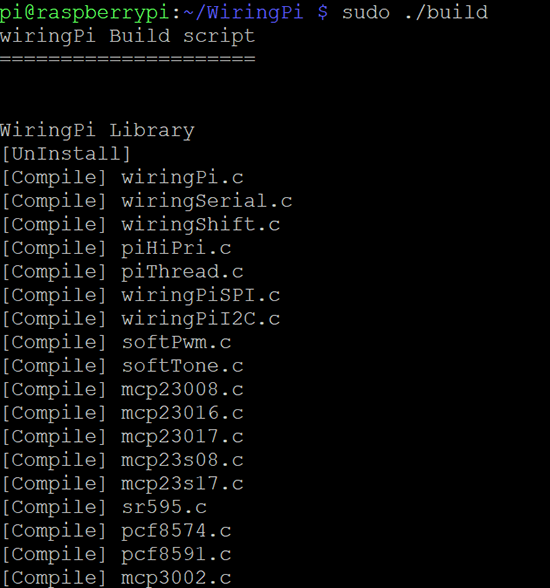
6) After the installation is complete, you can check the version of wiringPi by running the following command:
gpio -v
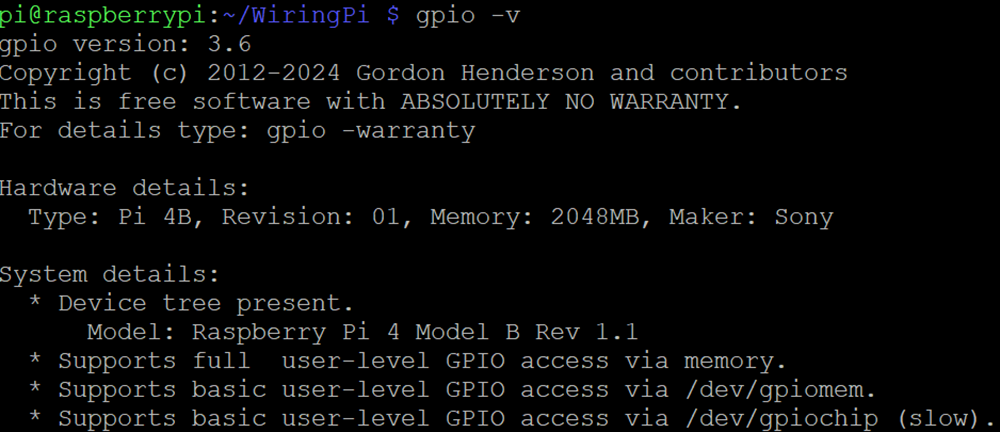
7) Check the GPIO status by running the following command
gpio readall
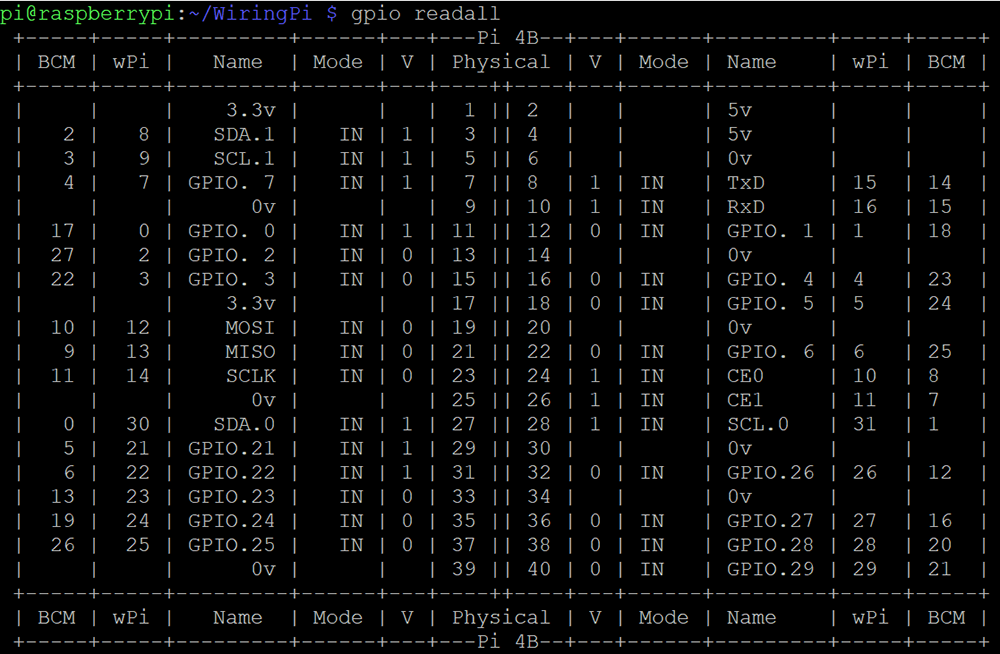
Note: Run “gpio readall”, if you get “Oops – unable to determine board type… model:17”, Open the Raspberry Pi terminal and type:
cd /tmp
wget https://project-downloads.drogon.net/wiringpi-latest.deb
sudo dpkg -i wiringpi-latest.deb
Step 2: Backlight ON/OFF Control
1)Set the pin mode to OUT by typing the following command:
gpio -g mode 18 out
2) Run “gpio readall” to check the status of the control pin, you should see result as following picture.
Note: 12 is physical pin number, 18 is BCM number, 1 is wiringpi number
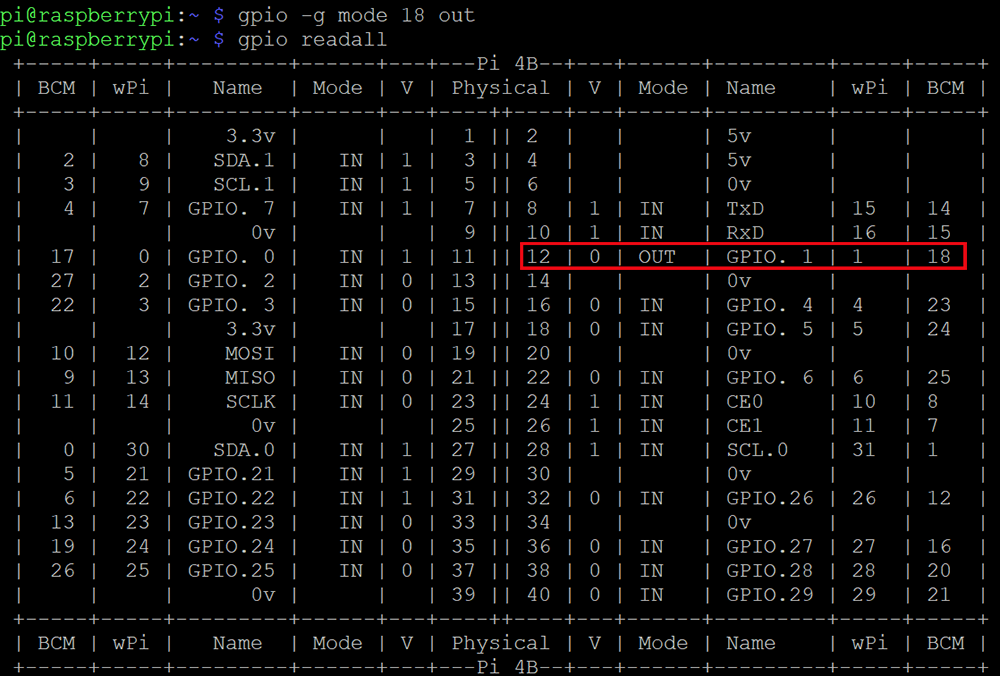
3) turn off the backlight by the following command:
gpio -g write 18 1
turn on the backlight by the following command:
gpio -g write 18 0
Step 3: Adjust Backlight Brightness
1) Set the pin to PWM mode by typing the following command:
gpio -g mode 18 pwm
2) Run “gpio readall” to check the status of the control pin, you should see result as following picture.
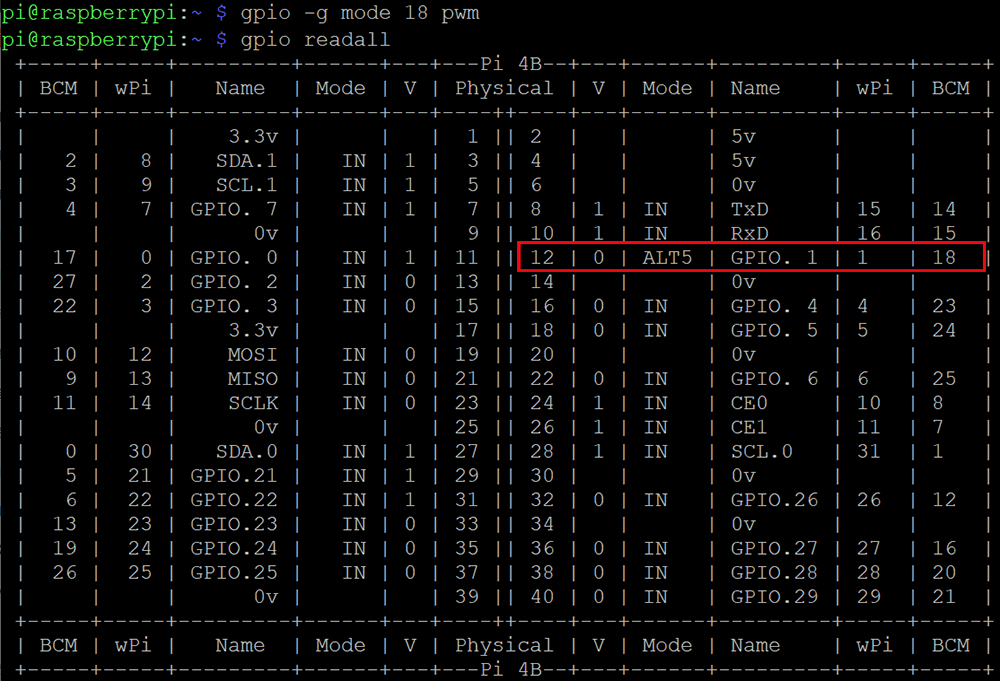
3) Run the following command to adjust backlight brightness(Note: Please use the value between 0~1024 to replace X, and the larger the value, the darker the backlight. vice versa):
gpio -g pwm 18 X














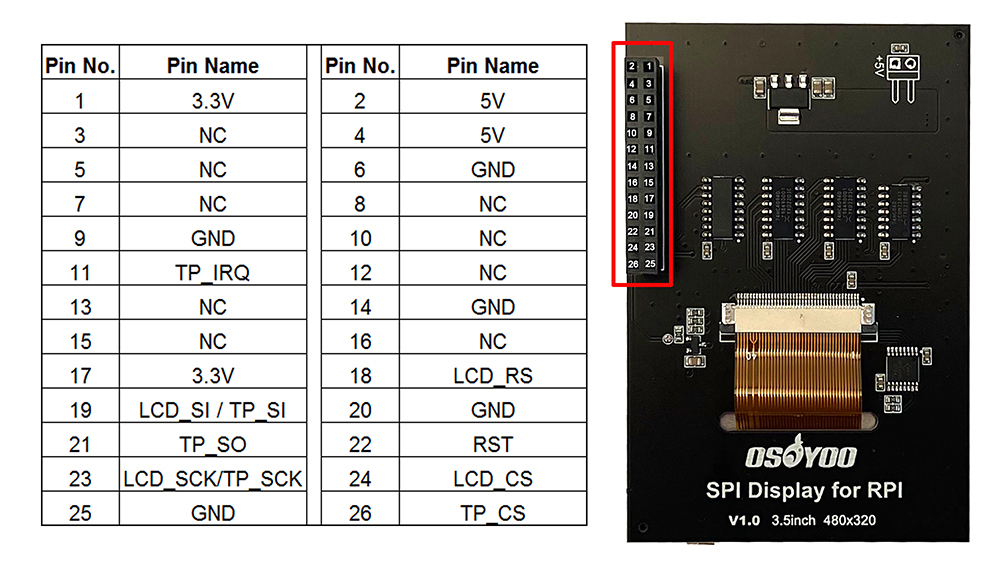

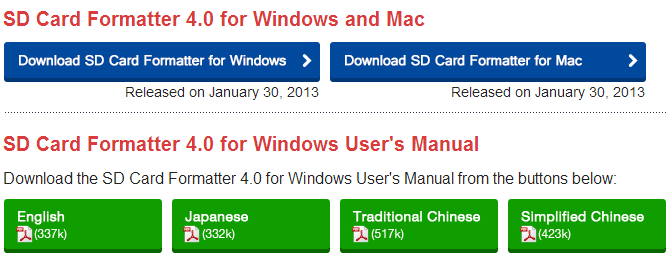
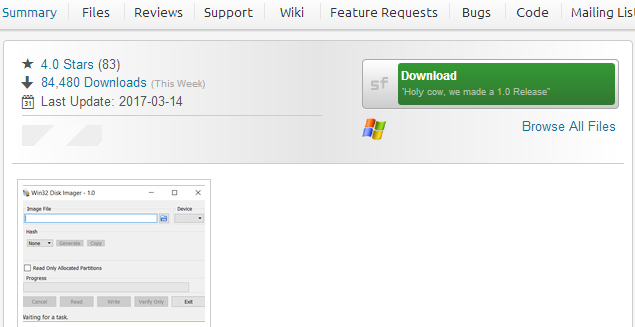
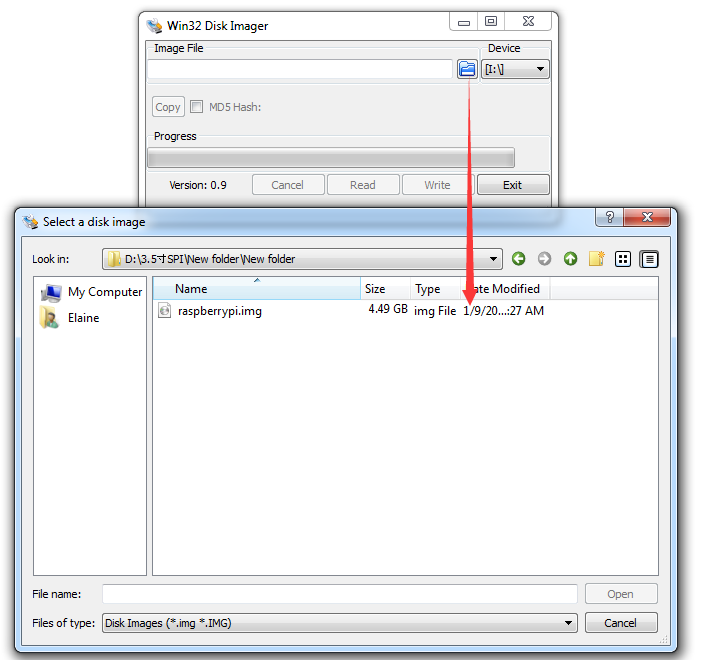
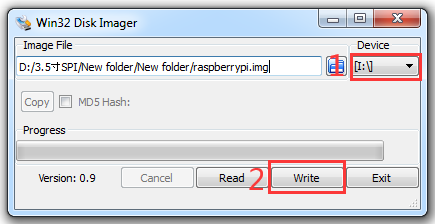


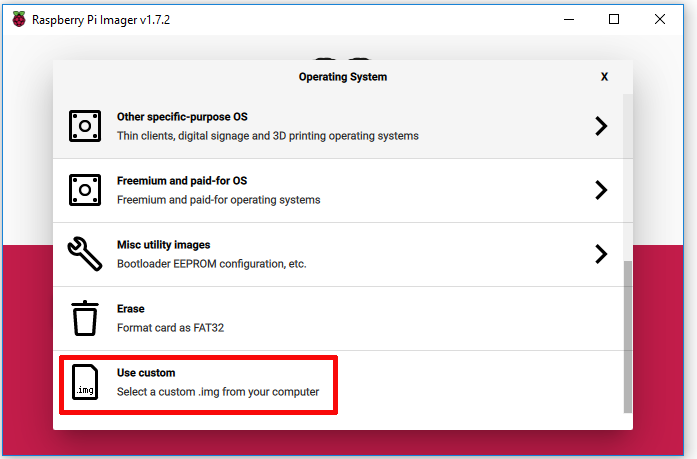



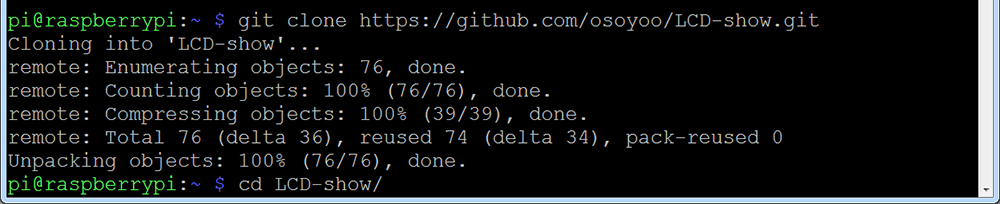
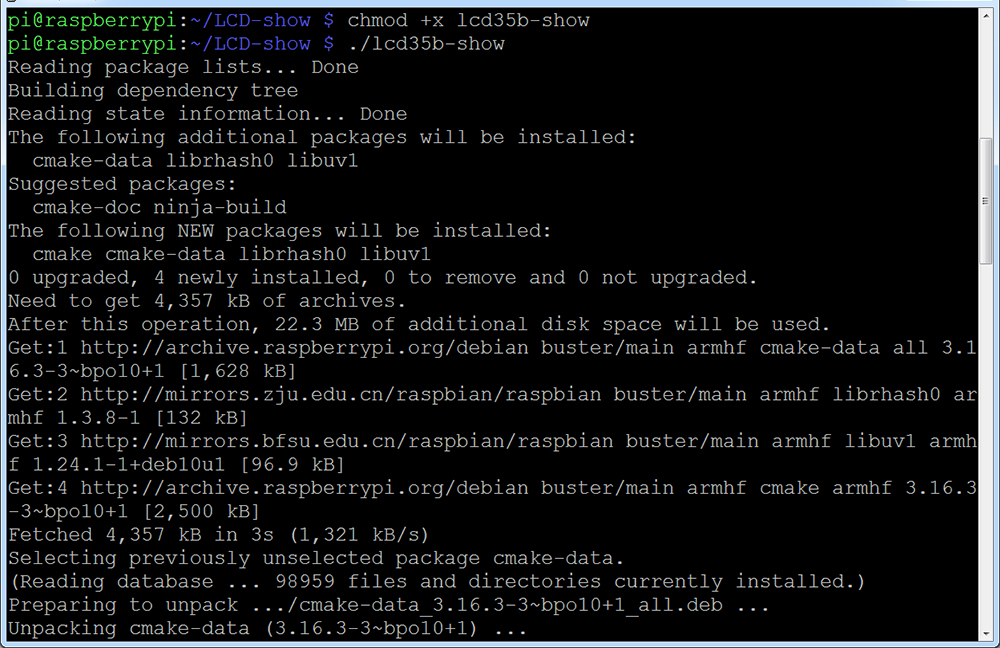
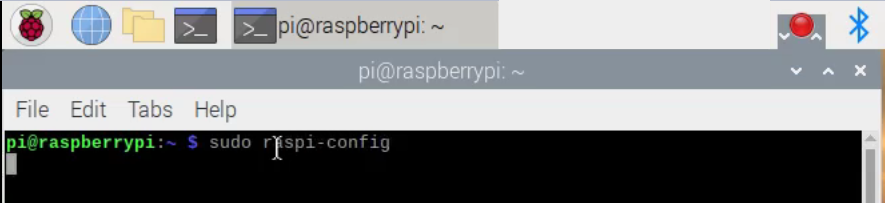







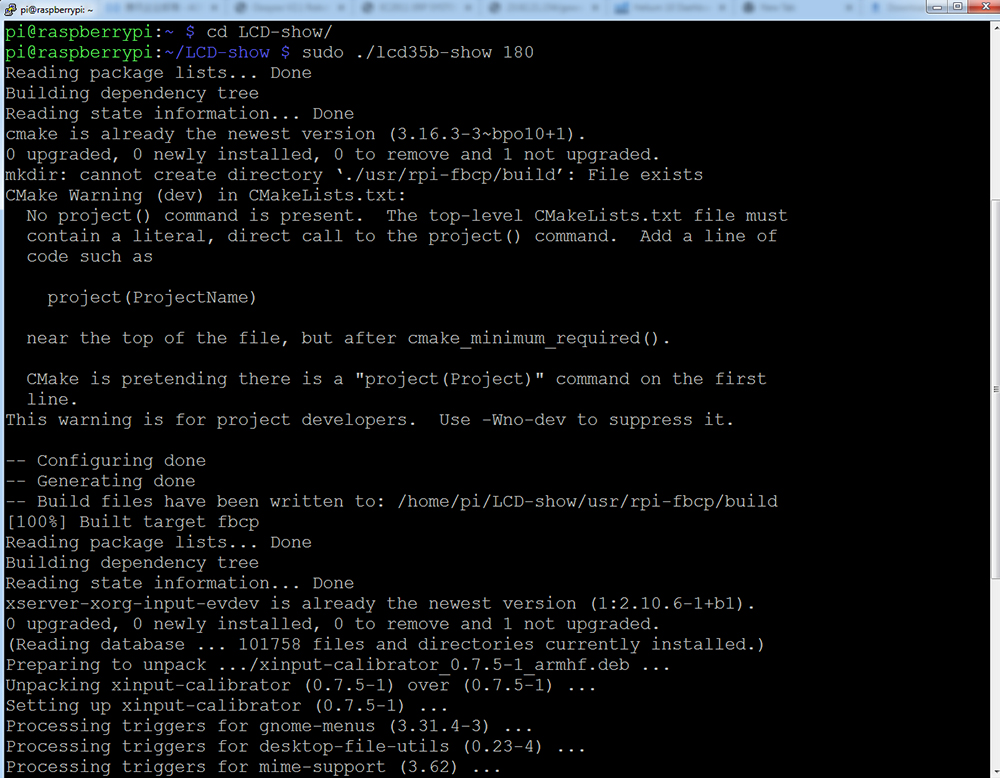
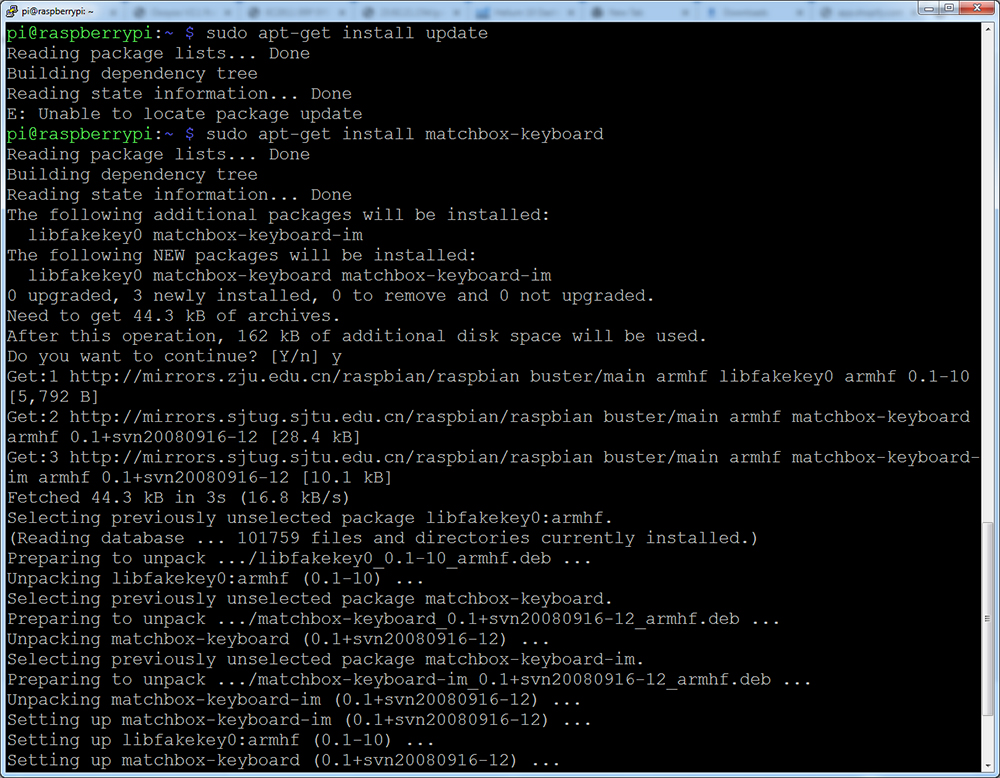 Step 3. Run the following command to create file toggle-matchbox-keyboard.sh under /usr/bin
Step 3. Run the following command to create file toggle-matchbox-keyboard.sh under /usr/bin