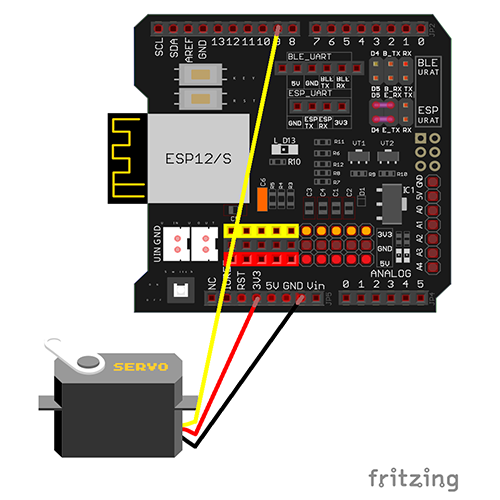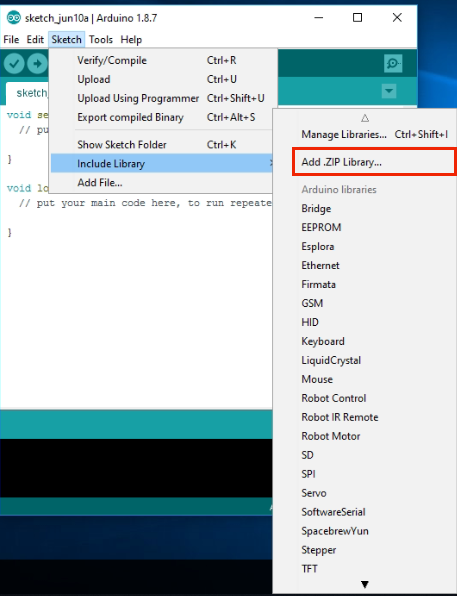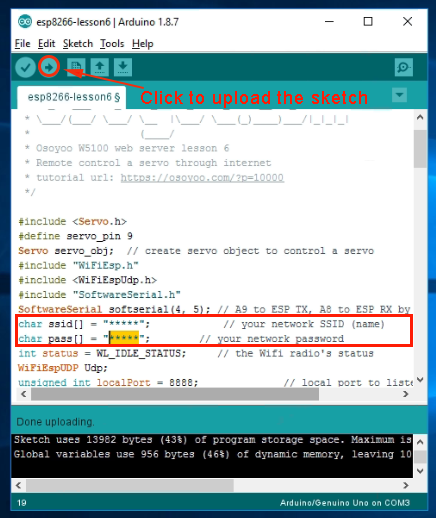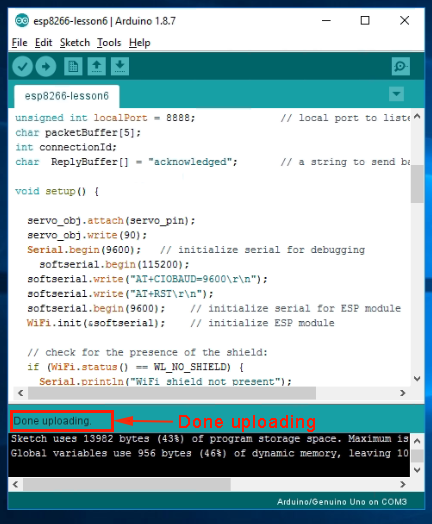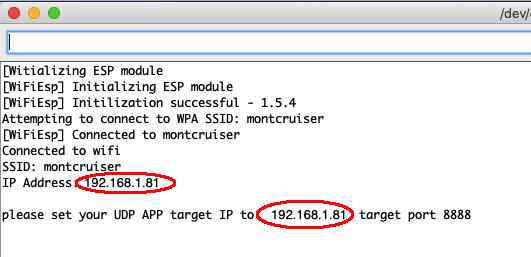Make sure the jumper cap is connected from E_TX to D4 and E_RX to D5.
 Connect the servo motor SG90 with the mainboard as shown in the following diagram:
Connect the servo motor SG90 with the mainboard as shown in the following diagram: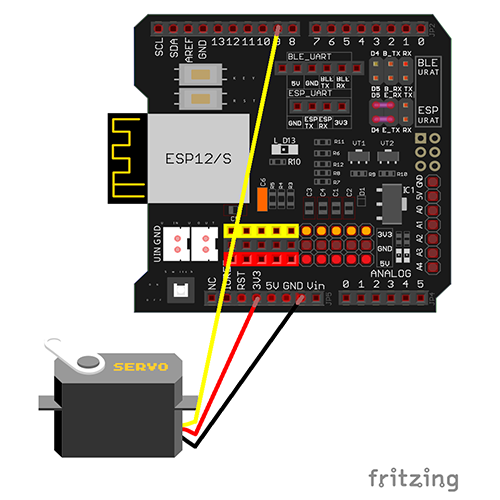
| OSOYOO basic board |
Servo Wire |
| GND |
Brown |
| 3.3V |
RED |
| D9 |
Orange |

Step A) Install the latest IDE from https://www.arduino.cc/en/Main/Software?setlang=en. If you have an IDE version after 1.1.16, please skip this step.
Step B) Download the PWMServo library zip file from https://osoyoo.com/driver/sg90car/PWMServo.zip. Then in your IDE ->Sketch->Include Library->Add .ZIP Library and select the two zip files you just downloaded, and upload them to the IDE.
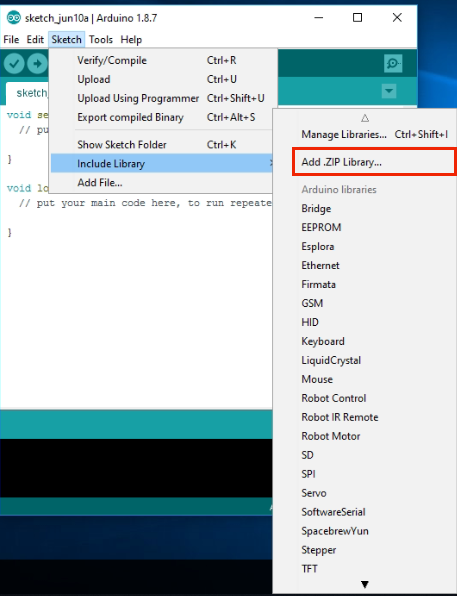
Step C) Connect the OSOYOO Basic board to the computer via a USB cable.
Step D) Open the IDE and choose the corresponding board type and port type for your project:
- Board:”Arduino/Genuino UNO”
- Port:Choose your own serial port for your mainboard.

Step E) Download the sample code from https://osoyoo.com/driver/wifi-iot/lesson6/wifi-lesson6.zip.
Find the following lines:
char ssid[] = "******"; // your network SSID (name)
char pass[] = "******"; // your network password
Please replace the ****** with your correct Wi-Fi SSID and password; otherwise,
your project cannot connect to the internet.
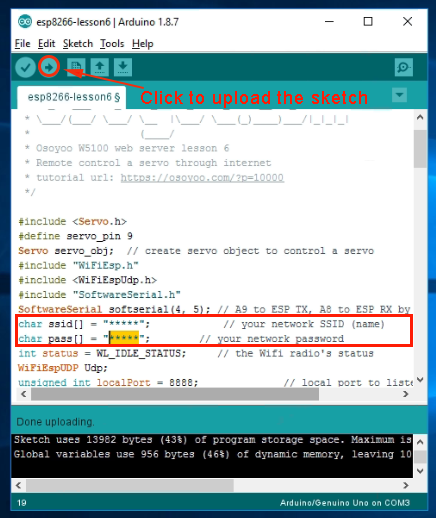
Step F) After changing the above lines, load the sketch into the IDE.
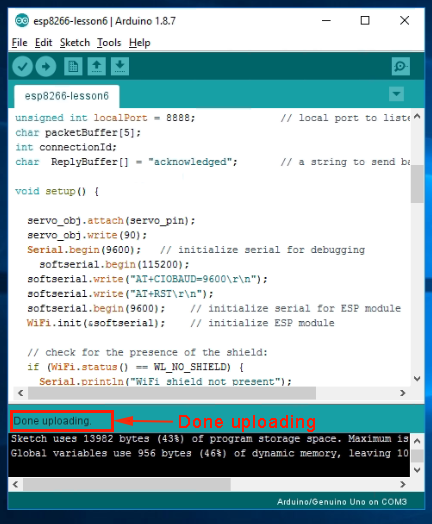

Step G) Open your serial monitor. You can see that your router will assign an IP address to your IDE as follows:
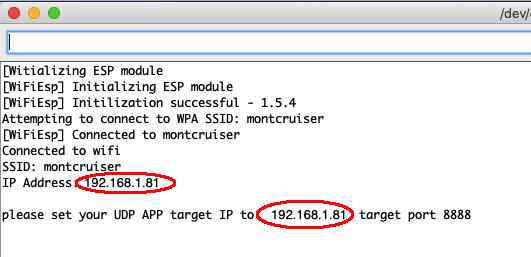
In the above result, you can see that my IP address is 192.168.1.81, UDP port 8888. We will put this IP in the cell phone app settings in the next step.














 Connect the servo motor SG90 with the mainboard as shown in the following diagram:
Connect the servo motor SG90 with the mainboard as shown in the following diagram: