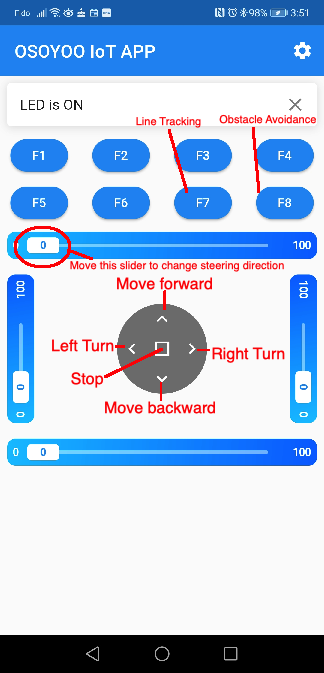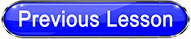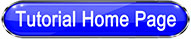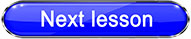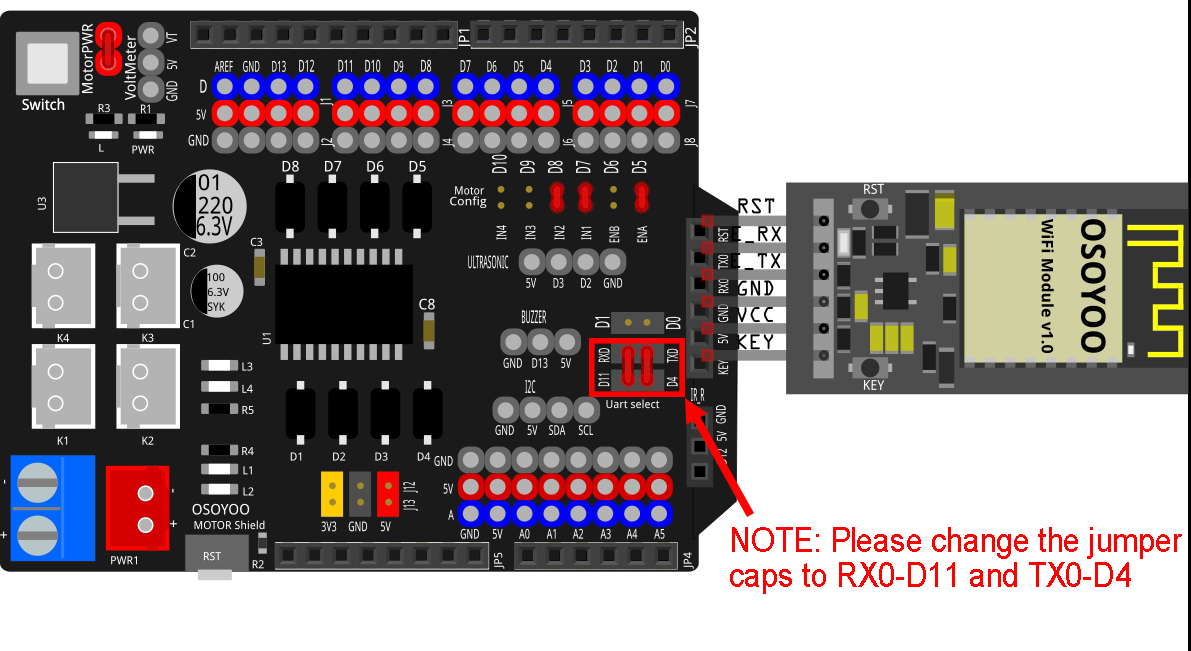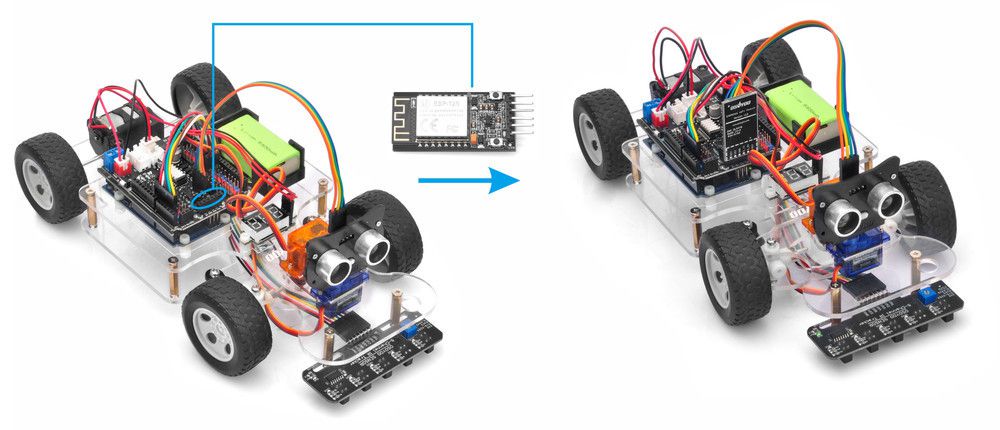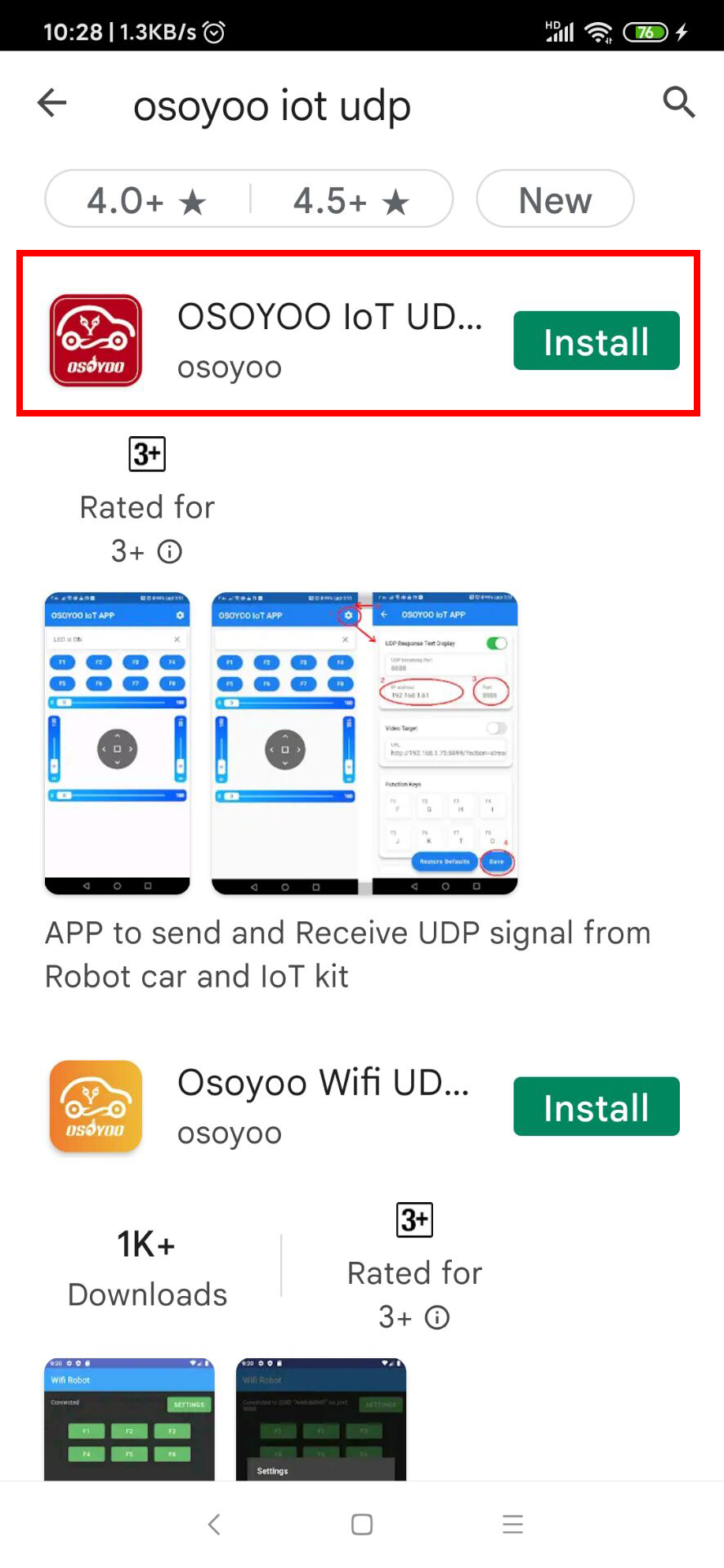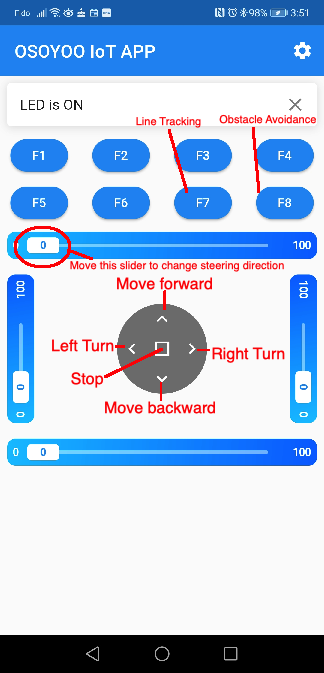Dans cette leçon, nous allons utiliser Mobile pour contrôler notre voiture robot et faire une imitation de conduite. Comme il s’agit d’une conduite simulée, nous utiliserons un volant virtuel et un équipement dans notre application pour imiter leurs homologues dans la vraie voiture.
Vous devez terminer la leçon 2 Mouvement de base avant de continuer cette leçon.
Si vous ne terminez pas le châssis de la voiture, veuillez consulter la leçon 1

Pièces et appareils
Connexion filaire
Le module Wi-Fi ESP8266 doit être inséré dans la fente du port série logiciel et deux capuchons de cavalier Wi-Fi sont installés comme image suivante.
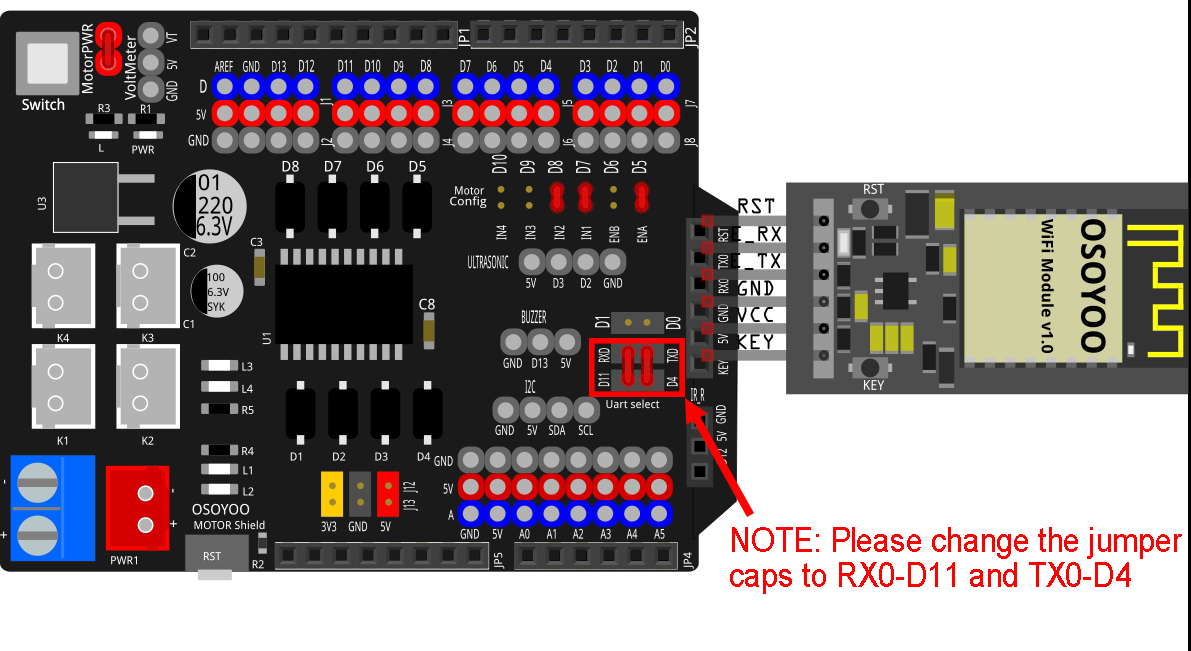
Supprimer le cavalier sur ENB,IN3,IN4
| .PART |
Bouclier moteur |
| Cavalier IN1 |
D7 |
| Cavalier IN2 |
D8 |
| Cavalier ENA |
D5 |
| Servomoteur de direction |
D9 |
| Retour Câble moteur |
K1 ou K2 |
| E_TX cavalier |
D4 |
| E_RX cavalier |
D11 |
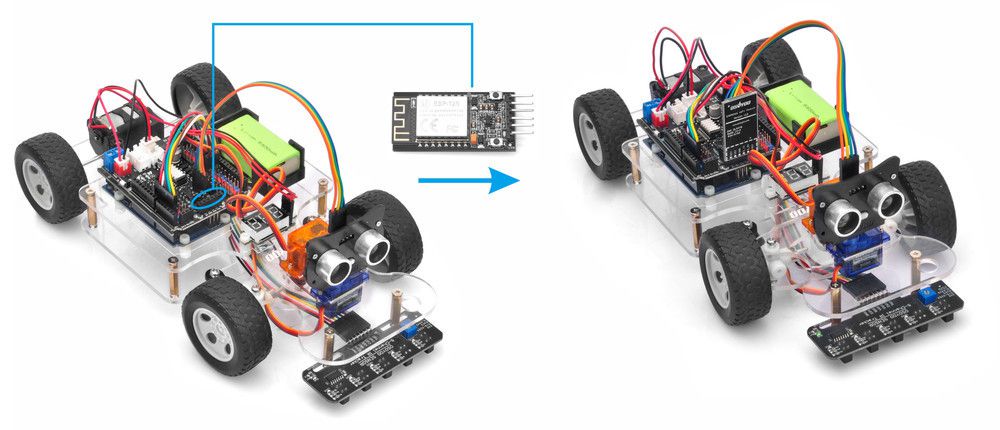
Installation du logiciel
Étape 1)
Télécharger OSOYOO Wi-Fi UDP Robot Car control APP
Dans Google Play ou Apple Store, veuillez rechercher les mots-clés « OSOYOO IoT UDP Robot Car », vous trouverez une icône rouge APP comme suit (Note : Si vous ne trouvez pas cette APP dans Google Play, vous pouvez directement télécharger l’APP à partir du lien suivant : https://osoyoo.com/driver/udp-app.apk):
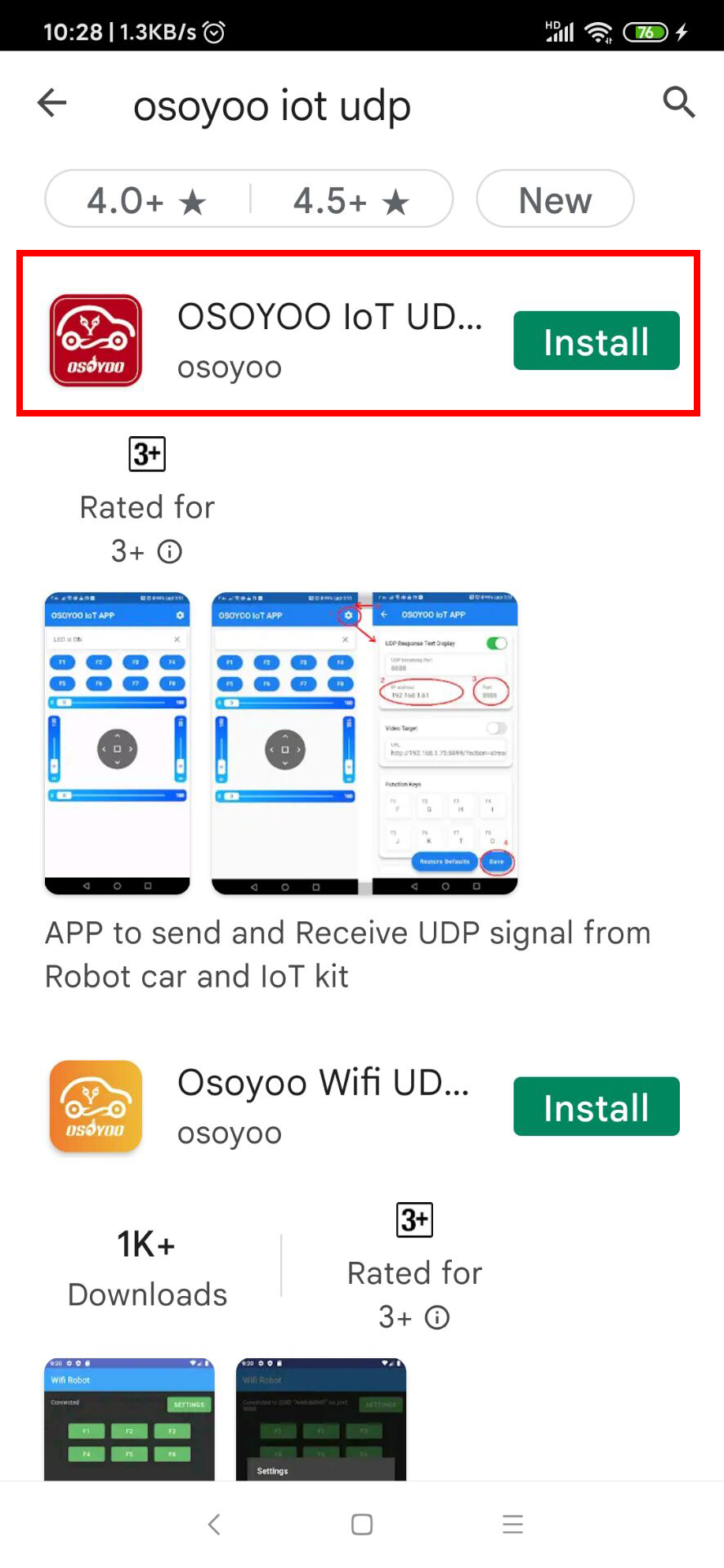
Étape 2) Veuillez télécharger la bibliothèque PWMServo à partir de https://osoyoo.com/driver/sg90car/PWMServo.zip si vous n’avez pas installé la bibliothèque dans la leçon 2.
Veuillez également télécharger le fichier zip de la bibliothèque WifiESP-Master à partir de https://osoyoo.com/driver/WiFiEsp-master.zip
Maintenant, ouvrez Arduino IDE →cliquez sur Sketch →Inclure la bibliothèque →Ajouter .ZIP bibliothèque, puis chargez au-dessus de deux fichiers zip dans OSOYOO Basic Board for Arduino.
Étape 3) Installation du code d’esquisse : La voiture peut fonctionner dans deux modes Wi-Fi :
le mode STA et le mode AP. Les croquis pour ces deux modes sont différents. Expliquons ces deux modes un par un
A) Mode
STA En mode STA, Robot Car sera un périphérique client de votre routeur LAN. Vous devez enregistrer le nom SSID et le mot de passe de votre routeur LAN dans sketch.
Une fois le croquis en cours d’exécution, le service DHCP de votre routeur attribuera une adresse IP à votre voiture robot et votre APP utilisera cette adresse IP pour accéder à votre voiture.
1) Veuillez télécharger le code d’esquisse du mode STA à partir de https://osoyoo.com/driver/sg90car/sg90car-lesson5A1.zip. Décompressez le fichier, vous verrez un dossier « sg90car-lesson5A1 ». Ouvrez Arduino IDE → cliquez sur fichier → cliquez sur Ouvrir → choisissez le code « sg90car-lesson5A1.ino » dans le dossier ci-dessus, chargez le code dans OSOYOO Basic Board for Arduino

2) Vous devez changer le code à la ligne 65,66
char ssid[] = « *** »; // remplacez *** par le SSID wifi de votre routeur
char pass[] = « *** »; // remplacez *** votre mot de passe wifi
3) Veuillez remplacer la valeur par défaut 90 de la ligne 19 par la valeur FRONT de la leçon 1. Si vous alignez la direction de la roue via l’option 1 de l’étape 5, veuillez ignorer cette étape.
#define FRONT 90 //degree when steering facing straight forward
4) Téléchargez le croquis sur OSOYOO Basic Board for Arduino. Enfin, cliquez sur la fenêtre Moniteur série dans le coin supérieur droit de l’IDE Arduino, vous verrez le résultat suivant :

5) Dans ce mode, vous verrez une adresse IP, qui est notre adresse IP LAN attribuée par mon routeur. Veuillez noter cette adresse IP et cliquez sur Paramètre pour configurer l’adresse IP du robot et définissez cette adresse IP sur votre section Paramètre APP et Port sur 8888 dans les paramètres.

Maintenant que votre voiture robot est connectée à votre réseau local, vous pouvez utiliser le téléphone portable sous le même réseau local pour contrôler la voiture robotisée. Si votre APP est en WAN, vous devez accéder au panneau de configuration de votre routeur, transférer le port 8888 à l’adresse IP LAN de la voiture robotisée, puis vous pouvez utiliser l’adresse IP du routeur pour contrôler la voiture. Cette caractéristique fait de notre voiture robot un véritable appareil Internet des objets
B) Mode
AP Parfois, nous sommes à l’extérieur et n’avons pas de routeur LAN ou Wi-Fi. Afin de contrôler la voiture, nous devons utiliser le mode AP.
Lorsque vous travaillez en mode AP, notre voiture robot elle-même deviendra un point d’accès Wi-Fi. Notre téléphone portable peut se connecter à Robot Car en tant que client Wi-Fi. L’adresse IP du robot est fixée à 192.168.4.1 et il n’est pas connecté au WAN.
1) Veuillez télécharger le croquis à partir du lien suivant : https://osoyoo.com/driver/sg90car/sg90car-lesson5B1.zip. Décompressez le fichier, vous verrez un dossier « v3car-lesson5B1 ». Ouvrez Arduino IDE → cliquez sur fichier → cliquez sur Ouvrir → choisissez le code « v3car-lesson5B1.ino » dans le dossier ci-dessus, chargez le code dans OSOYOO Basic Board for Arduino

2) Ouvrez votre moniteur série Arduino et vous verrez un résultat similaire à celui du mode STA. Un nouveau SSID Wi-Fi « osoyoo_robot » avec l’adresse IP 192.168.4.1 apparaîtra dans la fenêtre. Cela signifie que votre voiture robot a un nom de point d’accès Wi-Fi « osoyoo_robot », son adresse IP est 192.168.4.1
3) Connectez votre téléphone portable à la hot_spot Wi-Fi « osoyoo_robot » et définissez l’adresse IP sur « 192.168.4.1 » et le port sur 8888 dans votre section Paramètres de l’application
Maintenant que votre voiture robot devient un point d’accès Wi-Fi, vous pouvez utiliser le téléphone mobile pour contrôler la voiture robotisée.
Essais finaux
Allumez la voiture. Maintenant, cliquez sur Paramètre pour configurer l’adresse IP du robot.
A) En mode STA, vous devez connecter le téléphone portable au même SSID LAN de votre voiture robot et définir l’adresse IP identique à l’adresse IP du robot affichée dans Arduino Serial Monitor.
B) En mode AP, vous devez contacter votre téléphone portable pour « osoyoo_robot » Wi-Fi hot_spot et définir l’adresse IP comme 192.168.4.1
Vous pouvez cliquer sur le bouton ◄ pour tourner à gauche (faire pivoter le volant dans le sens inverse des aiguilles d’une montre), cliquer sur le bouton ► pour faire un virage à droite (faire pivoter le volant dans le sens des aiguilles d’une montre), si vous continuez à appuyer sur ces deux boutons, il tournera à un angle plus net.
▲ bouton fera avancer la voiture et ▼ touche fera reculer la voiture.